Quick Answer
- So, go through the list and look for the apps that you don’t use that often or don’t want to start automatically during startup, especially those with a High Impact tag.
- While many third-party tools let you change startup permissions on Windows, you can easily do that using the built-in Startup tab in Windows 10 settings, as given below.
- This was a quick guide on how you can stop apps from launching automatically at startup on Windows 10.
Many applications start up automatically when you turn on your PC, whether you want them or not. This not only increases the boot time but also slows down your machine with unnecessary programs hogging the resources. Thankfully, Windows does offer a built-in way to disable these startup programs. Here’s how you can stop apps from launching automatically at startup on Windows 10.
Stop Apps from Launching Automatically at Startup on Windows 10
While many third-party tools let you change startup permissions on Windows, you can easily do that using the built-in Startup tab in Windows 10 settings, as given below.
- Press the Windows button on your keyboard or tap the Start (Windows logo) button in the taskbar.
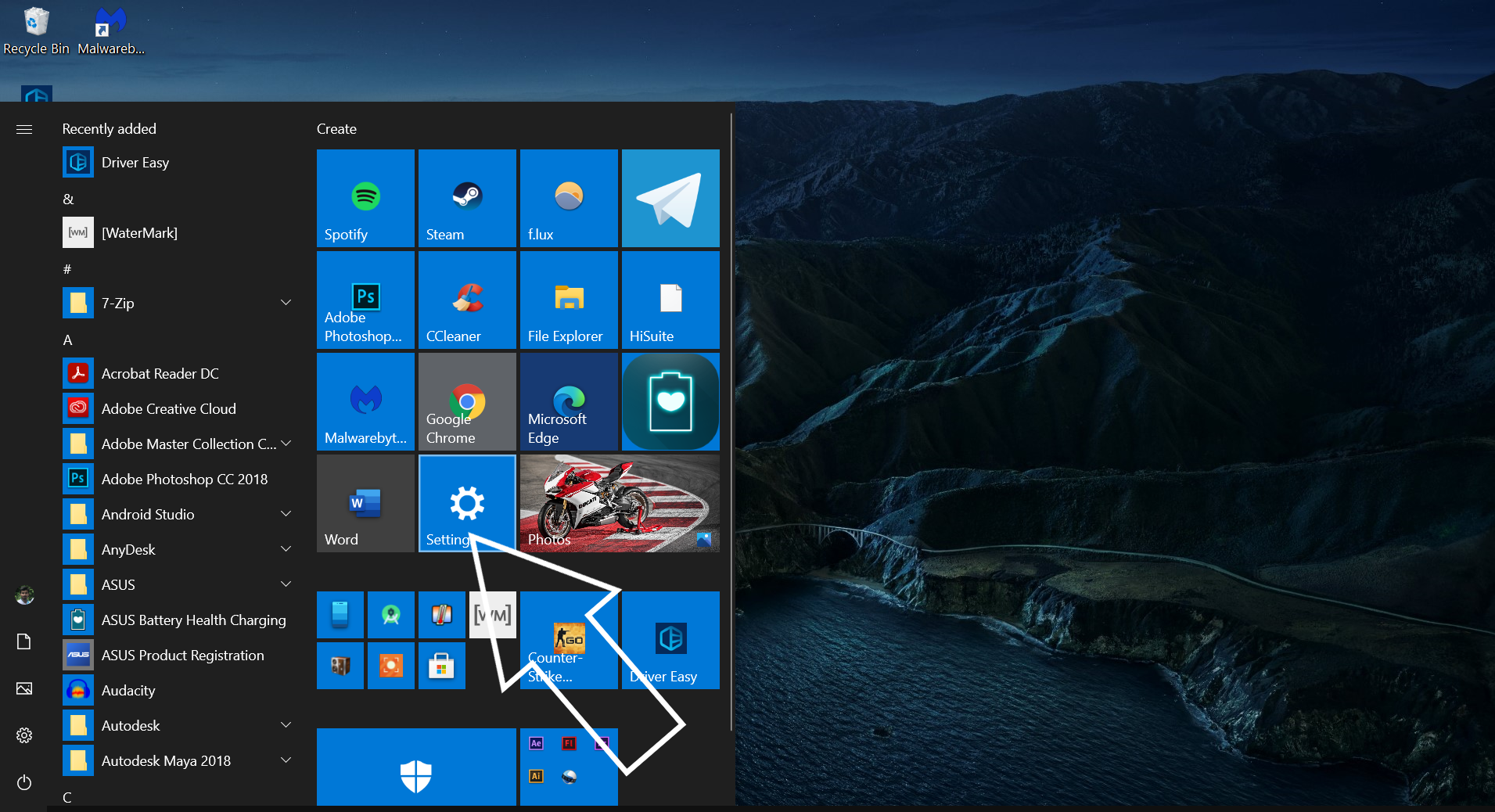
- In the Start menu, click on Settings.
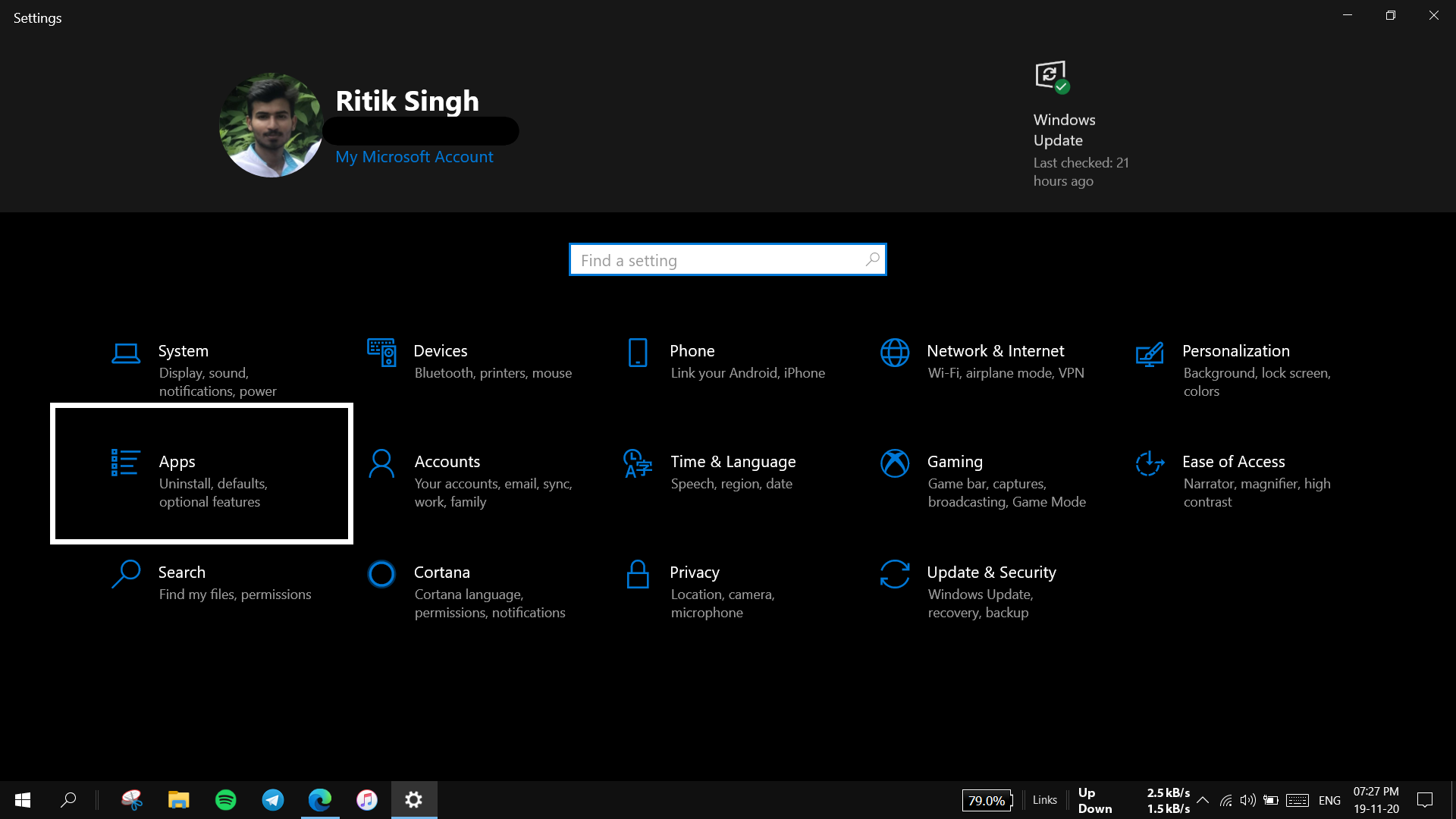
- Now, click on Apps and then select Startup from the sidebar menu.
- You’ll now see the list of apps that can startup automatically on your computer.
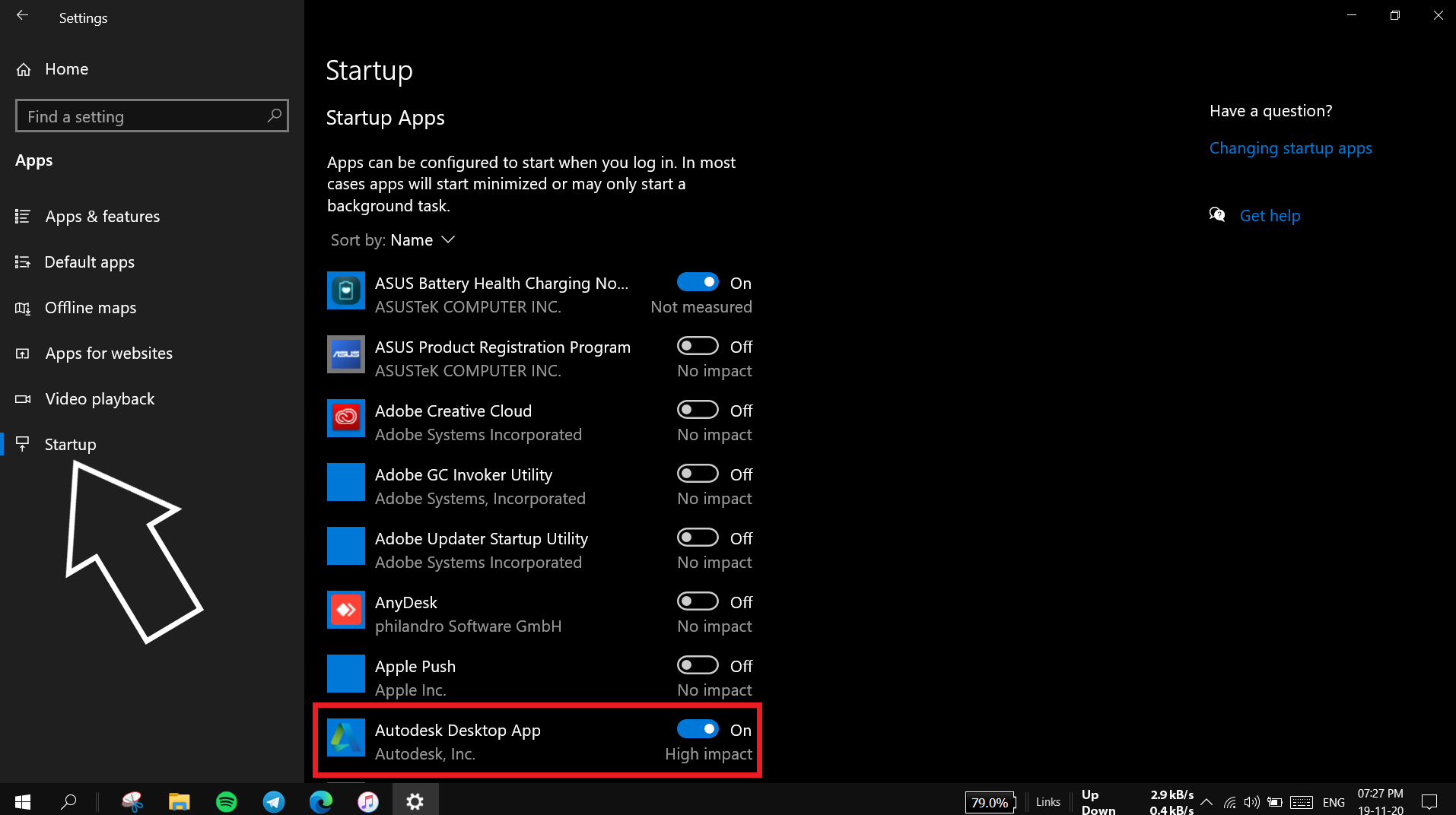
- To stop an app from launching at startup, turn off the switch next to it.
Below the switch, you’ll also see the impact of that particular app on your PC’s performance during startup. It is classified between No impact, Low impact, Medium impact, and High impact. A program with higher impact is likely to increase the time Windows takes to startup completely.
So, go through the list and look for the apps that you don’t use that often or don’t want to start automatically during startup, especially those with a High Impact tag. You can then disable the auto-start by turning off switches for these programs.
Note that disabling apps with No Impact or Low Impact won’t make much of a difference in your startup time. So, if you want any such to run at startup, make sure it is turned On.
Wrapping Up
This was a quick guide on how you can stop apps from launching automatically at startup on Windows 10. Once you disable auto-start for unnecessary apps and apps with High Impact, you’ll notice a faster boot time and slightly better performance on your Windows computer.
Also, read- How to Show Internet Speed on Windows 10 Taskbar.











