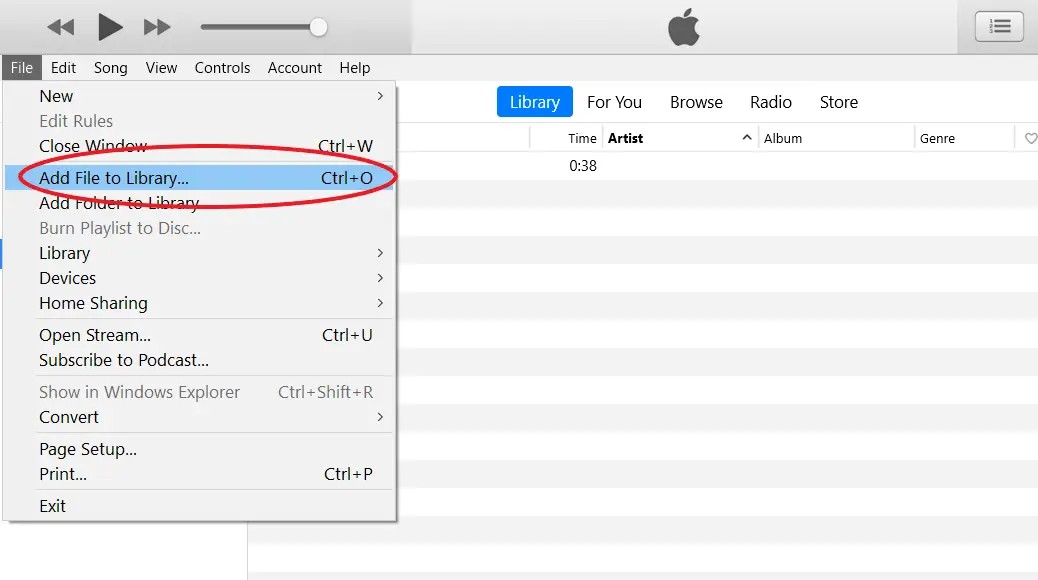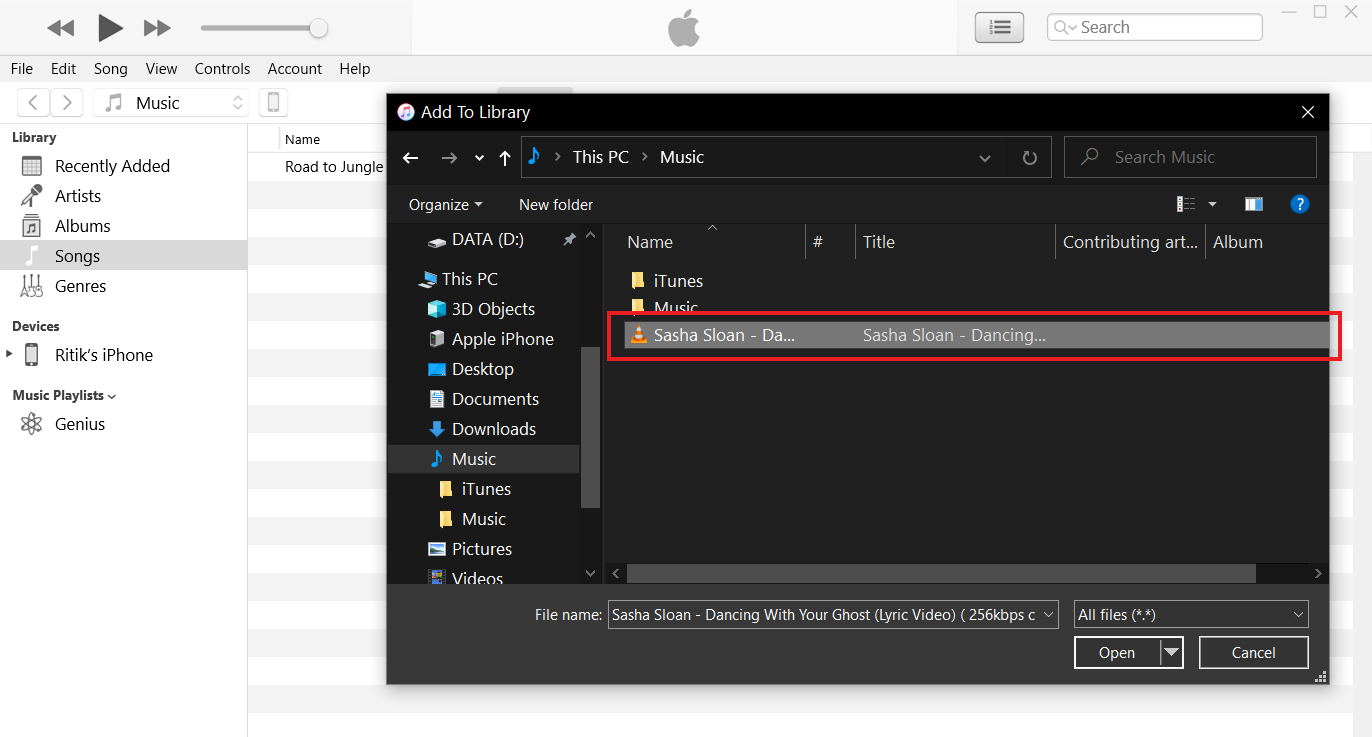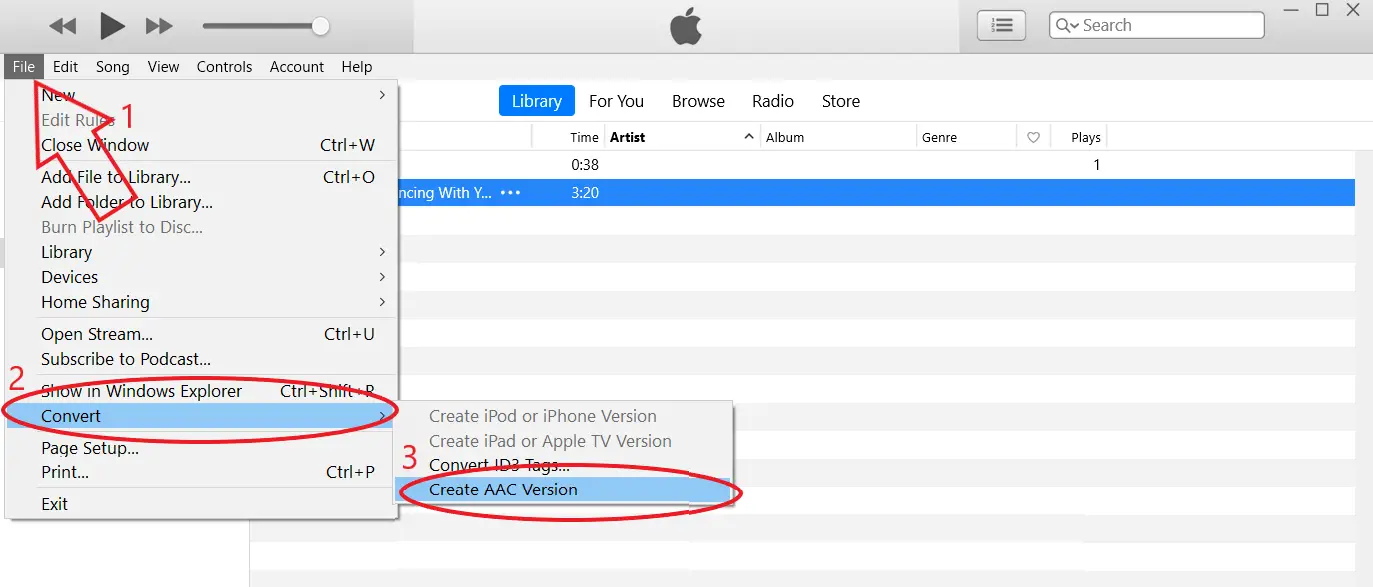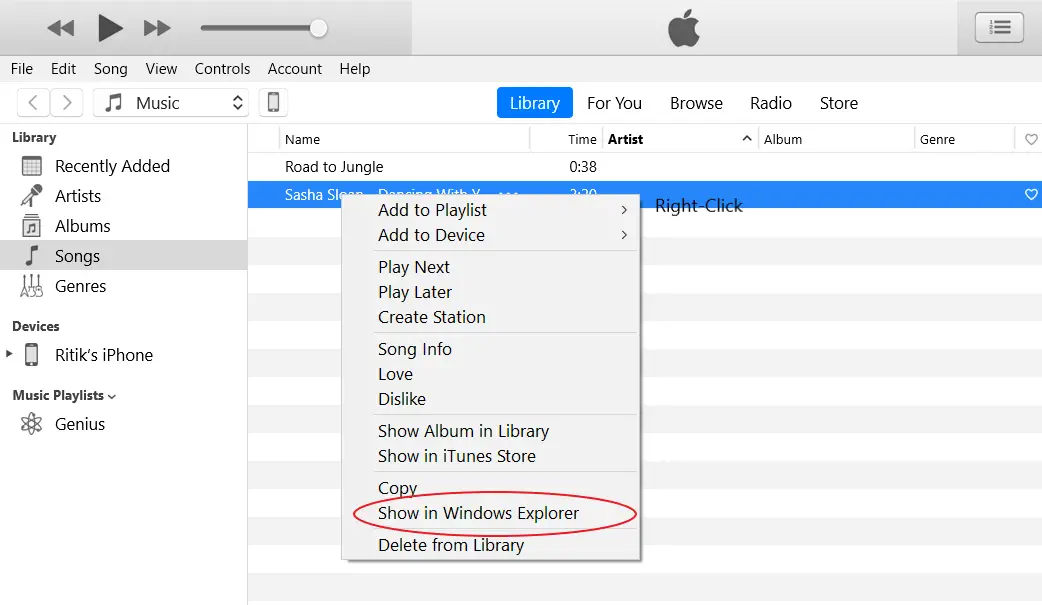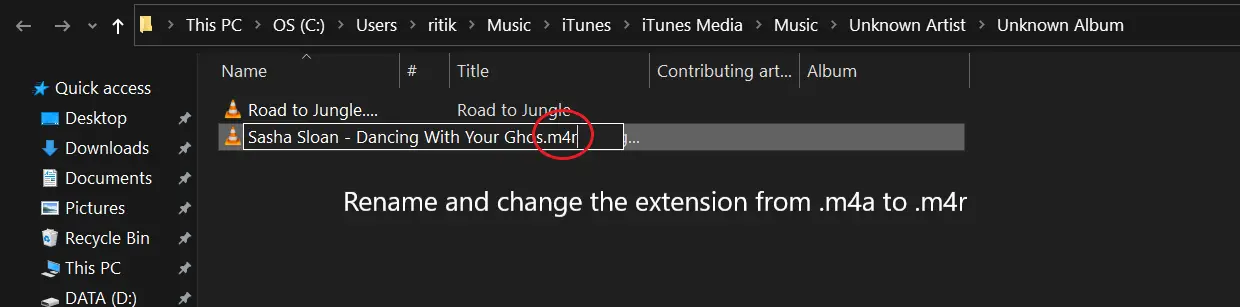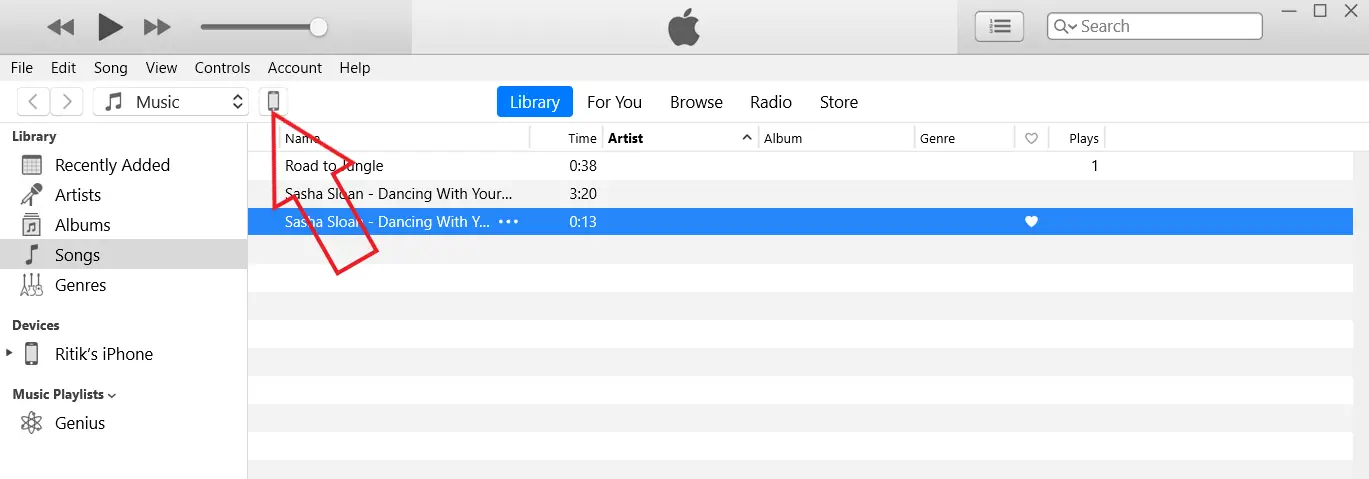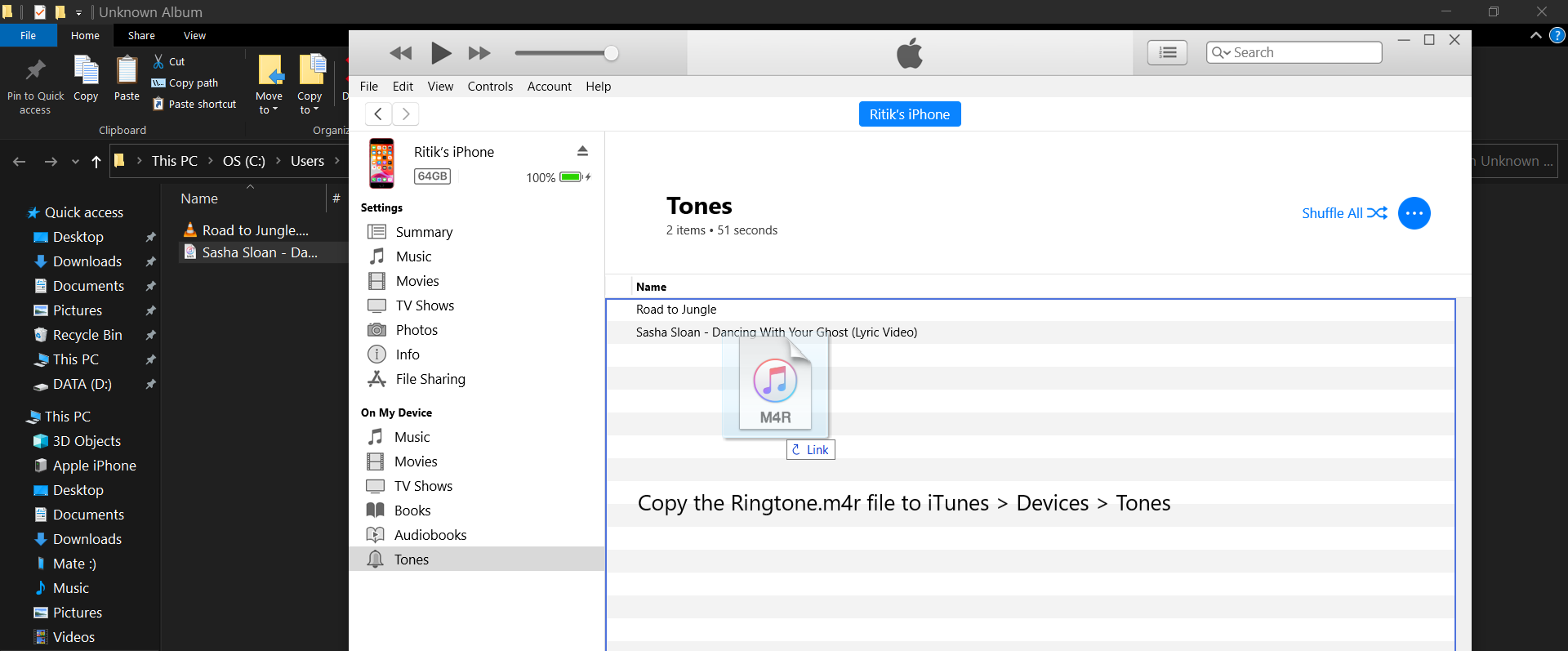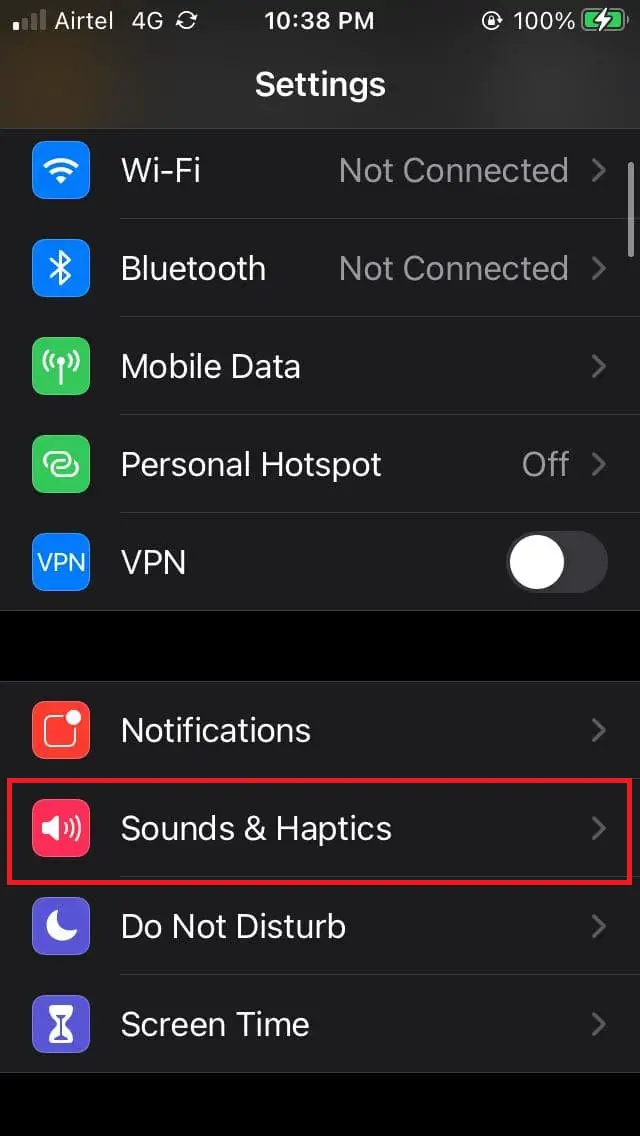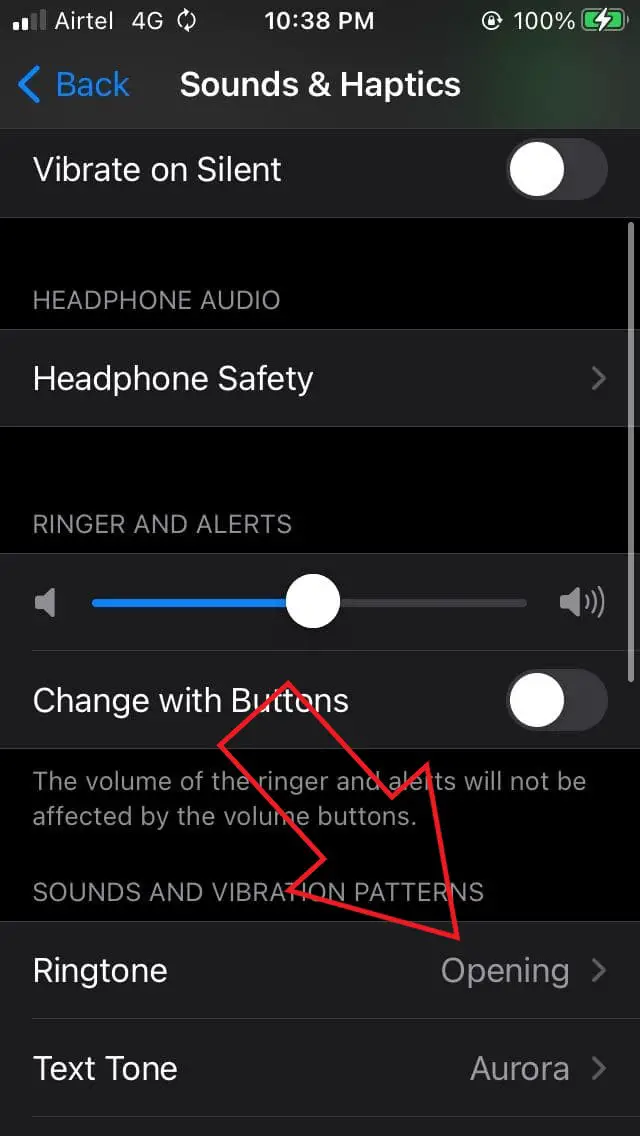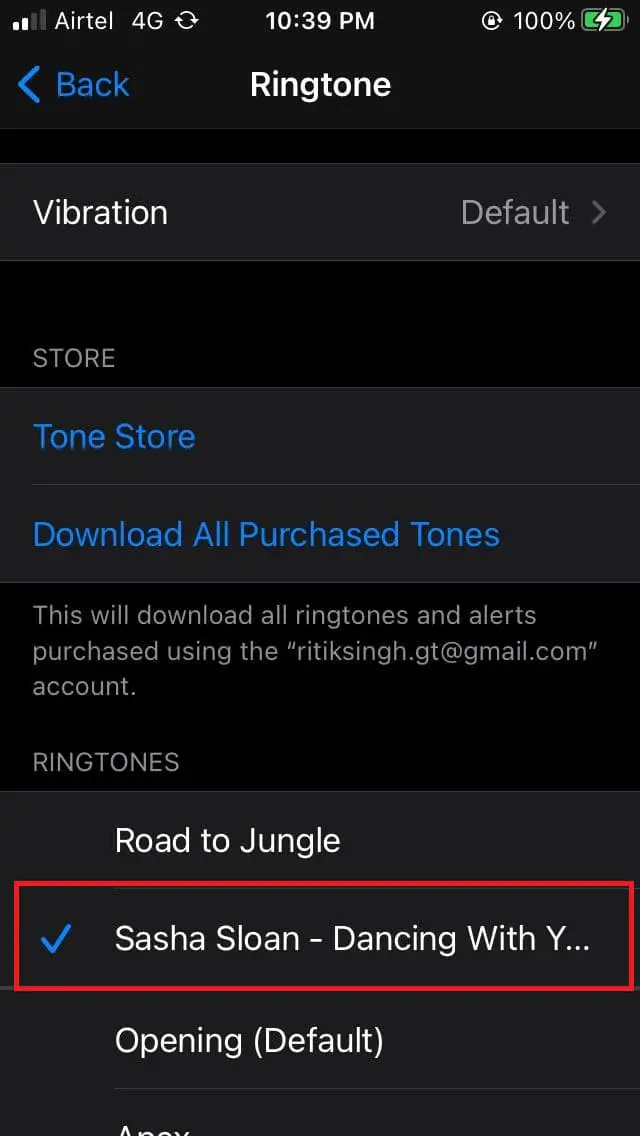Quick Answer
- If you have already downloaded an MP3 or AAC ringtone file on your PC (which I think most of you will prefer), all you need to do is.
- Once the audio file is added to your iTunes library, you can select the start and stop timing for the ringtone using the steps below.
- We are here with a detailed step-by-step guide on how you can set any music or song as the ringtone on your iPhone.
By default, iOS doesn’t let you select any custom ringtone on your iPhone. All you can do is wiggle through the built-in options, which aren’t very great, in my opinion. Anyway, it’s not that you can’t use a ringtone of your choice on iOS. We are here with a detailed step-by-step guide on how you can set any music or song as the ringtone on your iPhone.
Update: iTunes is no longer available for macOS Catalina, Big Sur, Monterey, and upwards. If you’re running any of these recent versions, follow our guide to copying custom ringtones to iPhone from Mac.
How to Set Any Song As Ringtone on Your iPhone
To set a custom ringtone on your iPhone, you must have iTunes on your computer. So if you don’t have iTunes, make sure to install the latest version from here. Here, we’ve used iTunes Version 12.10.10.2 for demonstration.
Once you’ve installed/ updated iTunes, you can proceed with the steps below. Do note that the process is quite lengthy and can be tiresome.
Step 1- Add Your Song to iTunes Library
To start with, make sure that the song you want to set as a ringtone is in your iTunes library. If you have already downloaded an MP3 or AAC ringtone file on your PC (which I think most of you will prefer), all you need to do is: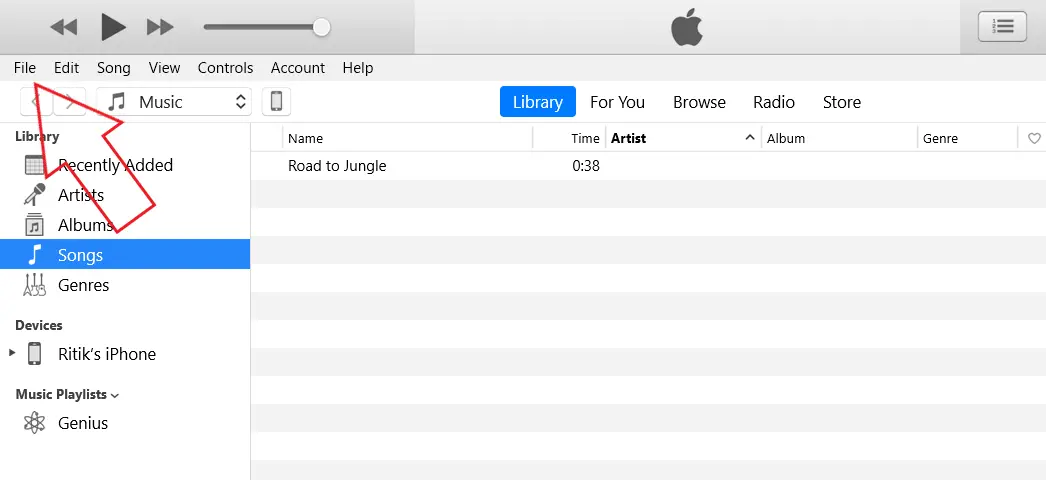
1. Open iTunes on your Mac or Windows PC.
3. Click File on the top left and select ‘Add File to Library.’
4. Select the MP3 or AAC ringtone file from your drive.
Step 2- Trimming the Audio in iTunes.
Once the audio file is added to your iTunes library, you can select the start and stop timing for the ringtone using the steps below. Skip this step if you’ve already trimmed the ringtone.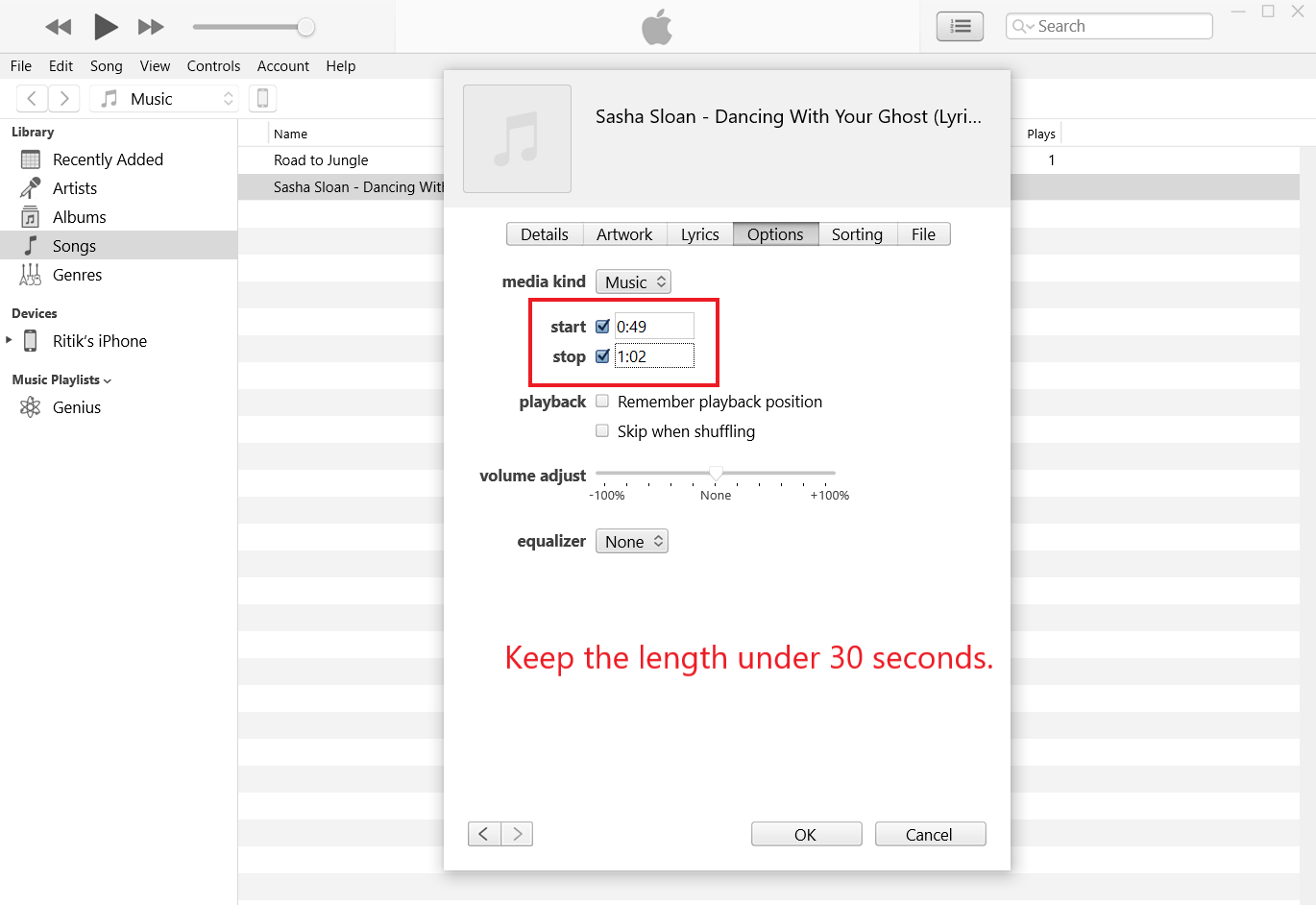
1. Right-click the song in your iTunes library.
2. Click on Song Info.
3. Once the new window opens, click on the Options tab.
4. Here, check the start and stop boxes and set the desired timings for your ringtone.
Note: The length of the ringtone can be a maximum of 30 seconds.
Step 3- Create AAC Version
You’ll now have to create an AAC version of the ringtone. The same can be done using the convert option in iTunes.
1. Click on the song to select it.
2. Then, tap on File at the top-left and select Convert.
3. Tap “Create AAC version.”
4. You’ll now see a duplicate file with the same name in your library. You can now delete the older MP3 version if you want.
Not sure which one of the two is the AAC version? Right-click the song > File Info > File and check the file kind.
Furthermore, if you don’t see the option to create an AAC version, click the Edit menu > Preferences > Import Settings and change the ‘Import Using’ option to “AAC Encoder.”
Step 4- Change Extension
Now you need to change the extension of your song from m4a to m4r. To do the same:
1. Right-click the song on iTunes.
2. Click on ‘Show in Windows Explorer.’
3. Right-click the file, click Rename and change it from “XYZ.m4a” to “XYZ.m4r,” where XYZ is the name of your song file.
4. Click Yes to confirm when prompted.
Can’t see or change file extensions on your Windows 10 or Windows 8 PC? Open File Explorer, click the ‘View’ tab at the top, and check the box for “File name extensions.”
Step 5- Import and Sync Ringtone to your iPhone
Once you’ve done all the steps above, connect your iPhone to your computer using the USB cable. If on Windows 10, you’ll have to tap “Trust this computer” and enter the passcode when prompted on your iPhone.
Now, follow the steps below in iTunes:
1. Click the ‘Devices’ icon, as shown in the screenshot above.
2. Once your phone’s window opens, click Tones under ‘On My Device.’
3. Now, go back to the File Explorer, where your ringtone.m4r is present.
4. Please select the file, press Ctrl + C to copy and paste it by pressing Ctrl + V in iTunes in the Tones tab. You can also drag the file directly to iTunes.
Step 6- Select the Ringtone on Your iPhone
The ringtone has now been synced to your iPhone. To set the same as your preferred ringtone:
1. Open Settings on your iPhone.
2. Navigate to Sounds & Haptics.
3. Scroll down and click on Ringtone.
4. Select the custom ringtone you just synced using iTunes.
Wrapping Up
The process is quite lengthy, but you’ll hopefully be able to set the song of your choice on your iPhone using the guide above. Just make sure that you follow each step properly, and it won’t take more than 5 minutes. If you have any related doubts or queries, do let me know in the comments below.
Also, read- How to Disable Wallpaper Dimming on iPhone