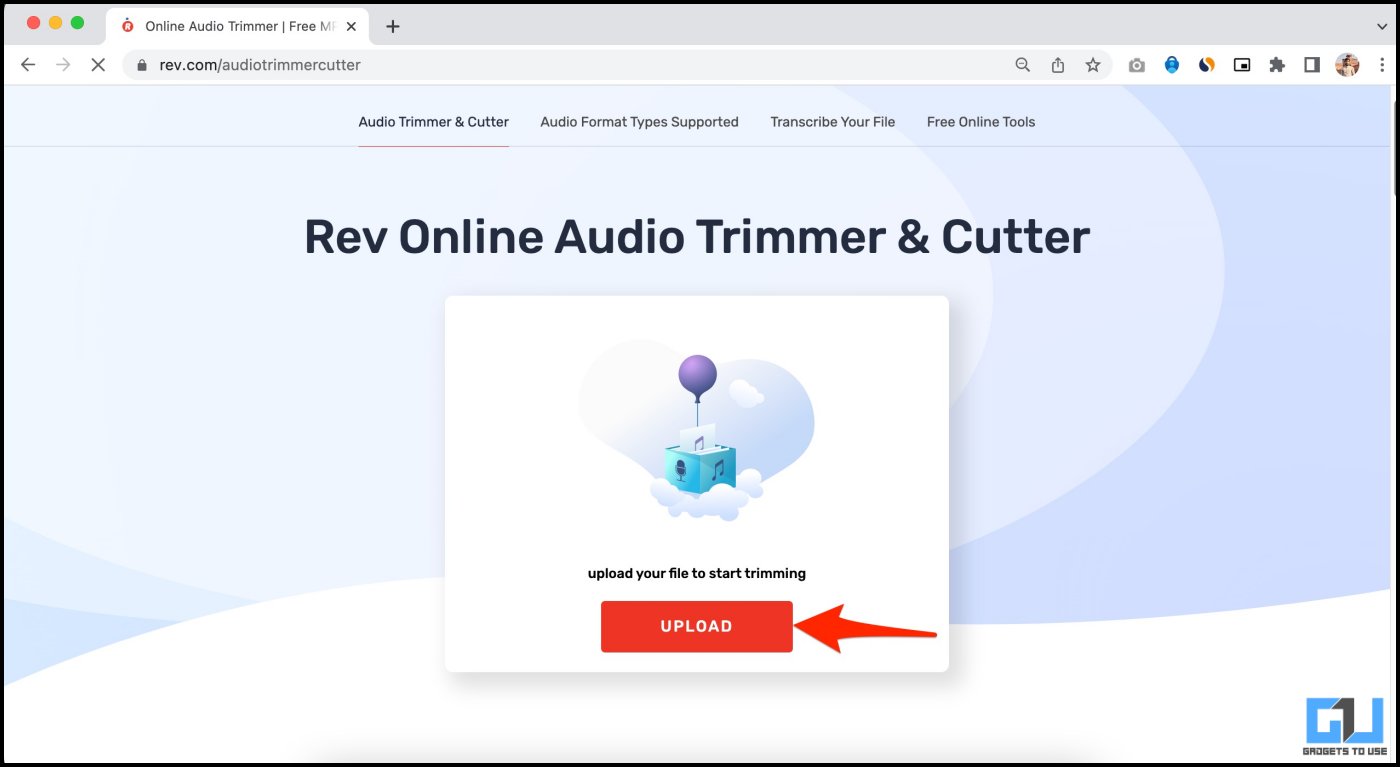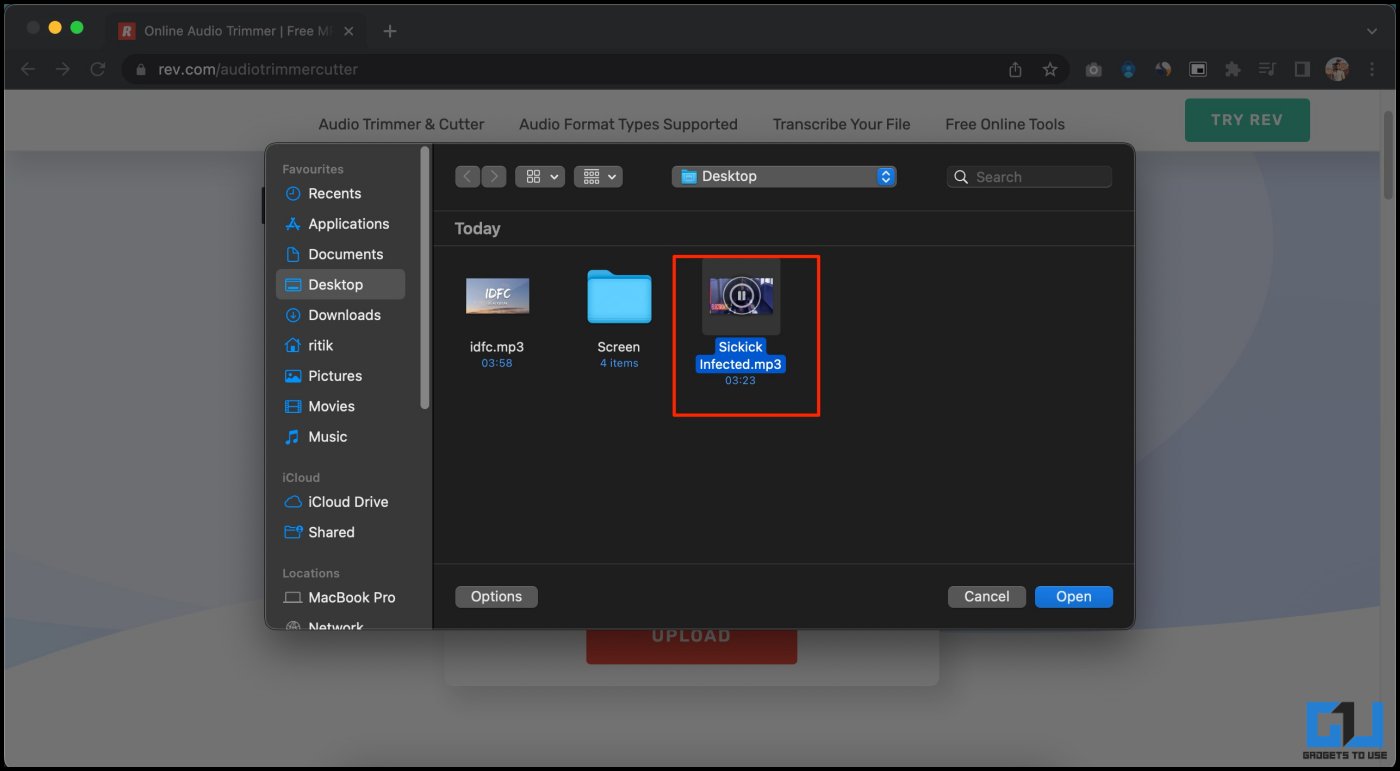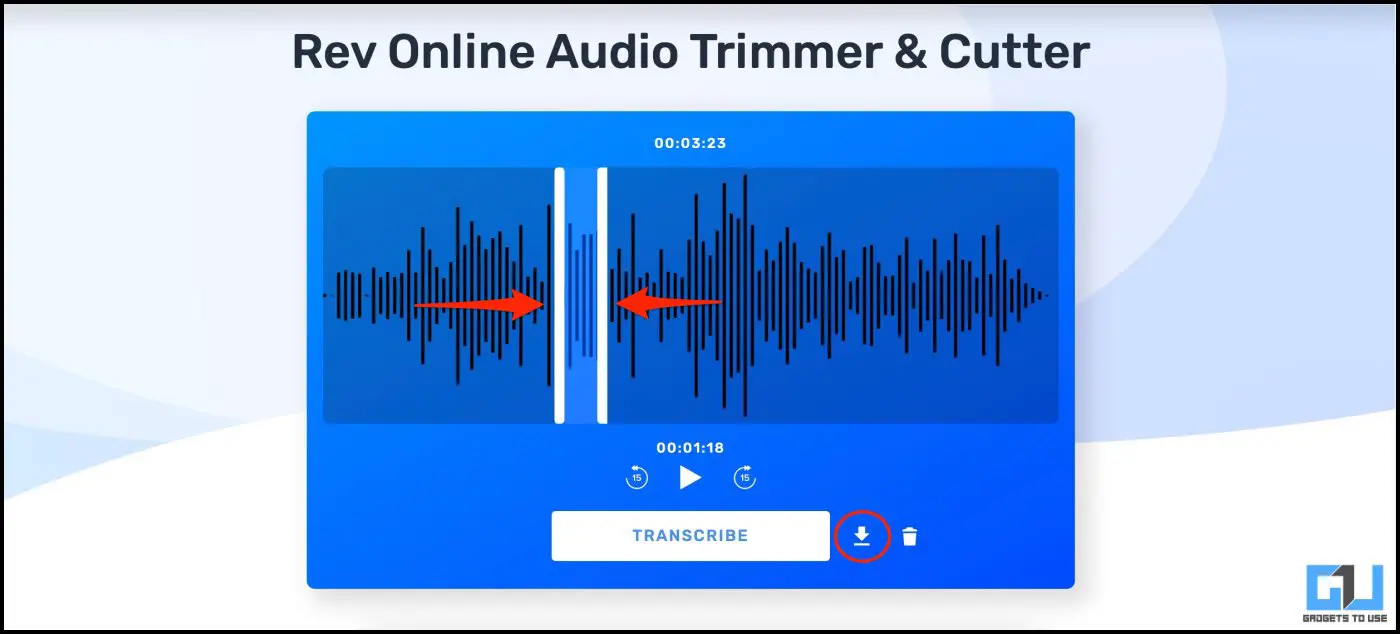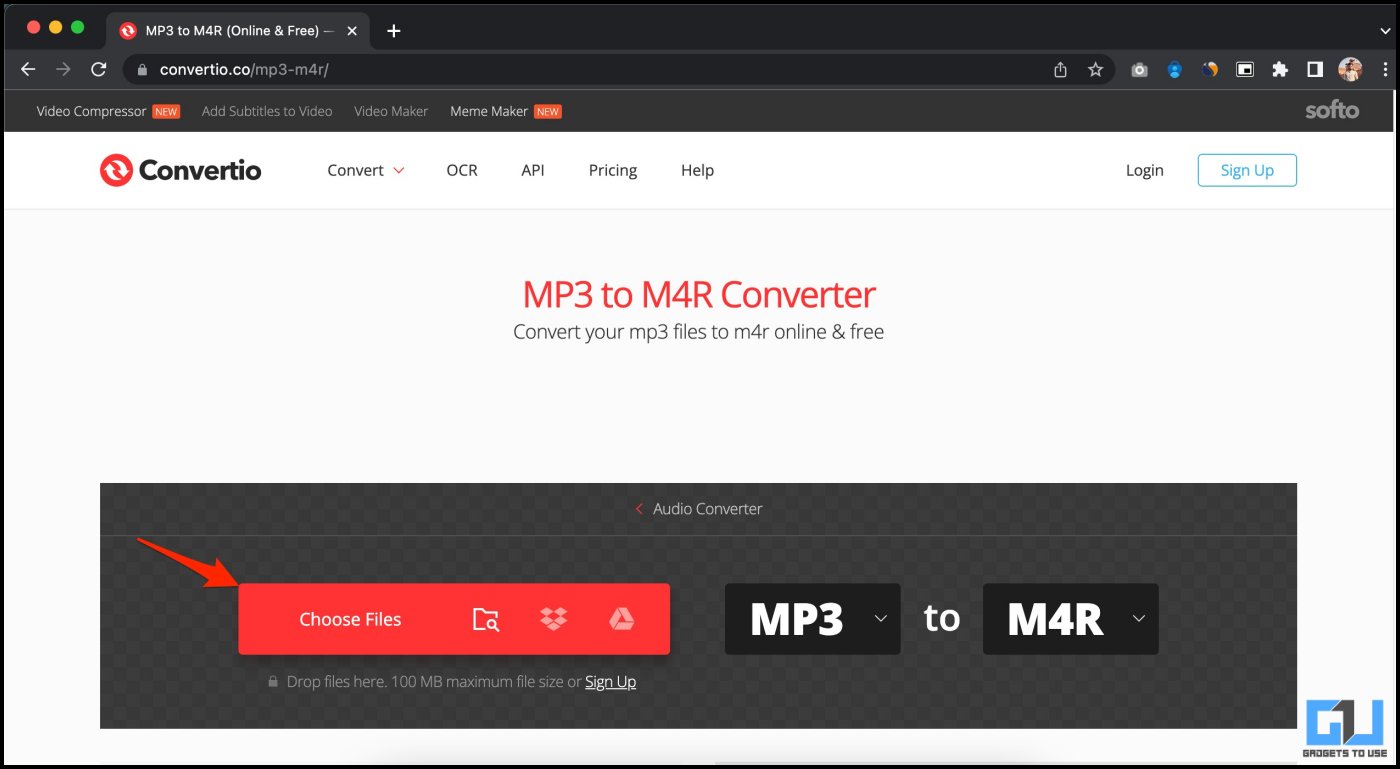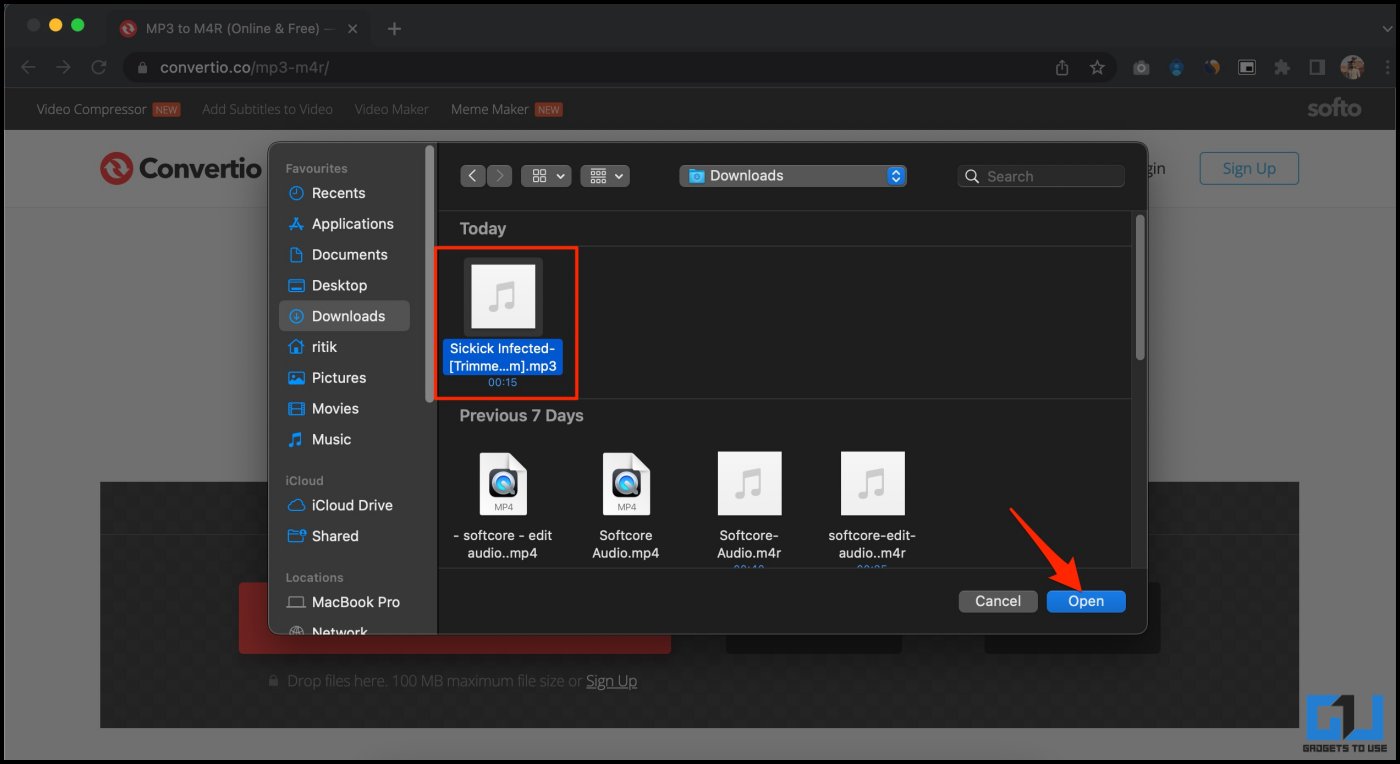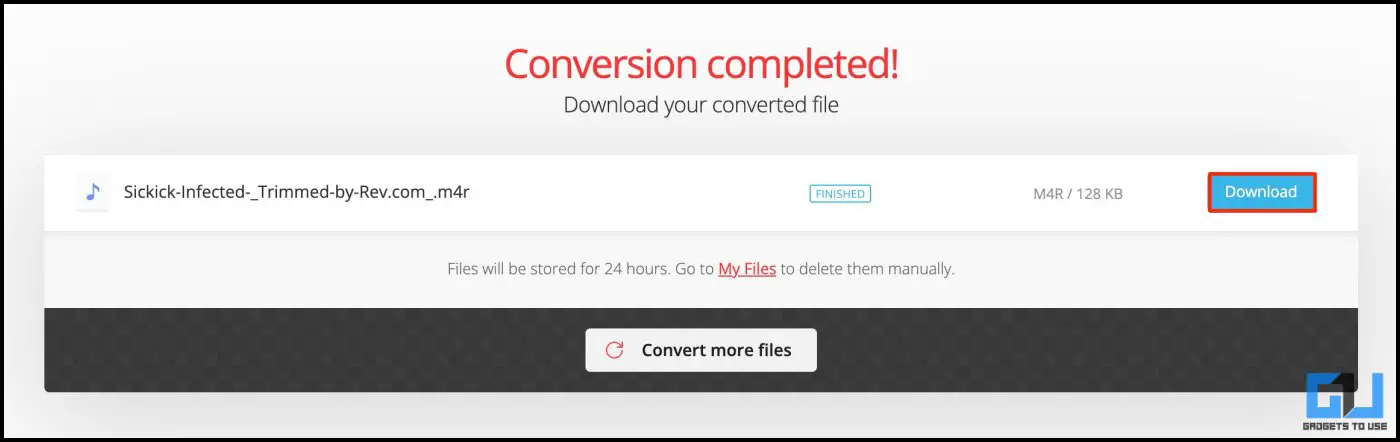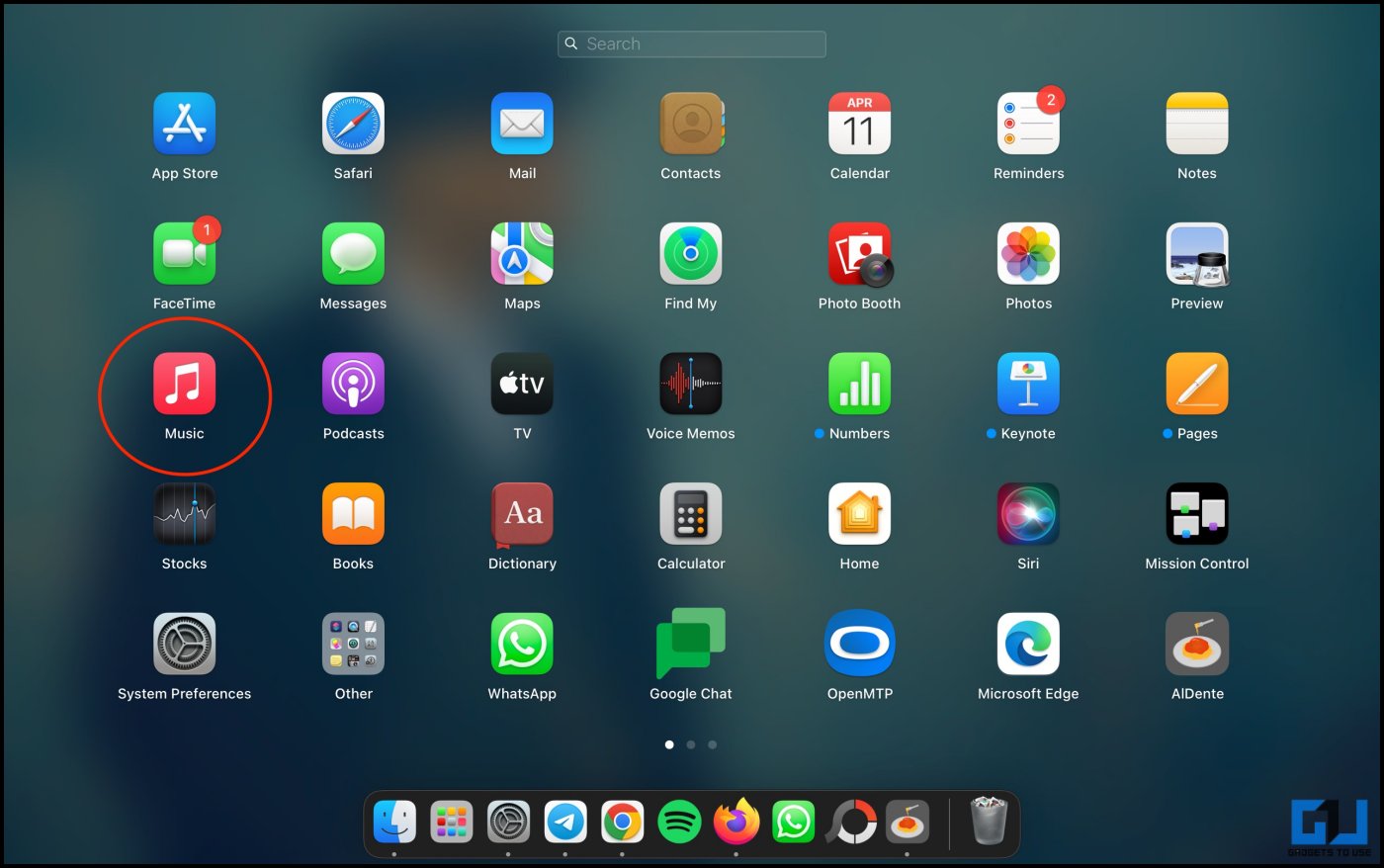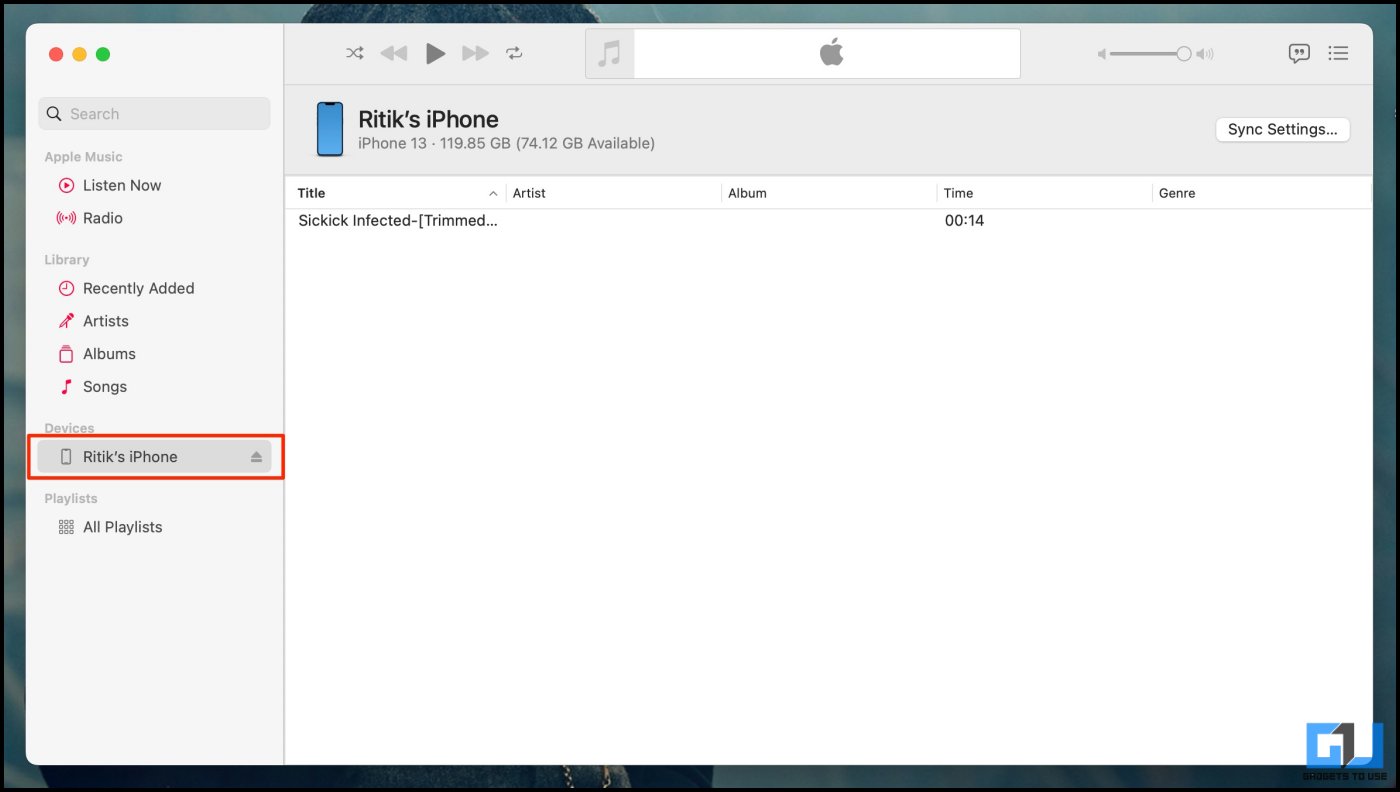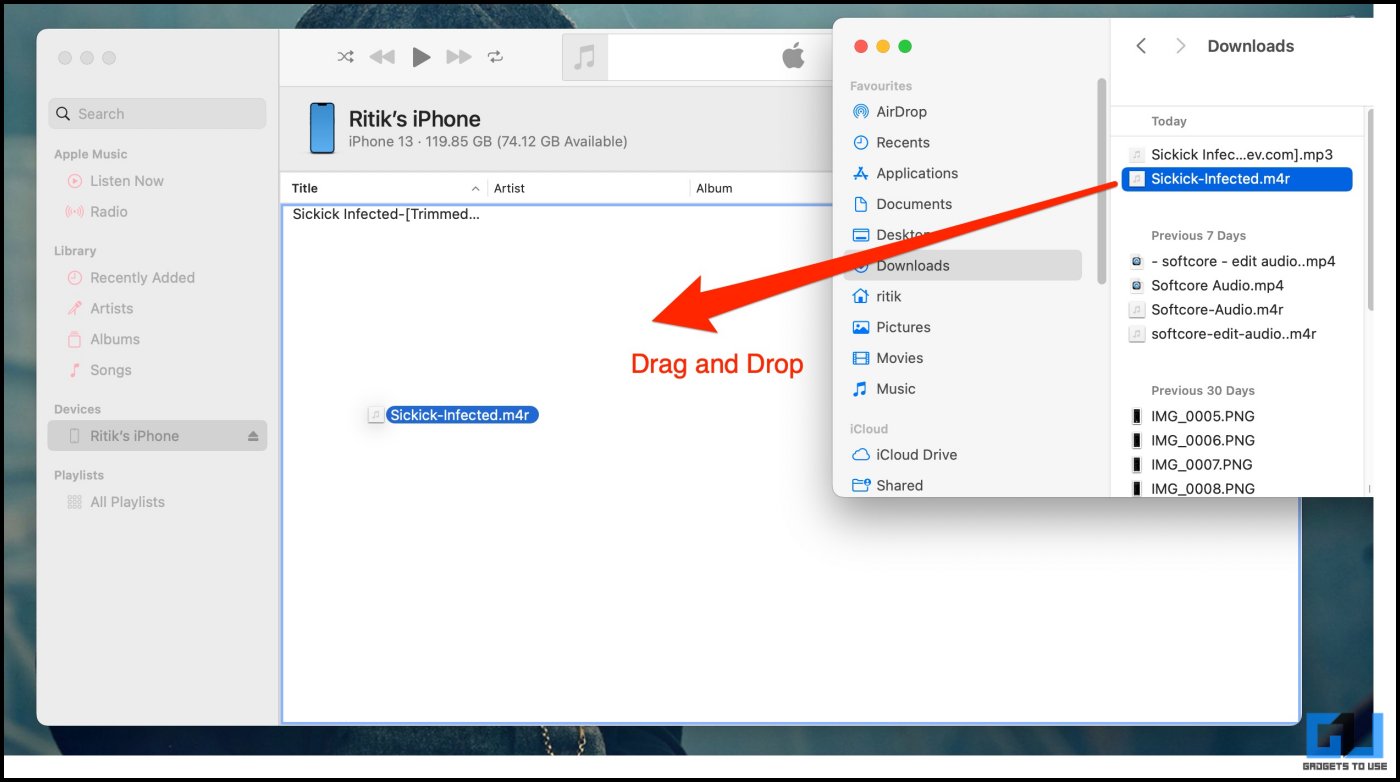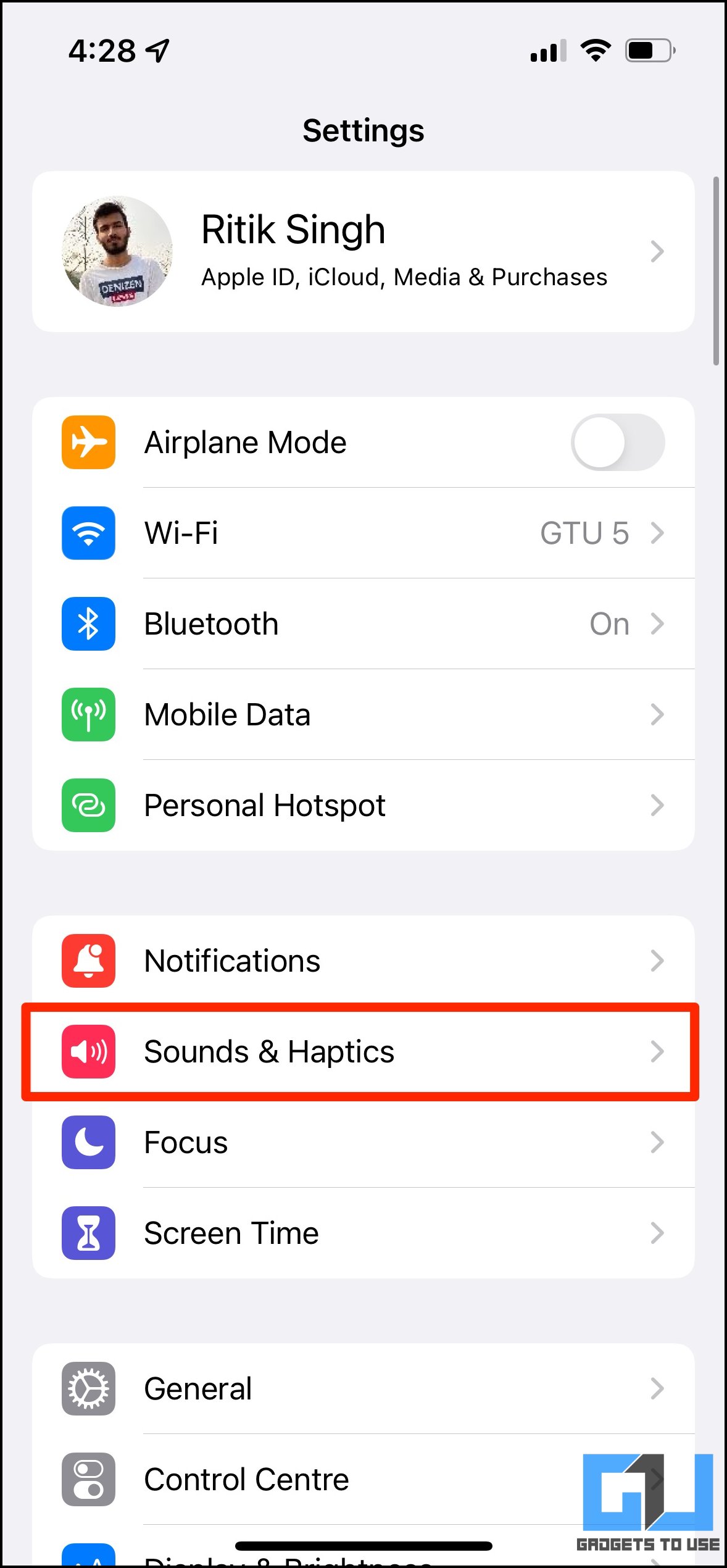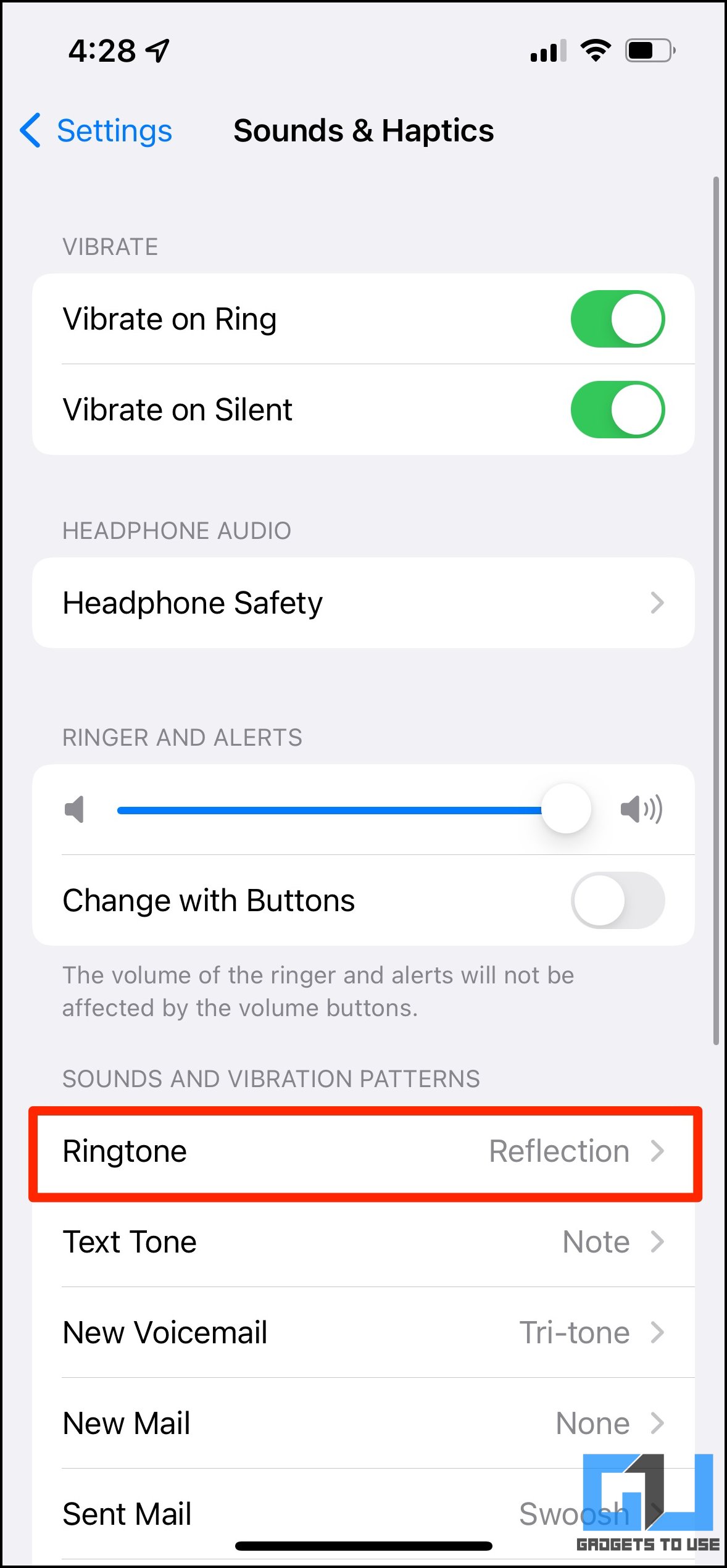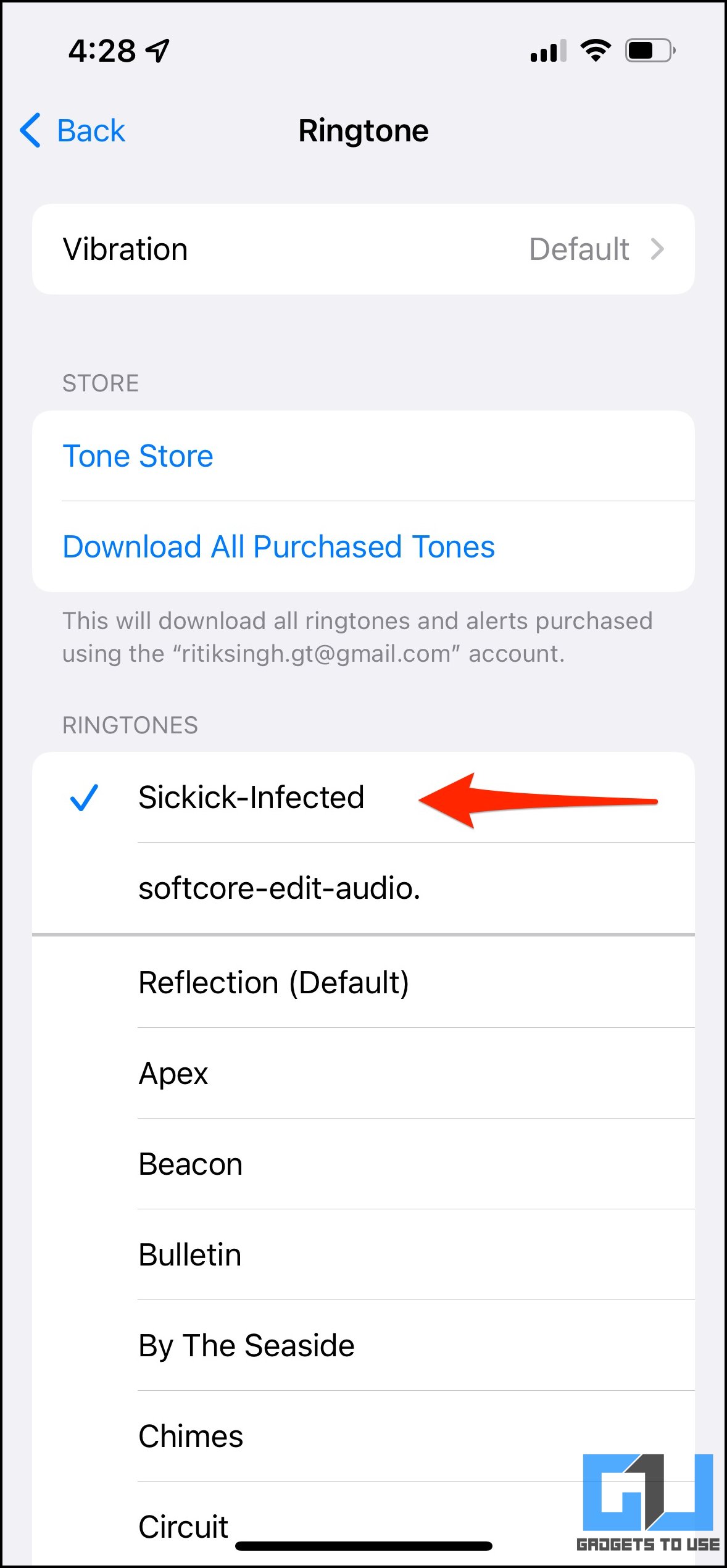Quick Answer
- In this article, let’s see how to prepare and copy a custom ringtone to an iPhone or iPad from Mac in 2022.
- This is where the Music app comes to the rescue by allowing you to import and sync the audio file to your iPhone within a few simple taps.
- Next, you need to copy the custom song or music ringtone to your iPhone using the Music app on Mac.
On older versions of macOS, you could set any song as ringtone on iPhone via iTunes. However, starting with macOS Catalina, the Finder replaces iTunes making it difficult to set any song or music as a custom ringtone on iOS. Thankfully, the same can now be done via Apple Music with ease. In this article, let’s see how to prepare and copy a custom ringtone to an iPhone or iPad from Mac in 2022.
Related | 3 Ways to Set Custom Ringtones and Vibrations for Contacts on iPhone
Copy Custom Ringtone to iPhone from Mac OS (Catalina, Big Sur, and Monterey)
Finder has replaced iTunes on macOS Catalina, Big Sur, and Monterey. And while it’s very convenient for backup and sync, it’s not possible to copy or sync ringtone files to iPhone or iPad. This is where the Music app comes to the rescue by allowing you to import and sync the audio file to your iPhone within a few simple taps.
This method supports the following macOS versions and iPhones:
- macOS Catalina
- macOS Big Sur
- macOS Monterey and newer
- iPhone 13, 13 Mini, 13 Pro, 13 Pro Max
- iPhone 12, 12 Mini, 12 Pro, 12 Pro Max
- iPhone 11, 11 Pro, 11 Pro Max
- iPhone SE 2022 & iPhone SE 2020 and older iPhones
- For older mac versions, follow our iTunes method instead.
You need to ensure that the ringtone length is under 30 seconds and in M4R format. If the ringtone is already prepared, skip to Step 3.
Step 1- Trim the Ringtone to 30 Seconds
To begin with, you need to trim the ringtone to under 30 seconds. Here’s how to do it:
1. Open Safari or any other browser and visit rev.com/audiotrimmercutter.
2. Click on Choose File and select the MP3 song or music you want to set as the ringtone (you can also select other formats, including MP4 video).
3. Use the given sliders to trim your favorite part from the audio.
4. Once done, click on Download.
Step 2- Convert the Ringtone to M4R
Next, you need to convert the MP3 or AAC audio to M4R format, which is an iTunes Ringtone file. It can be done via an online converter, as shown below.
1. On your browser, visit https://convertio.co/mp3-m4r/.
2. Here, tap Choose File and select the trimmed MP3 ringtone.
3. Tap Convert and wait for it to process the audio file.
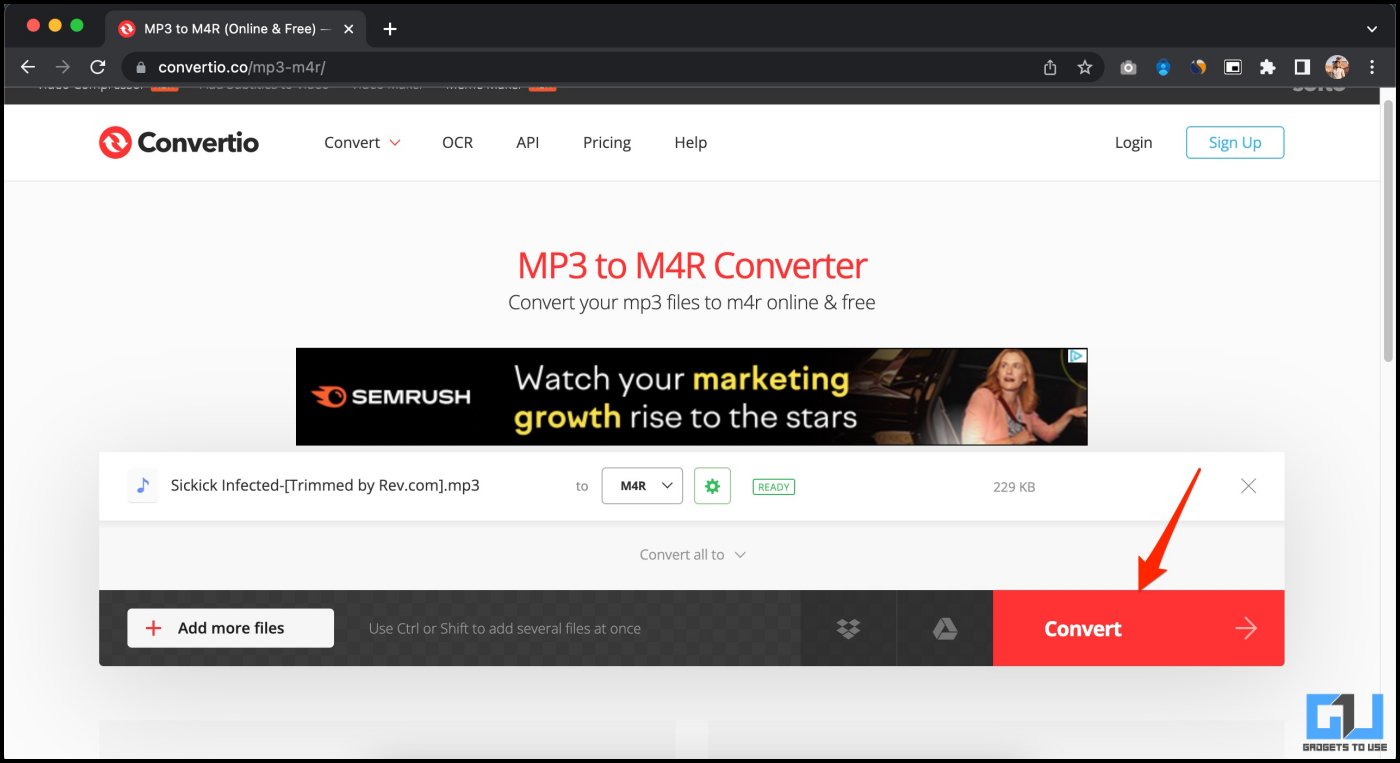 4. Finally, tap Download to save the M4R ringtone file on your Mac.
4. Finally, tap Download to save the M4R ringtone file on your Mac.
Step 3- Copy Ringtone to iPhone from Mac
Next, you need to copy the custom song or music ringtone to your iPhone using the Music app on Mac. Here’s how to do it:
1. Open the Music app on your Mac.
2. Tap your iPhone name in the sidebar.
3. Next, open Finder and drag and drop the M4R ringtone to the Music window.
That’s it. The Music app will now sync the ringtone to your iPhone.
Step 4- Set the Copied Custom Ringtone on iPhone
The copied ringtone will now start appearing in your iPhone settings. You can apply it as shown below:
1. Open Settings on your iPhone or iPad.
2. Select Sounds & Haptics.
3. Click on Ringtone and select the custom ringtone you copied from Mac.
Bonus- How to Delete Custom Ringtones on iPhone
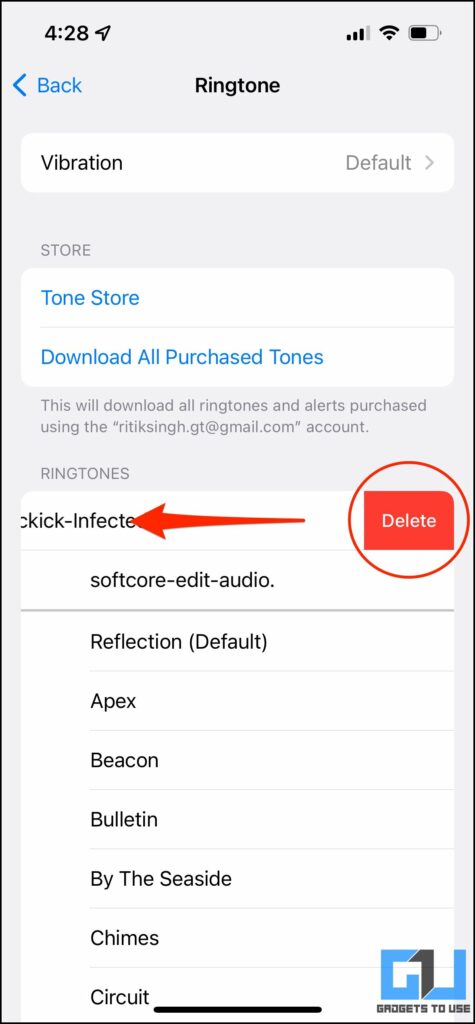 You don’t need a Mac to delete the copied ringtones on your iPhone. All you need to do is open Settings > Sounds & Haptics. Here, click on Ringtone. Swipe left on the custom ringtone and tap Delete.
You don’t need a Mac to delete the copied ringtones on your iPhone. All you need to do is open Settings > Sounds & Haptics. Here, click on Ringtone. Swipe left on the custom ringtone and tap Delete.
Wrapping Up
This was all about how to copy a custom ringtone to an iPhone from Mac running macOS Catalina, Big Sur, or Monterey. With the Music app on Mac, setting custom ringtones on iPhone is easier than ever before. I hope this helps you enjoy your favorite music for incoming calls. Stay tuned for more tips, tricks, and how-tos around iPhones.
You can also follow us for instant tech news at Google News or for tips and tricks, smartphones & gadgets reviews, join GadgetsToUse Telegram Group or for the latest review videos subscribe GadgetsToUse Youtube Channel.