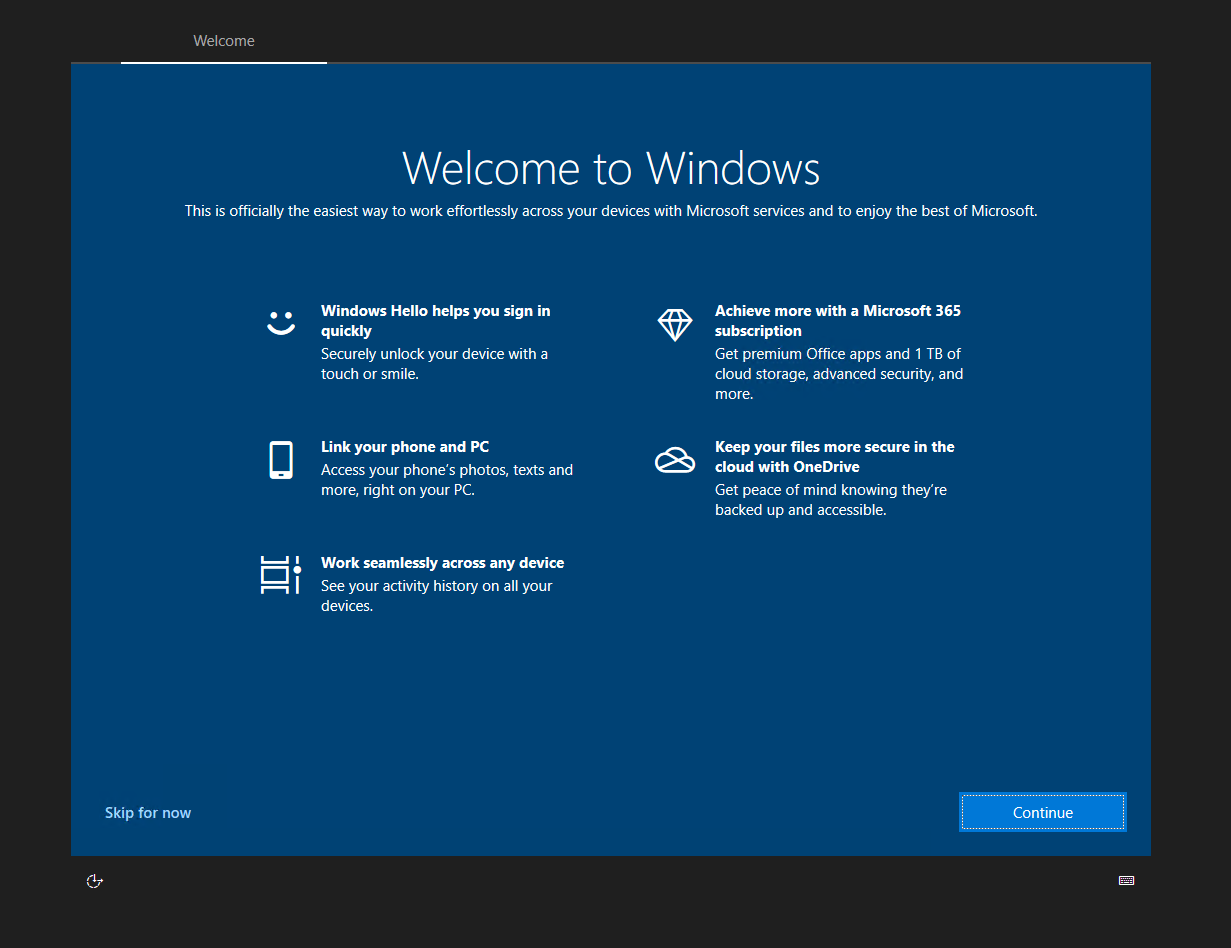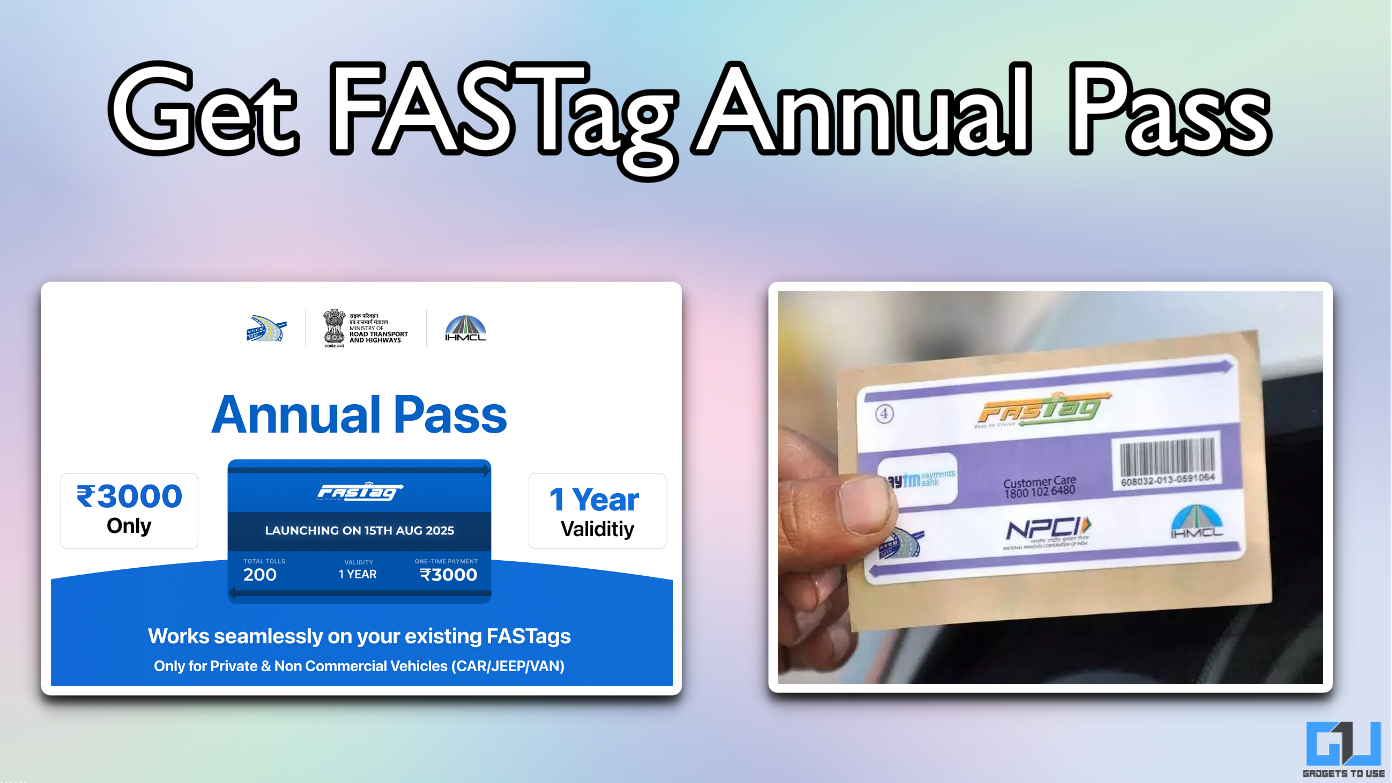Quick Answer
- On the next screen, uncheck the box for “Show me the Windows welcome experience after updates and occasionally when I sign in to highlight what’s new and suggested.
- Usually, after an update, Windows 10 opens a window with tips and tricks to show you what’s new about the updated version as part of the “Welcome Experience.
- Therefore, we are here with a quick guide on how to turn off the Windows Welcome Experience Screen after updates on Windows 10.
Usually, after an update, Windows 10 opens a window with tips and tricks to show you what’s new about the updated version as part of the “Welcome Experience.” However, it could be annoying for a lot of people. Therefore, we are here with a quick guide on how to turn off the Windows Welcome Experience Screen after updates on Windows 10.
Turn Off the Welcome Experience After Updates on Windows 10
The main purpose of Windows Welcome Experience is to make you aware of Windows 10 updates’ new changes. That’s the reason why it usually appears after you install fresh updates on your computer.
While many may want to see the changes, some users may directly want to go to the homescreen. If you’re one of them, you can easily disable the welcome experience screen using the steps below.
- Open the Start menu by clicking the Windows icon on the taskbar. You can also press the Windows button on your keyboard.
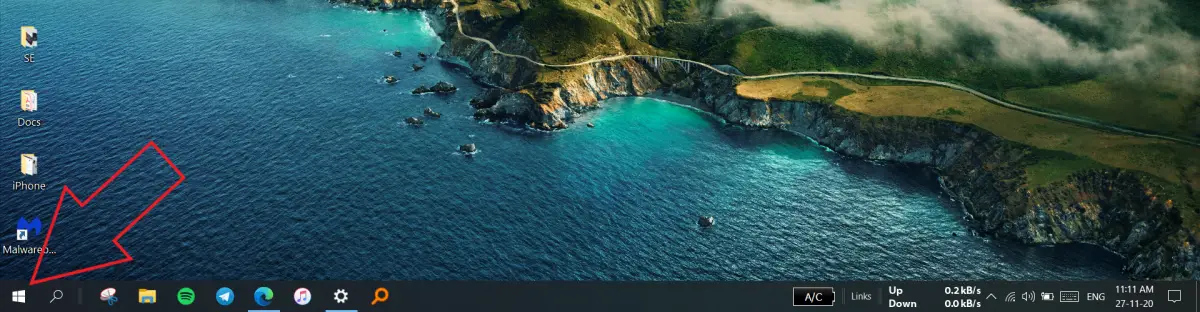
- Now, click the gear icon to open Windows Settings. Alternatively, you can use Windows + I shortcut.
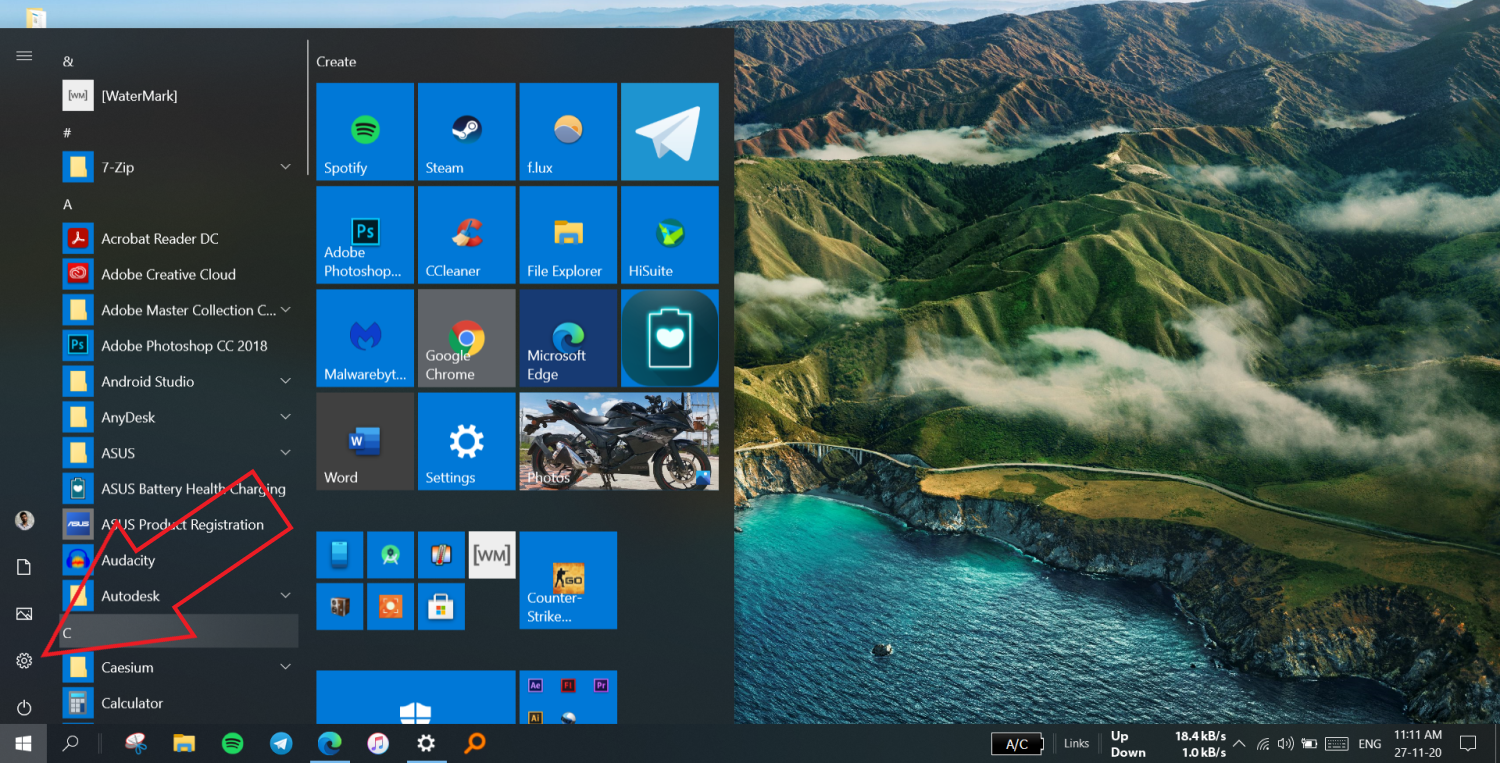
- In Settings, click on System and select Notifications & Actions from the sidebar menu.

- On the next screen, uncheck the box for “Show me the Windows welcome experience after updates and occasionally when I sign in to highlight what’s new and suggested.”
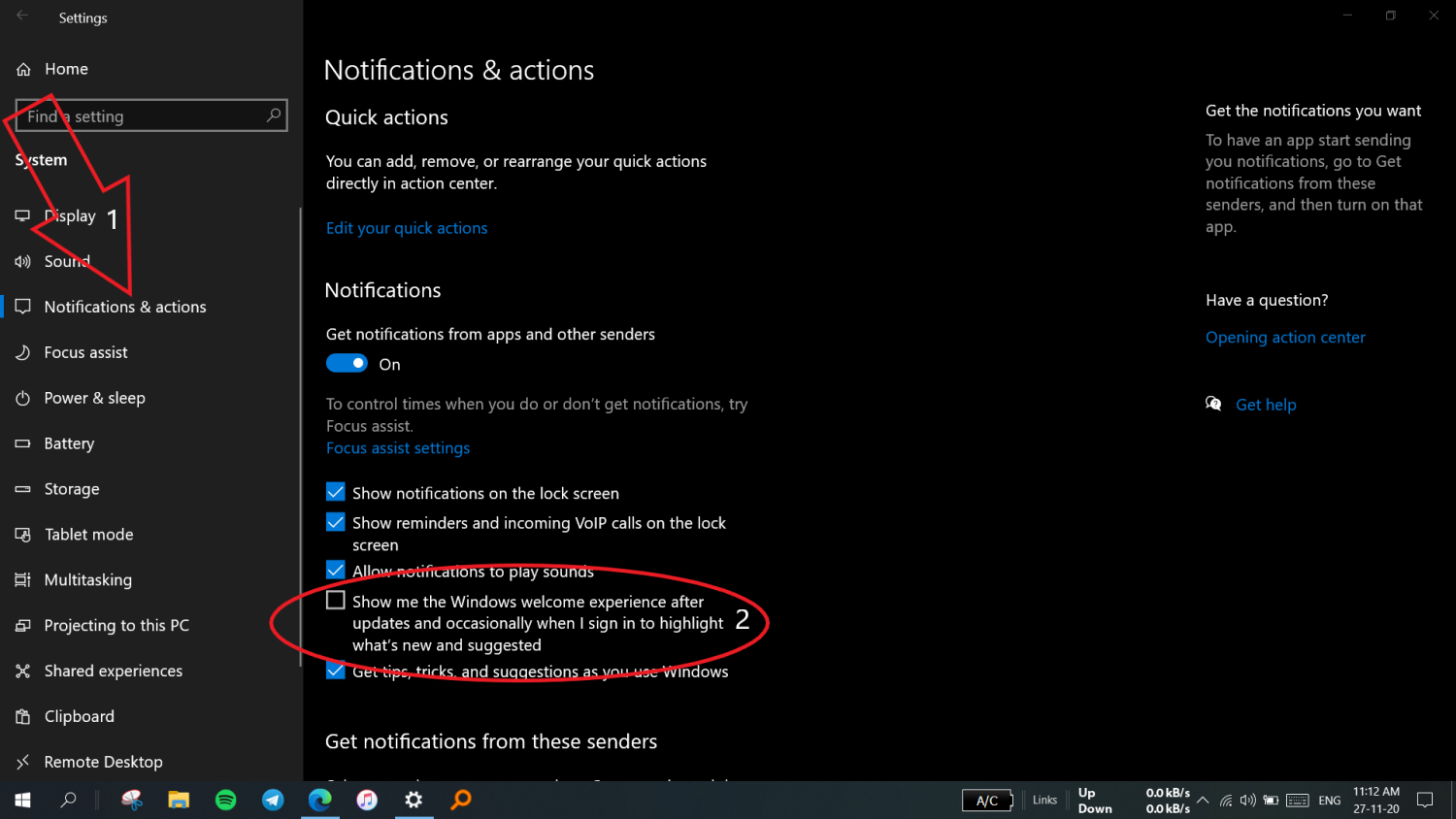
- Once done, close the Settings app, and you’re good to go.
That’s it. You’ve now successfully disabled the Windows Experience Screen on your computer, and you’ll no longer see that pop-up after updating or signing in to Windows. You can further uncheck “Get tips, tricks, and suggestions as you use Windows” to turn off other Windows tips.
Wrapping Up
So this was all about how you can disable the Windows Experience screen after updates on your Windows 10 PC. This will help you focus on your work and declutter your Windows experience. Do let me know if you have any related doubts or queries.
Also, read- Fix Give Us a Minute App Open Error on Windows 10