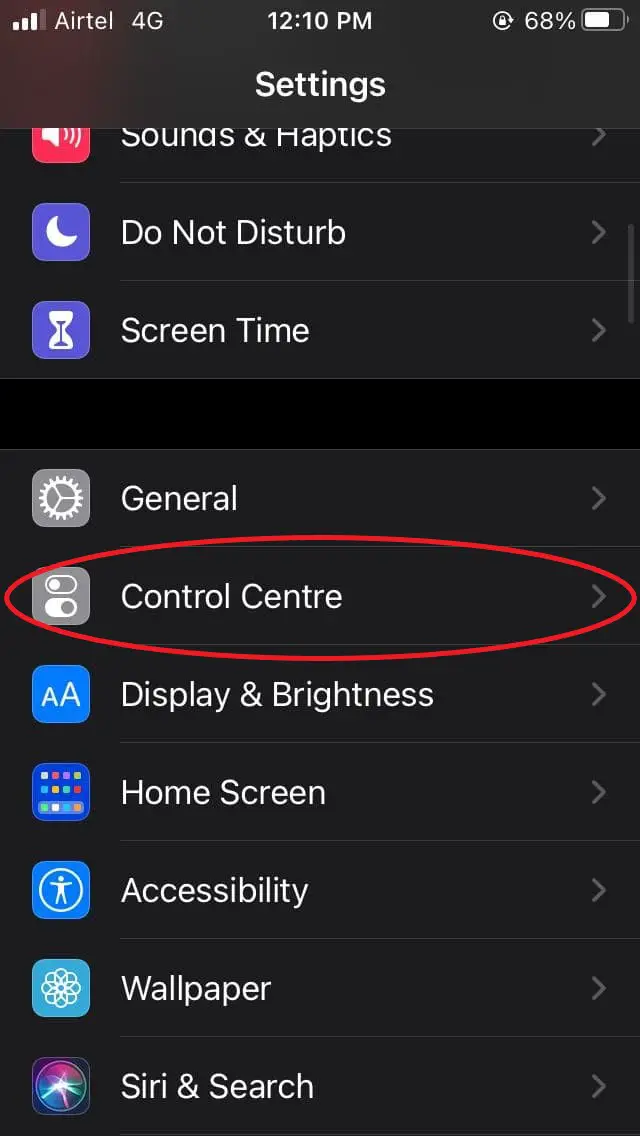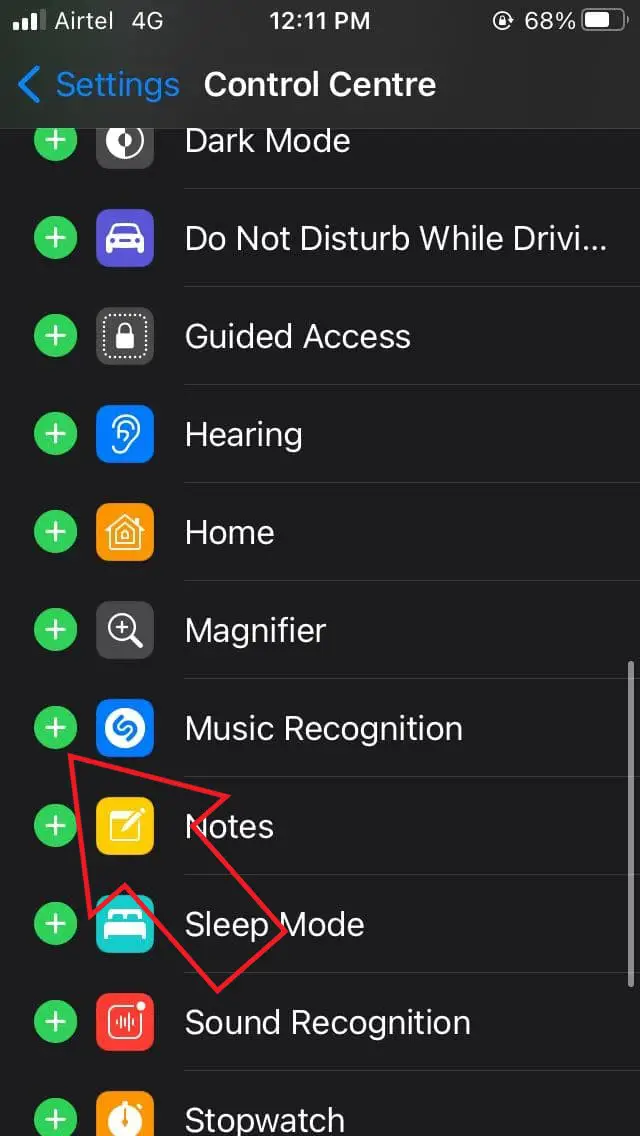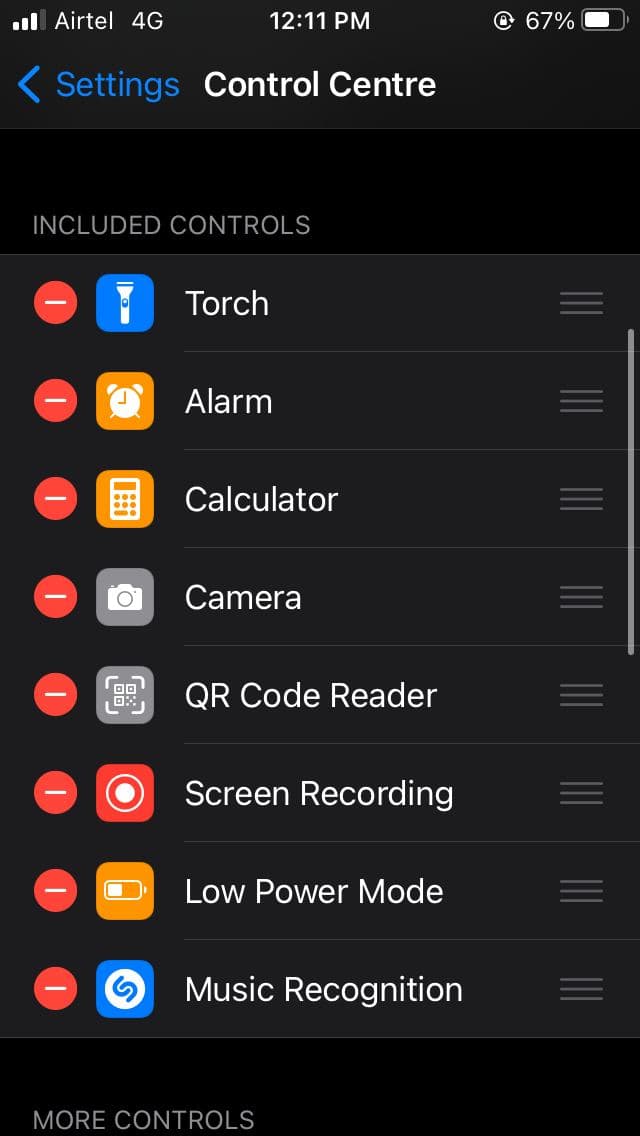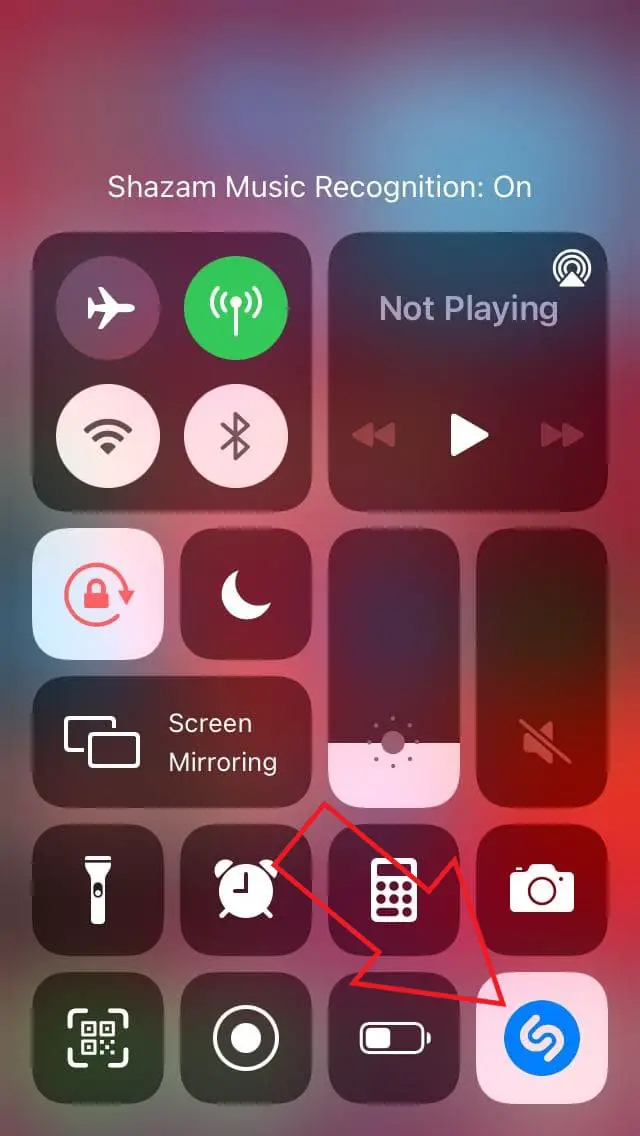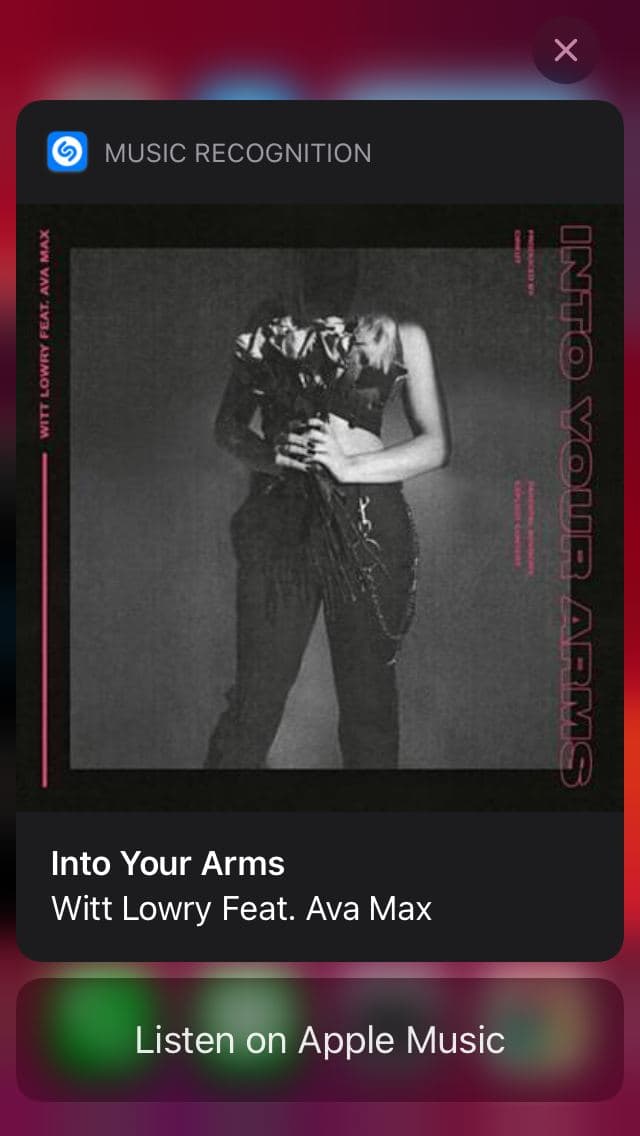Quick Answer
- This was a quick guide on how you can add and using Shazam music recognition on your iPhone directly from the control center.
- To check the same, swipe up from the bottom (or swipe down from the upper-right corner in case of newer iPhones) to open Control Center and click the Shazam icon.
- You can tap it to learn more about the song and artist or choose to play the music on Apple Music.
With the recent iOS 14.2 update, Apple now lets you add the Shazam button to your control center. Using it, you can recognize music directly from the control center on your iPhone. Follow the quick guide below to get Shazam music recognition in the control center on your iPhone running iOS 14.
Get Shazam Music Recognition Shortcut in Control Center on iOS 14
For the unaware, Shazam is a service that lets you identify songs and music playing around by listening to them. Apple acquired the same back in 2018. While Shazam is available as a standalone app for Android and iOS, Apple has now integrated it even more tightly with iOS.
To use the Shazam shortcut, all you need to do is update your iPhone to iOS 14.2 (or iPad to iPadOS 14.2). Also, there’s no need to install the Shazam app on your device.
Add Shazam Button to Control Centre on iPhone.
- Open the Settings on your iPhone.
- Please scroll down to Control Center and click on it.
- Here, look for Music Recognition under the More Controls section.
- Click the green-colored Plus (+) icon beside it to add it to the control center.
That’s it. The Shazam music recognition control will now be added to your control center. To check the same, swipe up from the bottom (or swipe down from the upper-right corner in case of newer iPhones) to open Control Center and click the Shazam icon.
Shazam will then listen to the music playing around you and identify it within seconds. When the song is identified, a banner notification will appear at the top. You can tap it to learn more about the song and artist or choose to play the music on Apple Music.
By the way, if you don’t have an Apple Music subscription, here’s the trick to get free five months of it on your iPhone.
Wrapping Up
This was a quick guide on how you can add and using Shazam music recognition on your iPhone directly from the control center. I personally find this very convenient instead of asking Siri to identify the music. Do let me know your thoughts in the comments below.
Also, read- How to Enable or Disable Auto-Brightness on iPhone (iOS 14)