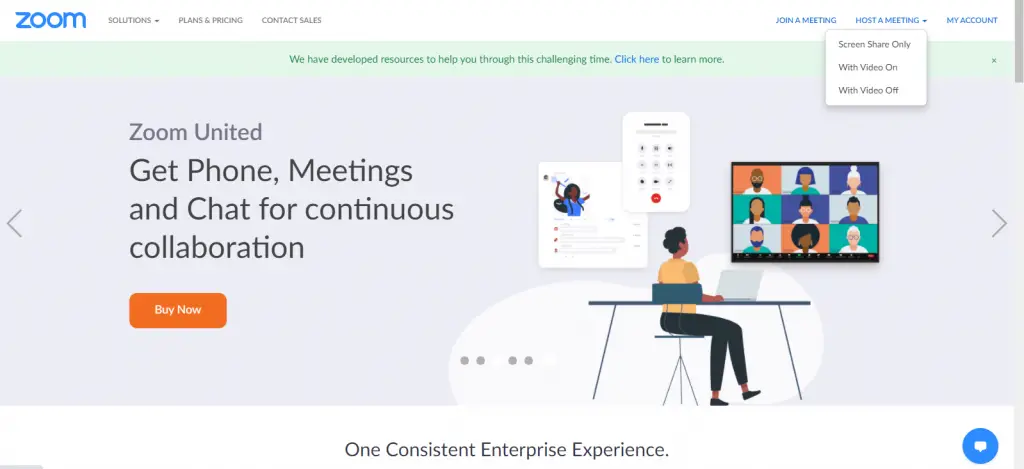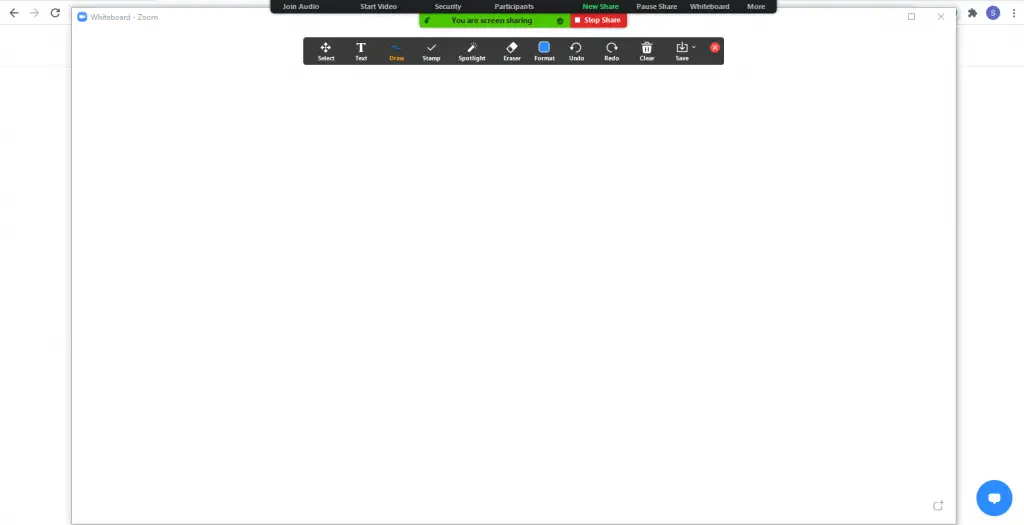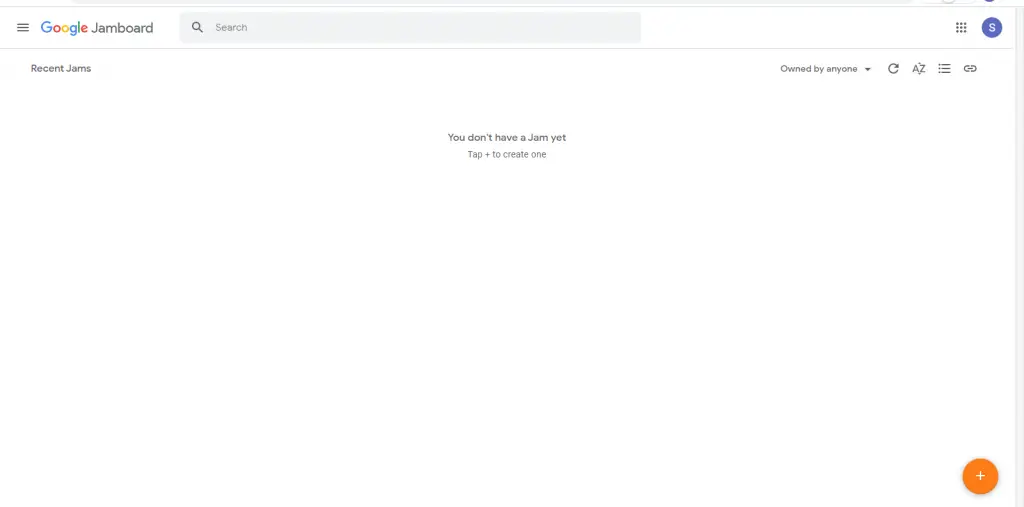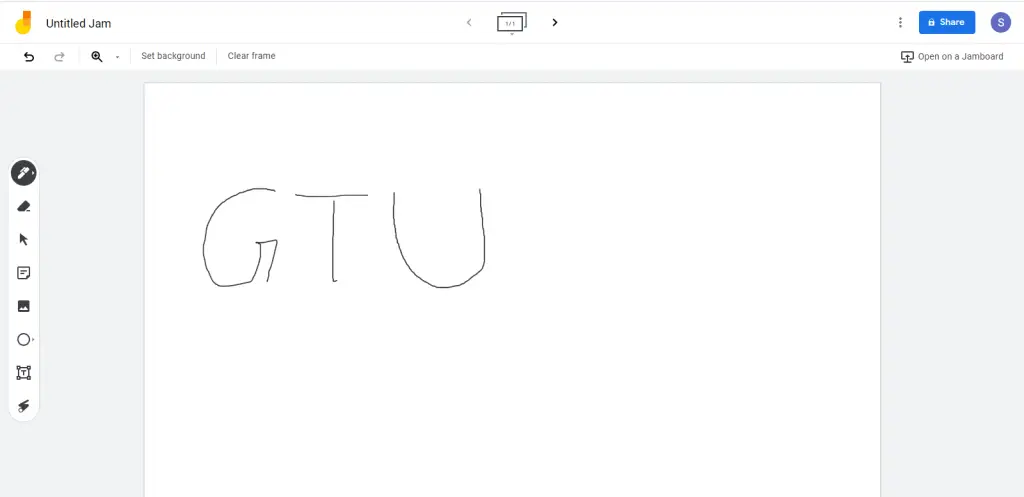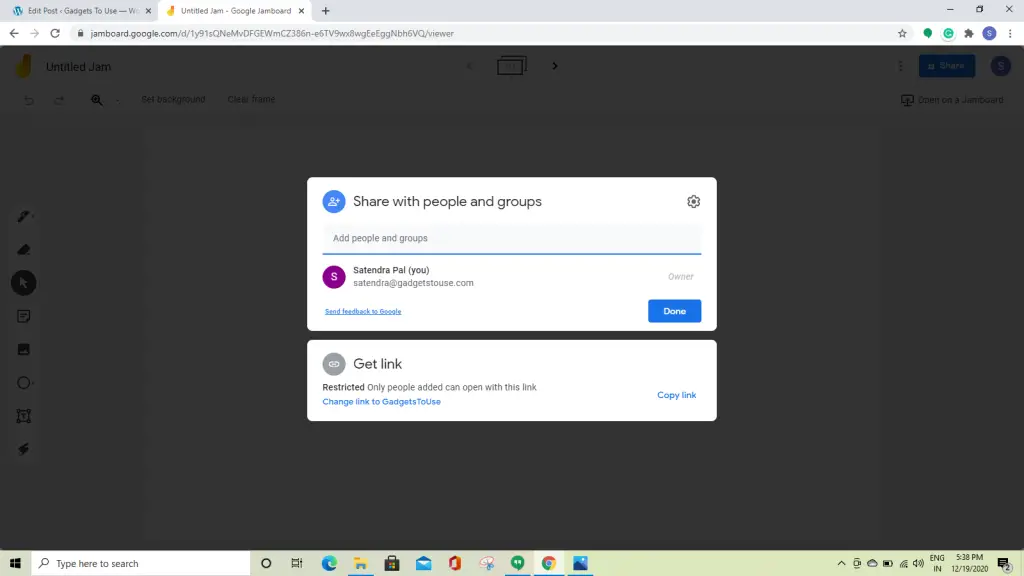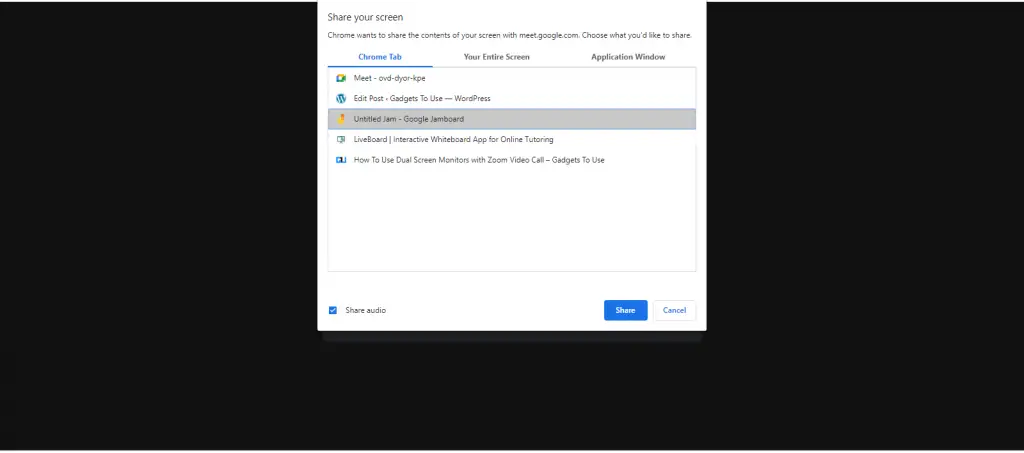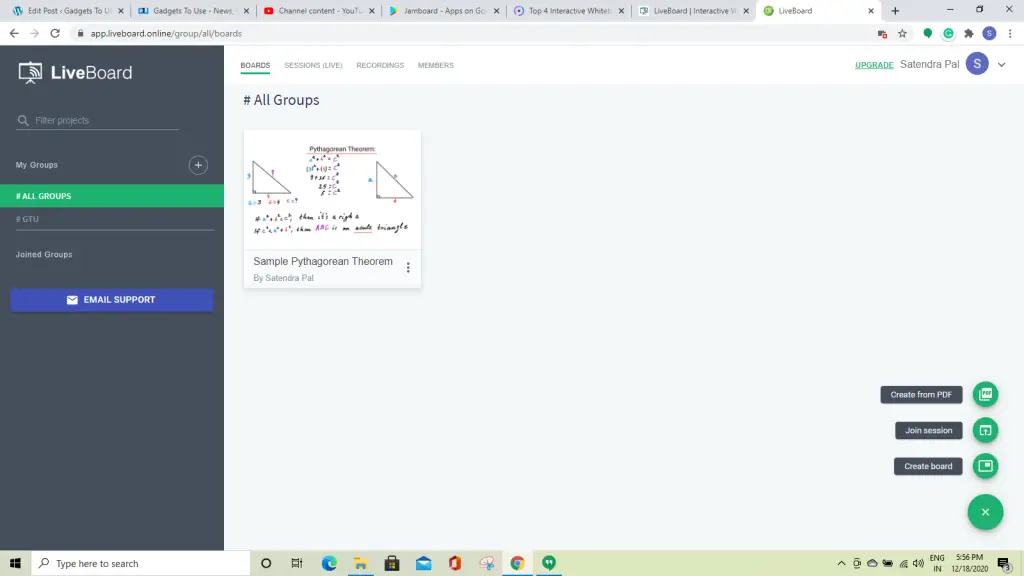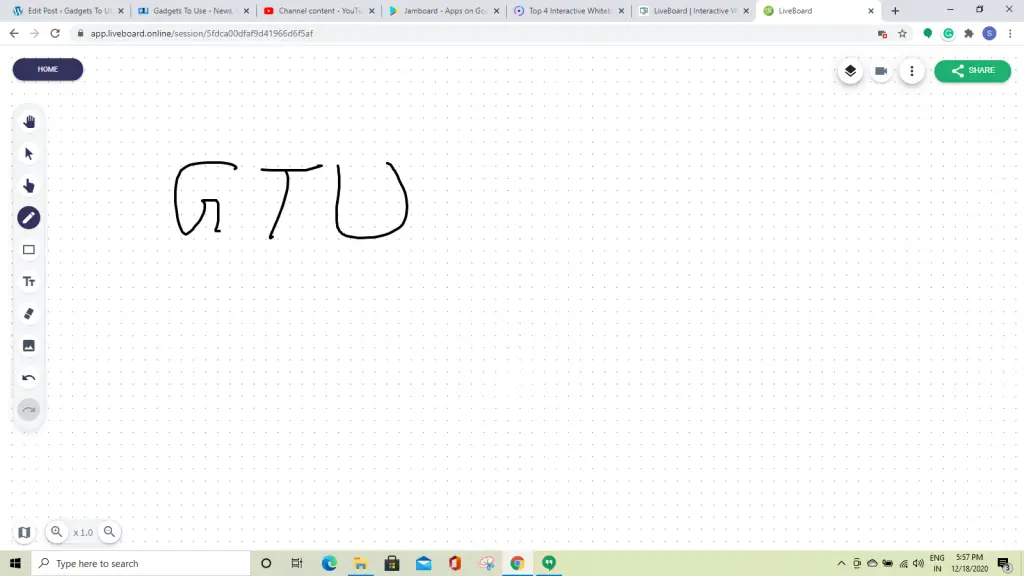Quick Answer
- A Jamboard is Google’s take on the digital whiteboard with a Google Jamboard, you can create and share collaborative whiteboards that include features like backgrounds, pen, eraser, selector for selecting board elements, image upload, text boxes, sticky notes, and laser for point to elements on your board.
- 1] Open Zoom Meetings and hold a meeting and select the Share Screen button option or in a meeting select the Share Screen option located in the toolbar.
- Sharing the screen as a whiteboard in Zoom will allow you to share a screen that you and other participants can work on.
We live in an era of online education and meetings where we interact through a computer or mobile phone screen. You can share your screen using most of the video conferencing apps. But when you are a teacher or any other educator who gives online classes to students, you might need to share it as a whiteboard to explain things. Well, this is possible now with the help of some apps. We are going to tell you here three ways to share your phone screen as a whiteboard with others. Read on to know more!
Also, read | How to Share Screen Between Multiple Android Devices
Share Your Phone Screen As Whiteboard
1. Zoom
Zoom already has the screen sharing feature and recently it also started rolling out the whiteboard feature. Sharing the screen as a whiteboard in Zoom will allow you to share a screen that you and other participants can work on.
1] Open Zoom Meetings and hold a meeting and select the Share Screen button option or in a meeting select the Share Screen option located in the toolbar.
2] Select Whiteboard and click Share.
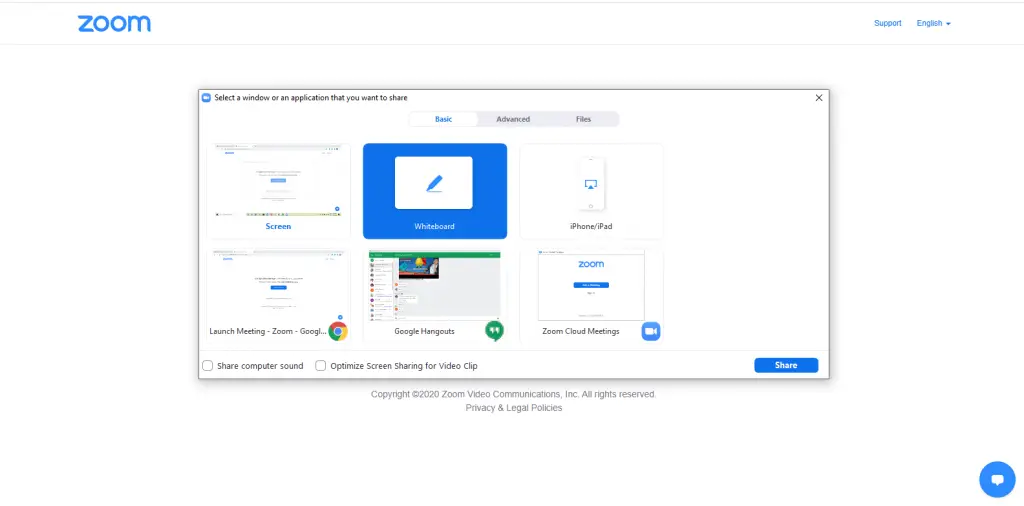 3] Your screen will now be shared as a Whiteboard.
3] Your screen will now be shared as a Whiteboard.
4] The annotation tools will appear automatically on a toolbar above. You can press the Whiteboard option under meeting controls to hide or show them.
5] Use the controls from the bottom-right corner of the whiteboard.
6] When you are done with the explaining, you can click Stop Share.
Note: In a meeting, multiple participants will be able to share a whiteboard. In order to see two whiteboards at once, or your own and another person’s whiteboard at the same time, you’ll need dual monitors.
Also, read | How to Use Dual Screen Monitors with Zoom Video Call
2. Google Jamboard
A Jamboard is Google’s take on the digital whiteboard with a Google Jamboard, you can create and share collaborative whiteboards that include features like backgrounds, pen, eraser, selector for selecting board elements, image upload, text boxes, sticky notes, and laser for point to elements on your board.
1] Go to Jamboard.google.com or download the Jamboard app on your Android or iPhone.
Download Jamboard for Android Download Jamboard for iOS
2] After Signing in with your Google account, tap on the ‘+’ icon in the bottom right to create a new whiteboard.
3] After creating a Jamboard, you can start using it by adding text, images, shapes, and changing backgrounds, etc.
4] You can share it via the built-in sharing system by clicking the Share button in the upper-right corner.
5] You can also give rights to other users so they can either view it or collaborate with you.
If you want to allow others to collaborate on your Jamboard, you’ll need to click the permissions and select Editor. You can even export it as a PDF.
Use a whiteboard in Google Meet
You can also start using or open a Google Jamboard while in a video call on Google Meet. Here’s how:
1] After joining or starting the Meet call, open Jamboard in another tab.
2] To create a new Jamboard, click the + button.
3] Now go back to your meeting and click Present Now and select Jamboard from the pop-up and click Share.
4] Now you can start using or collaborating with the Jamboard.
Note: You can only open a Jamboard in a Meet call if you’re on PC. Participants on a mobile device will get a link to a Jamboard file and directed to the Jamboard app.
Also, read | Google Meet Tips and Tricks to Use It Like a Pro
3. LiveBoard
LiveBoard is another such tool that helps online tutors and educators to record and share their classes via a Whiteboard from anywhere and anytime. Here’s how it works.
1] Go to https://liveboard.online/ and click on Sign up. Create an account and verify it.
2] After that you can open a blank board by clicking on Create board.
3] You can then explore its tools like drawing, text or shapes, and uploading images, etc.
4] After creating, you can invite participants to join the live session to collaborate or just see the whiteboard by clicking on the Share button.
This tool also has the options of unlimited undo and redo as well. You can even clean all your board with just one click, change its orientation, add new pages, etc.
These were a few ways to share your screen as a Whiteboard. If you too know any other such tool, do let us know in the comments below. Stay tuned for more tips and tricks!