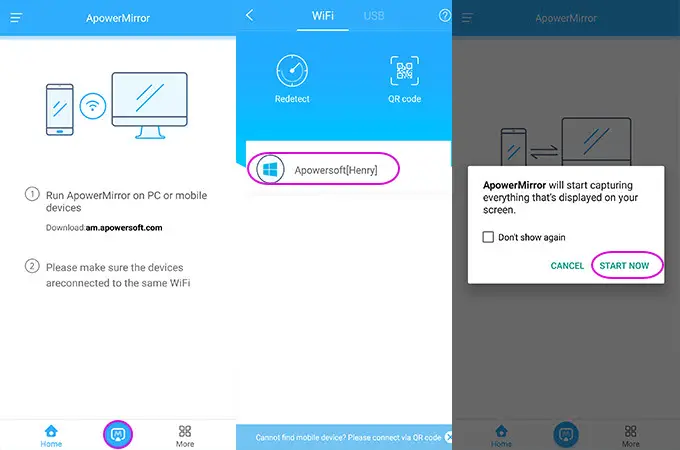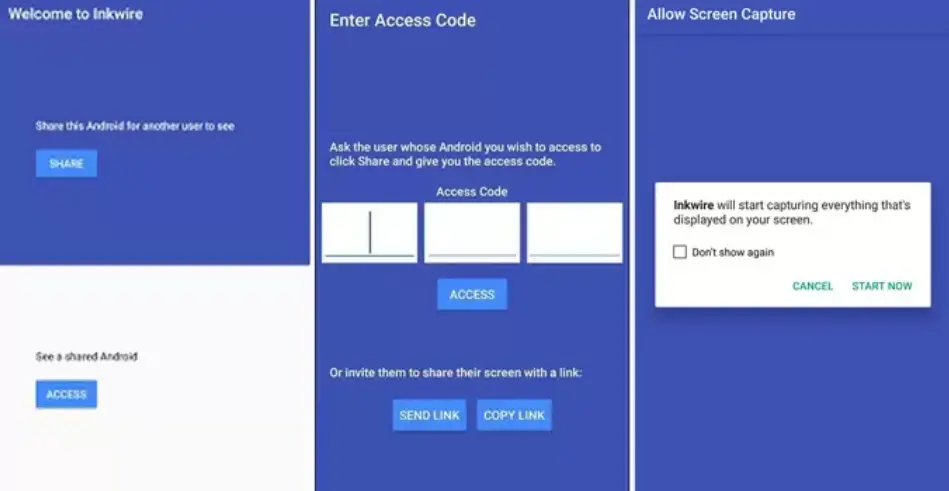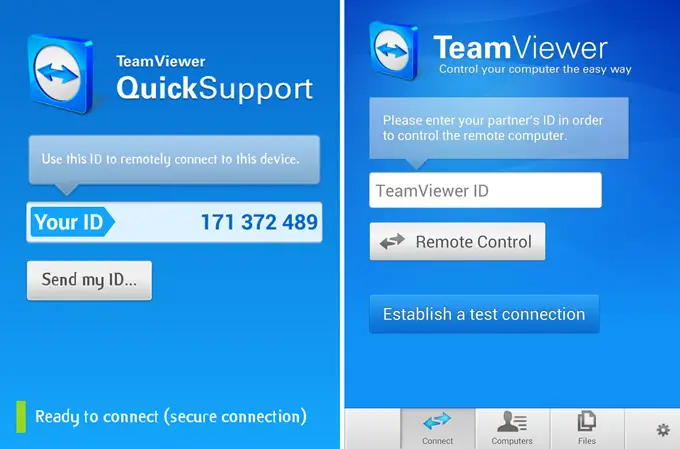At times, you might be required to share your phone’s screen with others without actually wanting to share any data with them. Well, there can be many reasons for the same, including the need to showcase slides and projects or just troubleshooting a friend’s phone.
Therefore, we are here with a simple guide on how to share screens between multiple Android devices. Read on.
Share Screen Between Multiple Android Devices
Using APowerMirror
1] First of all, download and install the APowerMirror app from the Google Play Store on both of your devices.
2] Connect both the Android phones to the same WiFi network. After that, launch the app on your devices.
3] Now, go to the “Wifi Connections” tab and tap on the blue button on the bottom of the screen. It’ll now start searching for available devices.
4] Once it’s done with the search, select the target device which you want to mirror screen onto. Your phone will now establish a connection with the selected device. Alternatively, you can also use the QR-based method to connect both the devices.
5] Click on “Start Now” when prompted, and your host phone’s screen will start being displayed on the target device.
Besides Android, you can also use APowerMirror to cast Android’s screen to iOS and vice versa. Additionally, it also offers an option to mirror the phone on Windows & Mac, with support for notifications and the ability to send messages using the computer keyboard.
Using InkWire Screen Share
1] Download and install InkWire Screen Share + Assist app from Google Play Store on both Android devices.
2] After installation, open the app on both the phones simultaneously. Now, tap “Share” on the host device, which will grant you a 12-digit access code.
3] Hit the “Access” button on the other device and enter your 12-digit access code to proceed. It’ll start mirroring the screen once the connection is established.
Apart from regular screencasting, you can also use InkWire Screen Share to control the other device using navigation gestures. Plus, it also offers support for audio via the microphone, making it easy for you to guide someone in doing something. Make sure to have a stable internet connection, though.
Using TeamViewer
TeamViewer is quite popular for offering screen mirroring, file sharing, and remote assistance services for desktop. However, it also gets an Android client that lets you mirror screens from Android to Android. To use the same, follow the steps below:
1] Install TeamViewer for Remote Control on the target device and TeamViewer Quick Support on the host device from Google Play Store.
2] Open the Quick Support app on the host device and note its ID.
3] Next, open the Remote Control app on the other phone and enter the host’s ID that you just took a note of to establish a remote connection.
4] Now, click on “Allow” and then tap “Start Now” when prompted to allow remote support for your Android device.
That’s it. You’ll be now able to watch screen contents of the host on the target device, i.e., the one having the TeamViewer Remote Control app. Plus, you can also control and show finger gestures in order to guide the other party. Sounds cool, right?
Wrapping Up
So these were some of the simple methods on how you can share screen between multiple Android devices. By the way, which of the above-mentioned apps worked the best for you? Let us know in the comments below. Moreover, feel free to reach us in case of any doubts or queries.
Also, read How to Increase Battery Life on Android Phone.