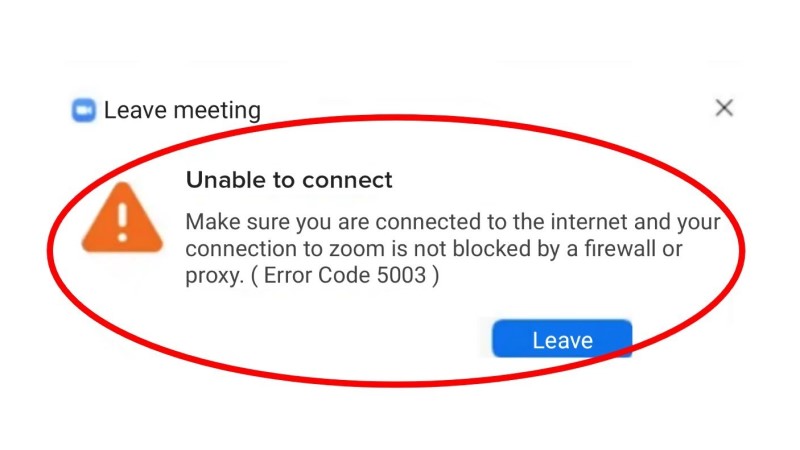Quick Answer
- In the case of issues, trying to join a meeting usually throws an ‘Unable to connect’ pop-up with an error code.
- The usual process is to click the antivirus icon in the taskbar and disable the protection for 10 minutes.
- At times, the antivirus software like AVG installed on your computer may not allow Zoom to connect to the web services.
Is the firewall or antivirus software blocking the Zoom client on your PC? Well, do not worry. In this article, let’s look at some quick fixes for Zoom meeting connection errors caused by firewall and antivirus.
Firewall or Antivirus Blocking Zoom? Here’s the Fix
The most common issue with Zoom is not connecting to a meeting despite having an active internet connection. It could be annoying, especially when you have an important work schedule.
In the case of issues, trying to join a meeting usually throws an ‘Unable to connect’ pop-up with an error code. The error codes 5000, 5003, 5004, 104101- 104106, and 104110- 104118 indicate connectivity issues with Zoom’s servers. You can check the list of all codes and what they mean here.
To fix the connectivity issues, you can try doing two things- either configure your firewall or check your antivirus software, using the steps below.
Configure Your Firewall
First, you need to ensure that your firewall isn’t stopping Zoom from connecting to the internet. Windows, by default, uses the Windows Firewall. However, if you’re using third-party firewall software, check if it’s blocking Zoom’s connection requests.
To Check if Windows Firewall is Blocking Zoom:
- Open the Start menu and search for Windows Security. Click on it.
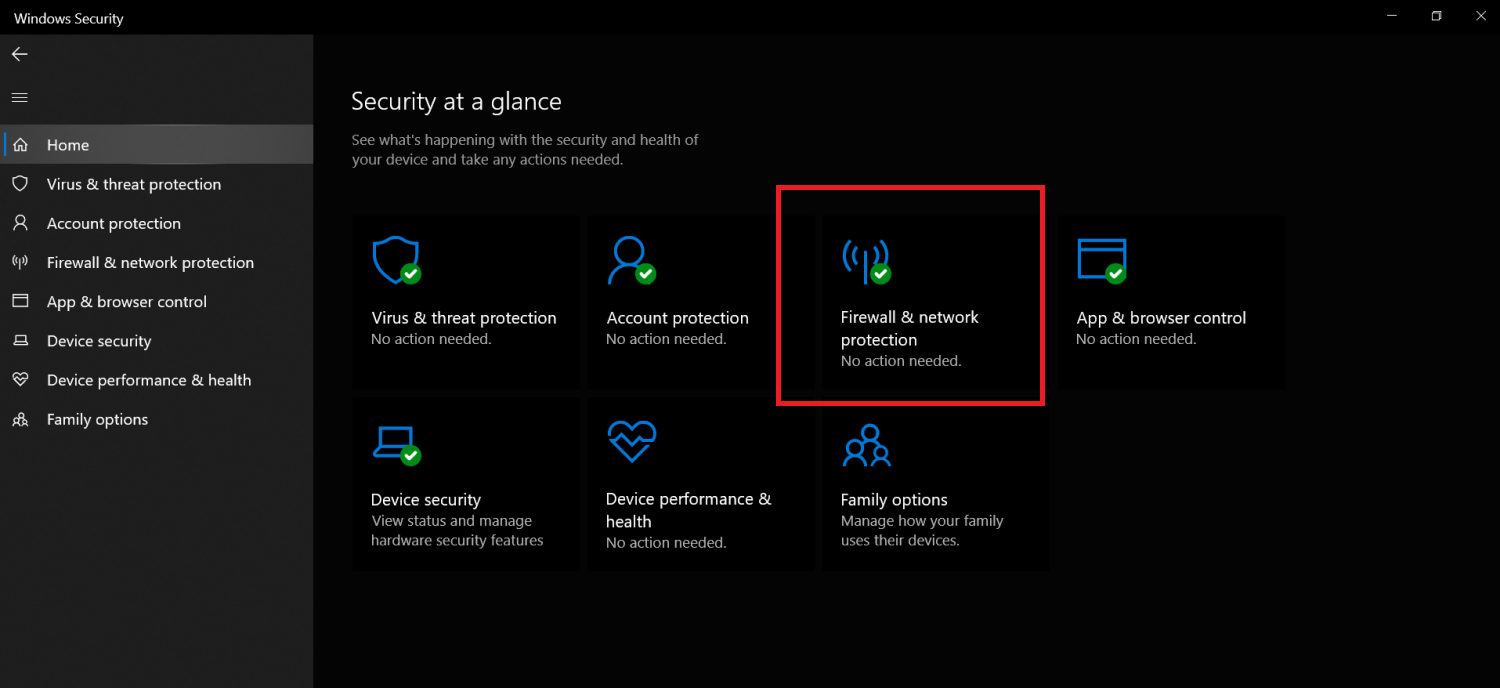
- Now, click on Firewall & network protection.
- Select Allow an app through the firewall.
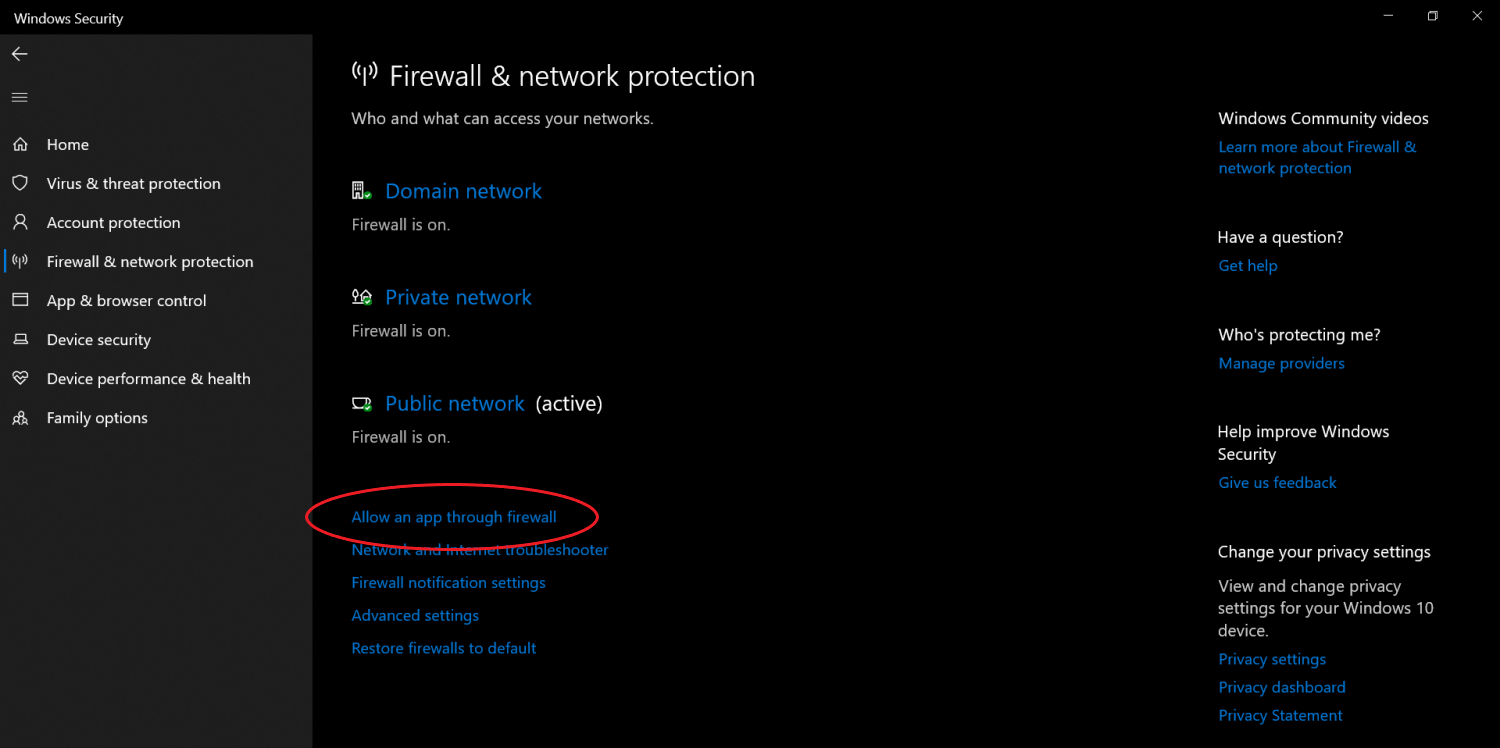
- Once the new window opens, tap Change Settings.
- Then, scroll down to “Zoom Video Conference” and see if checkboxes next to it are ticked.
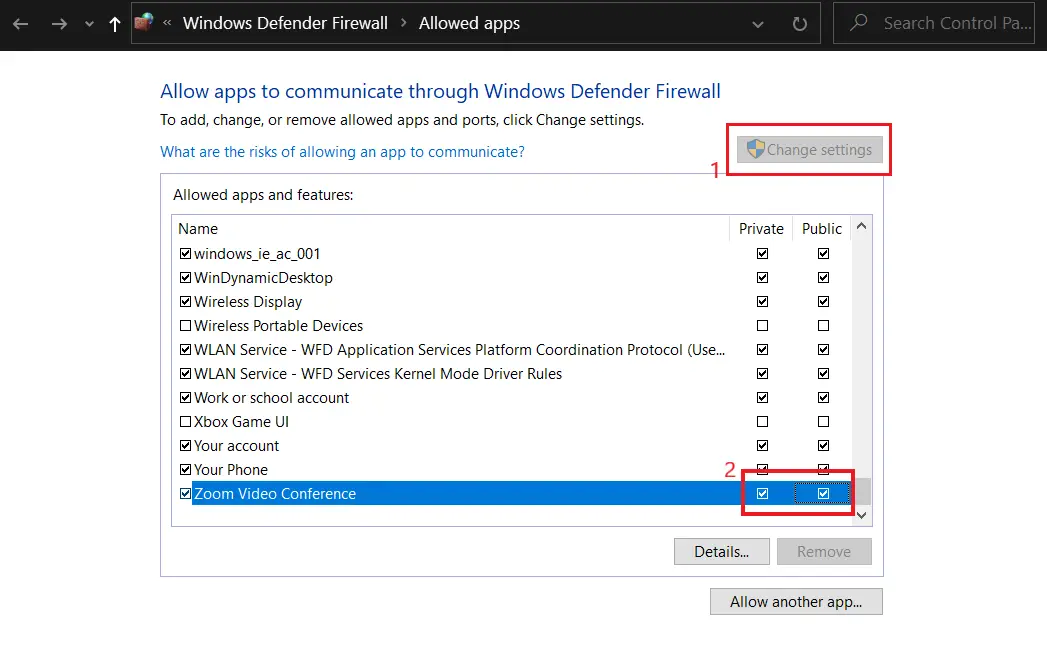
- If not, tick both the checkboxes.
- Click OK at the bottom to save changes.
Now, try running Zoom and connecting to a meeting to see if the issue has been resolved. If the boxes were unchecked, it was the firewall that was blocking the connection for Zoom.
Check Your Antivirus
At times, the antivirus software like AVG installed on your computer may not allow Zoom to connect to the web services. This is another reason why you may get errors while trying to join a Zoom meeting.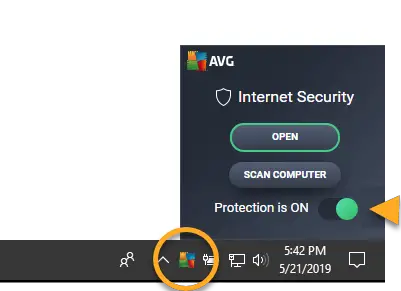
You can check if antivirus is causing issues by temporarily disabling it on your PC. The usual process is to click the antivirus icon in the taskbar and disable the protection for 10 minutes. However, the steps may vary- you can search for the same on the respective antivirus software’s website.
Wrapping Up
The methods above should fix Zoom connectivity issues on your PC if the firewall or antivirus caused them. However, if the issue persists, try reinstalling your wireless drivers and eventually installing Zoom’s latest version. In case of any related doubts or queries, feel free to reach out through the comments below.
Also, read- How to Stop Zoom from Automatically Going into Full-Screen Mode