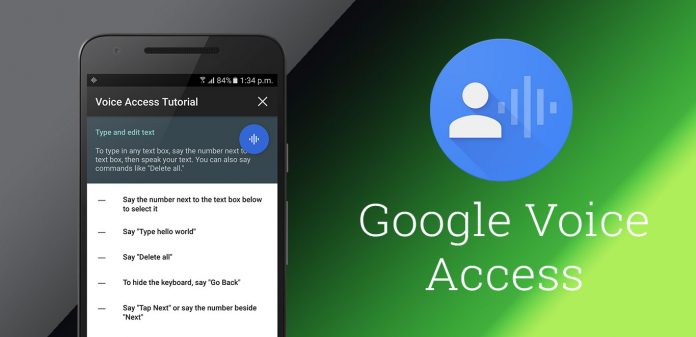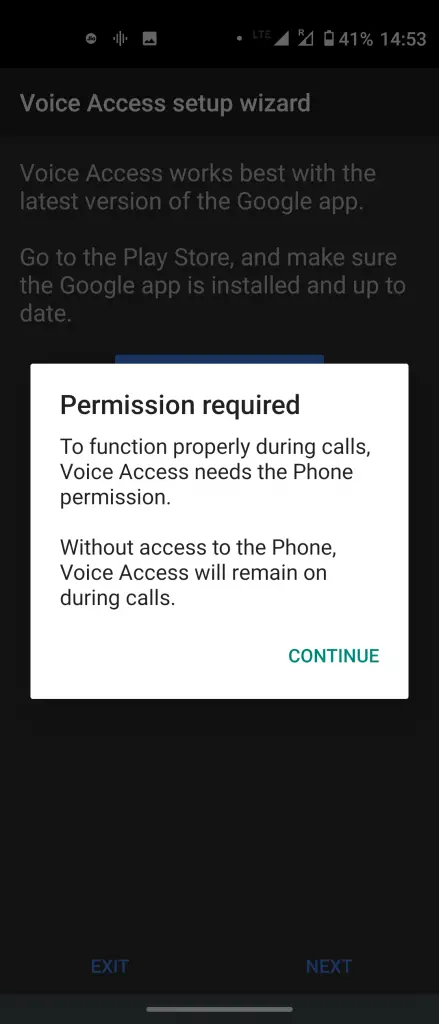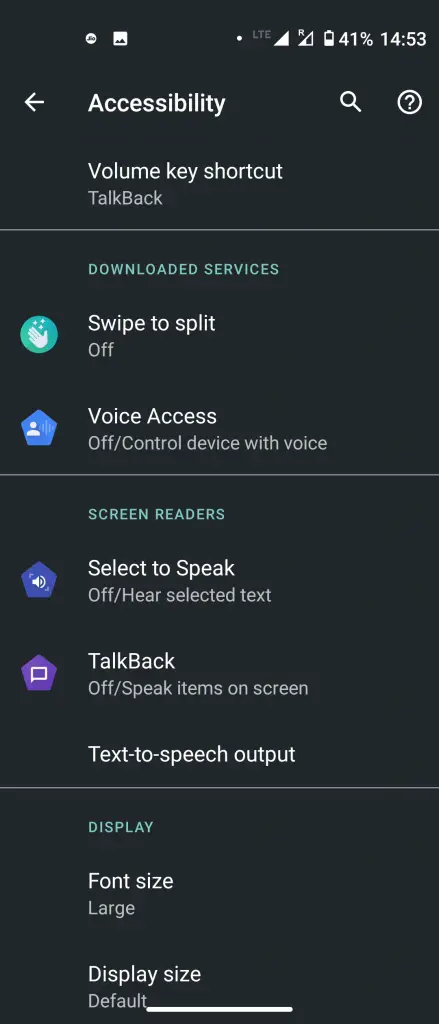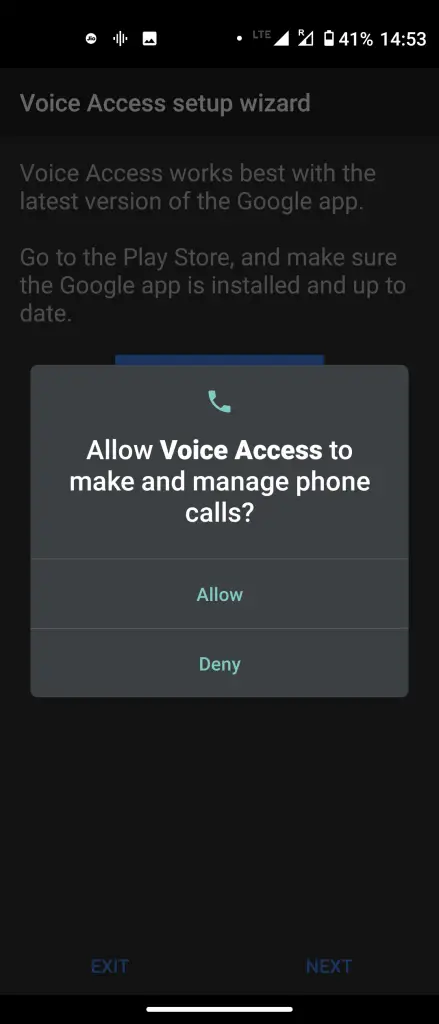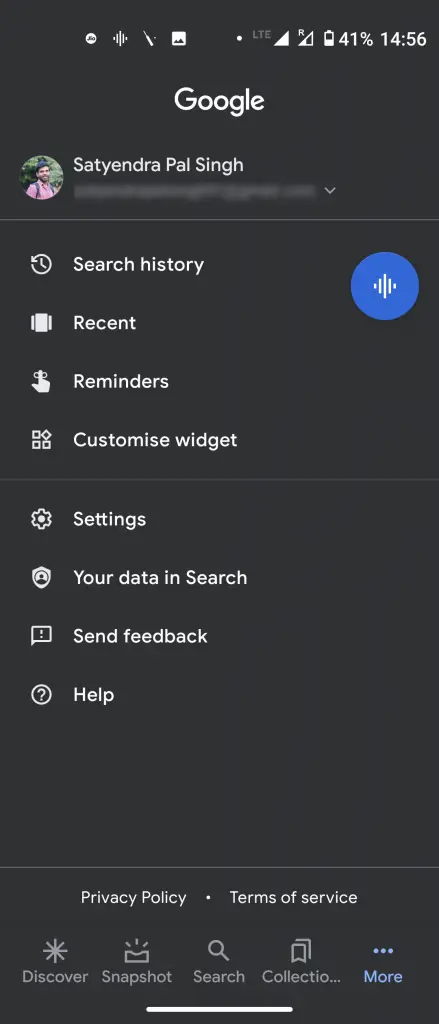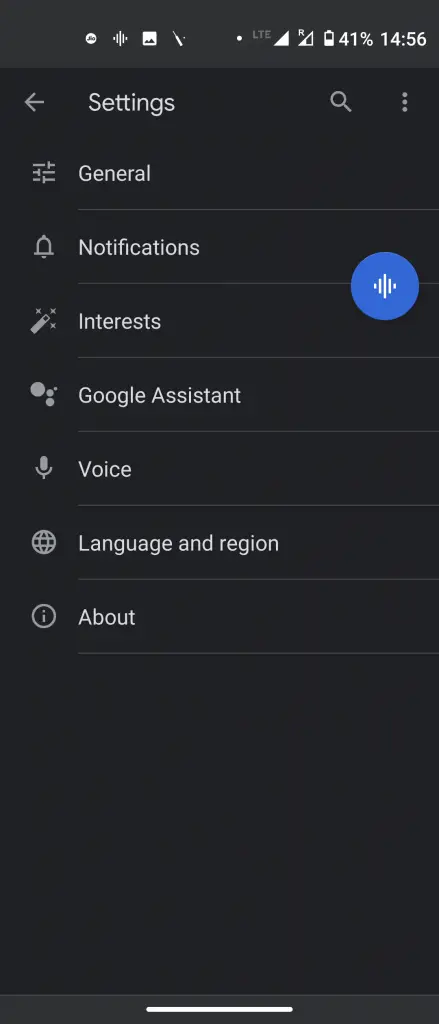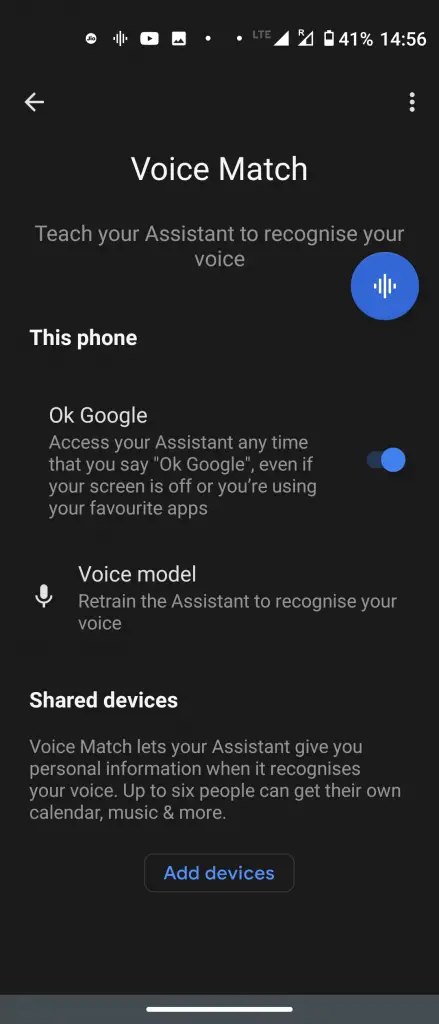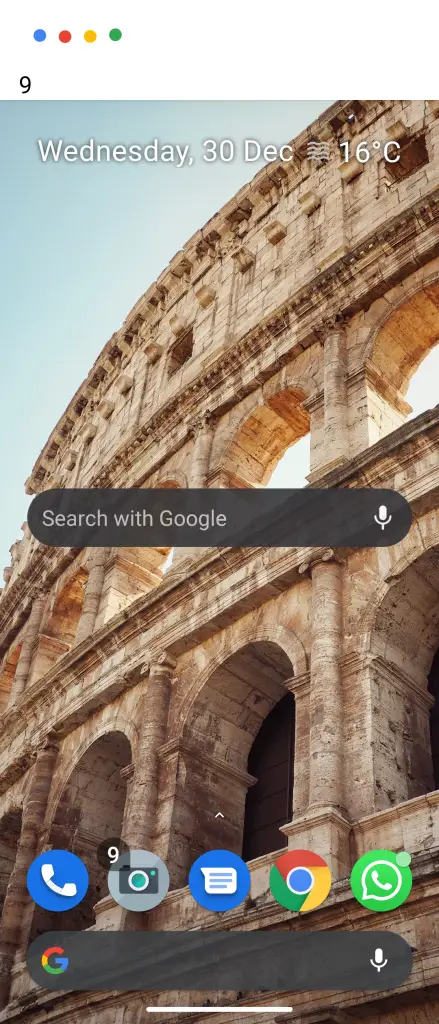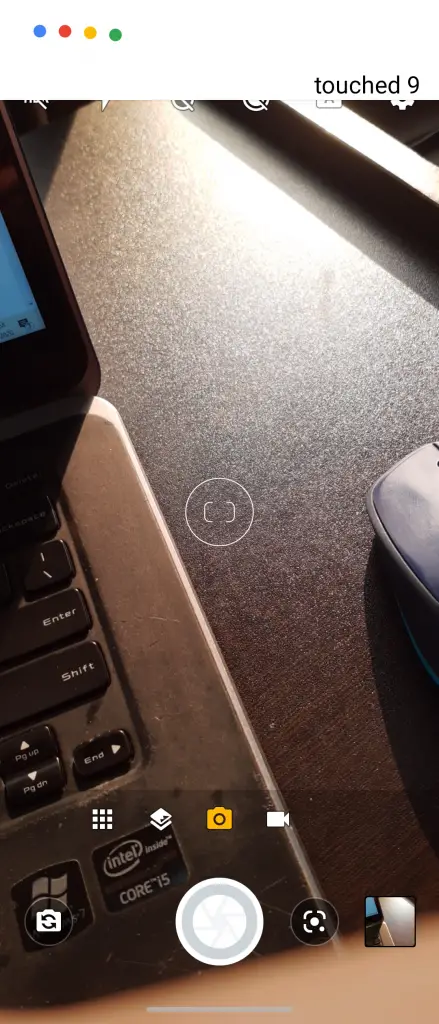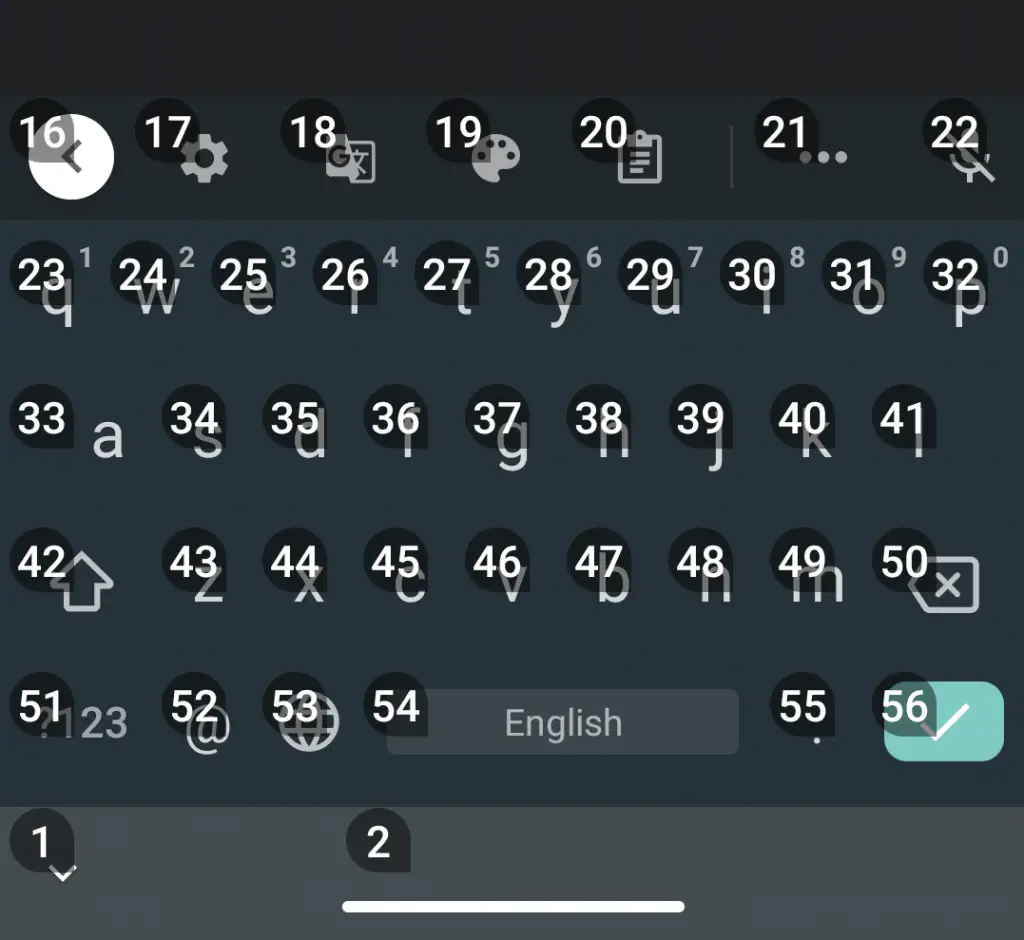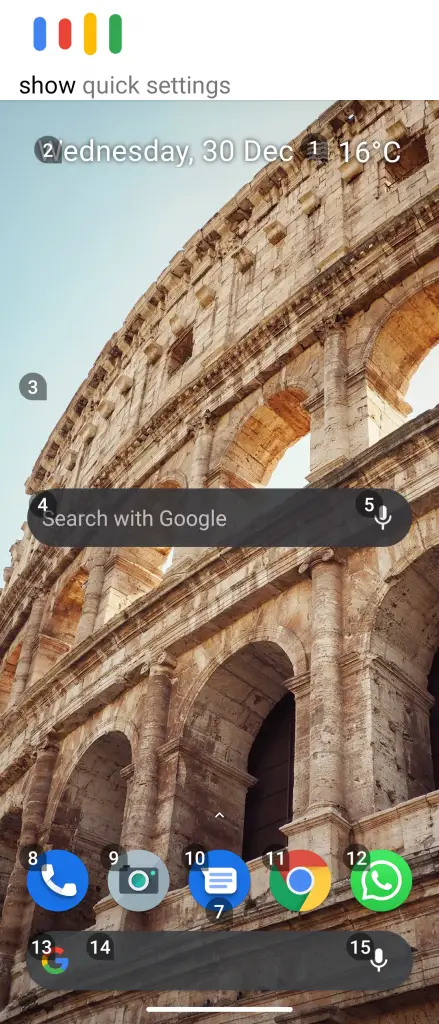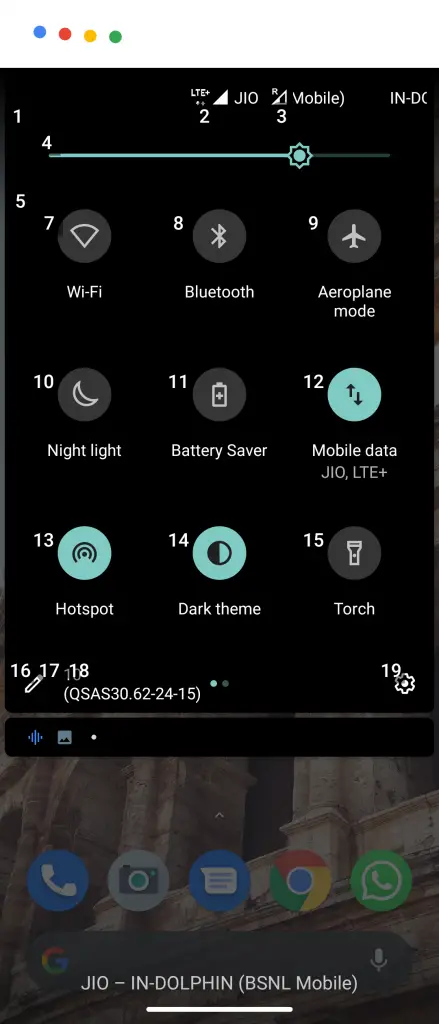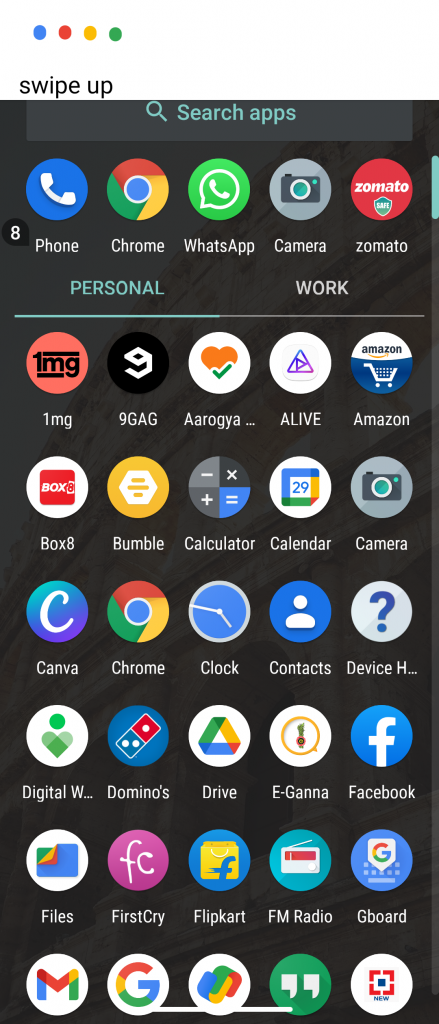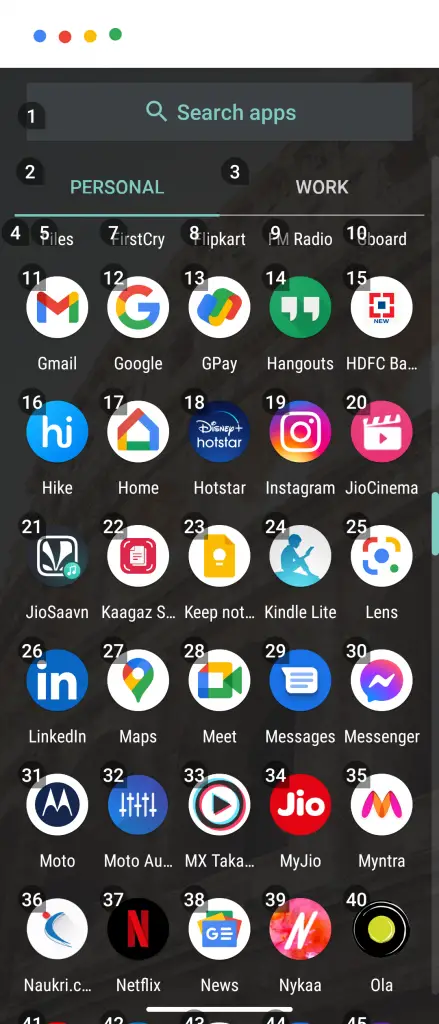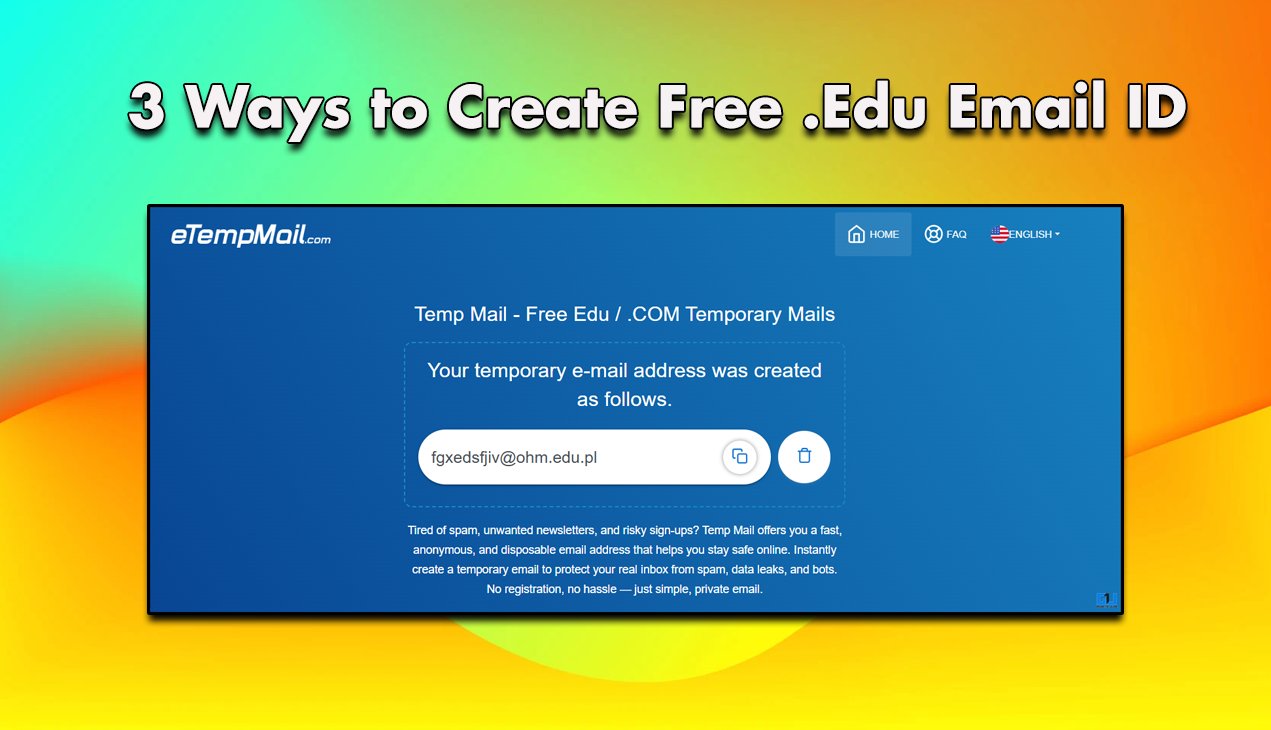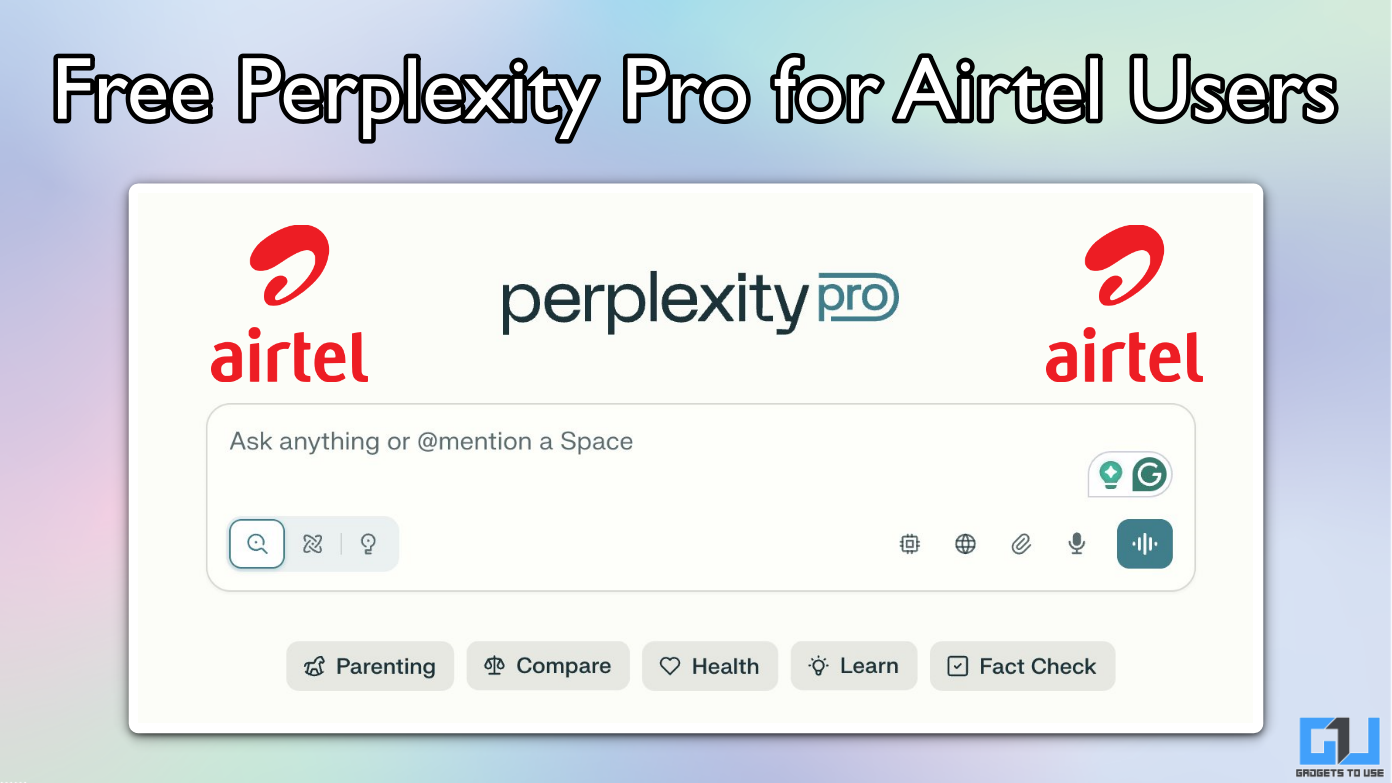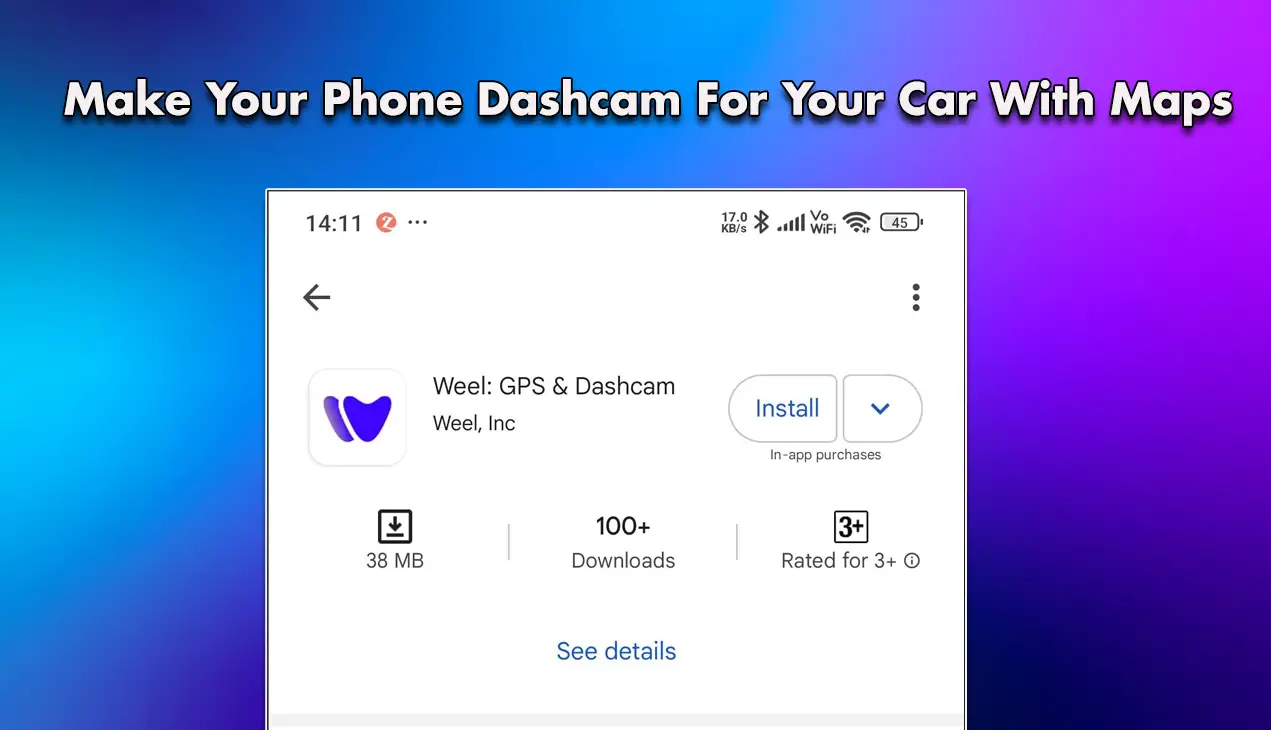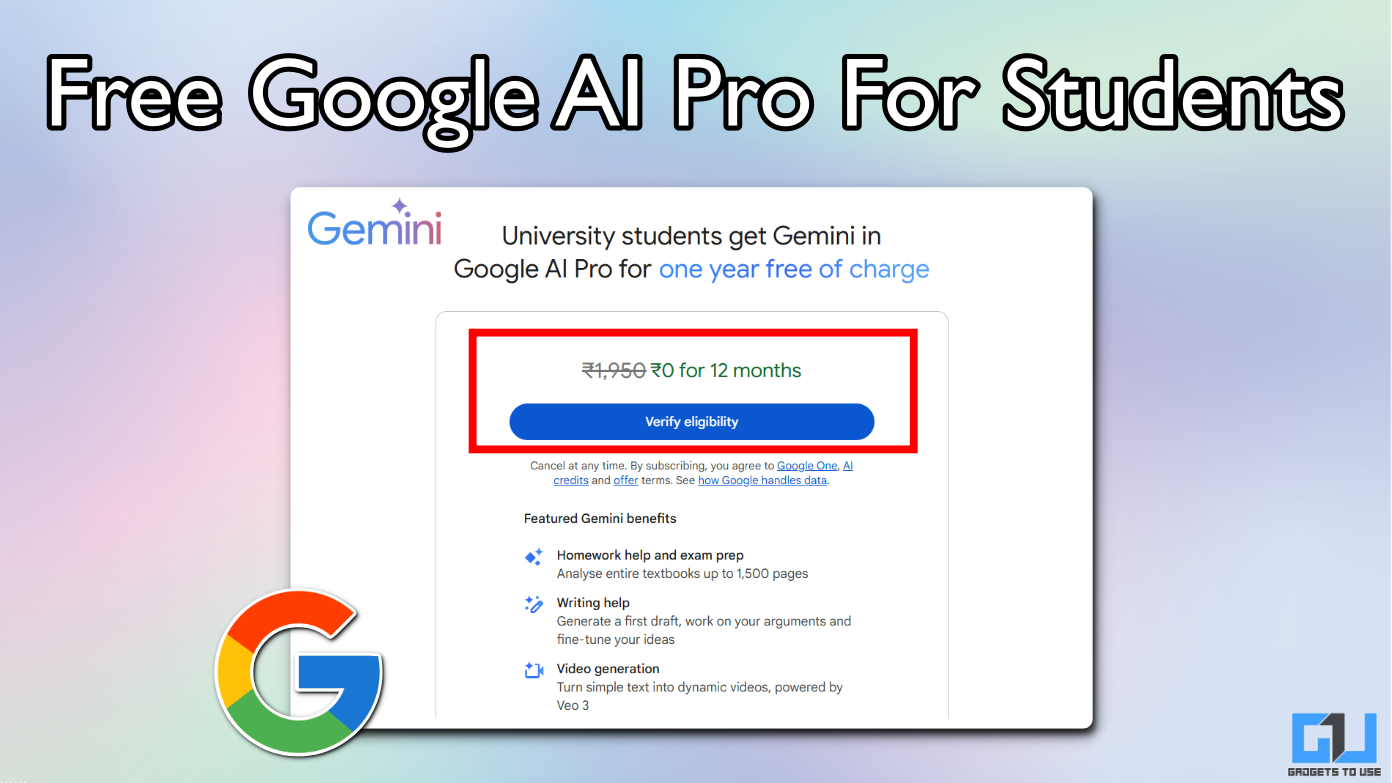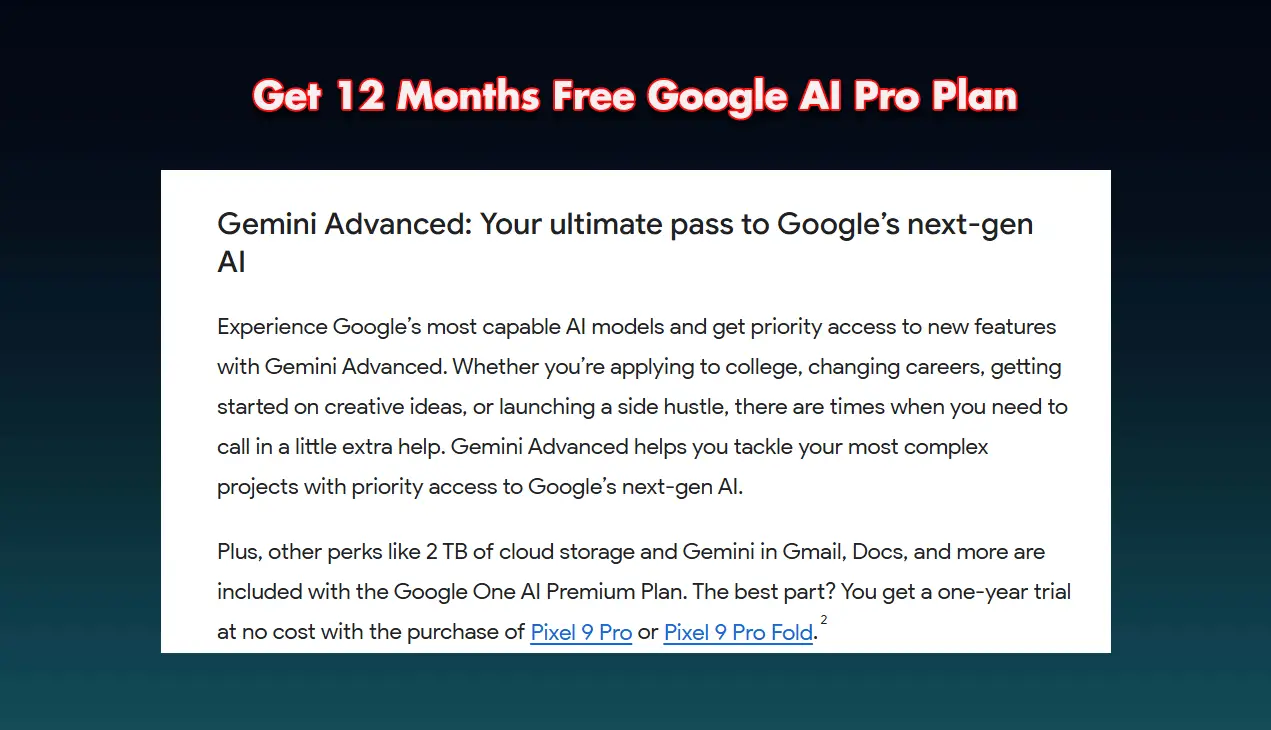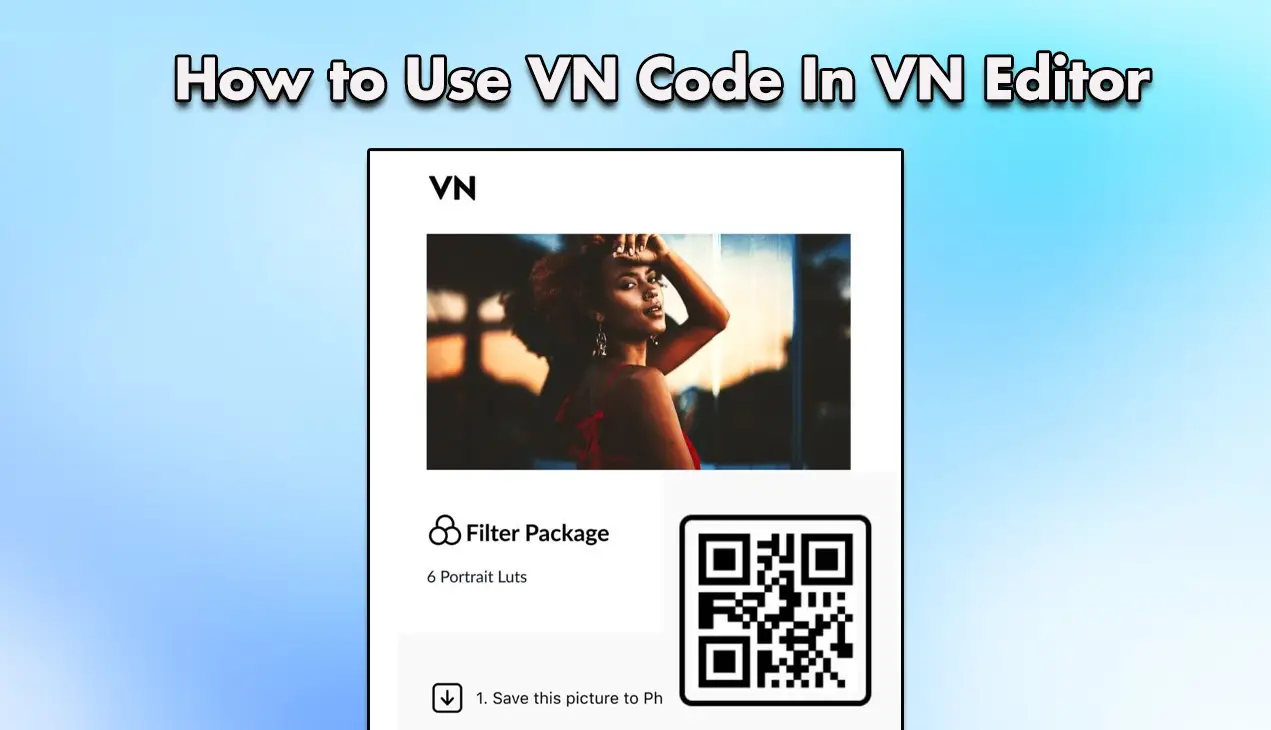Quick Answer
- Also, in order to experience the full Voice Access feature, it’s recommended that you enable the “OK Google” voice match and Pixel Launcher on your phone.
- There might be any reason to do so, be it your touch screen is not working or your hands are not free, voice commands allow you to control your smartphone without touching it.
- Google Voice Access shows a number of badges on top of any touchable button on your phone screen.
Do you want to use your Android smartphone with just your voice? There might be any reason to do so, be it your touch screen is not working or your hands are not free, voice commands allow you to control your smartphone without touching it. You can do this on your Android with Google’s Voice Access app. Let’s take a look at how to use Voice Access to use your Android phone without touching it.
Also, read | Control Your iPhone Using Voice if Touch Screen is Not Working
Google’s ‘Voice Access’ App
Google Voice Access shows a number of badges on top of any touchable button on your phone screen. So you can just say any number assigned to any specific button, and Voice Access will automatically tap it. This doesn’t even need “OK Google” commands for issuing a voice command, as Voice Access once enabled, always listens.
It also understands commands like “Scroll down,” or “Open Quick Settings”, so you can navigate on any interface with your voice.
Voice Access works on Android 5.0 and above versions. Also, in order to experience the full Voice Access feature, it’s recommended that you enable the “OK Google” voice match and Pixel Launcher on your phone.
How to Use Voice Access
1] First of all, download and install Voice Access on your smartphone.
2] After installation, the Voice Access setup wizard will open up, asking for some permissions.
3] The first prompt will ask for Accessibility permission, switch the toggle on.
4] The second pop-up will ask for Phone call permissions. Tap Allow.
5] A third prompt asks to enable Always on Google Assistant. You can turn on Always On Google Assistant from the Google app. Go to More > Settings > Voice > Voice Match and turn the permission on for Ok Google.
All three permissions are required to access the Voice Access functionality on your phone. Now, let’s check how you can use voice commands to control your phone.
Control Phone with Voice Commands
Voice Access assigns numbers on everything you can tap on the screen. When you speaking the number or the name of the button, Voice Access will launch that feature or app. For example, in the below screenshot, saying “nine” will open the Camera app. Alternatively, you can also say “launch Camera” and after a pause, the app will open.
Voice Access offers four categories of features, namely- Text composition, Navigation, Gesture Control, and Core functions of the smartphone.
Writing Text via Voice Commands
Text composition via Voice Access allows speech-to-text transcription on any text writing app. For example, you can write a message on WhatsApp using just your voice. You will see the keyboard just like the screenshot below.
You will need to activate Voice Access on that app’s homepage. After that, you can say “compose message” or the number assigned to the type message button. Now, spell out the name of the recipient and write your messages, speaking the words.
Also, read | How to Use Voice to Type Text on Android
Menu Navigation via Voice Commands
You can also use navigate in the menu or in the app drawer with the voice commands. Voice Access allows you to open apps, go to the home screen, show notifications, show quick settings, recent apps, or any other app, and back.
Control Gestures via Voice Commands
Voice Access is an accessibility tool, so it can turn voice commands into gestures. For example, you can say “open the notification tray” and it will do the same. If an app requires a particular gesture, you can speak the name of the gesture, like “swipe up”.
Core Phone Functions
Lastly, you can also switch on your phone’s core features like Bluetooth, Wi-Fi, volume, etc. You will only need to enable Voice Acess on that particular screen to use your voice.
If you want to use your Android phone without touching it, Voice Access is the best app available. The app can control every feature of your phone, from accessibility features like navigation and gesture controls to typing and sending messages.
How would you like to use Google Voice Access on your phone? Tell us in the comments below. For more such tips and tricks, stay tuned with Gadgets To Use!