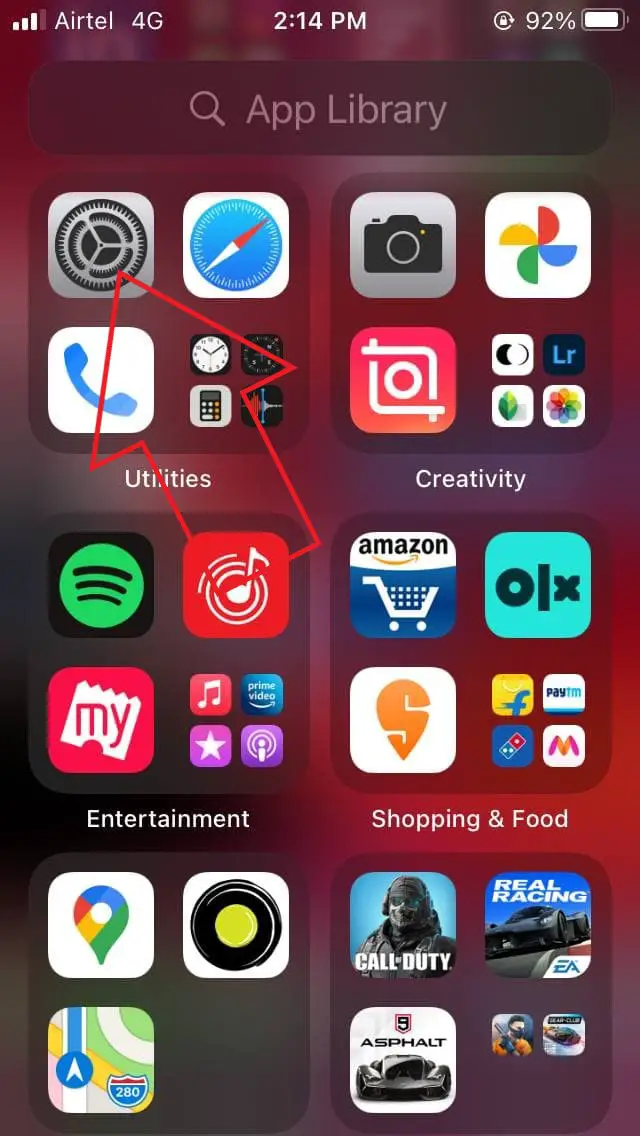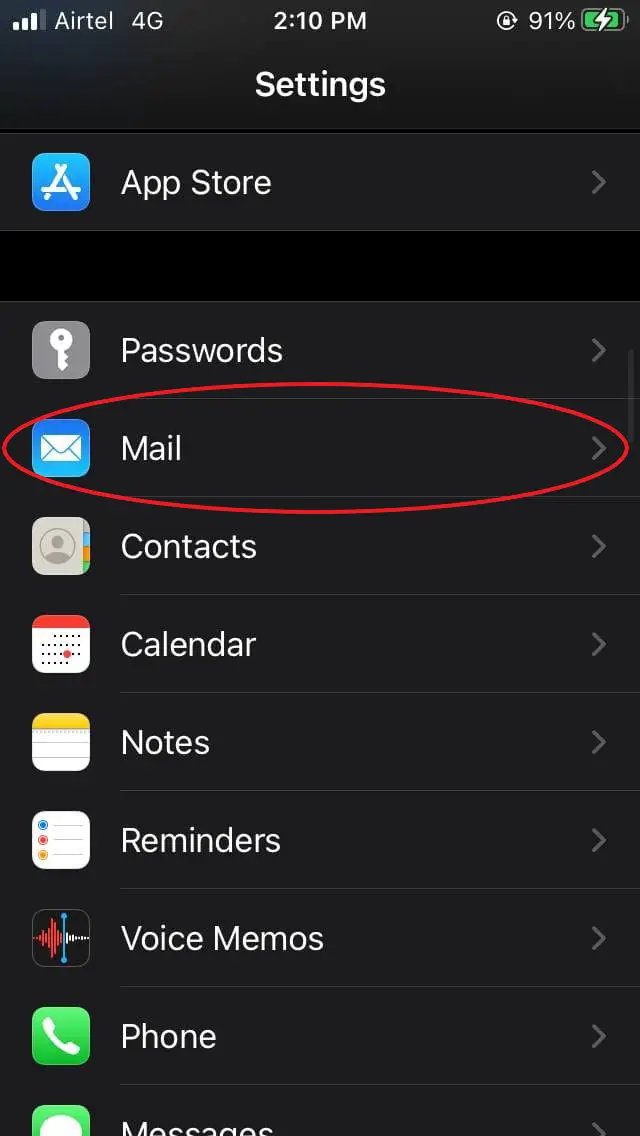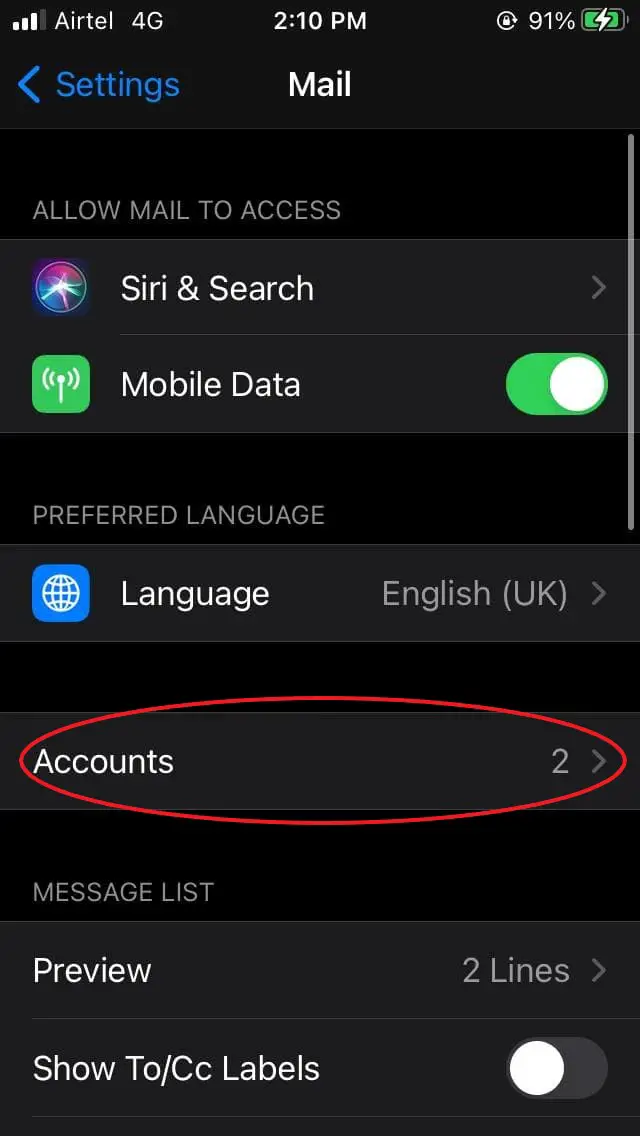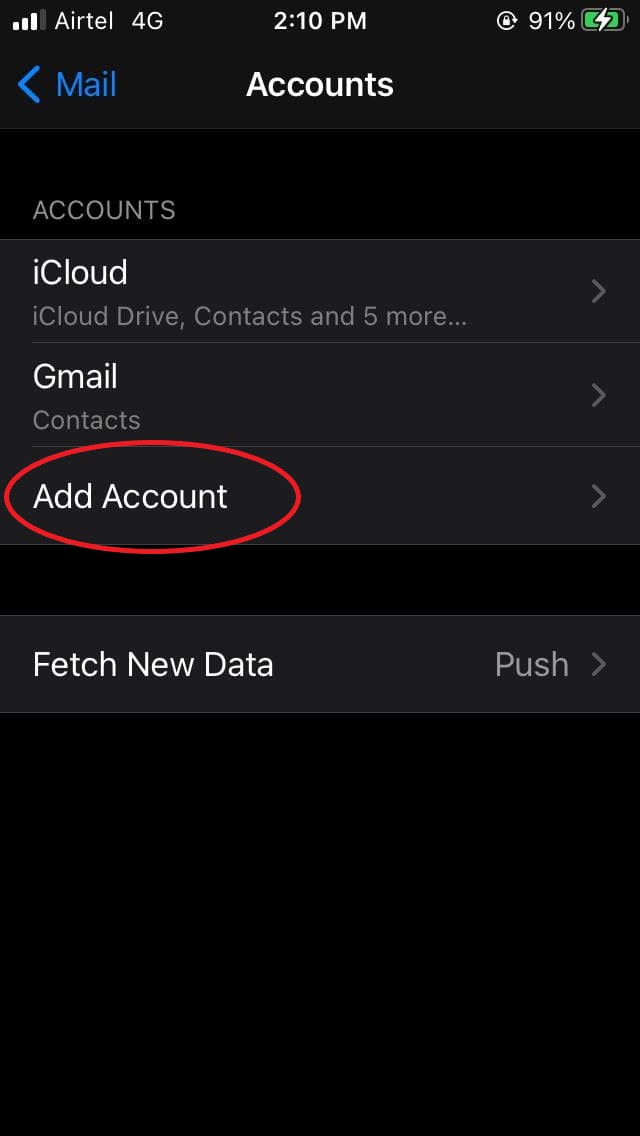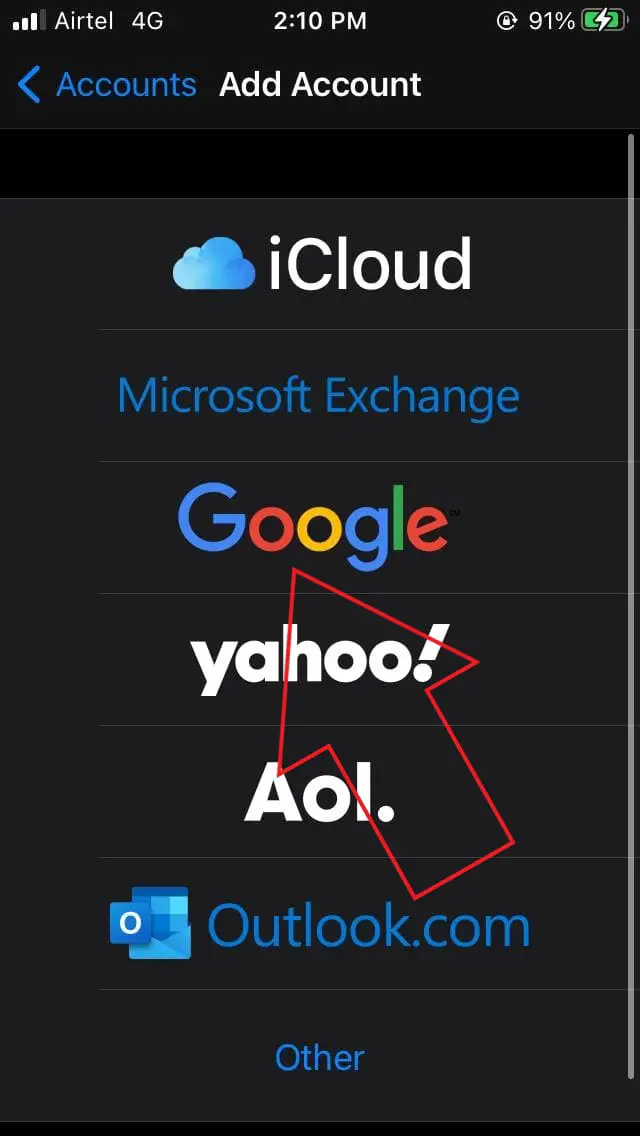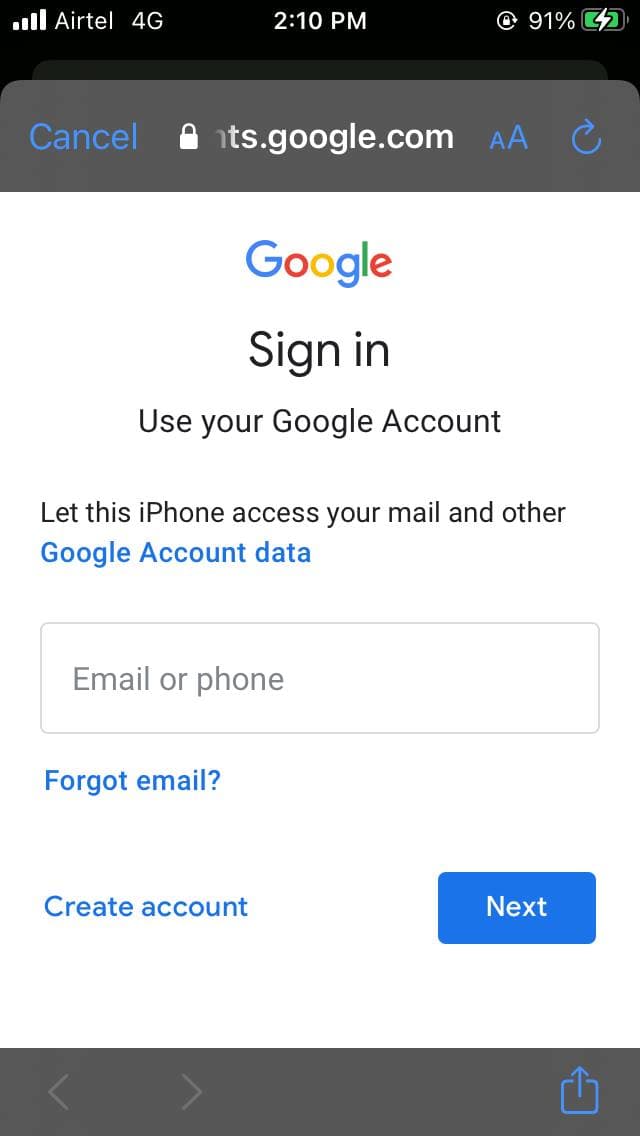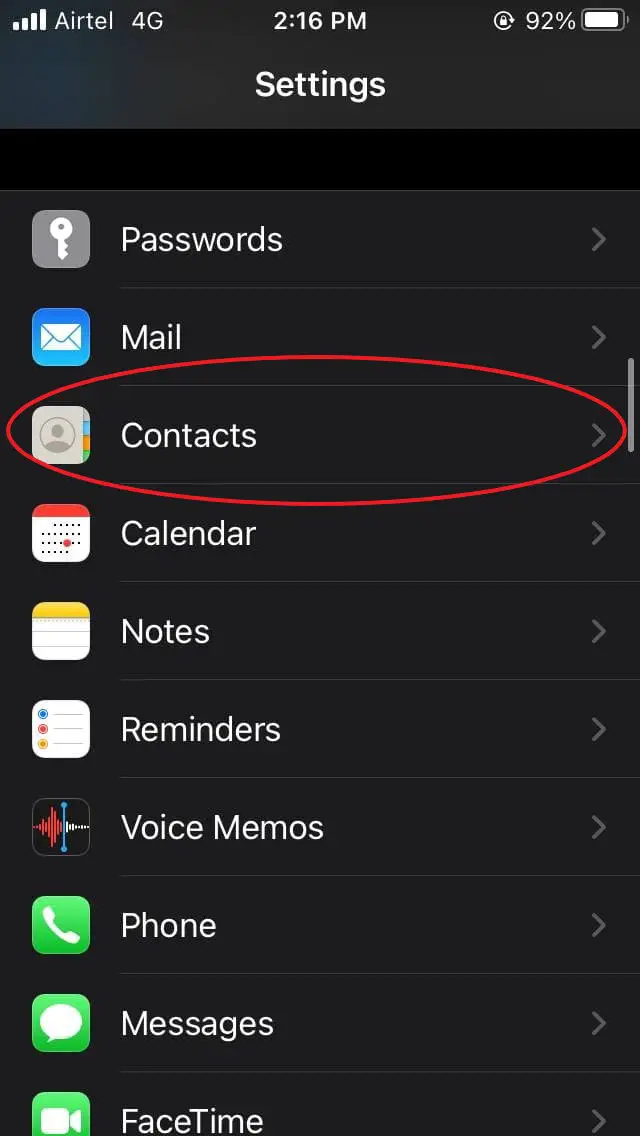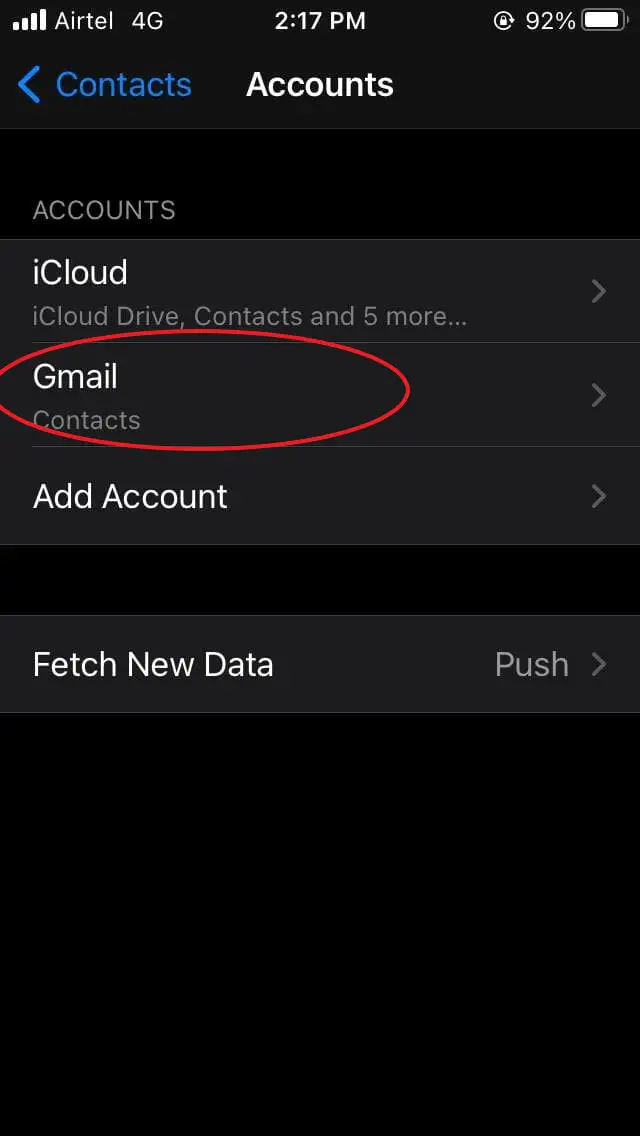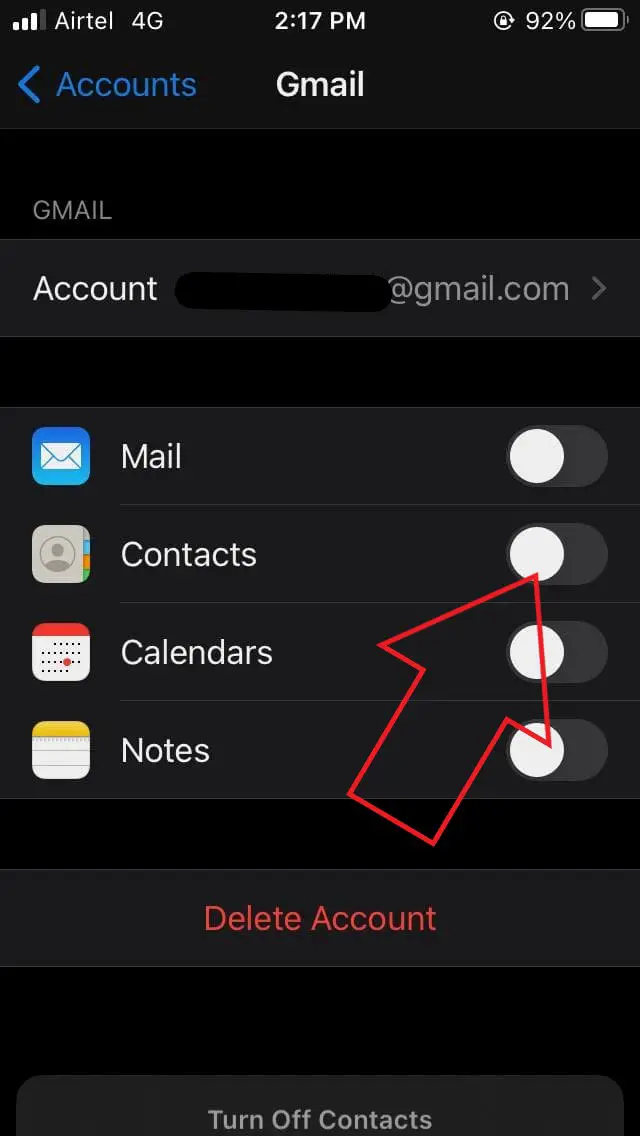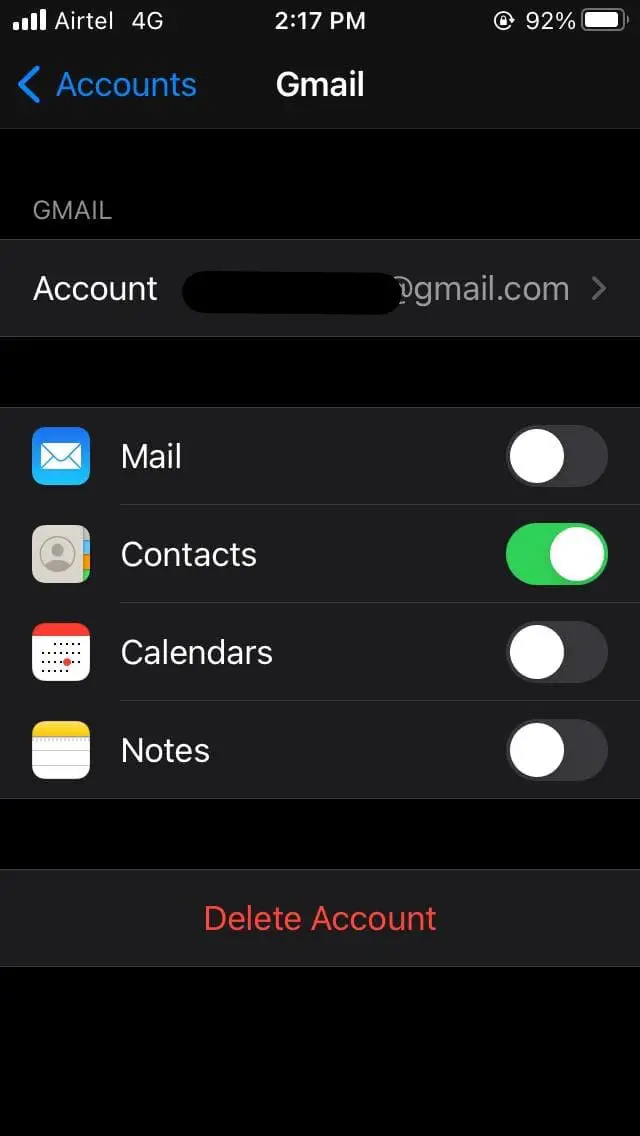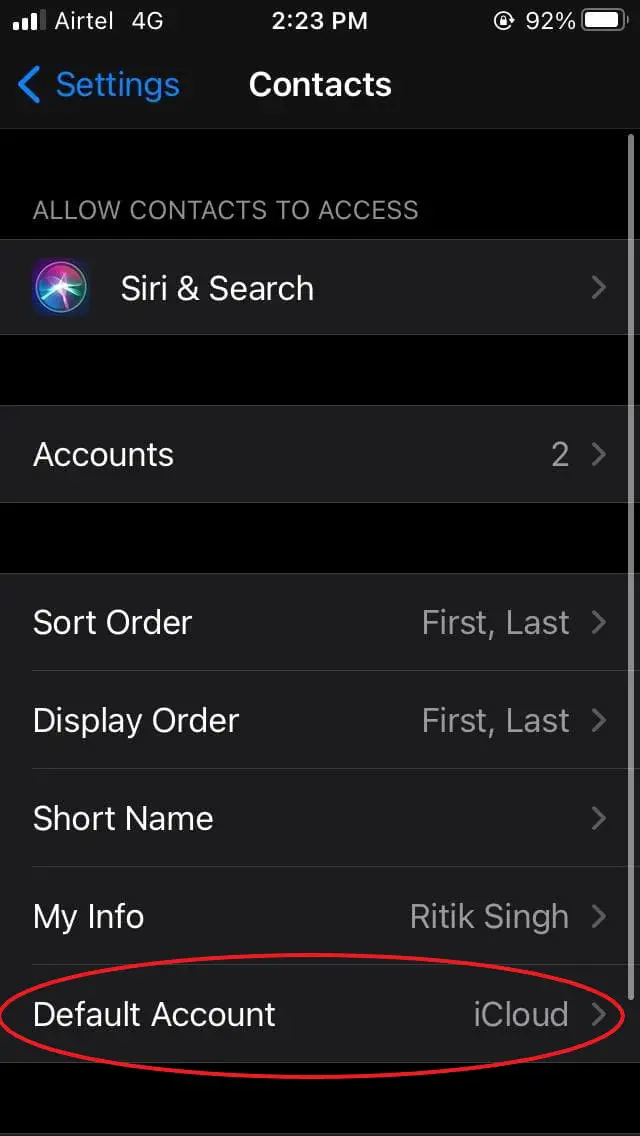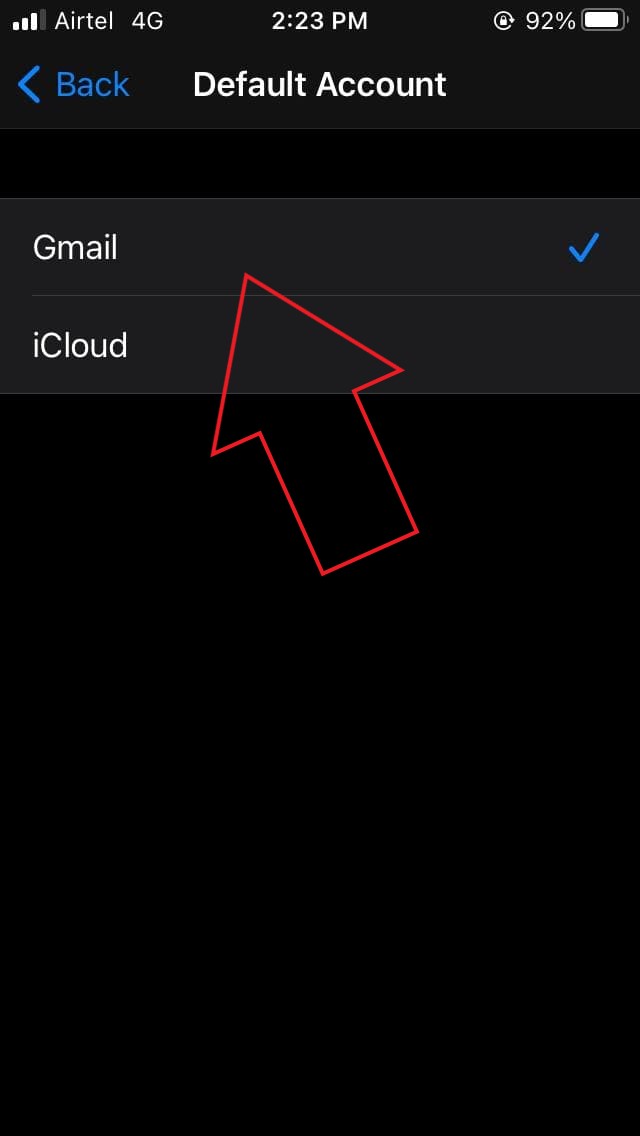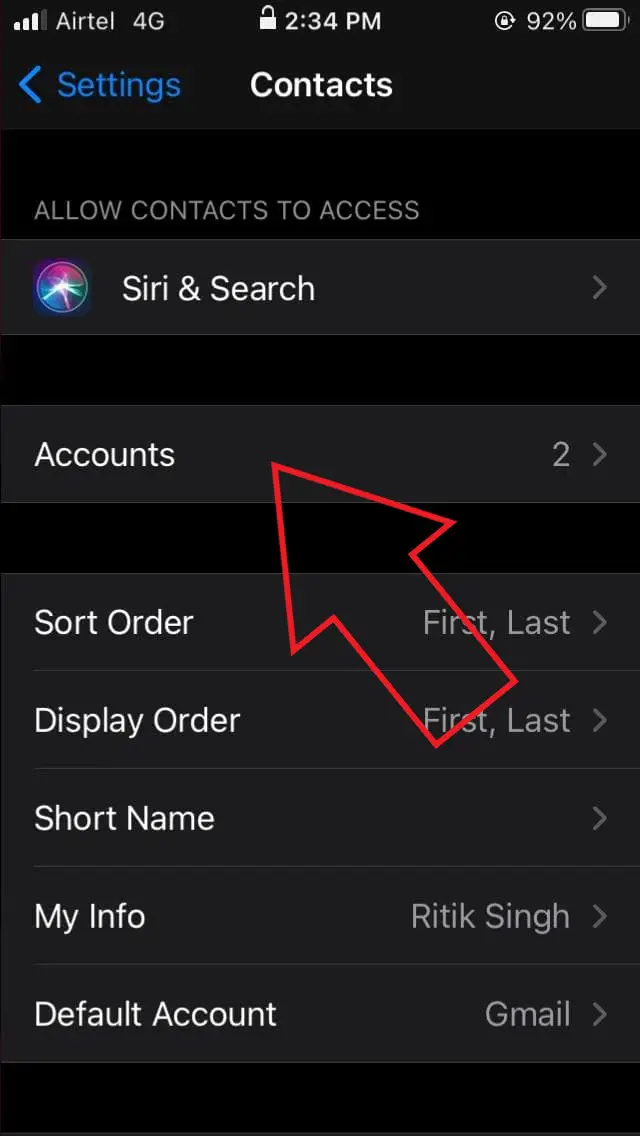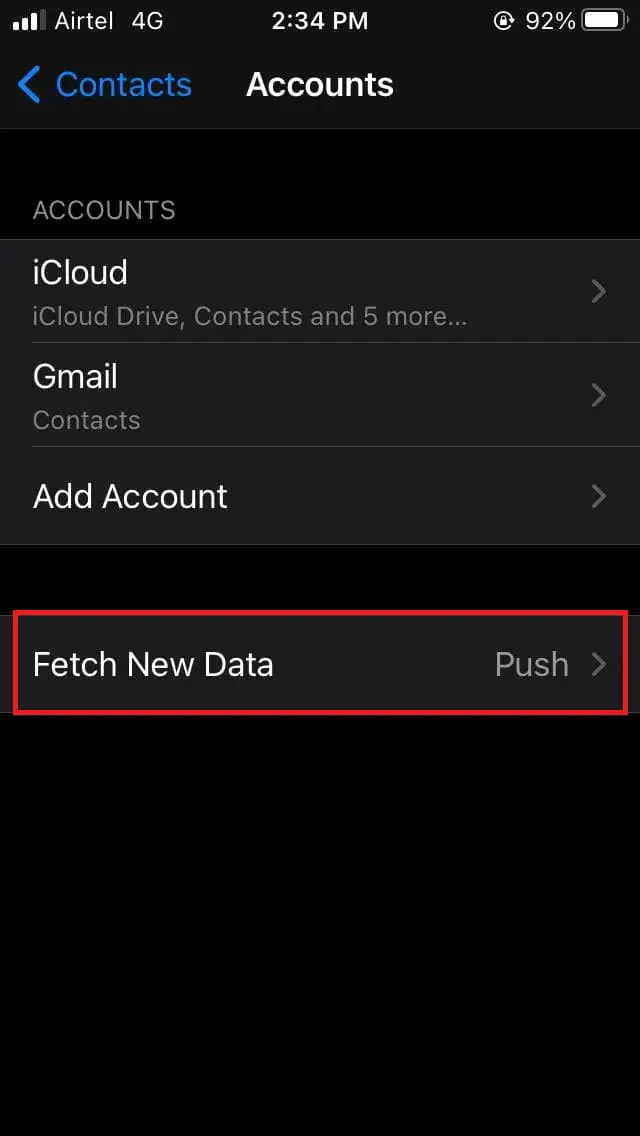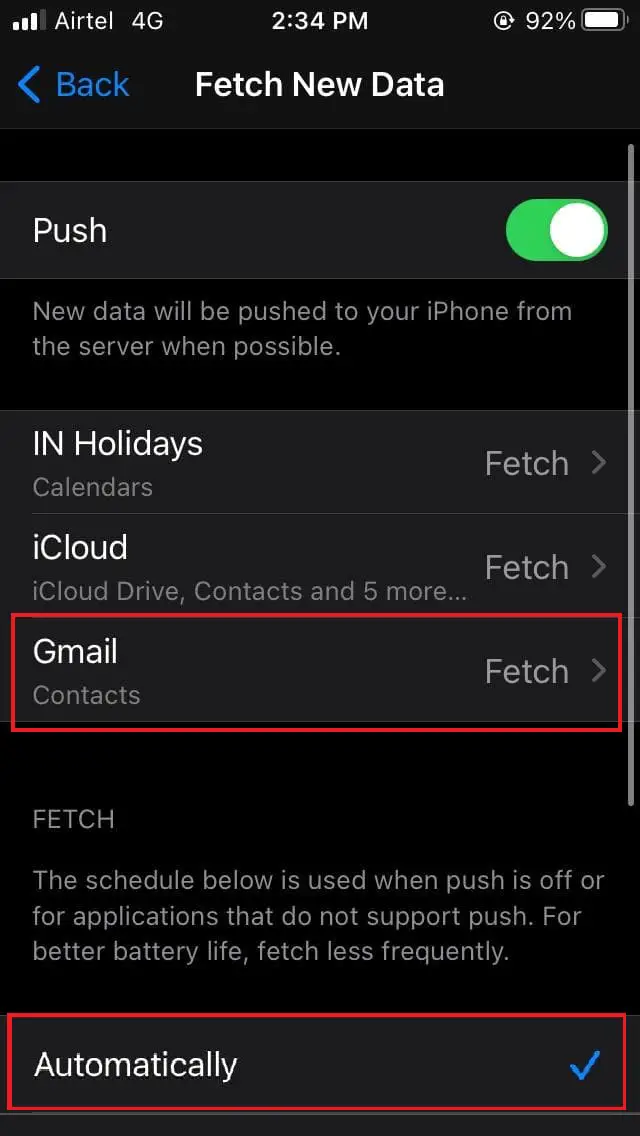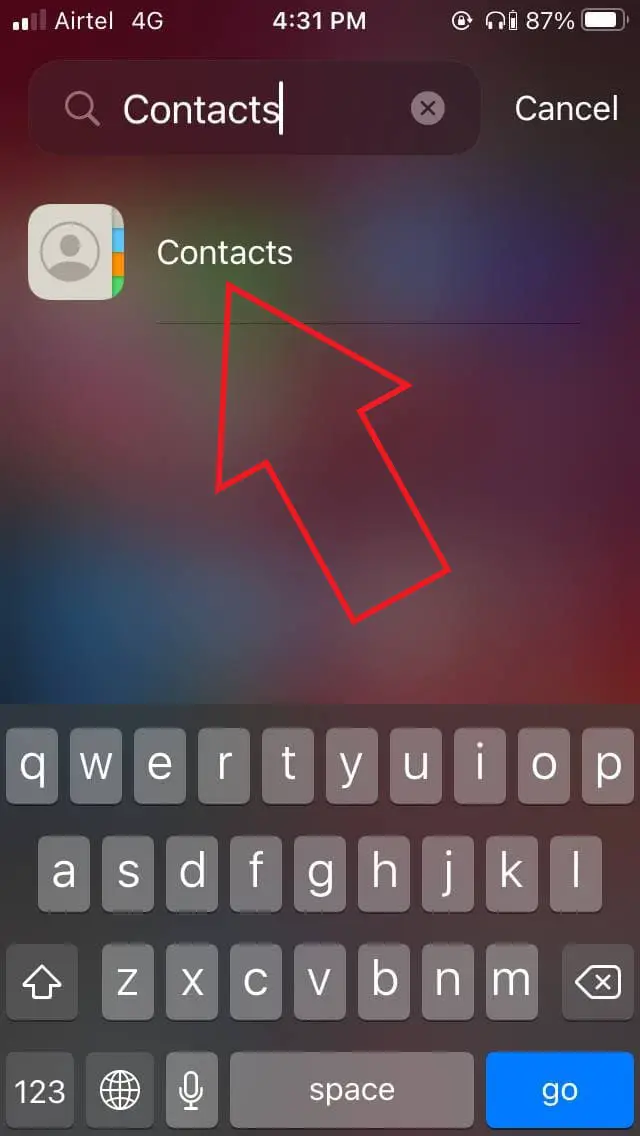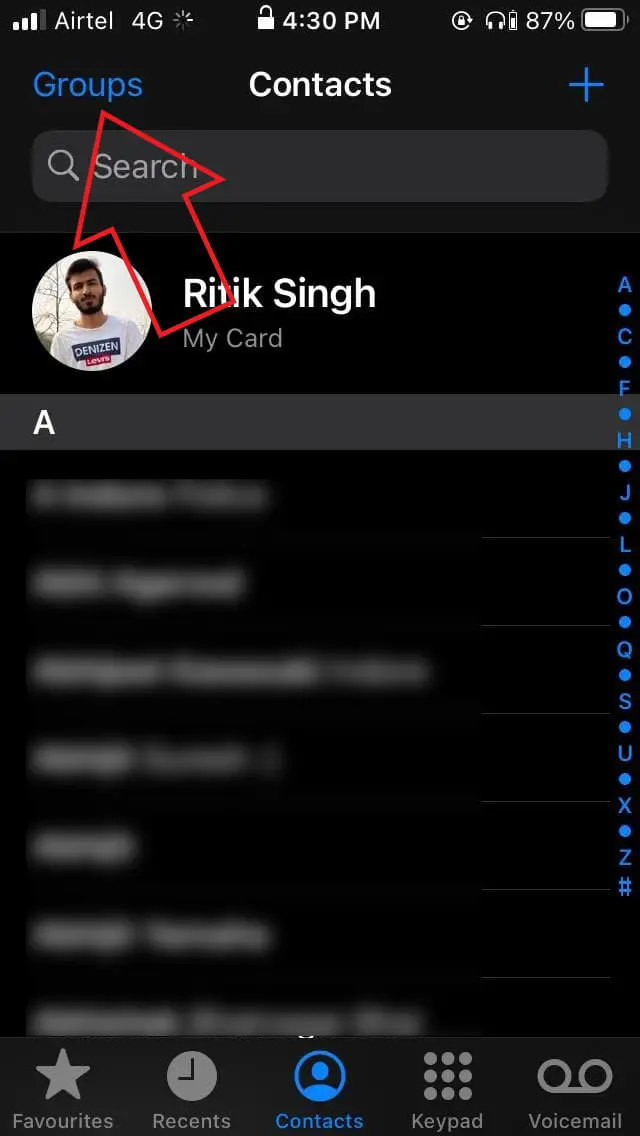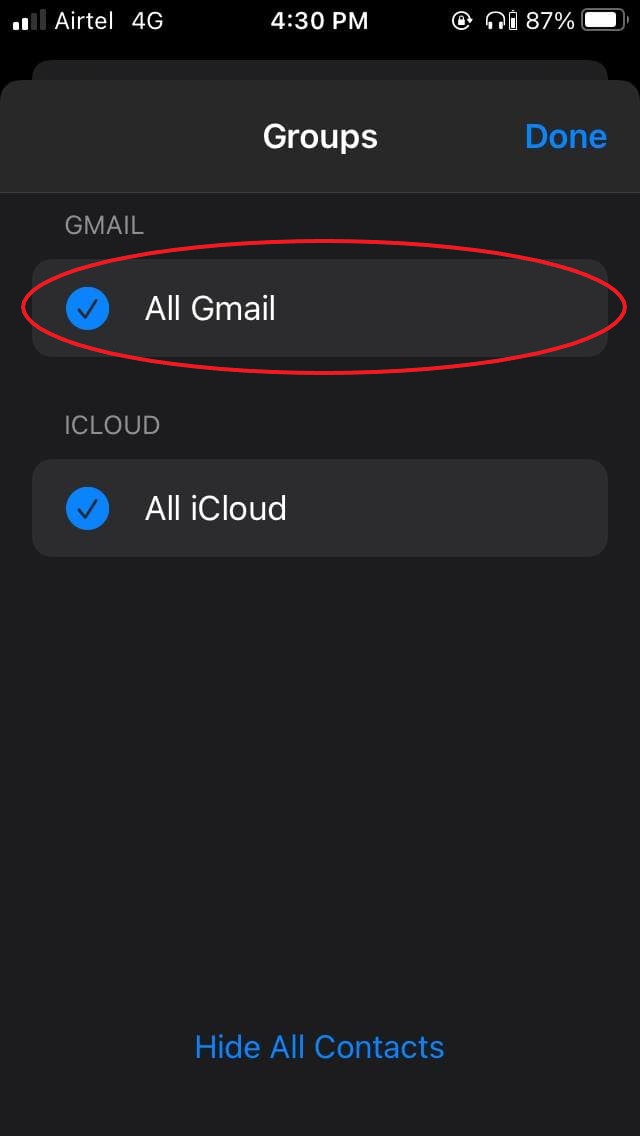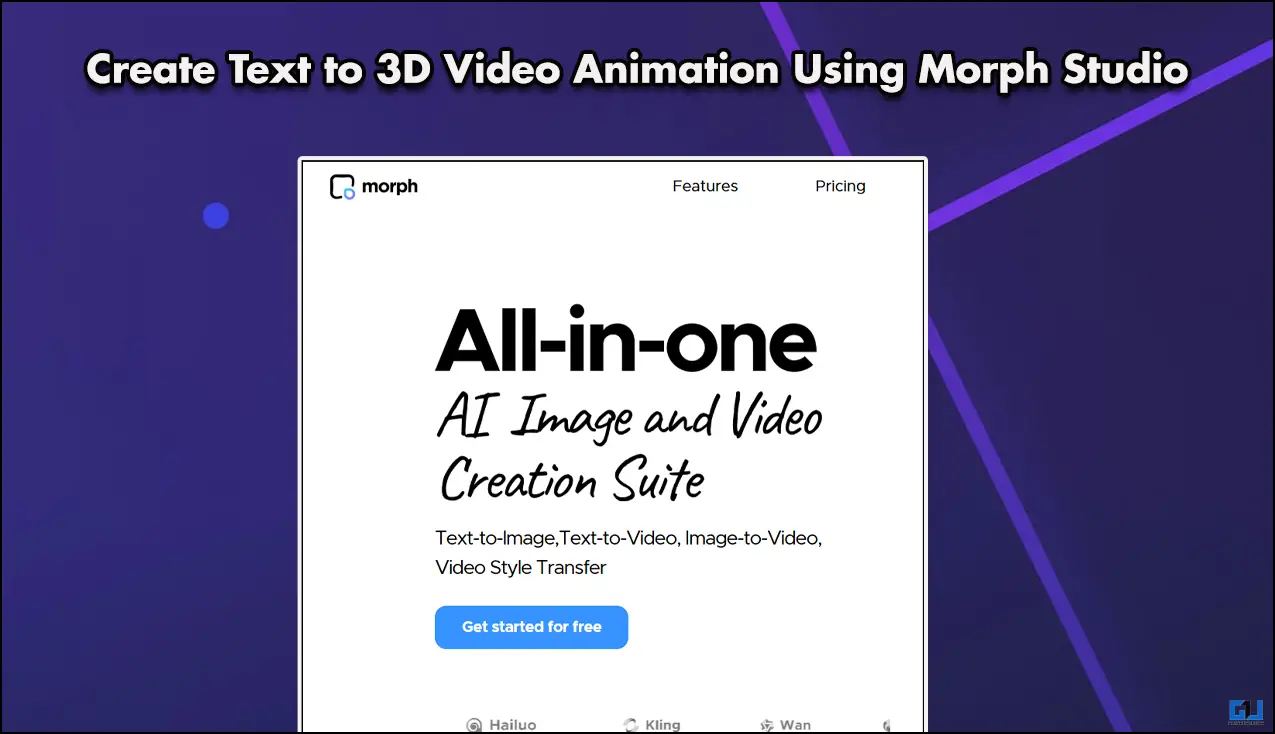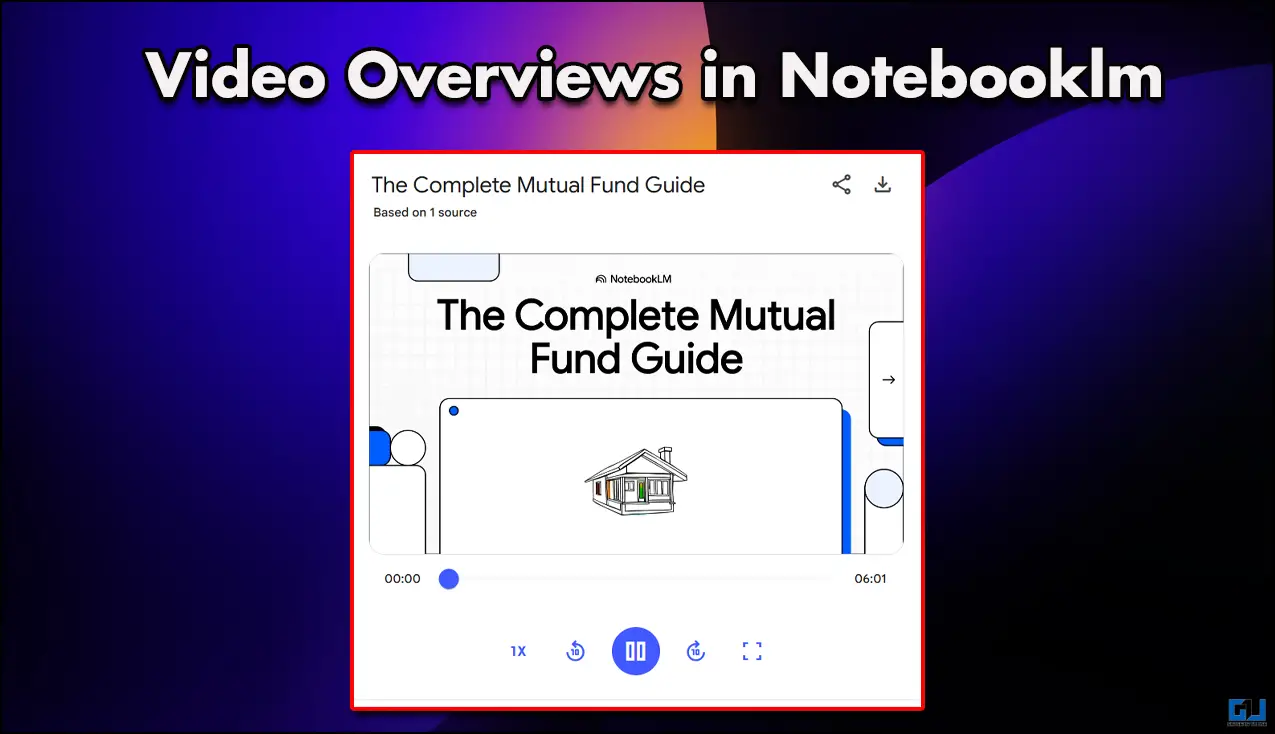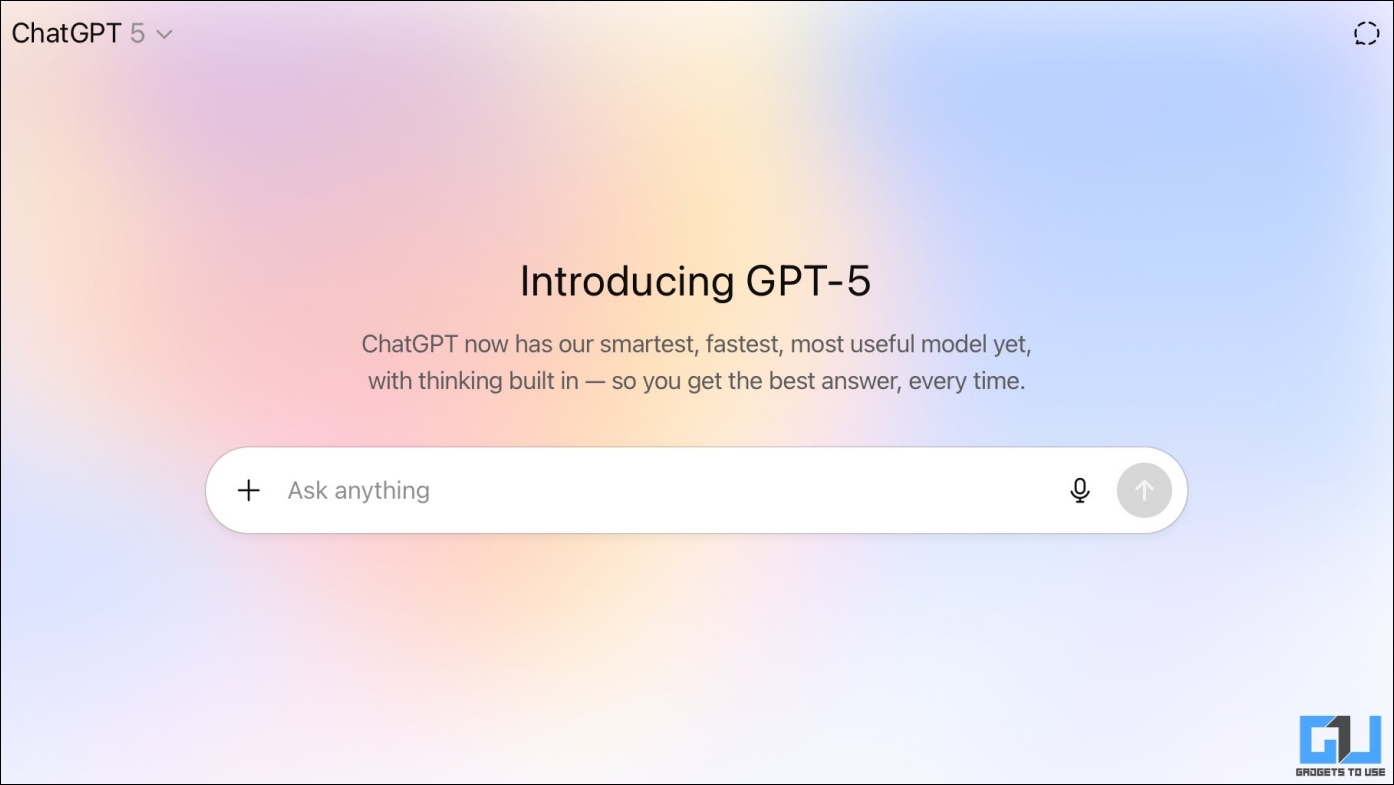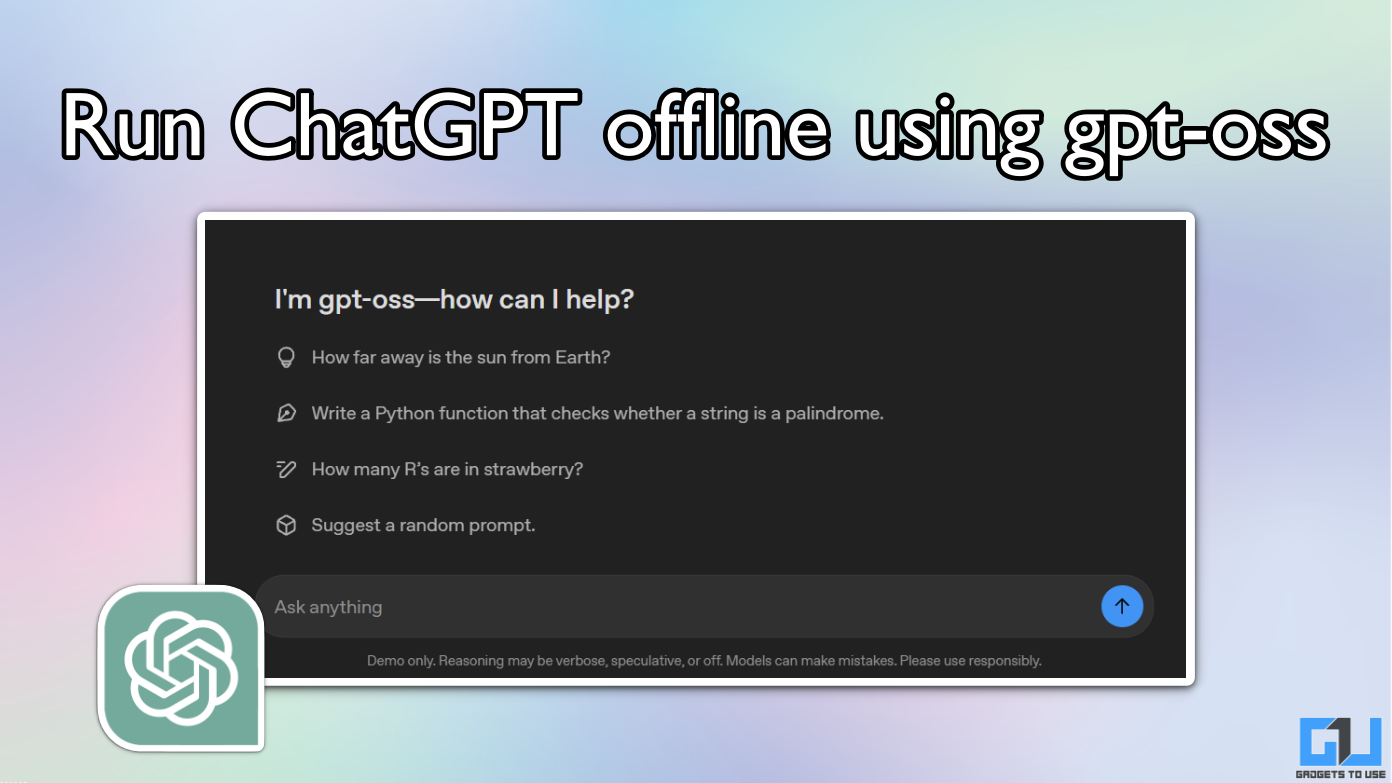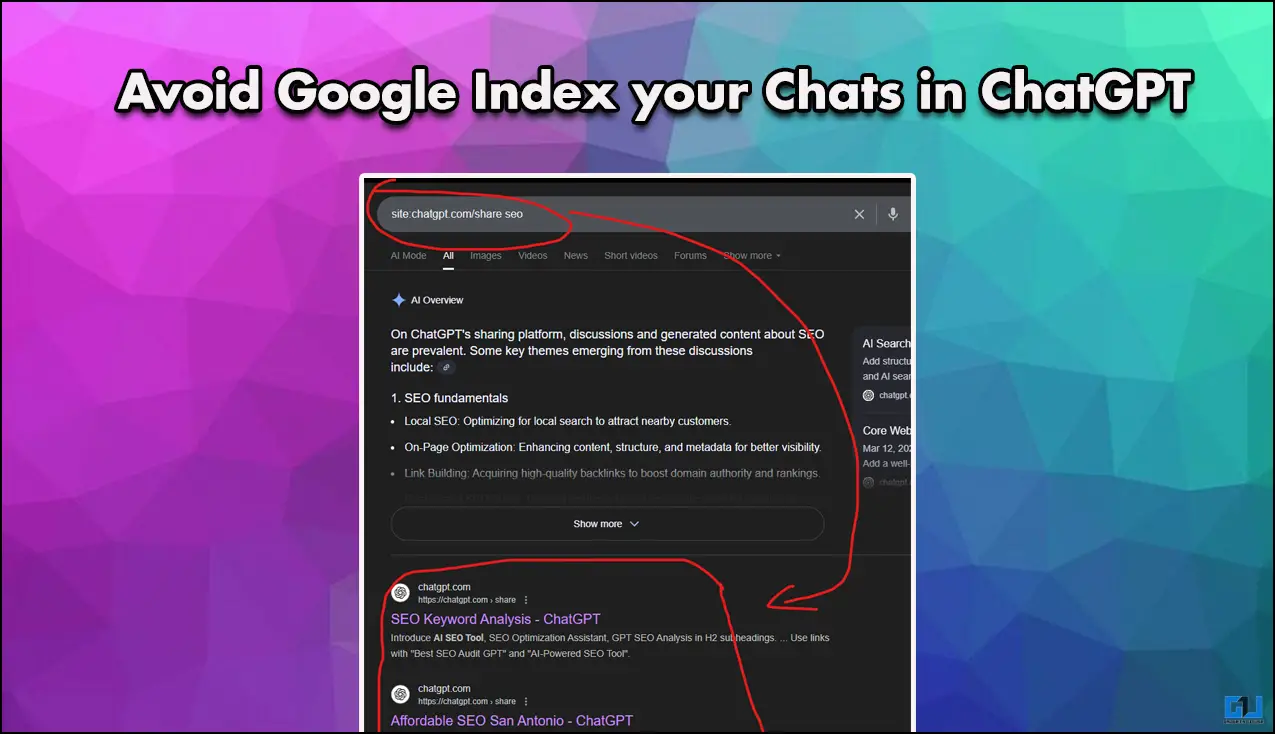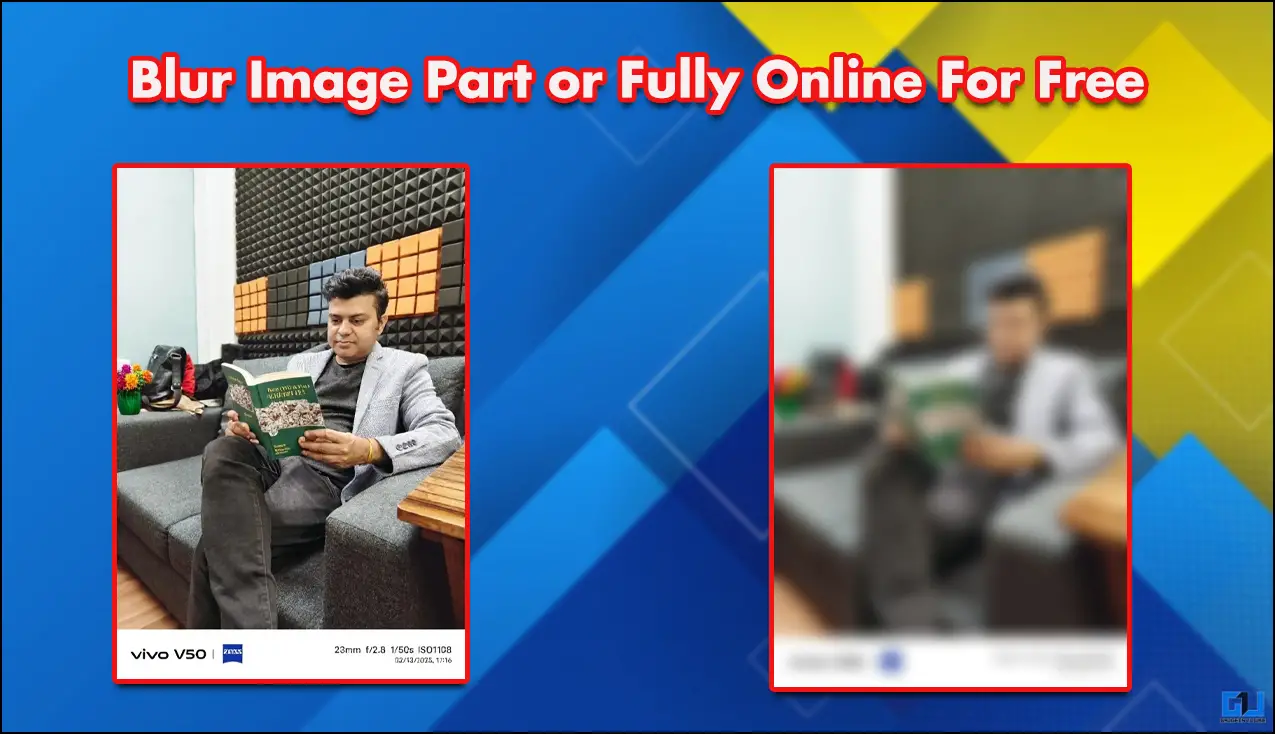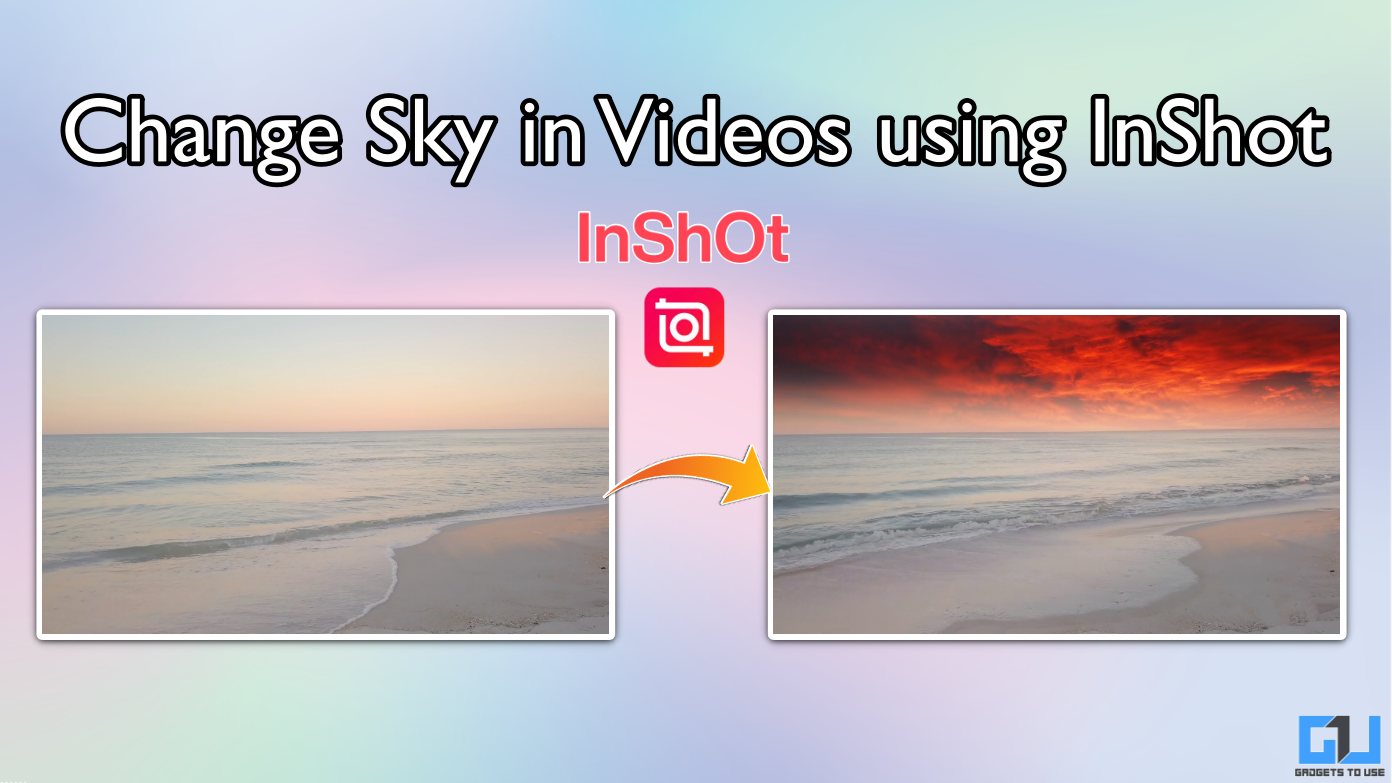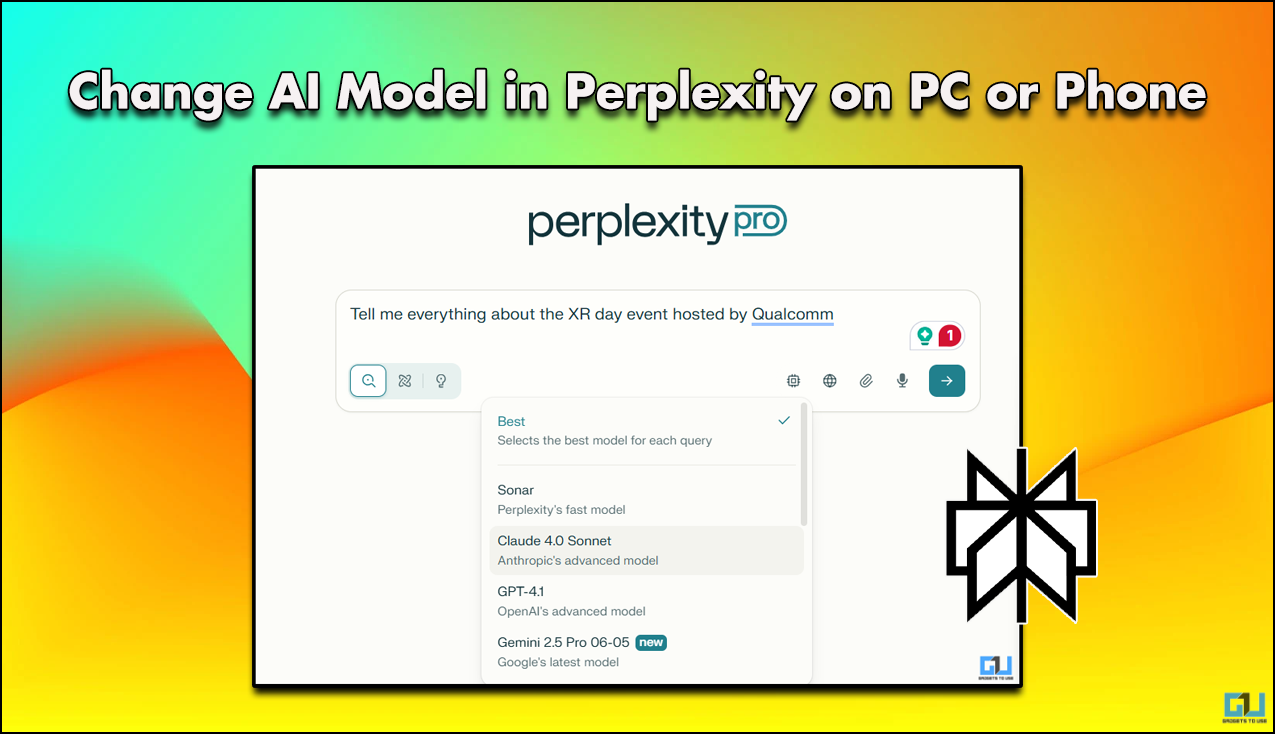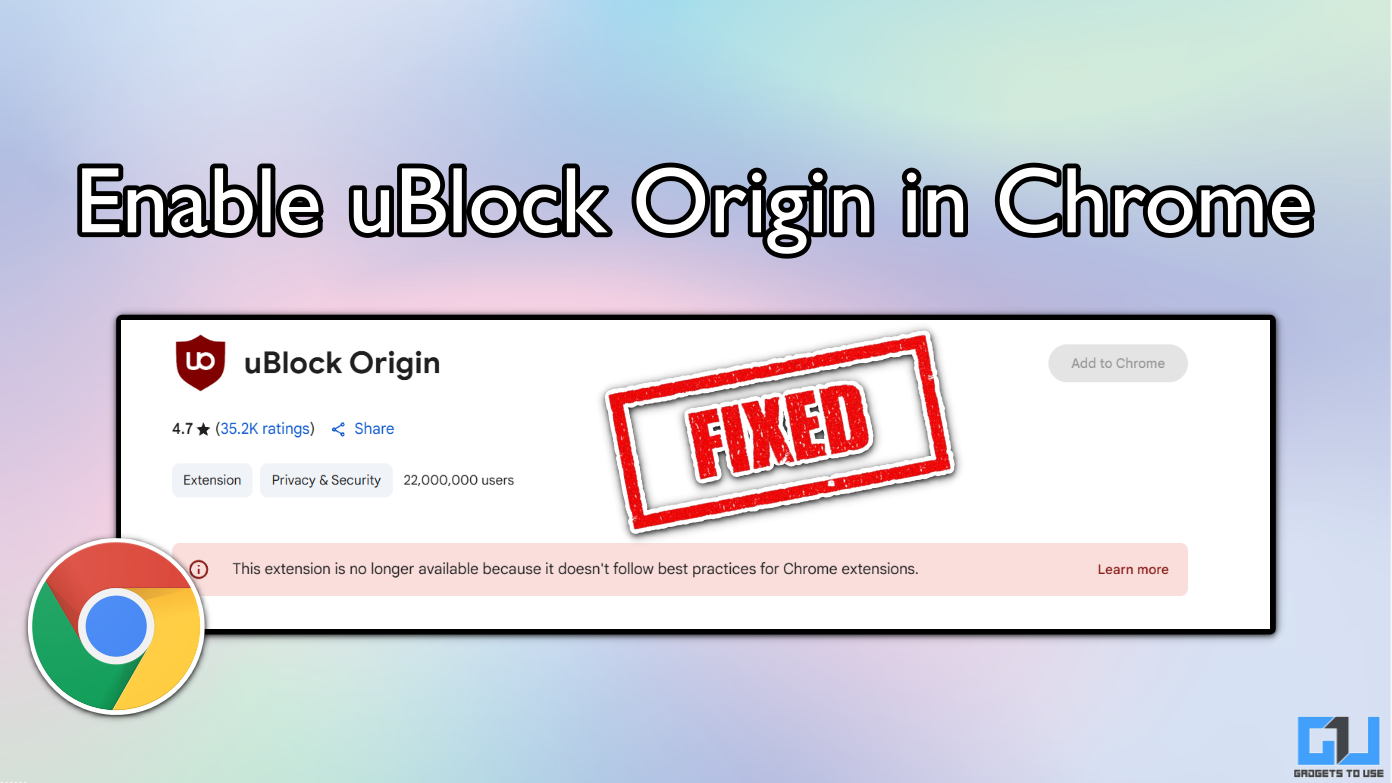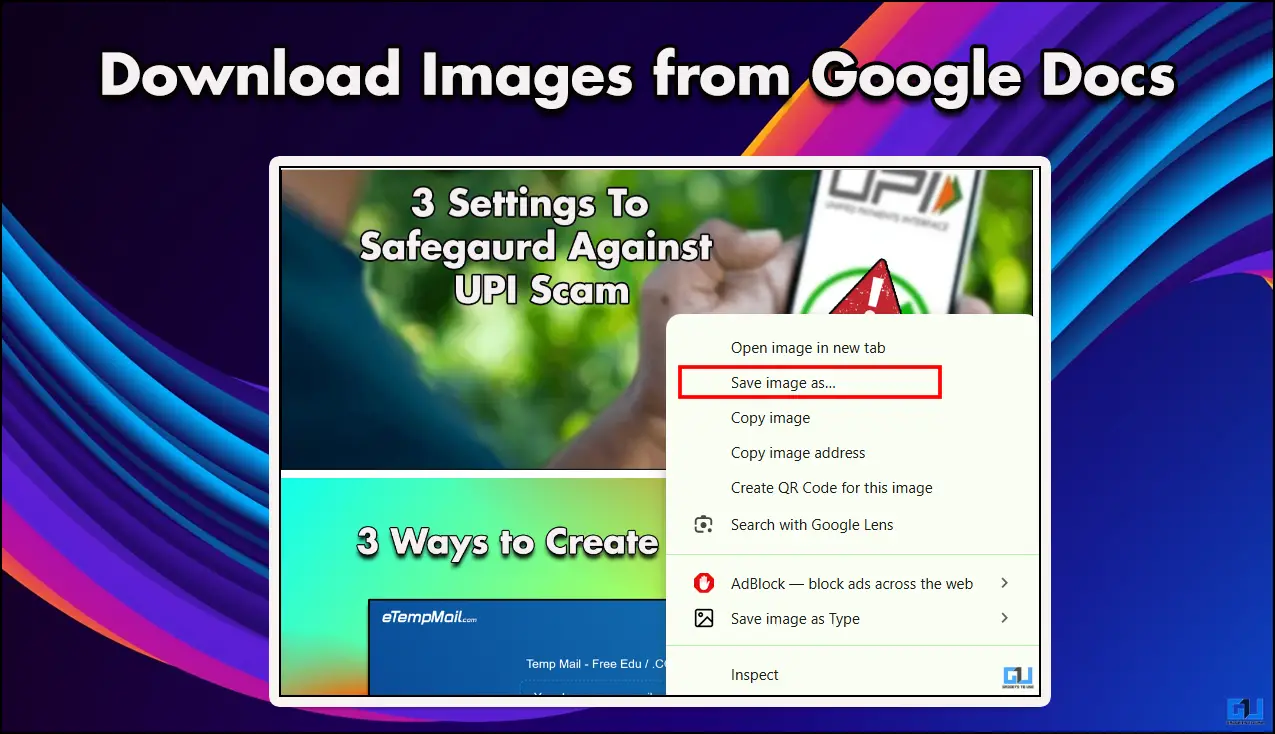Quick Answer
- Another way to fix the Google Contacts sync error on iPhone is to set Gmail as the default account for Contacts on your iPhone.
- To sync Google contacts to your iPhone, you need to add the required Gmail account (from which you want to sync contacts) on your iPhone.
- Below, we’ve mentioned possible troubleshooting steps that you can follow one by one to fix the Google Contacts Sync issue on your iPhone.
iPhone users can sync contacts across all Apple devices using iCloud Services. However, people who are also using Android or already have contacts on their Google account may prefer to sync those Google contacts on their iPhone. Now, while you do get an option to access Gmail contacts on your iPhone, it may give you issues at times. If you’re facing any problems with it, here’s how you can fix Google Contacts not syncing to iPhone issue.
Related | 4 Ways to Fix Google Contacts Not Syncing With Mac
Fix Google Contacts Not Syncing to iPhone
There could be several issues why you are not able to sync Google contacts on your iPhone. Below, we’ve mentioned possible troubleshooting steps that you can follow one by one to fix the Google Contacts Sync issue on your iPhone.
1. Restart Your iPhone, Check Internet Connection
Restarting the phone may fix all temporary glitches and issues. So, before proceeding with other steps, try rebooting your iPhone. To do so, long-press the power button and Slide to Power Off. Then, long-press the power button again to start it.
Furthermore, check if you have an active internet connection. Syncing contacts will require a working internet connection on your iPhone, be it cellular data or WiFi.
2. Add your Google Account
To sync Google contacts to your iPhone, you need to add the required Gmail account (from which you want to sync contacts) on your iPhone. To do so, follow the steps below.
1] Open Settings on your iPhone.
2] Scroll down and click on Mail. Then, tap Accounts.
3] Click on Add Account and select Google.
4] Now, login with your Google account credentials to finish.
3. Enable Google Contacts in Settings
Only adding the Google account is not enough. Your Google accounts won’t be synced unless the Contacts for Gmail are enabled in your iPhone settings. So, make sure you turn on the contact sync using the steps below.
1] Open Settings on your iPhone.
2] Scroll down and click on Contacts > Accounts.
3] Click on Gmail.
4] Now, enable the toggle for Contacts.
4. Set Gmail as Default
Another way to fix the Google Contacts sync error on iPhone is to set Gmail as the default account for Contacts on your iPhone. This will ensure that iOS fetches new contacts from your Google account instead of iCloud.
1] On your iPhone, open Settings, and head to the Contacts section.
2] Here, click on the Default Account.
3] Change it from iCloud to Gmail, and you’re good to go.
5. Fetch Contacts Manually
Sometimes, the automatic sync may face issues. And that’s where you can manually fetch the new contact data on your iPhone by following the steps below.
1] Open Settings on your iPhone.
2] Head to Contacts > Accounts. Click on Fetch New Data.
3] Here, enable the toggle next to Push if not already. Then, set the fetch setting to “Automatically” and Gmail to “Fetch” instead of Manual.
6. Show All Contacts in the Contacts App
If the contacts are getting synced but not appearing in the Contacts app, then you must check if they’re allowed to show up in the results.
1] Open the Contacts app on your iPhone.
2] Click on Groups at the top left corner.
3] Select “All Gmail” under Gmail if not already.
7. Remove and Add Your Google Account
If none of the steps work, the other option is to remove and re-add your Google account on your iPhone. To remove the account, to go to Settings > Mail > Accounts > Gmail > Delete Account. You can then follow the steps in Method 2 to add your account back.
Wrapping Up
These were some quick steps to fix Google Contacts not syncing to iPhone issue. Do let me know which one worked for you. Make sure to keep the contact sync enabled and Gmail as the default account in the Contacts app. In case of any other issues, feel free to reach out through the comments below. Stay tuned for more such articles.
Also, read- How to Get Full-Screen Caller ID for iPhone Calls on iOS 14