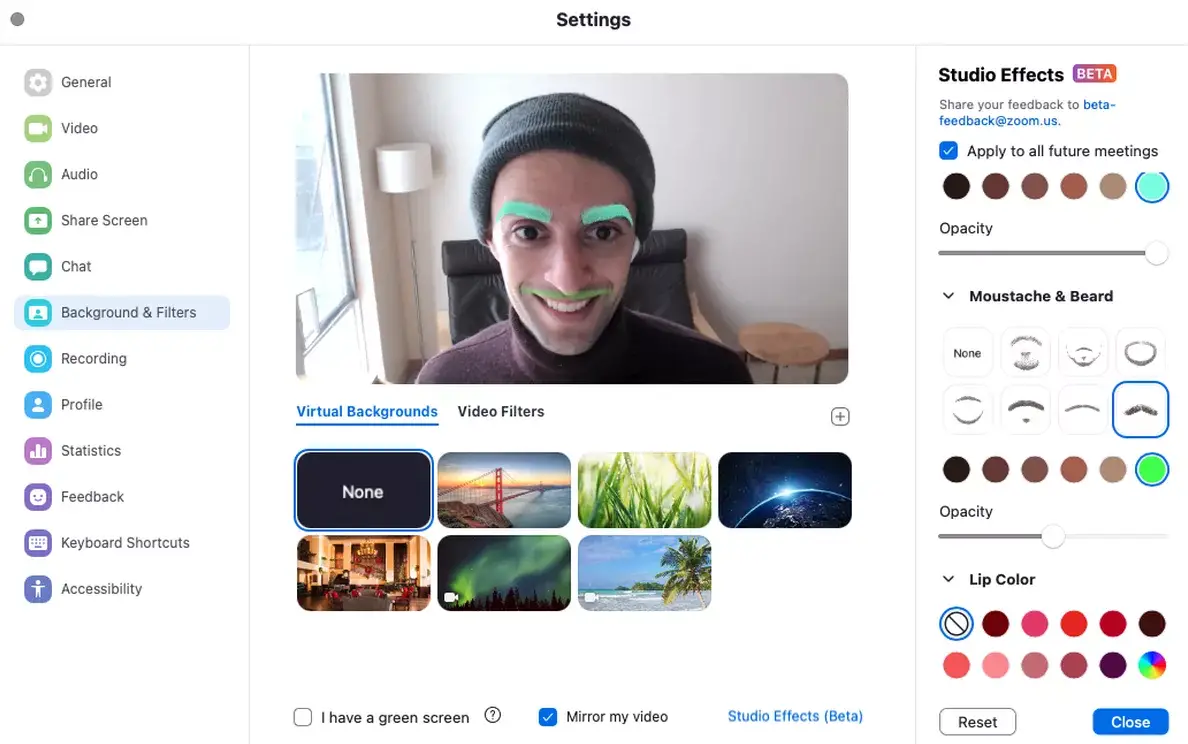Quick Answer
- I hope you now know how to use 3D facial effects on Zoom video call to spice up your meetings.
- The Studio Effects in Zoom let you change the look of your eyebrows, mustache, beard, and lips during a meeting.
- As you choose options, they’ll be instantly applied to your face and visible in real-time in the meeting- keep a note of it.
Zoom offers plenty of features to customize your appearance in the meeting. This includes video filters, virtual backgrounds, and the option to touch up the facial appearance. However, if you further want to spice up your video calling experience, you can use Zoom’s AR facial effects, similar to those found on Instagram and Snapchat. The Studio Effects in Zoom let you change the look of your eyebrows, mustache, beard, and lips during a meeting. Here’s a step-by-step guide on how you can use 3D facial effects on Zoom.
Also, read | How to Use Snapchat Filters in Zoom Meeting
Use 3D AR Facial Effects on Zoom
Before we start, update your Zoom client to the latest version here. For now, studio effects are available only on Zoom for Windows and Mac. Once you have updated the app, join a meeting and follow the guide below.
Steps to Use Studio Effects in Zoom Video Call
- When you’re in a meeting, click the upward-facing arrow next to the “Stop Video” button.
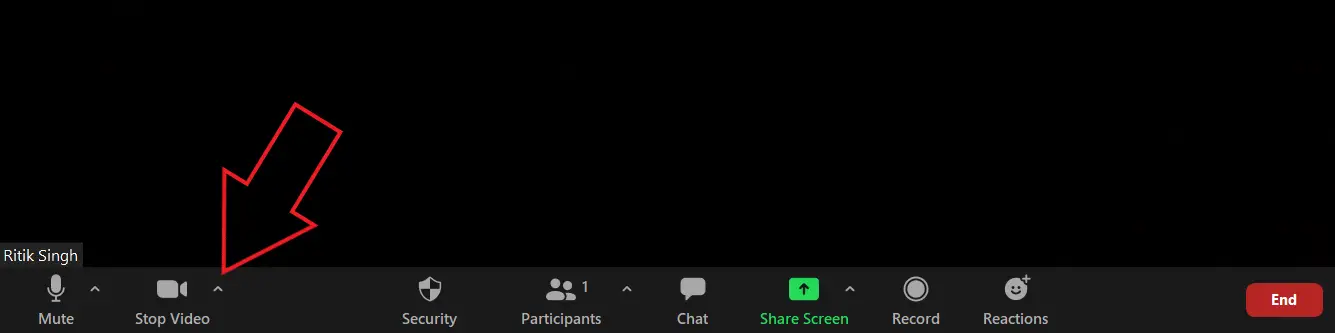
- Now, select Choose Virtual Background or Choose Video Filter from the pop-up menu. You can select either of them- both will take you to the same page.
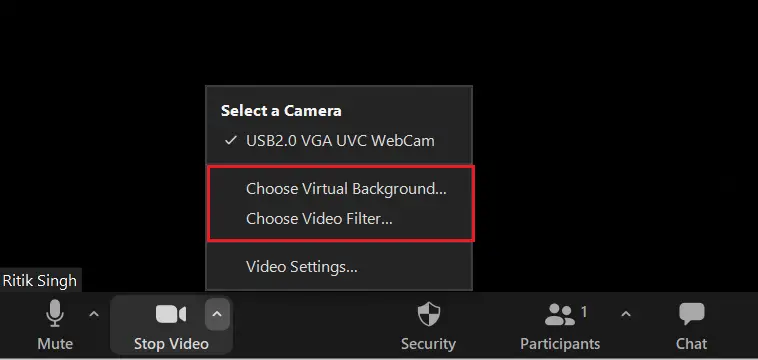
- On the next screen, click on Studio Effects at the bottom right corner.
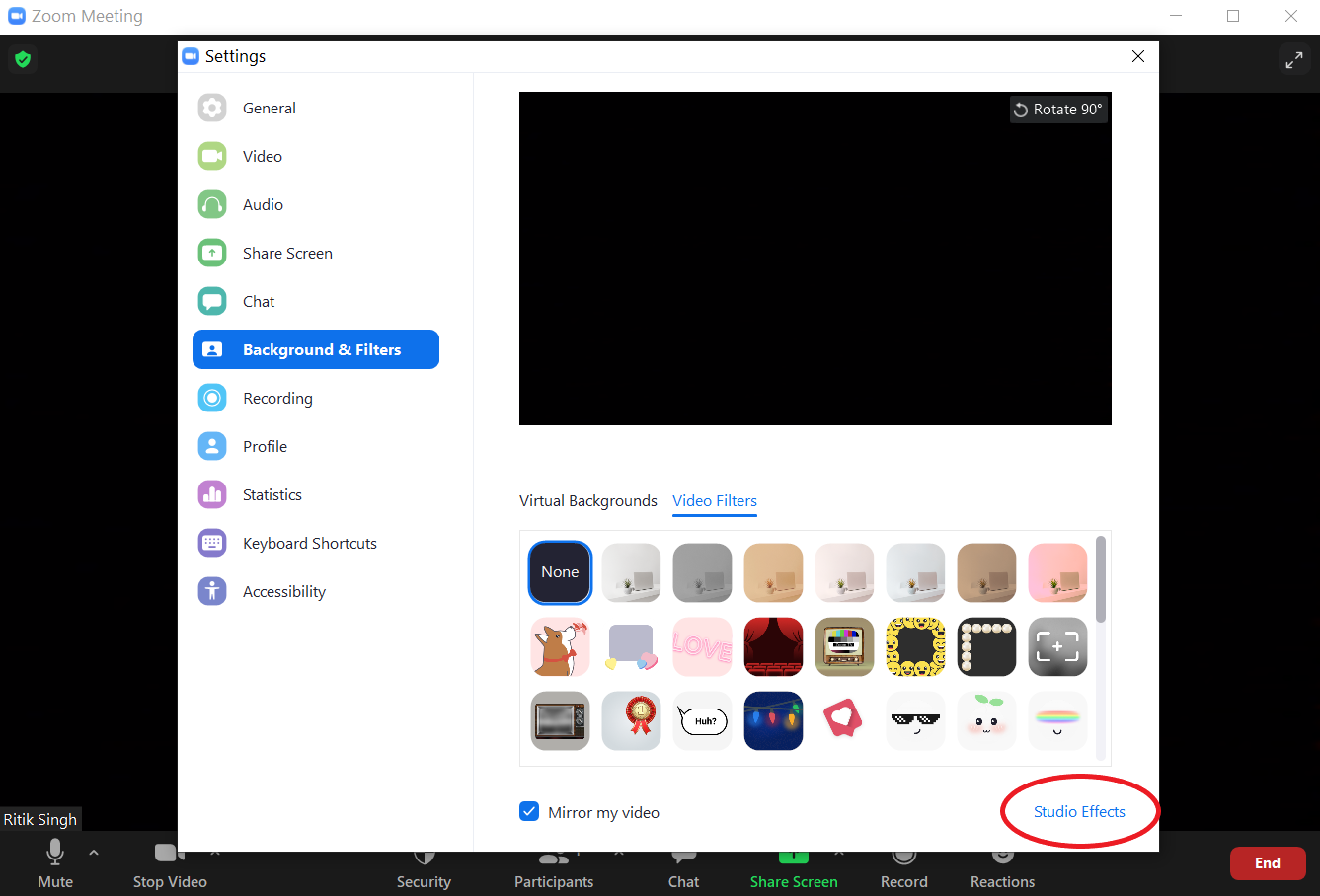
- Download the required additional resources if prompted to.
- You’ll now see all the AR effects in the sidebar at right with options to customize eyebrows, mustache, and beard, as well as the lip color.
- Customize your appearance as you want. You can also choose a custom color and change the opacity of the applied effect.
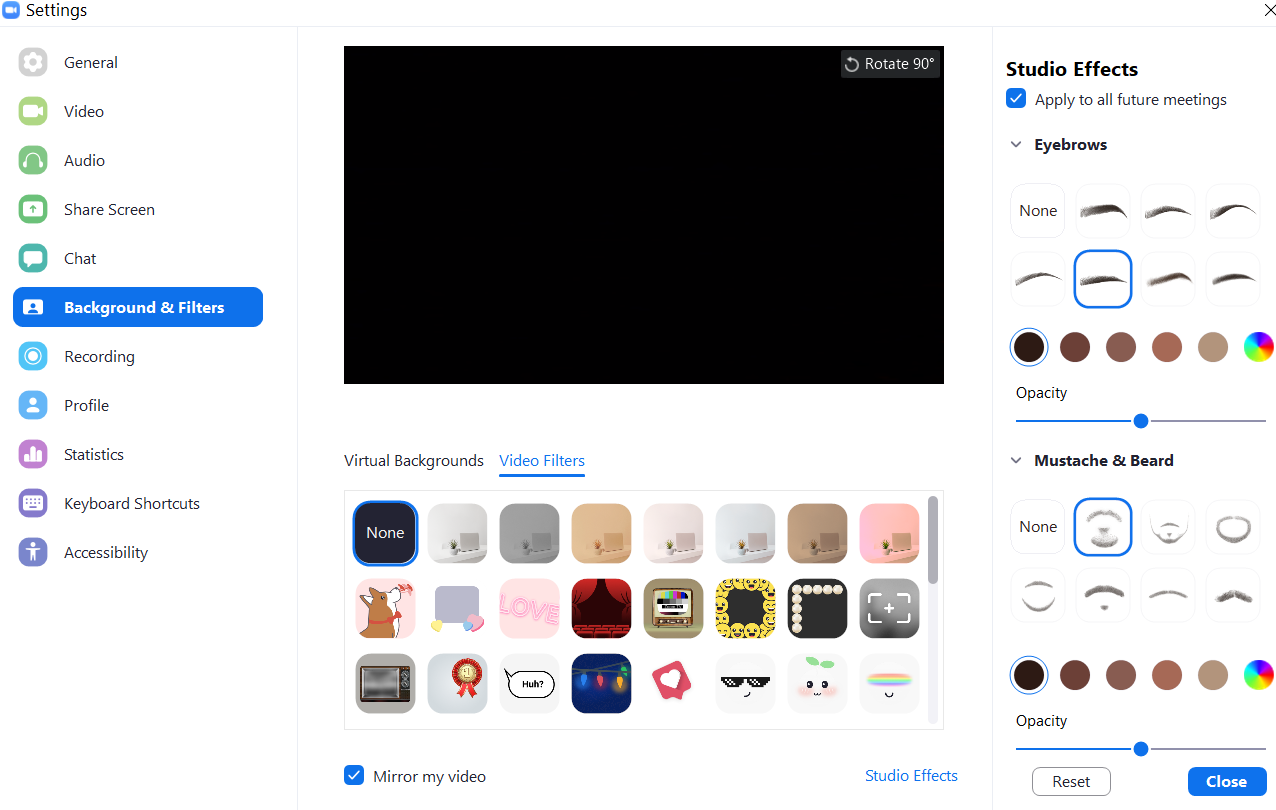
- As you choose options, they’ll be instantly applied to your face and visible in real-time in the meeting- keep a note of it.
- Click on Close to continue the meeting with the facial effects.
That’s it. You can now attend the meeting with funny 3D effects on your face. If you want the selected effects to be applied automatically in future meetings, select “Apply to All Future Meetings” before closing the Studio Effects menu.
Wrapping Up
I hope you now know how to use 3D facial effects on Zoom video call to spice up your meetings. Do try the Studio Effects on Zoom and let me know your experience in the comments below. Stay tuned for more such updates.
You can also follow us for instant tech news at Google News or for tips and tricks, smartphones & gadgets reviews, join GadgetsToUse Telegram Group or for the latest review videos subscribe GadgetsToUse Youtube Channel.