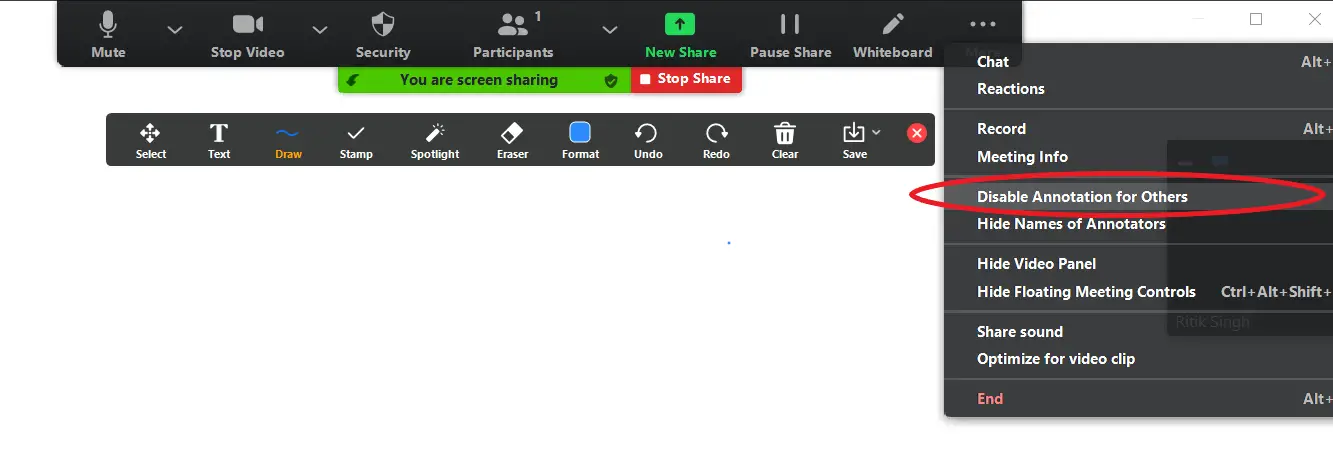Quick Answer
- As mentioned above, if you don’t want other participants to draw or write anything on the shared screen, hover your mouse over “You are screen sharing” at the top and tap the three-dot menu in the toolbar.
- So, if you’re giving a tutorial or simply want to explain the stuff on the screen, you can choose to write or draw in a Zoom video call.
- The Whiteboard feature in Zoom gives you a plain white canvas where you can write or draw on the screen using your mouse.
Zoom is a highly feature-rich platform for video conferencing. Besides other features, it lets you annotate on a whiteboard as well as on the shared screens. So, if you’re giving a tutorial or simply want to explain the stuff on the screen, you can choose to write or draw in a Zoom video call. In this article, let’s see how to write or draw on a shared screen or whiteboard in a Zoom meeting.
Also, read | 3 Ways to Share Your Phone Screen As Whiteboard With Others
Write or Draw in a Zoom Meeting On Whiteboard or Shared Screen
There could be multiple reasons why you’d want to annotate or hand draw in a Zoom video call. Some of them include:
- Teaching Others- If you’re a teacher, you can easily teach derivations, equations, and solve problems by sketching, just as you’d do on a physical board.
- Giving tutorials- You can assist with a particular work or technical complications by giving tutorial sessions or guiding through the steps.
- Presentations- Online presentations can be made easier with annotations. You can use it to mark texts, analyze graphs, point out slides, and more.
1. Write/ Draw On Whiteboard
The Whiteboard feature in Zoom gives you a plain white canvas where you can write or draw on the screen using your mouse. You also get additional tools like Spotlight that could be handy while you’re explaining something. Below is how you can write or draw on the whiteboard in Zoom.
- Open Zoom and join a meeting.
- Once you’re in a meeting, click the Share Screen button from the toolbar at the bottom.
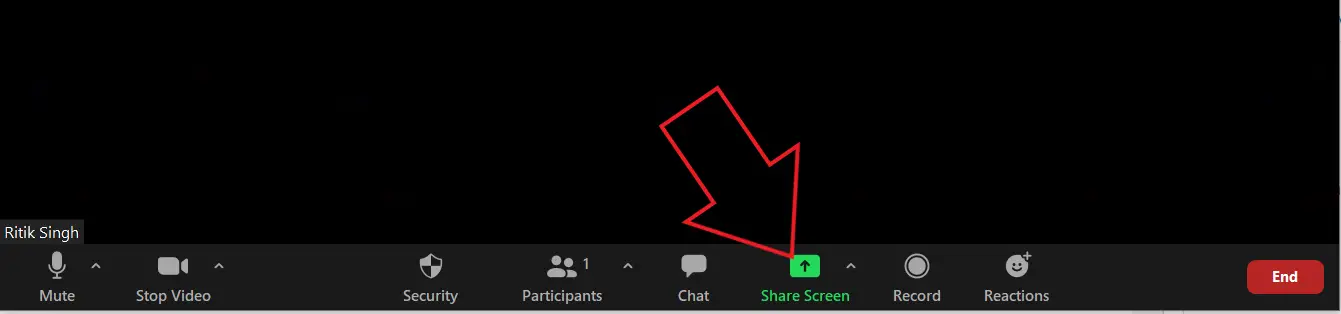
- On the next screen, select Whiteboard and tap Share.
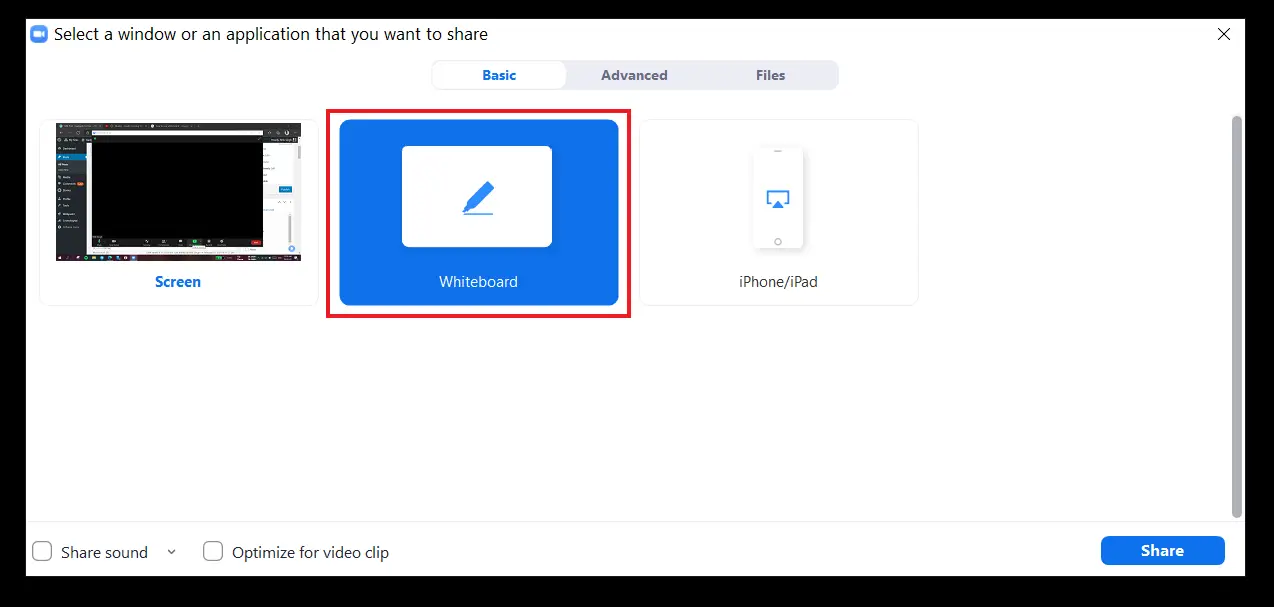
- A Whiteboard will now appear on your screen with a toolbar.
- Select the Draw tool in the toolbar and draw anything on the screen using your mouse. Similarly, you can use the Text tool to type on the screen.
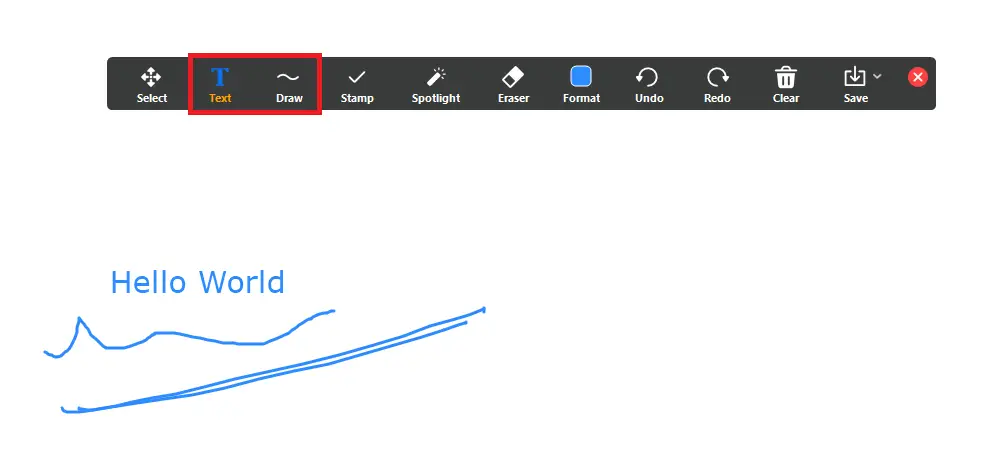
The whiteboard will be visible to other participants in the meeting. By default, other people in a meeting can annotate on the whiteboard alongside you- their names will be visible when they draw.
Disable Annotation for Others
If you don’t want others to draw or write anything, hover your mouse over “You are screen sharing” and click the three-dot menu in the toolbar. From the available options, select “Disable Annotation for Others.”
2. Write/ Draw On a Shared Screen
Zoom also offers an option to share your screen. Using this feature, you can directly share what’s happening on your screen with other participants in the meeting. If you feel the need to annotate or draw during the screen share, you can do it as follows:
- Join a meeting in Zoom.
- Click the Share Screen button from the toolbar at the bottom.
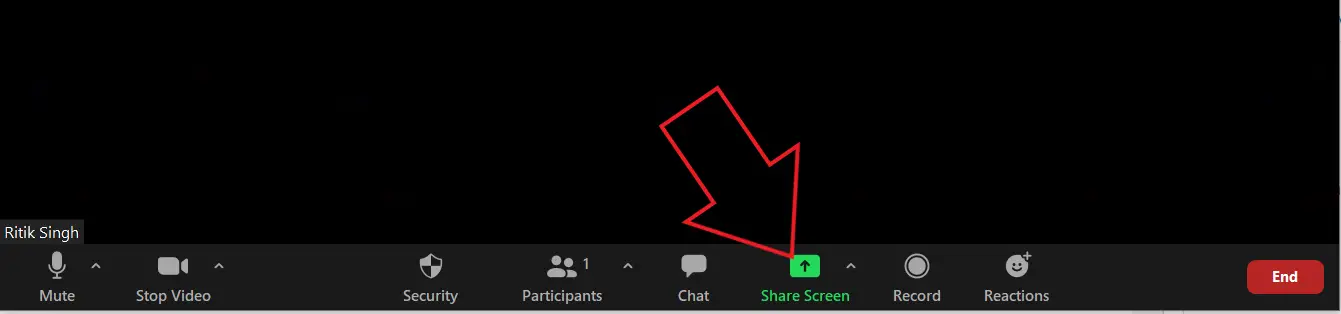
- On the next screen, select Screen and click on Share.
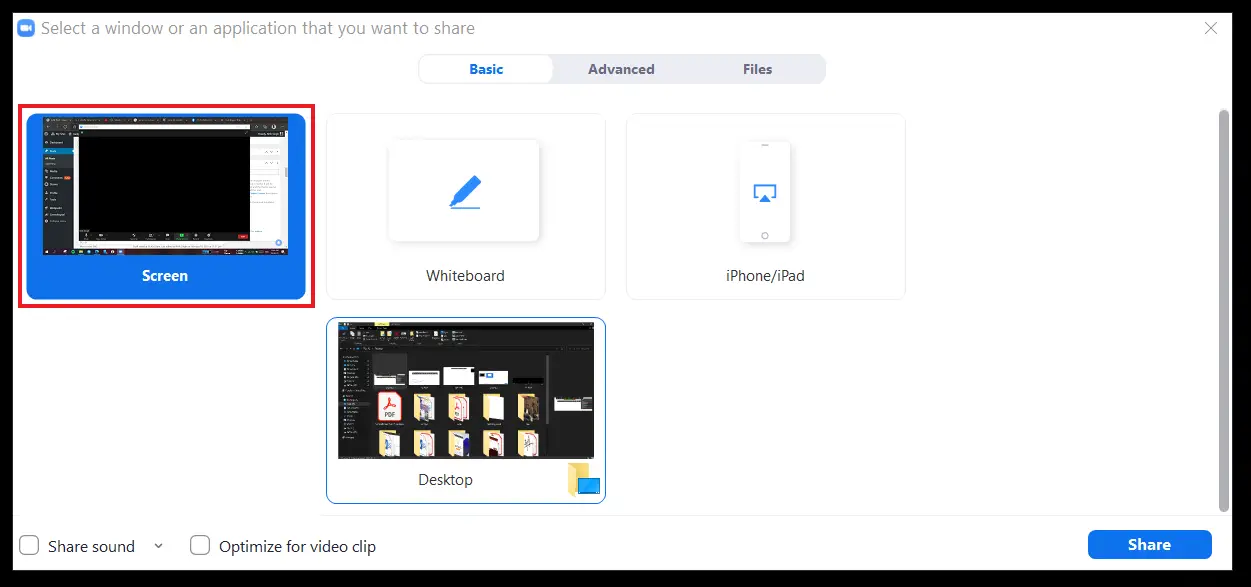
- Once the screen sharing has been enabled, hover your mouse over “You are sharing screen” at the top.
- A toolbar will appear as you hover your mouse. Select Annotate.
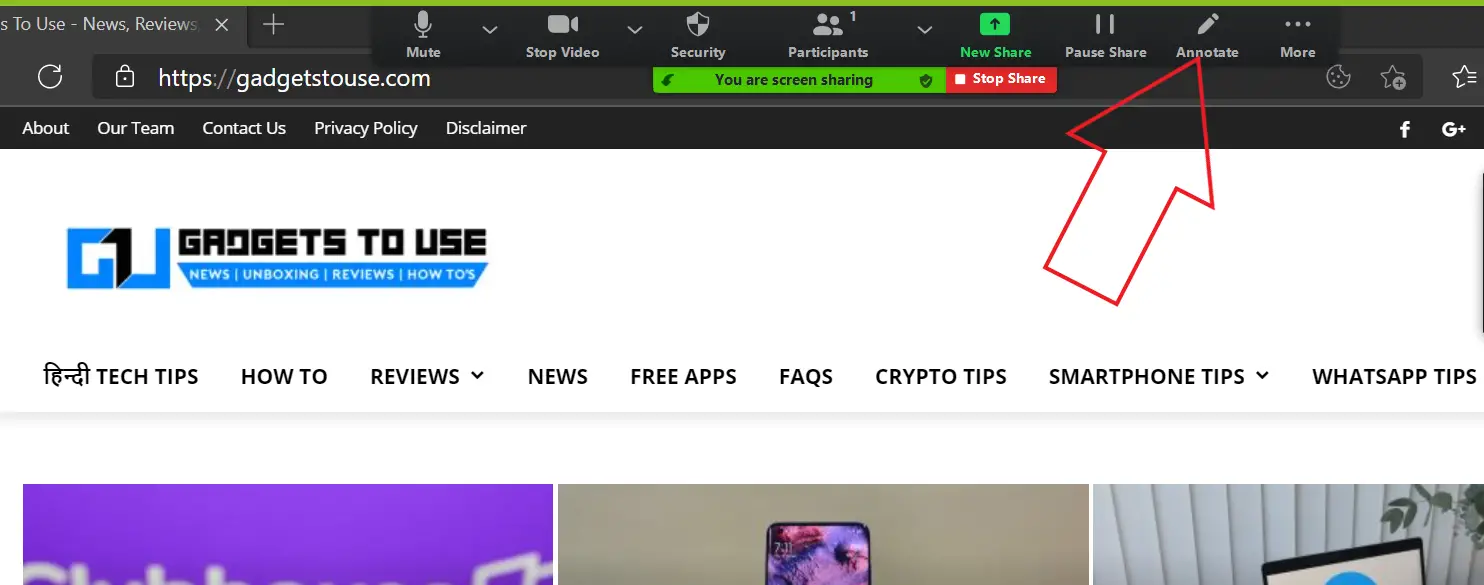
- Now, use the Text and Draw tools to draw and annotate on the shared screen.
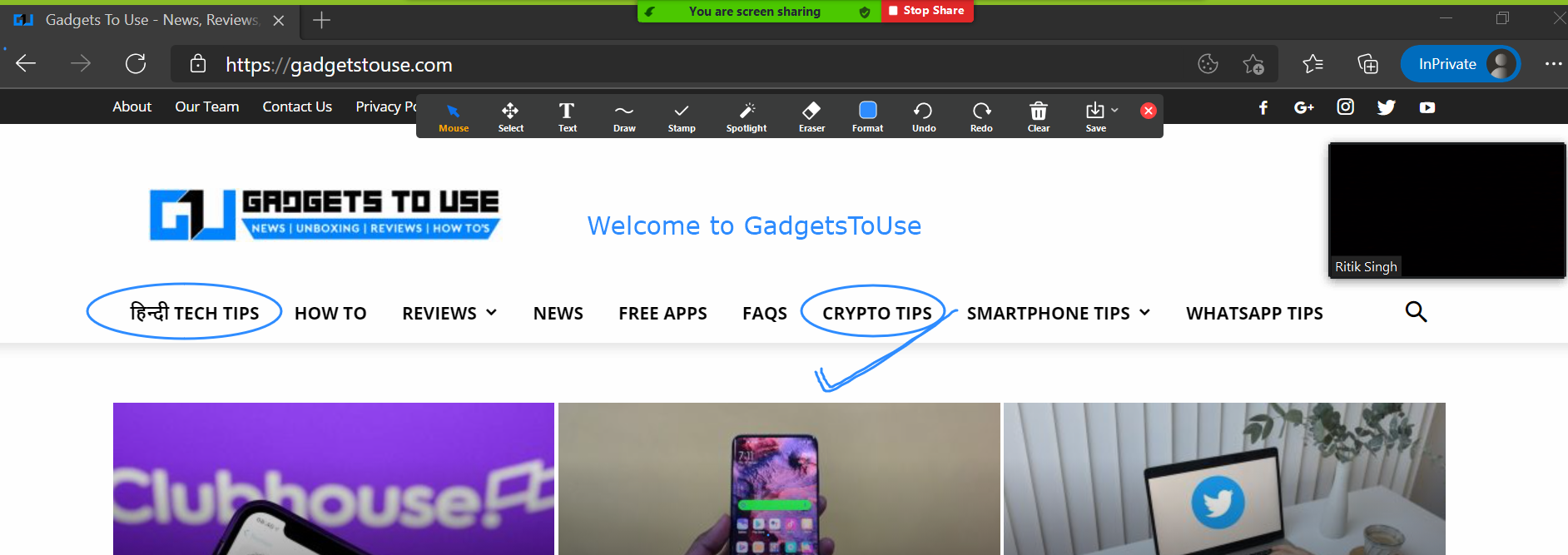
You can also draw shapes like circles and rectangles to highlight things, as shown in the screenshot. Use the Clear option to clear the drawings once you’re done with the annotation. If you want to use your mouse in between, select the Mouse option from the toolbar.
Once you’re done with the annotation, click the red-colored cross to exit the Annotate mode. You can also directly click ‘Stop Share’ to stop sharing your screen with others in the meeting.
Prevent Others from Drawing or Writing on the Screen
As mentioned above, if you don’t want other participants to draw or write anything on the shared screen, hover your mouse over “You are screen sharing” at the top and tap the three-dot menu in the toolbar. Then, select “Disable Annotation for Others” from the given options.
Wrapping Up
This was all about how you can write or draw on a shared screen or whiteboard in Zoom. Besides, I’ve also mentioned how you can stop others from drawing or annotating on the screen. Do let me know if you have any other related doubts or queries in the comments below.
Also, read- How to Use 3D AR Facial Effects on Zoom
You can also follow us for instant tech news at Google News or for tips and tricks, smartphones & gadgets reviews, join GadgetsToUse Telegram Group or for the latest review videos subscribe GadgetsToUse YouTube Channel.