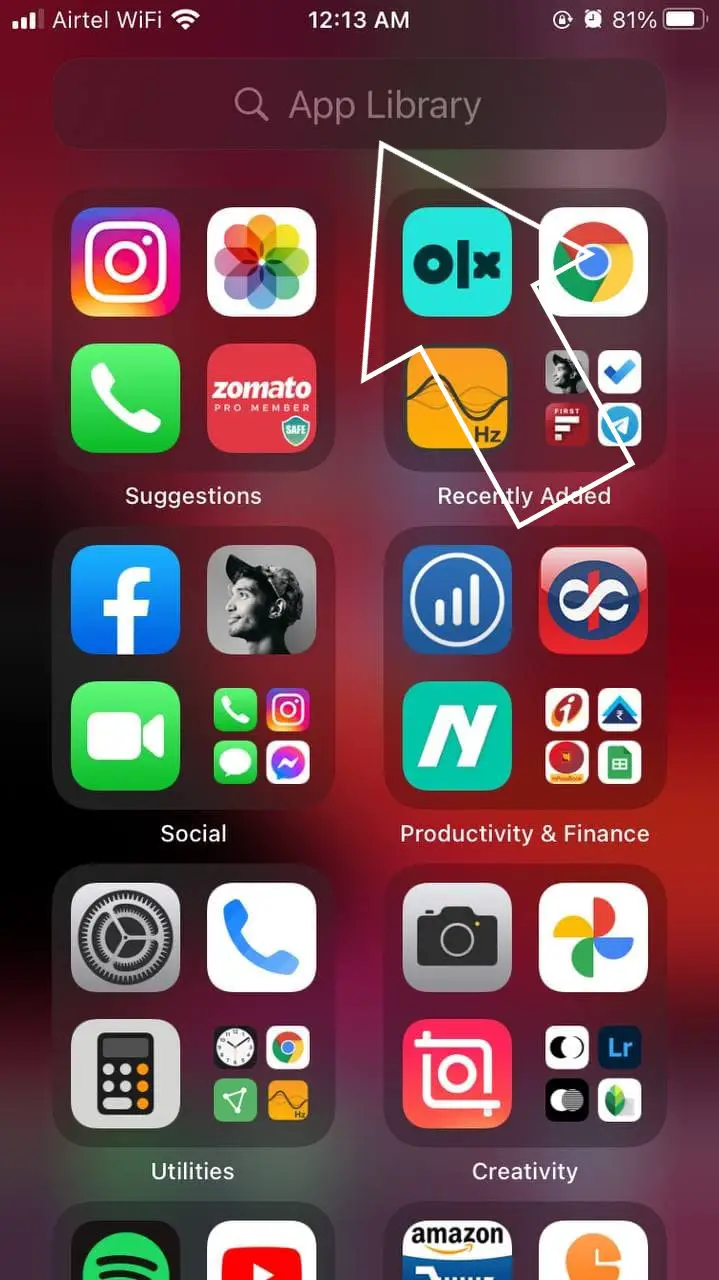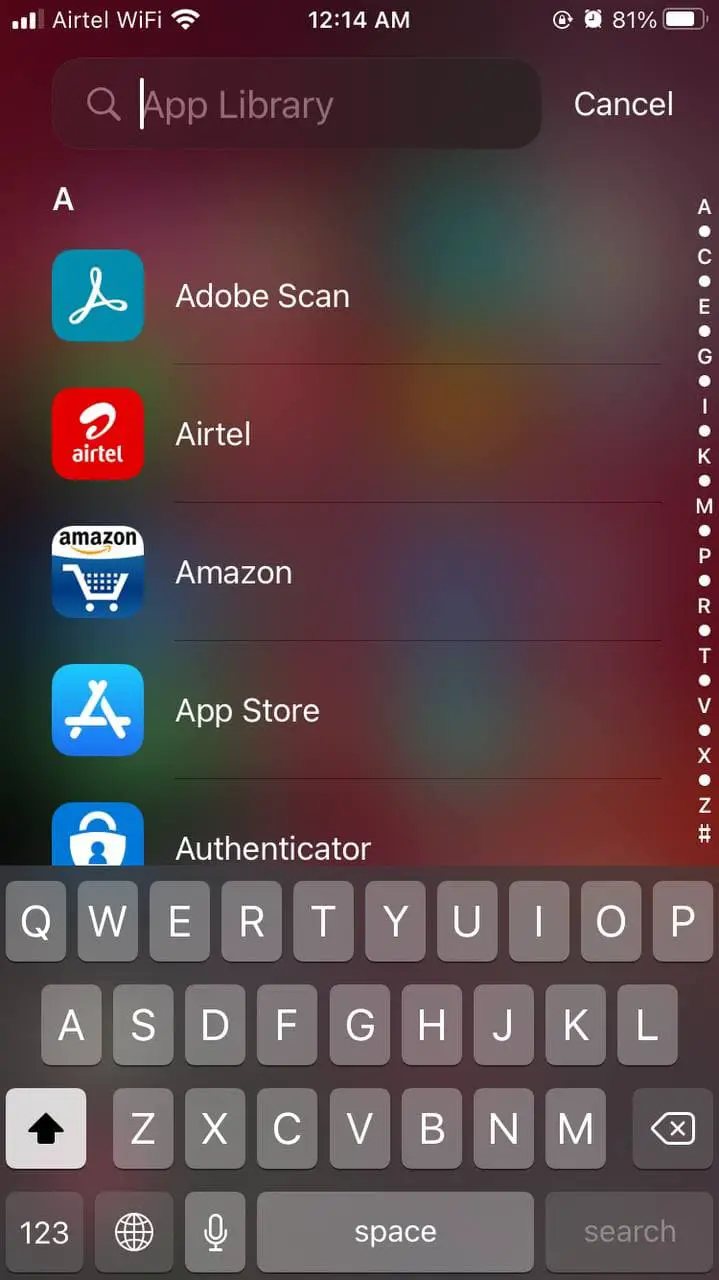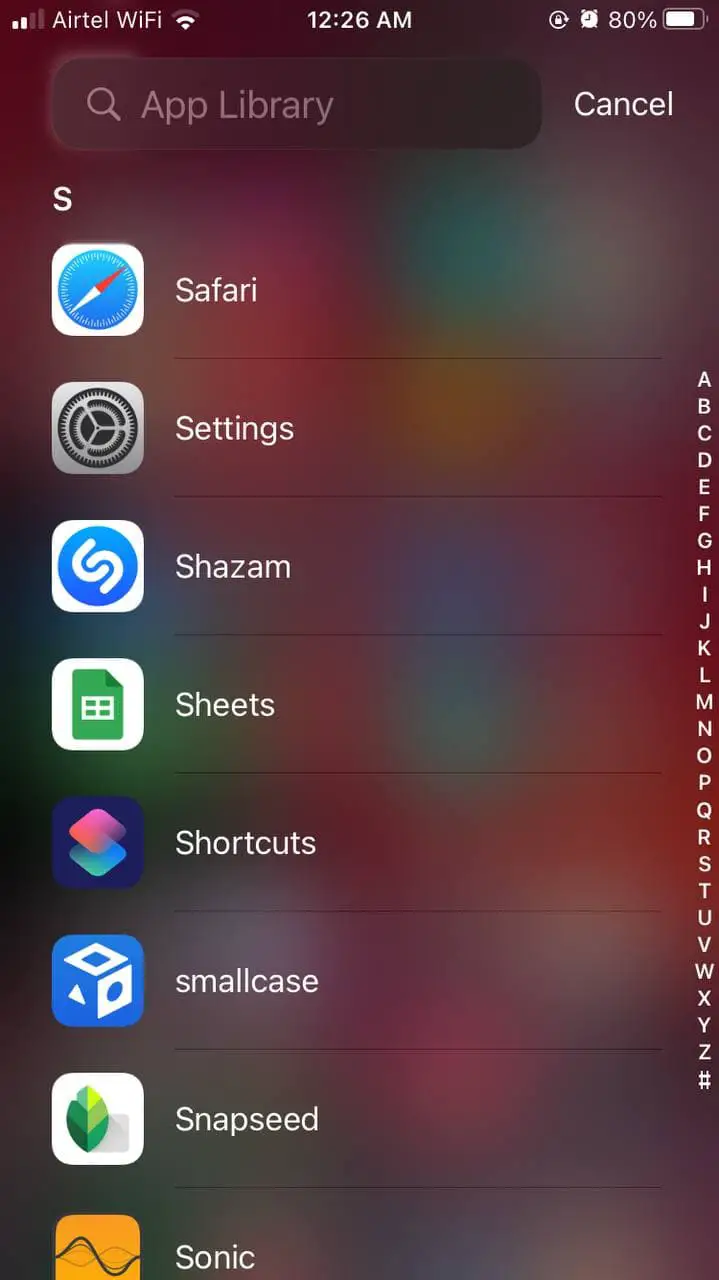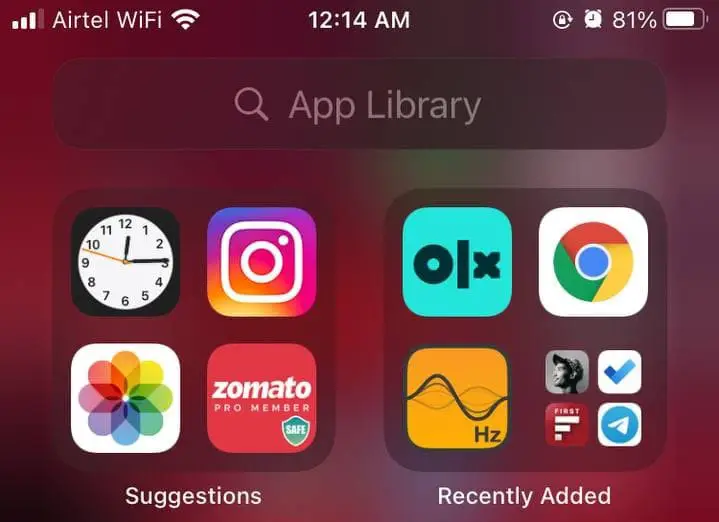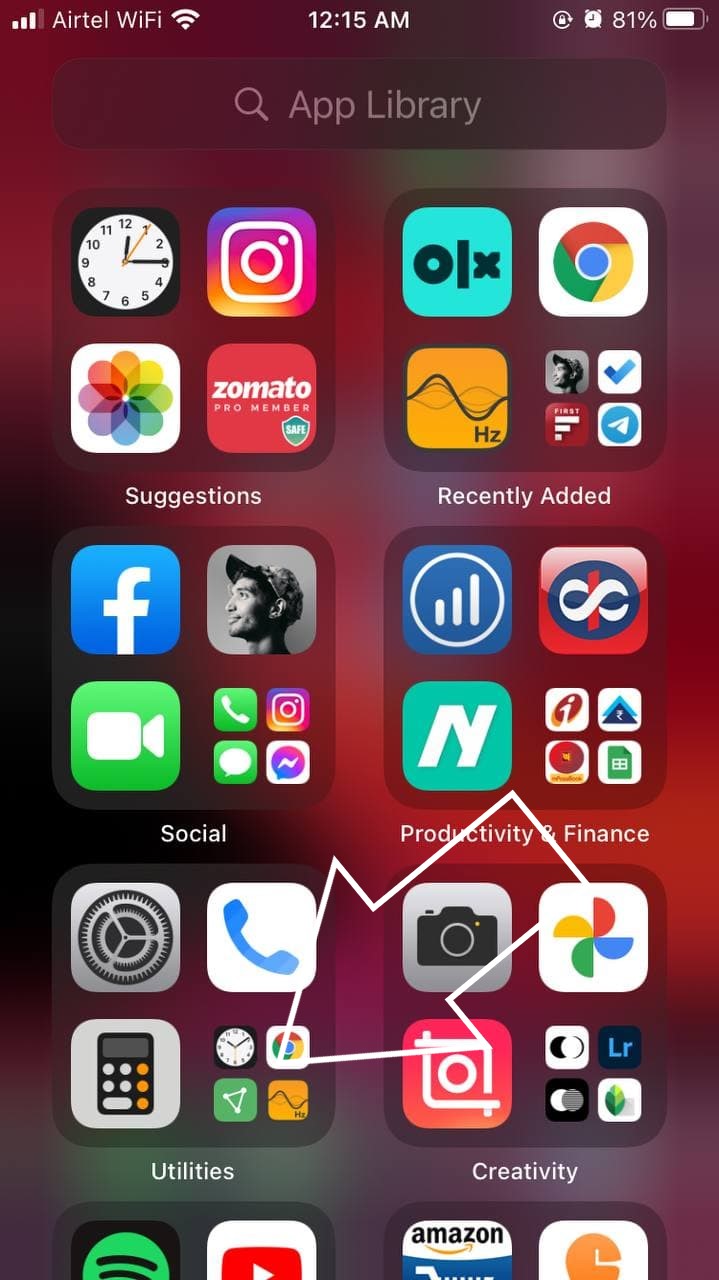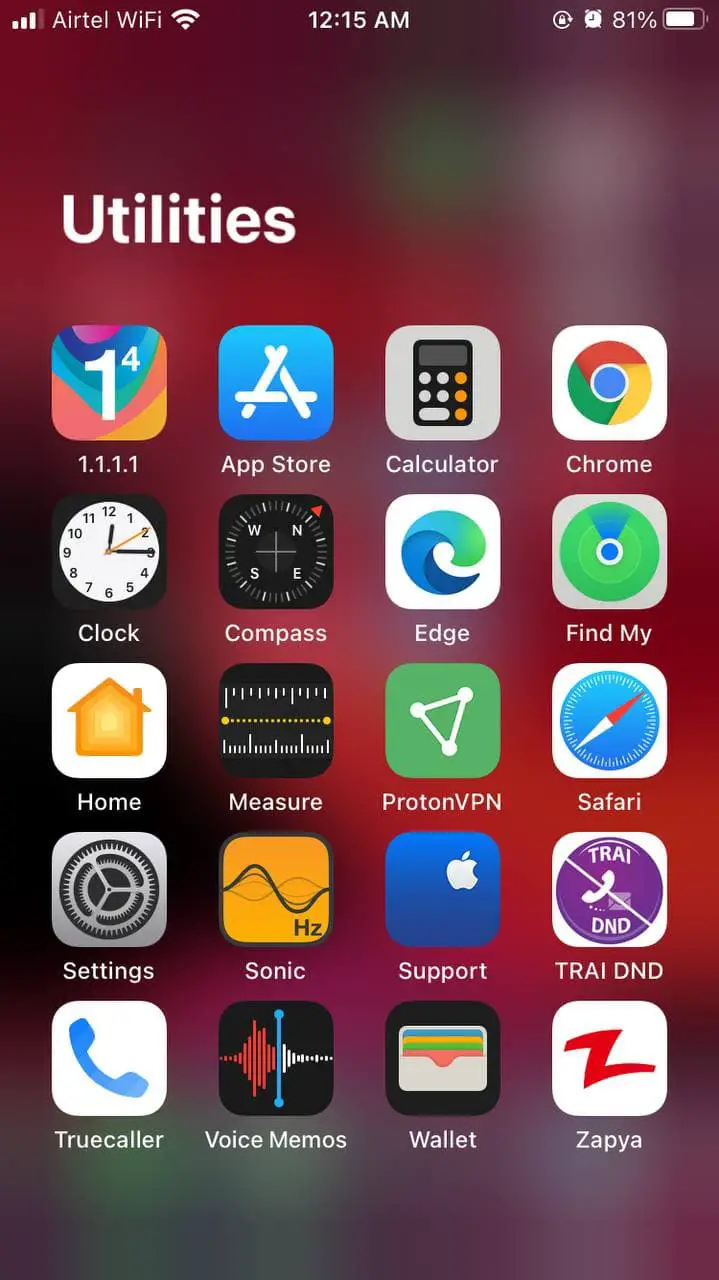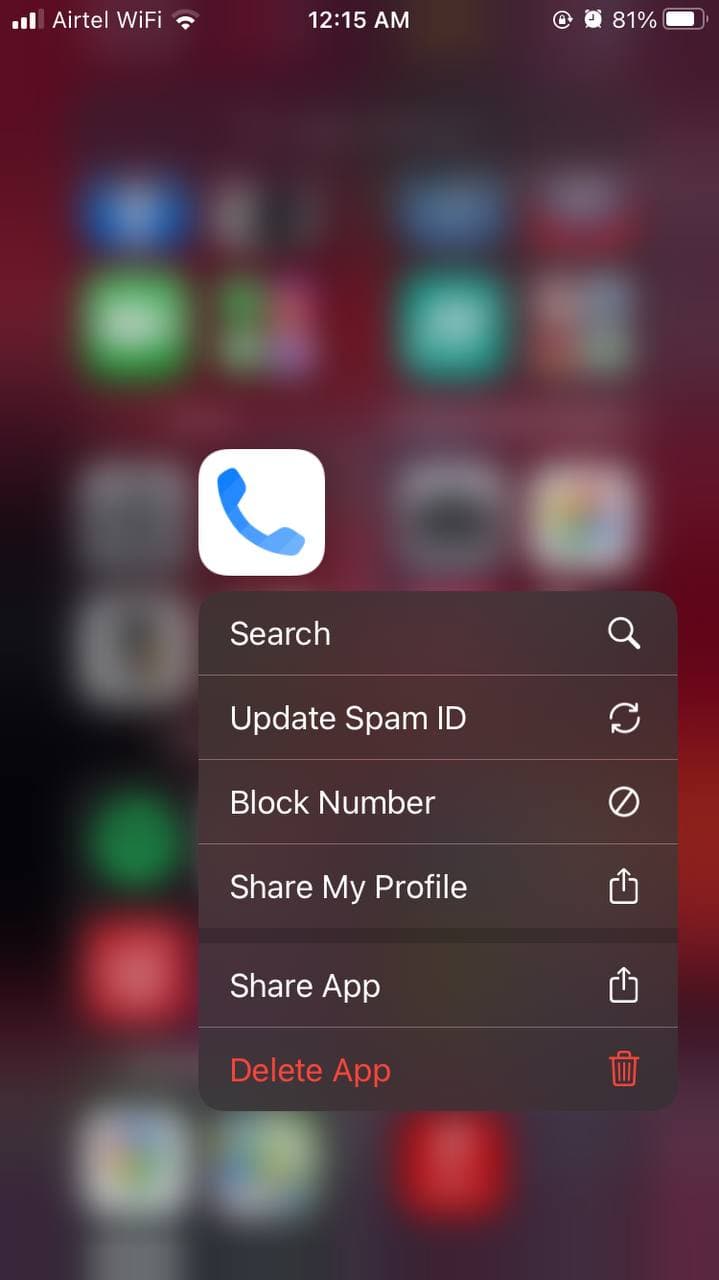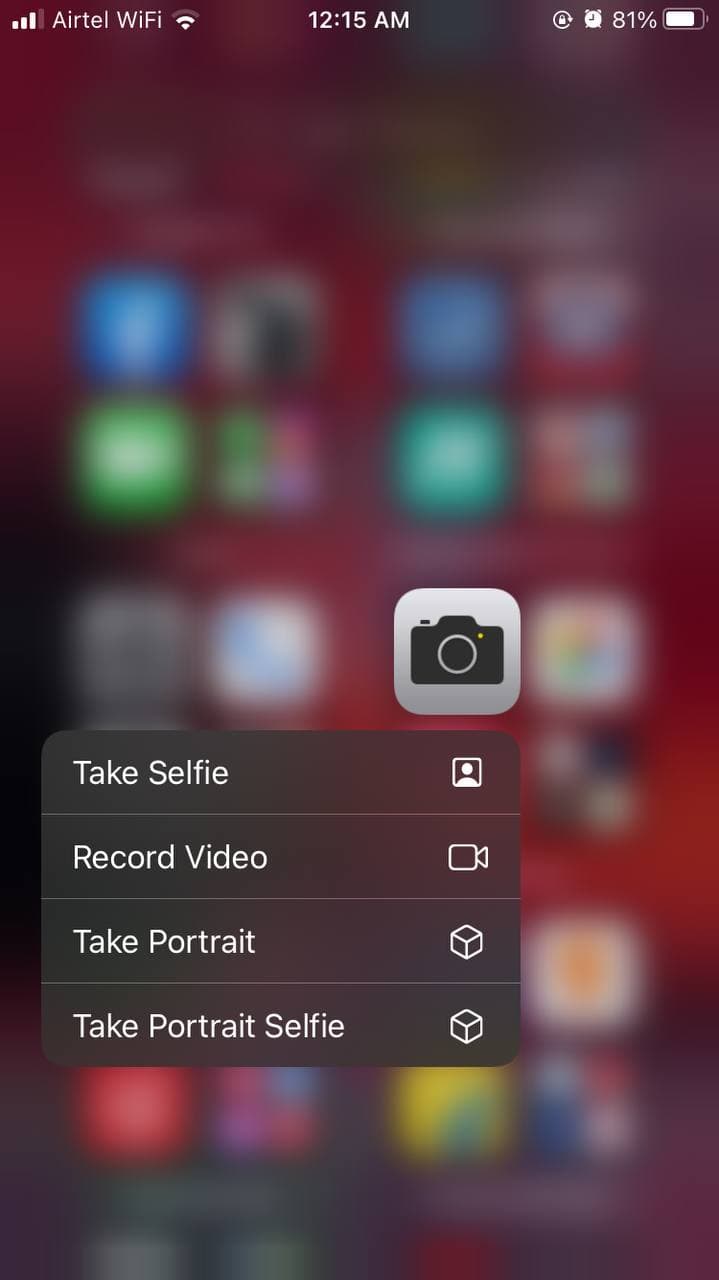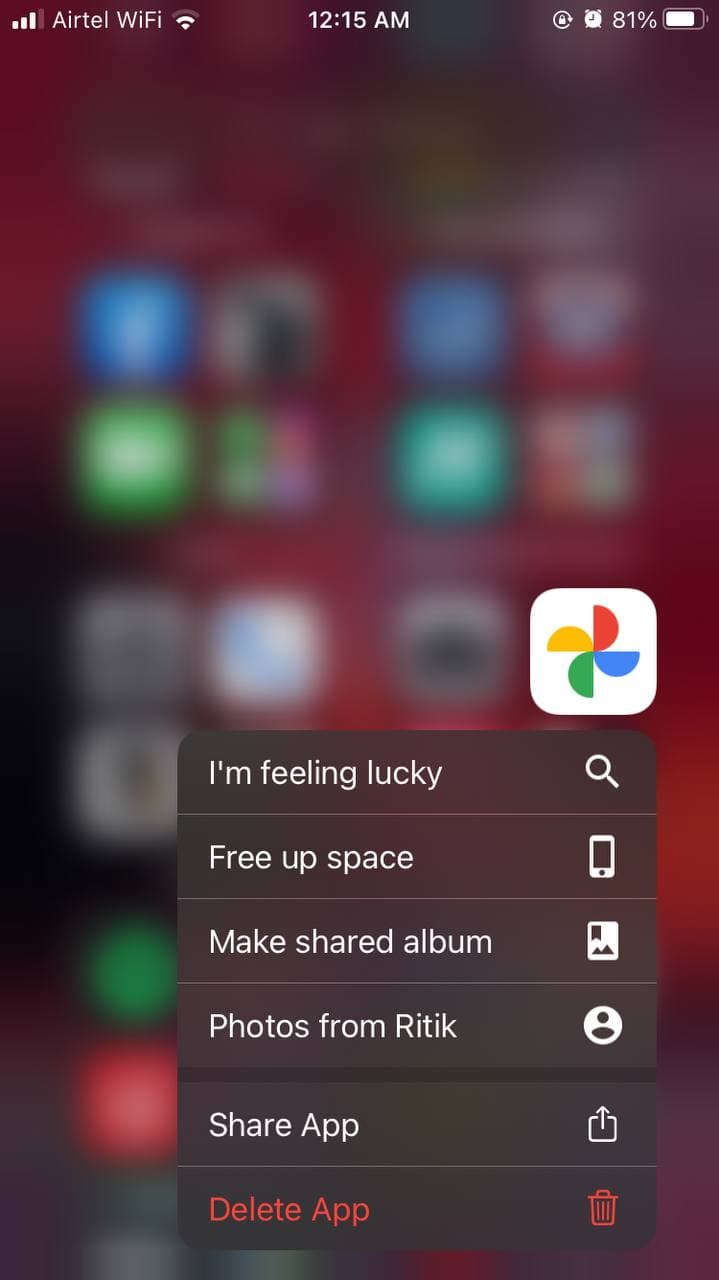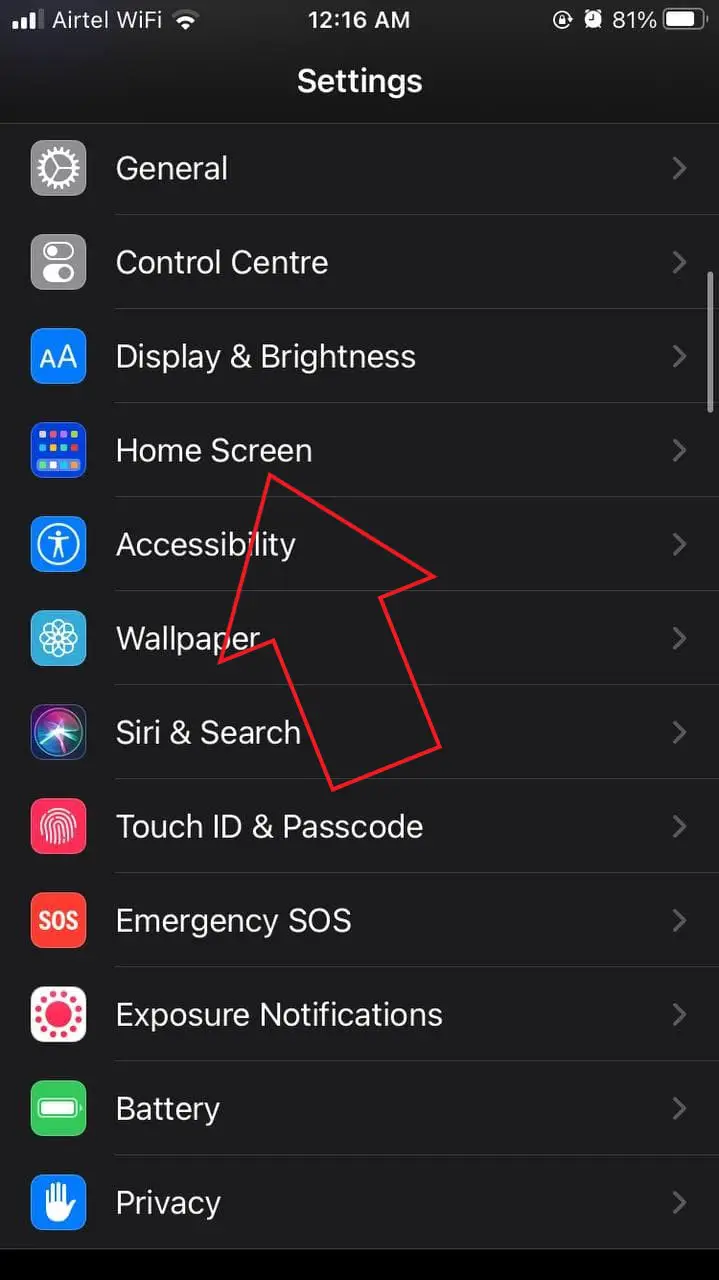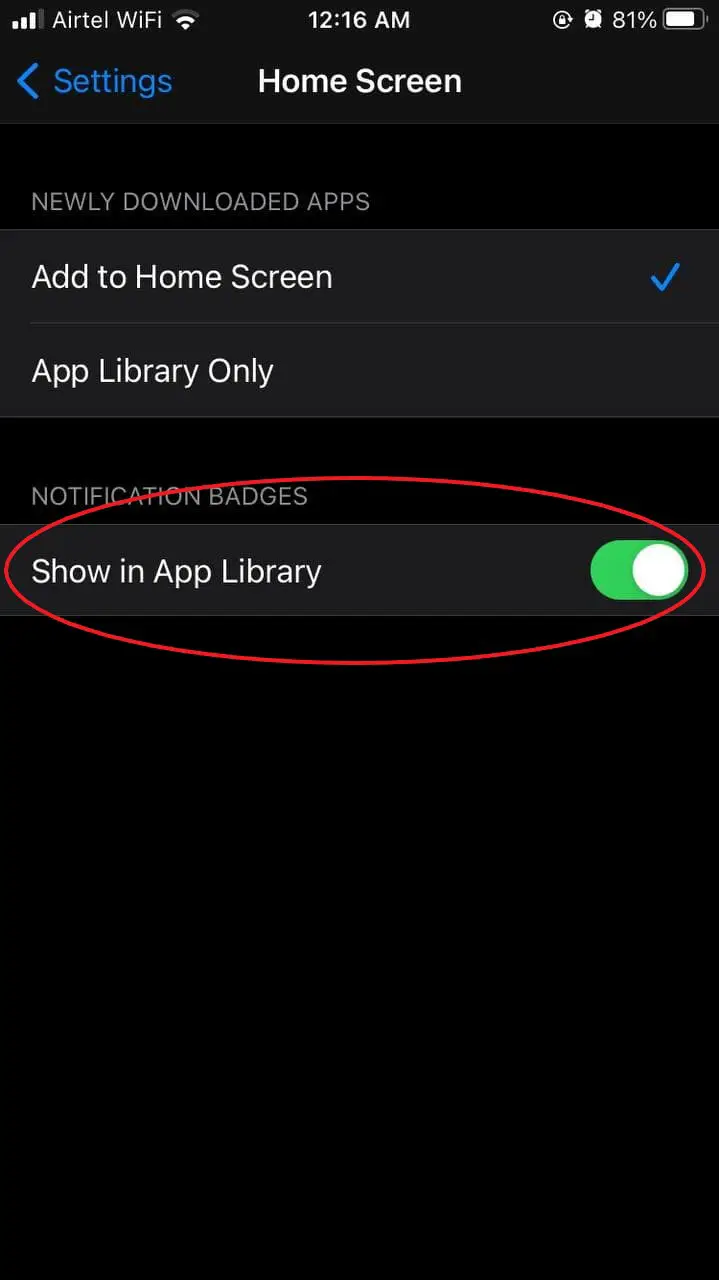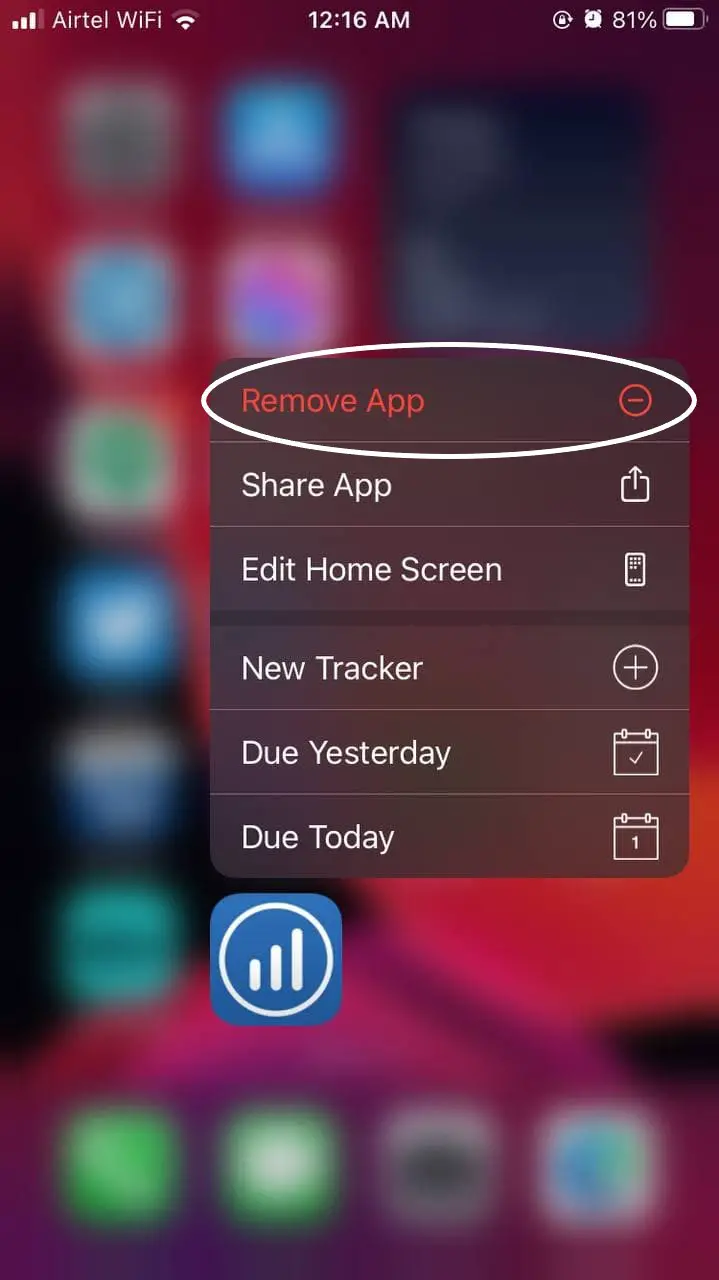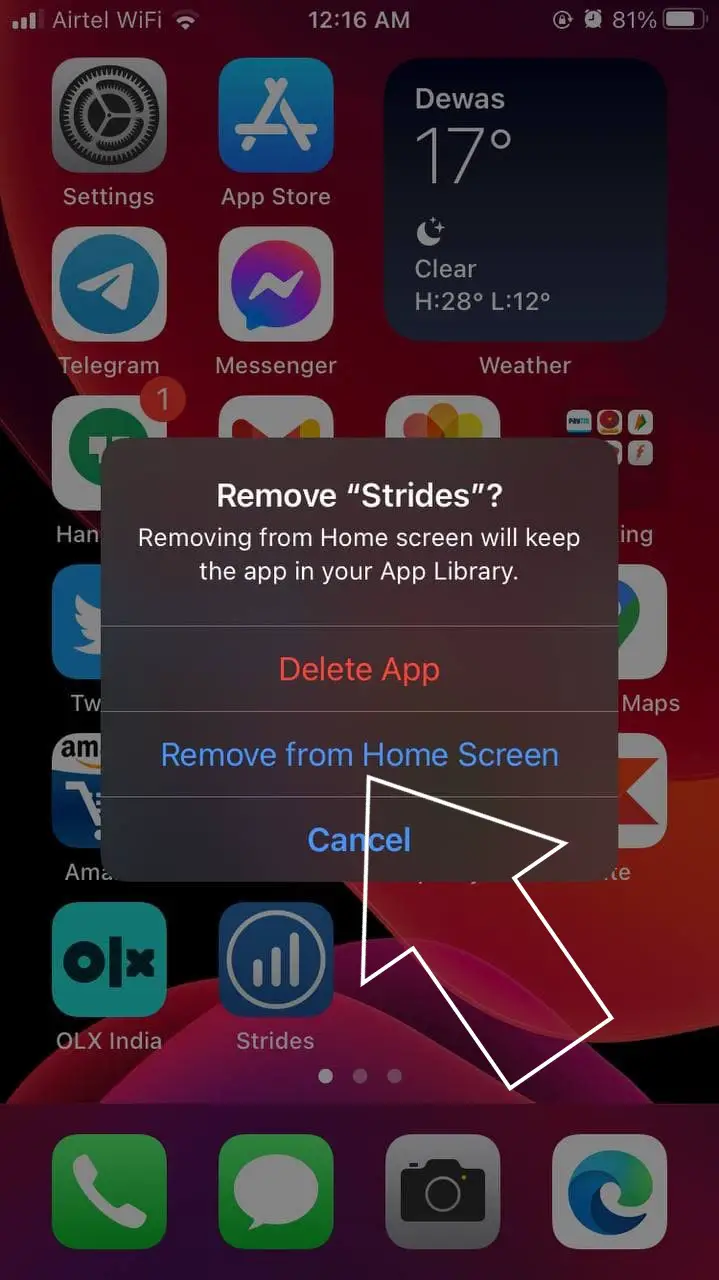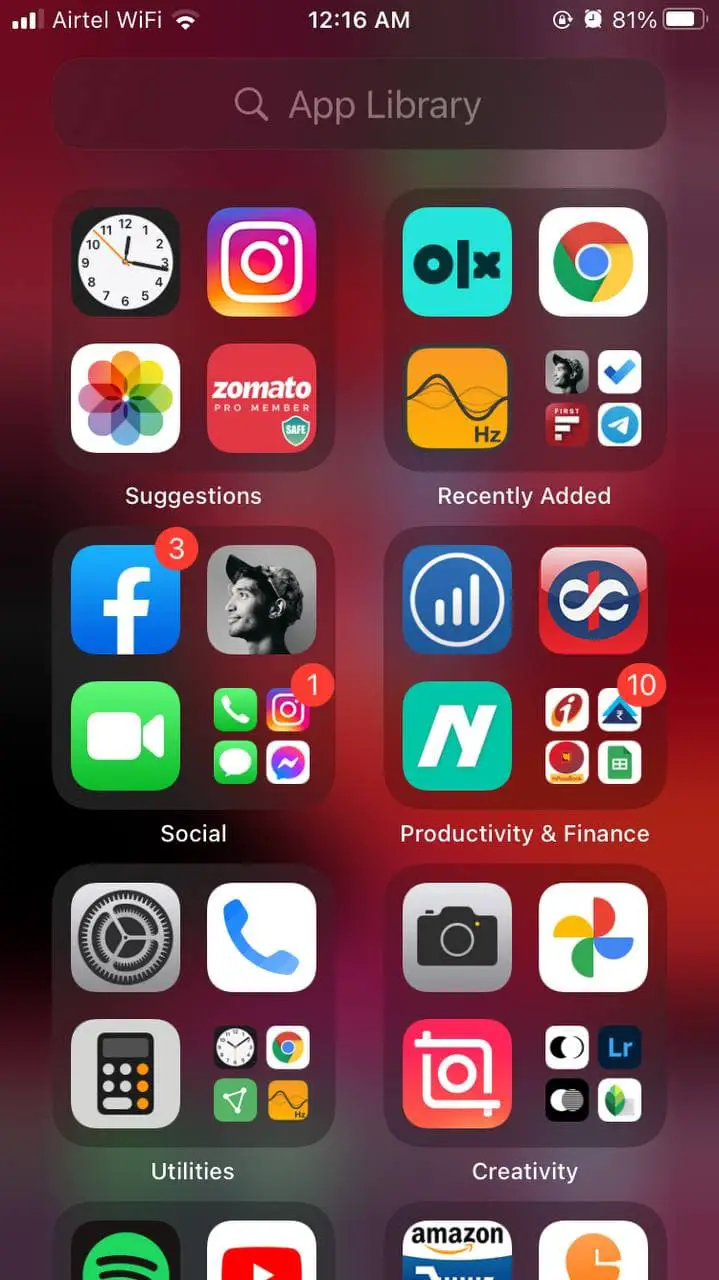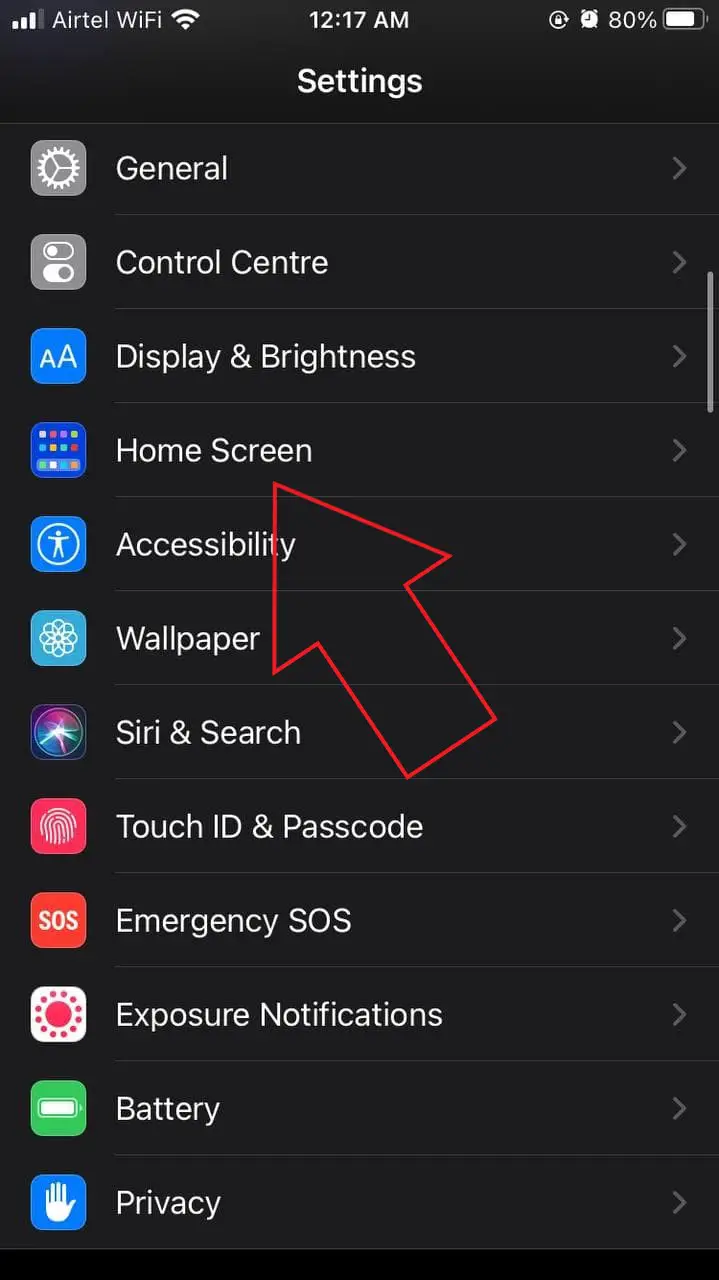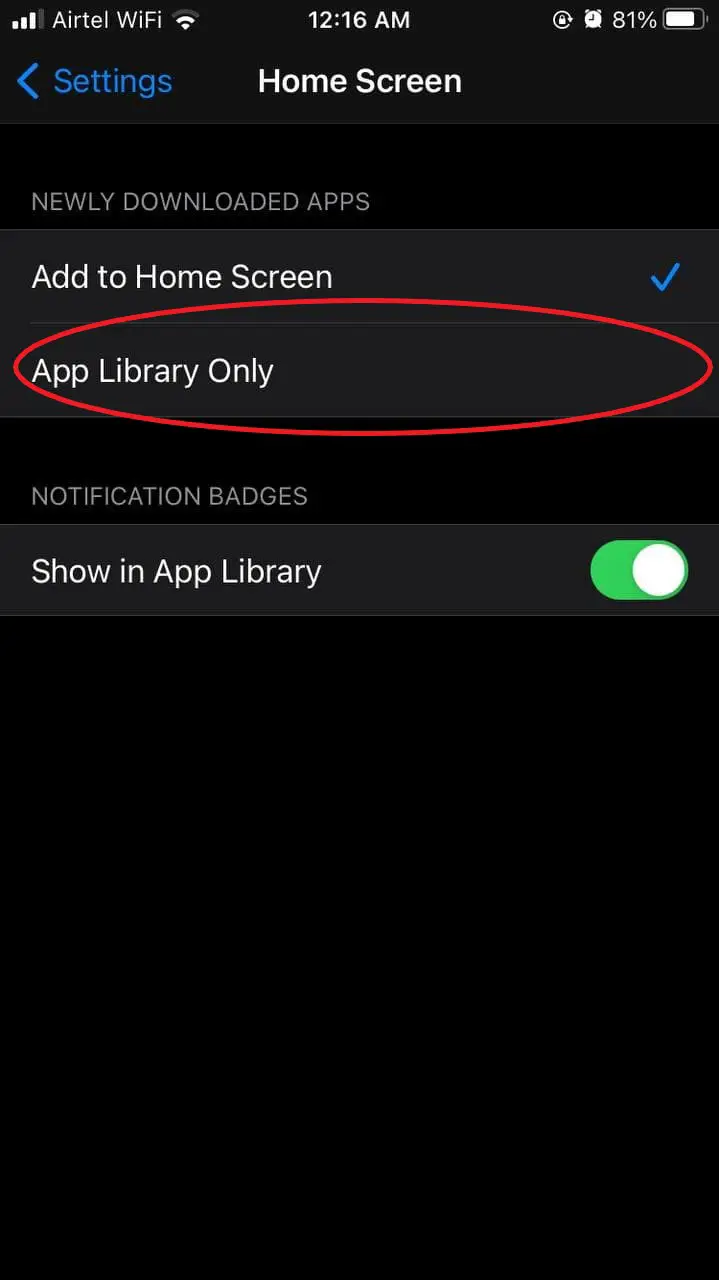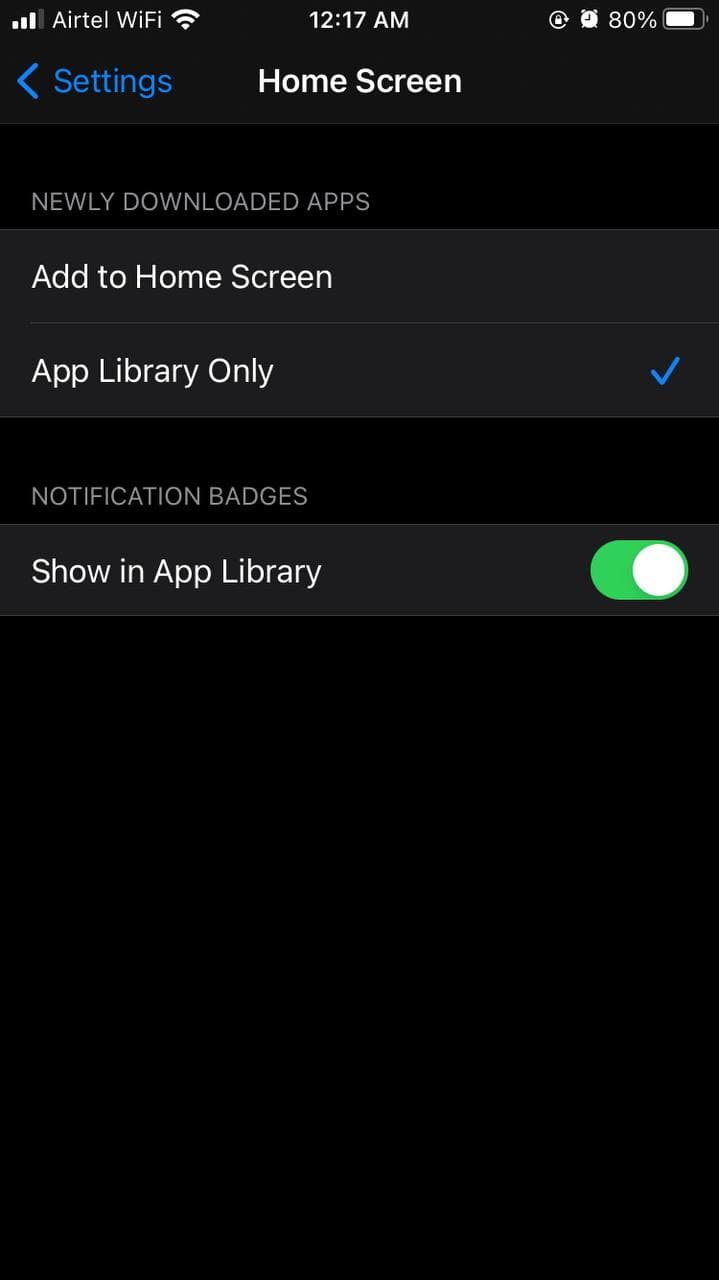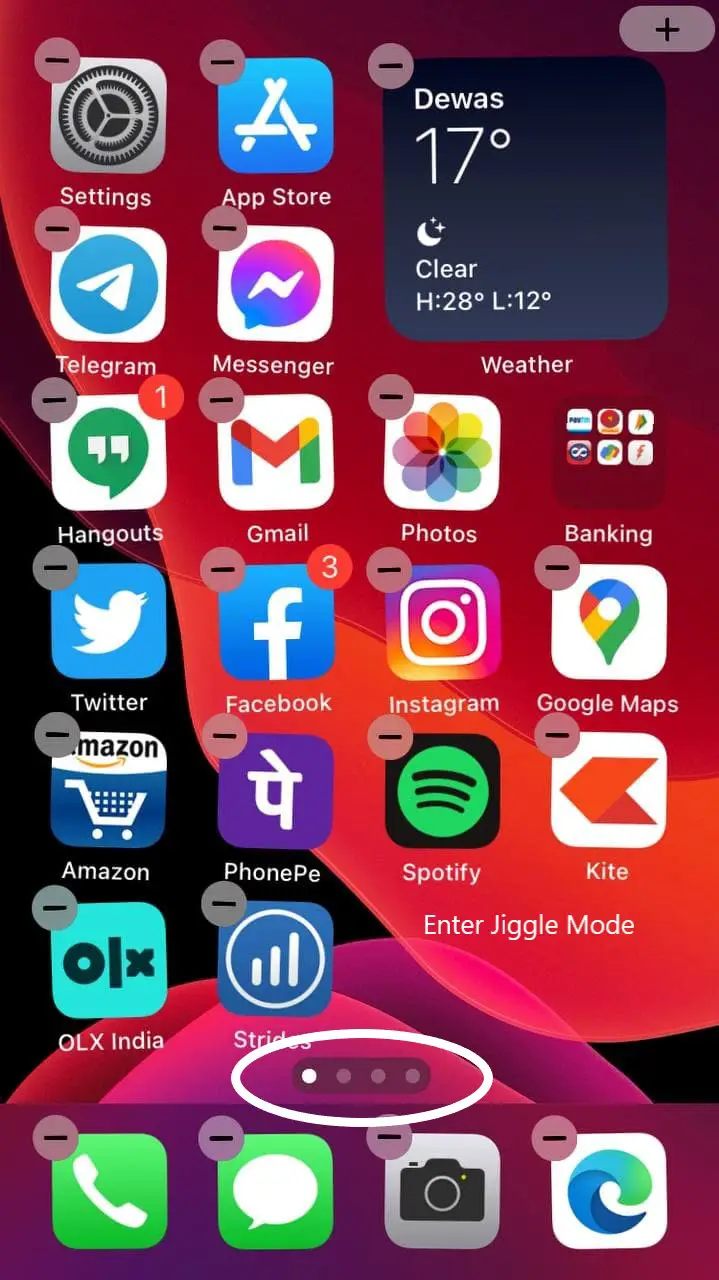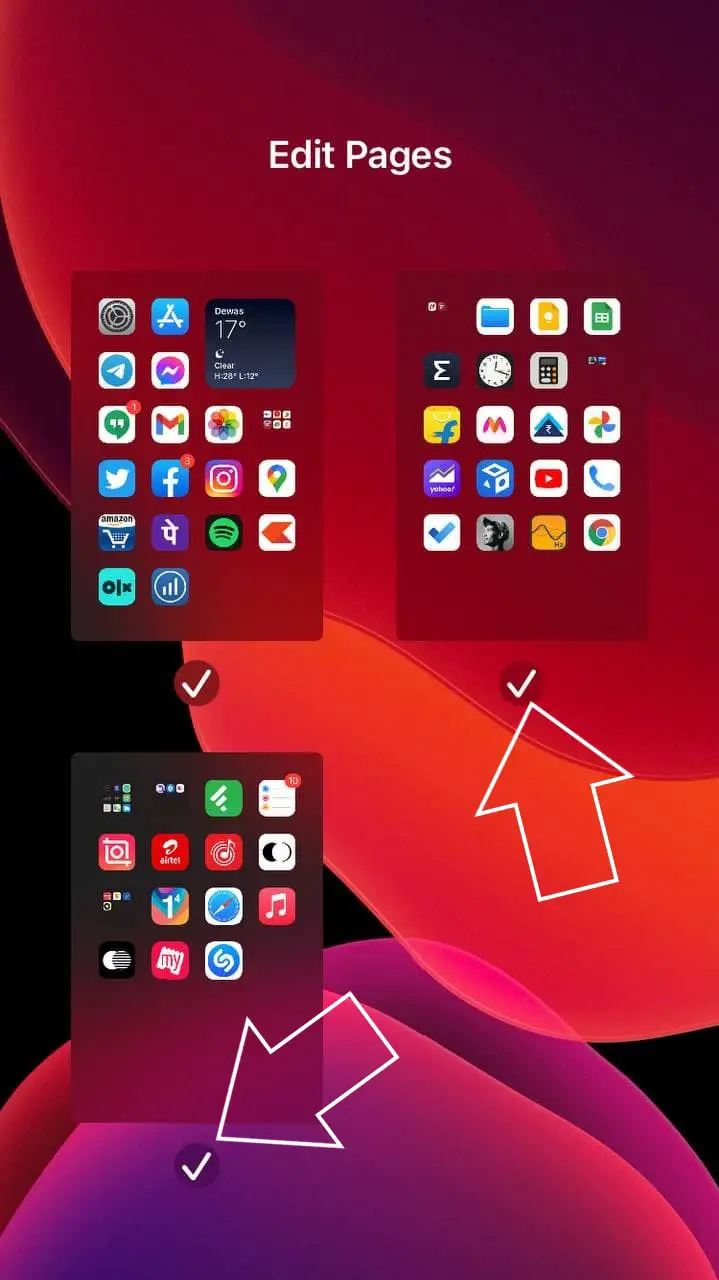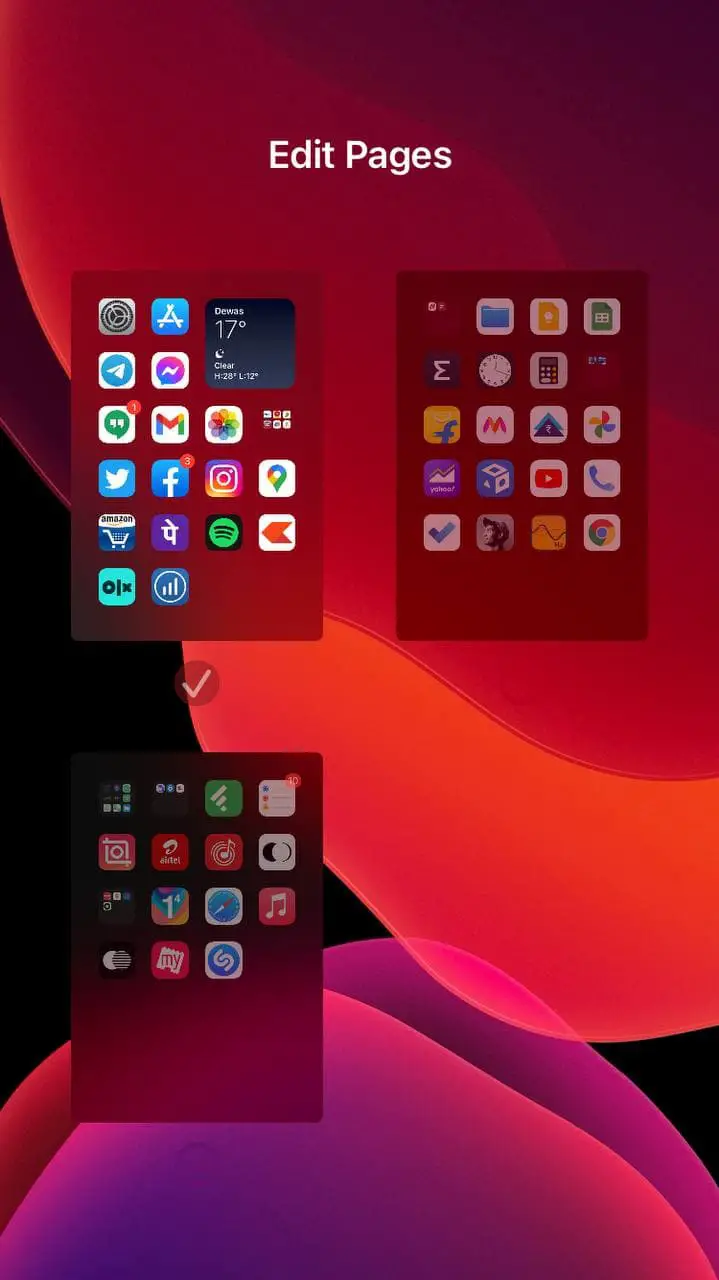Quick Answer
- You can use the long-press gesture to delete apps and open certain app features directly, like opening the Subscriptions tab in YouTube, taking a Selfie for the camera app, directly opening a playlist on Spotify more.
- All you need to do is long-press the app icon on the home screen, click on Remove App and then tap Remove from Home Screen.
- To access the app library, all you need to do is swipe all the way to the last page of your home screen.
With iOS 14, Apple introduced the App Library to find and organize all the apps on your iPhone. It is highly useful and convenient, especially for people who want all apps and one place instead of cluttering the home screen. Here are some handy iOS 14 App Library tips, tricks, and hidden features that you may not have discovered yet.
Tips, Tricks & Hidden Features for App Library on iOS 14
Besides offering new widgets, compact Siri, and other visual changes, the iOS 14 also came with a dedicated app screen that people have had wanted for years. Using it, you can get away from ever-expanding home screen pages and folders that you may have had before.
To access the app library, all you need to do is swipe all the way to the last page of your home screen. You’ll then find all the installed apps automatically categorized in different folders like Social, Productivity, Utilities, Travel, Entertainment, Games, Health & Fitness, etc.
Suggested | Can’t Remove Apps on iPhone in iOS 14? Here’s the Fix
Thankfully, the App Library isn’t just a plain app drawer- it does have some handy quirks here and there. Below are few useful tips, tricks, and hidden features you can use in the App Library on iOS 14.
1. Search For Apps
Can’t find an app? Apart from using Spotlight Search, you can also find apps directly in the App Library. When in the App Library, tap the search bar at the top and search for the app you’re looking for. This will help you locate the apps you can’t find on the home screen.
2. View the Full App List
App Library also lets you view a complete list of apps installed on your iPhone. To do so, open App Library by swiping all the way to the last home screen page. Once on the App Library page, swipe down from the top of the screen- this will open the full apps list, arranged alphabetically.
3. Use Suggestions & Recently Added Folders
When in App Library, you’ll see two intelligently organized folders at the top, called Suggestions and Recently Added.
The “Suggestions” folder includes apps that Siri thinks you may open based on your usage, the time of the day, and location. Whereas “Recently Added” contains the apps you’ve installed recently on your iPhone.
4. Expand App Library Folders
Boxes for categories in the App Library are very similar to folders on the home screen. Tapping the app icon will open that particular app. Whereas tapping the cluster of smaller-sized icons at the folder’s bottom-right corner will reveal other apps in the category. Note that the cluster will only be visible for categories with more than four apps.
5. Use Haptic Touch Menu
Like the home screen, you can long-press the app icon in the App Library to open contextual menu options. Besides, you’ll also get the options to share and delete the app.
You can use the long-press gesture to delete apps and open certain app features directly, like opening the Subscriptions tab in YouTube, taking a Selfie for the camera app, directly opening a playlist on Spotify more.
6. Enable Notification Dots
By default, iOS 14 shows notification badges for apps only on the home screen. The App Library is comparatively cleaner and doesn’t show any notification dots. However, if you want notification dots for apps in the library, you can do it as follows:
- Open Settings on your iPhone.
- Scroll down and select Home Screen.
- Here, enable the toggle for Show in App Library under ‘Notification Access.’
7. Hide Apps Using App Library
App Library offers a neat way to hide apps on your iPhone. All you need to do is long-press the app icon on the home screen, click on Remove App and then tap Remove from Home Screen.
The app will now be removed from your home screen but still be available in the library. You can find it in the categories or search tab in the App Library. This way, you can hide less-important apps and declutter your iPhone’s home screen.
8. Add Apps from App Library to Home Screen
Apps you remove from the home screen can be accessed from the app library. However, if you feel the need to add it back to the home screen, go to the app library, long-press the app icon, and drag it to the home screen to the left. It also works in the list view.
9. Add New Apps Only in App Library
By default, the apps you download from App Store are automatically added to the home screen. However, if you don’t want to clutter your home screen, you can stop newly added apps from appearing on the home screen, as follows:
- Open Settings on your iPhone.
- Scroll down and click on Home Screen.
- Here, select App Library Only under ‘Newly Downloaded Apps.’
10. Quicker Way to Open App Library
Ever felt the need to open the App Library faster instead of swiping through multiple pages? Well, an easy solution is to hide the unimportant pages.
Long-press anywhere on the home screen to enter the Jiggle mode. Then, tap the dots strip at the bottom to open the Edit Pages menu. Here, untick the pages you want to hide except for the main home screen. This will make it quicker and easier for you to access the App Library.
The pages won’t be deleted. So, if you ever need to bring them back, you can do it by ticking the page again in the ‘Edit Pages’ menu.
Want to Hide the App Library?
Some people may find App Library to be annoying and want to hide it altogether. However, as of now, there’s no option to hide the app library. But, as an alternative, you can make it less annoying by burying it across multiple home screen pages.
Wrapping Up
These were some useful App Library tips, tricks, and hidden features that you can use on your iPhone running iOS 14. I personally use the app library to hide unimportant apps from the iPhone home screen. Do let me know your favorite in the comments below. Stay tuned for more iOS tips and tricks.
Also, read- Stop Others from Deleting Apps on Your iPhone- iOS 14
You can also follow us for instant tech news at Google News or for tips and tricks, smartphones & gadgets reviews, join GadgetsToUse Telegram Group or for the latest review videos subscribe GadgetsToUse Youtube Channel.