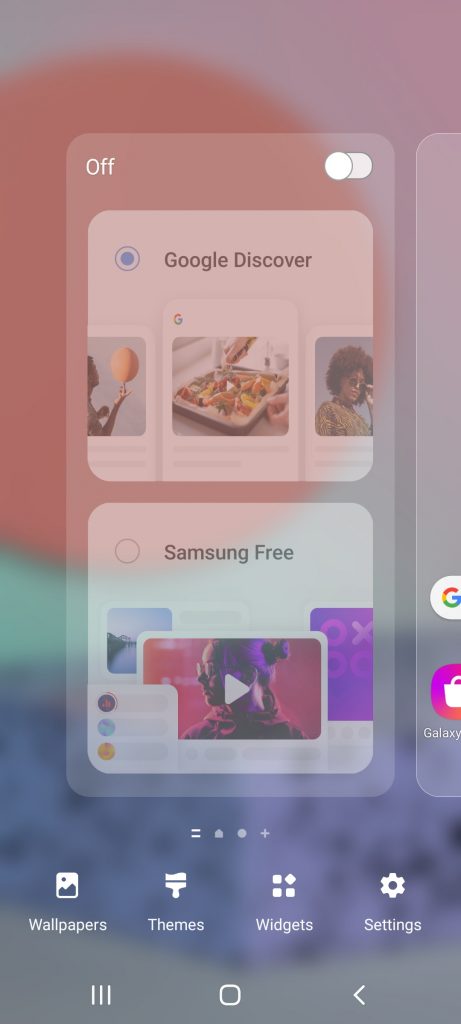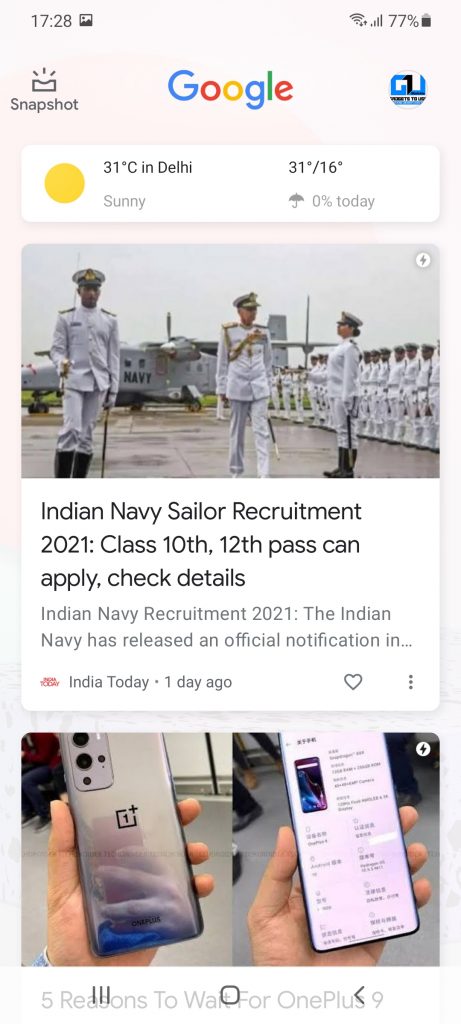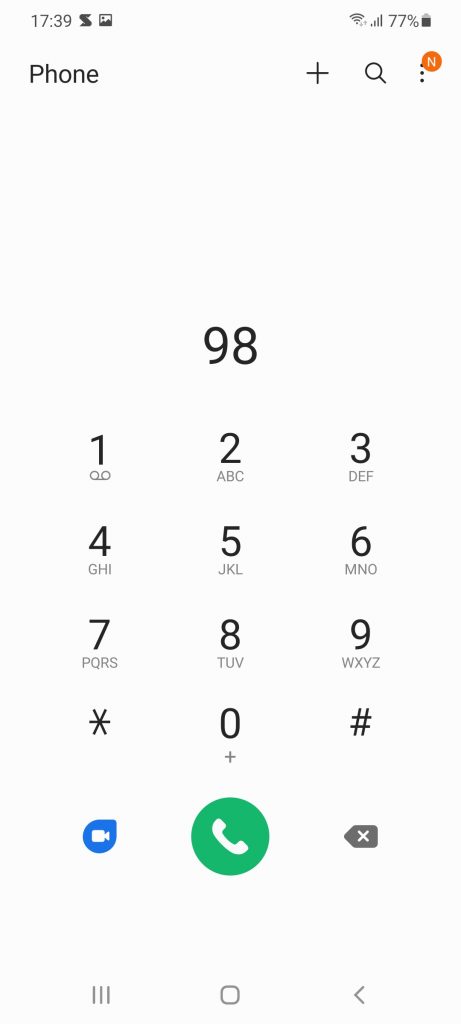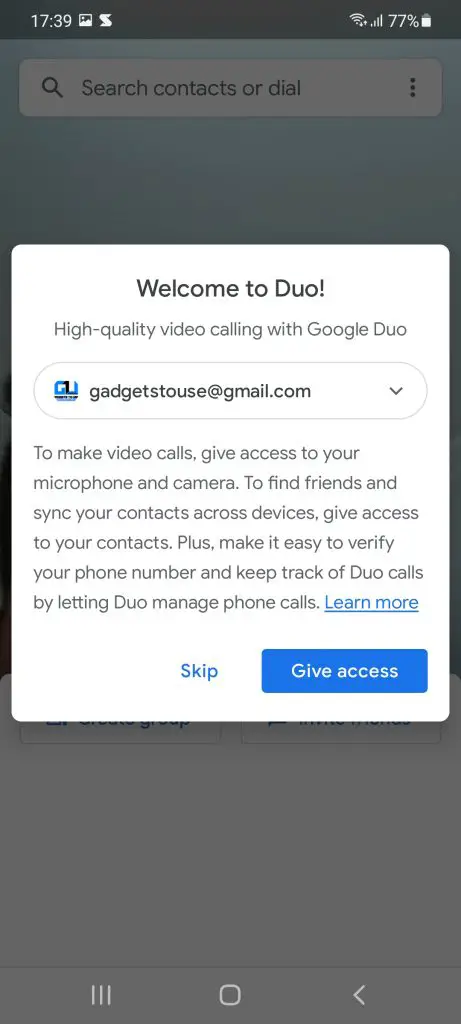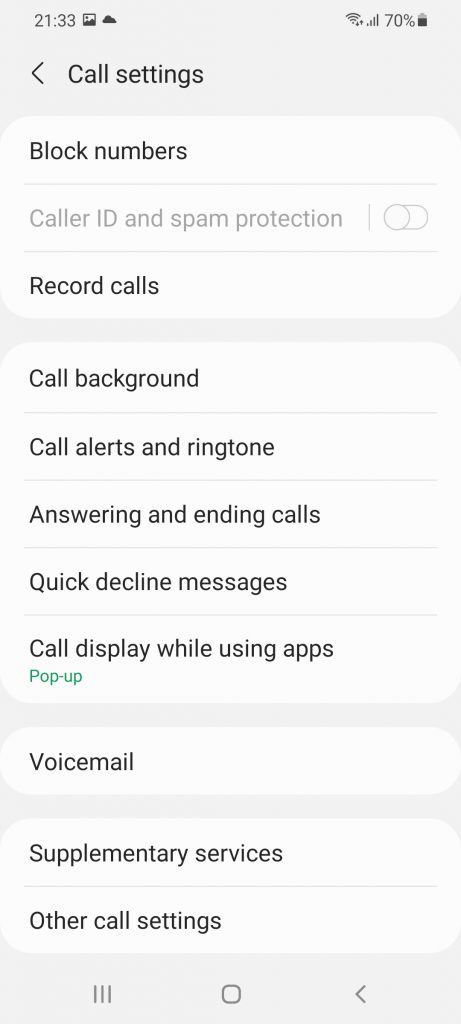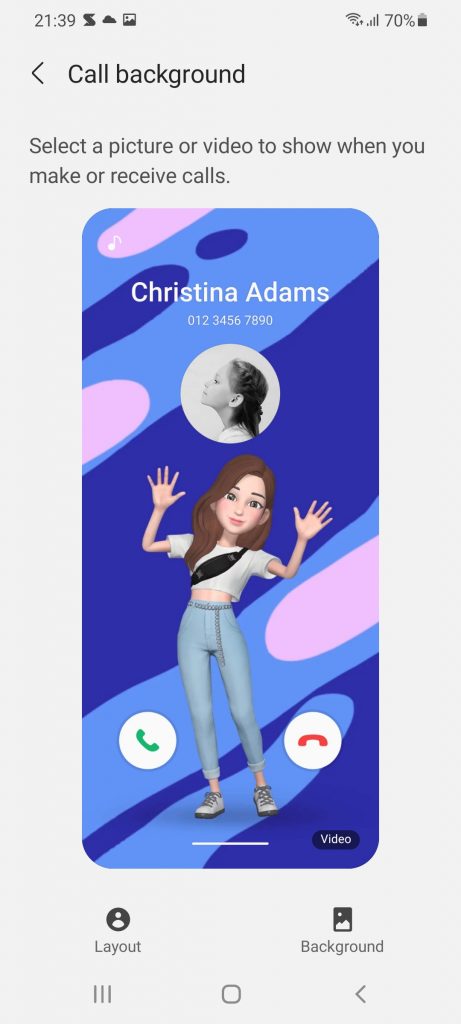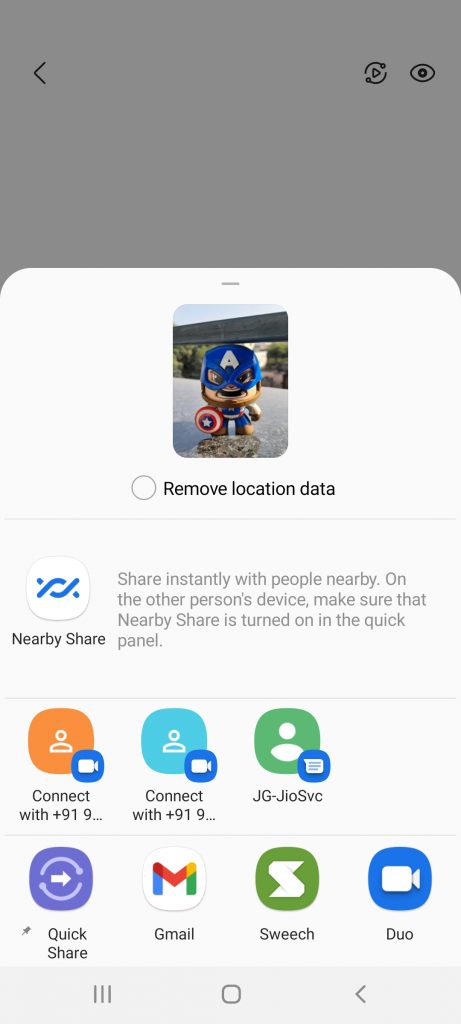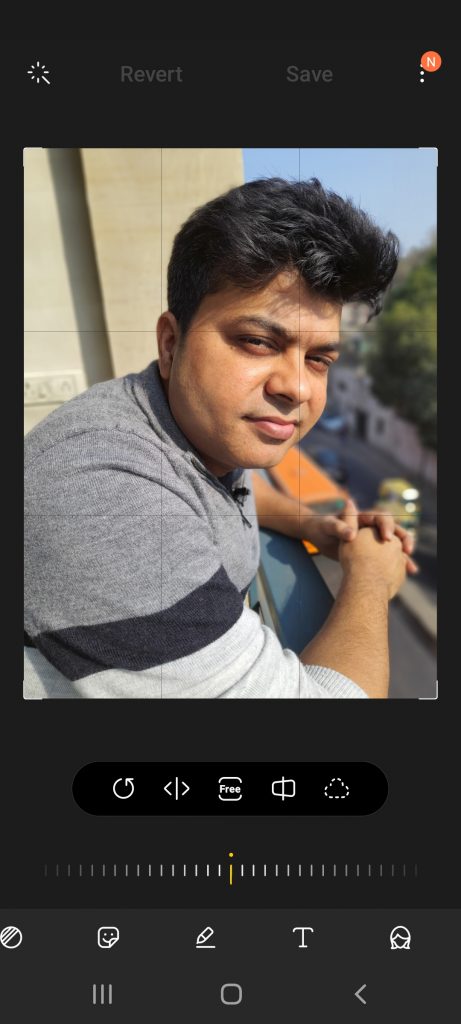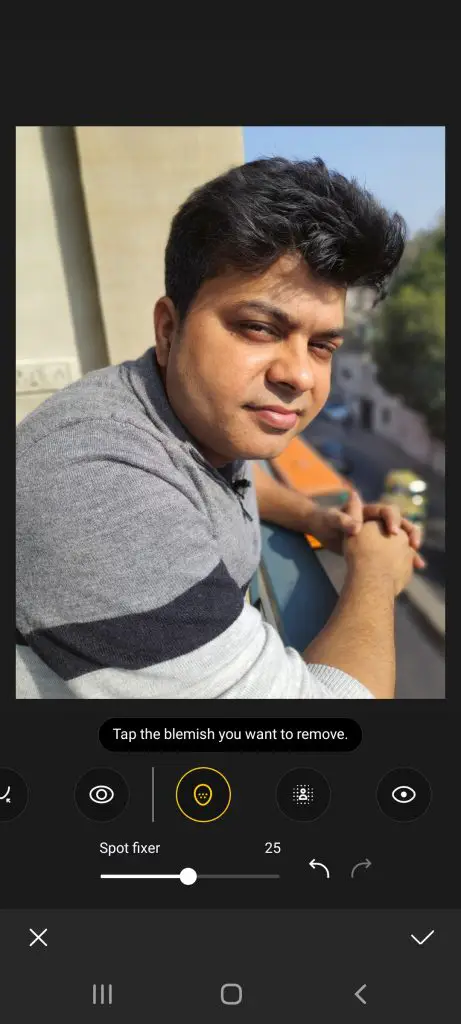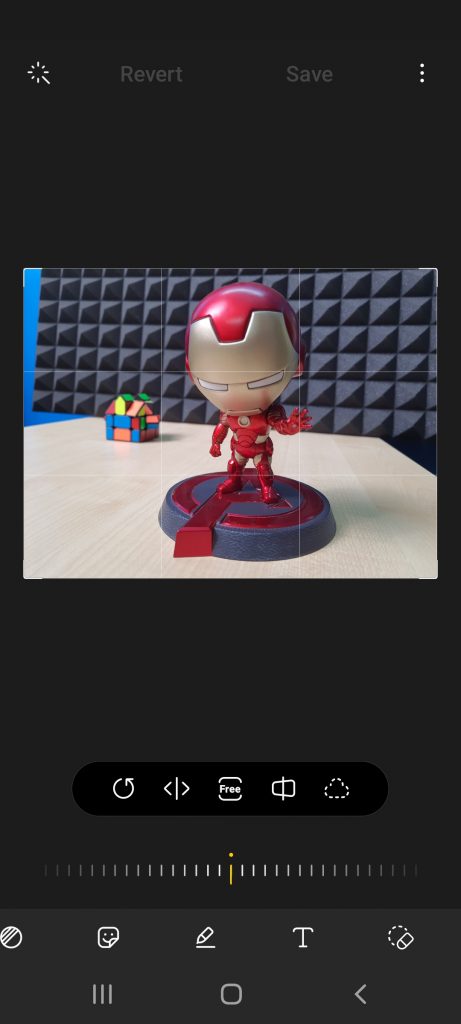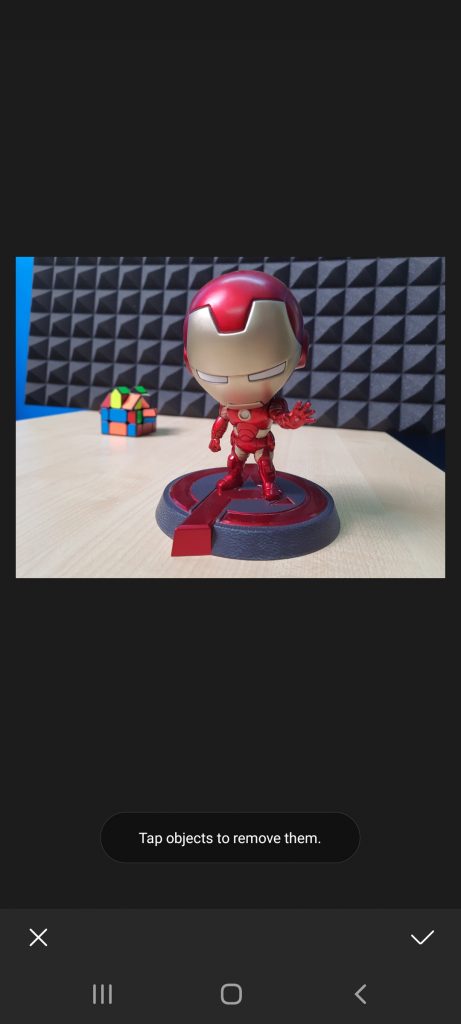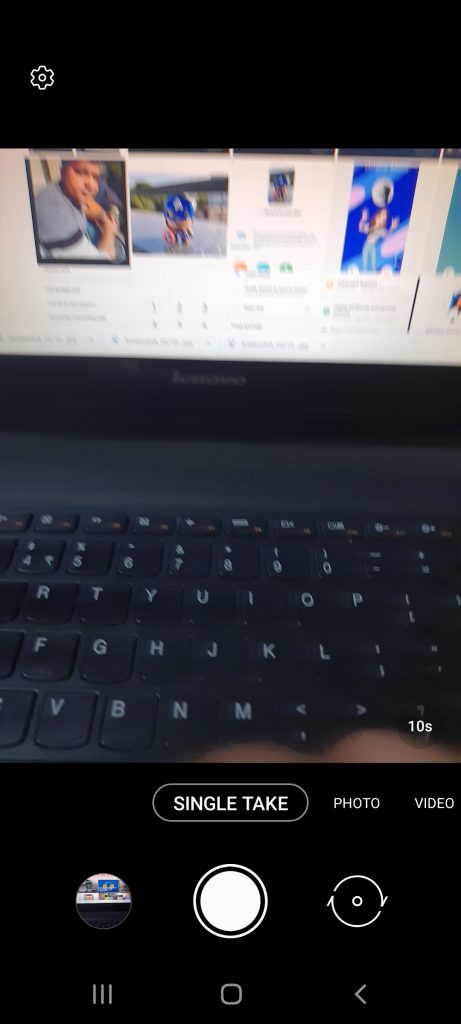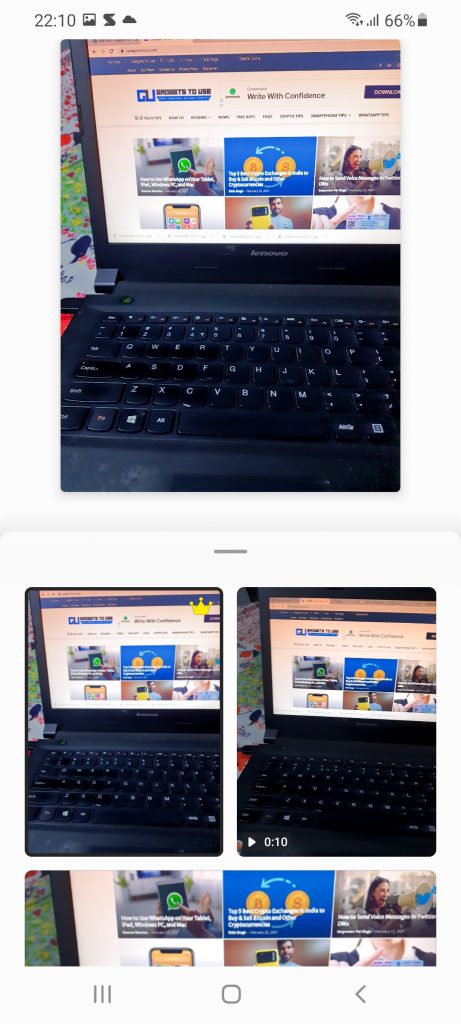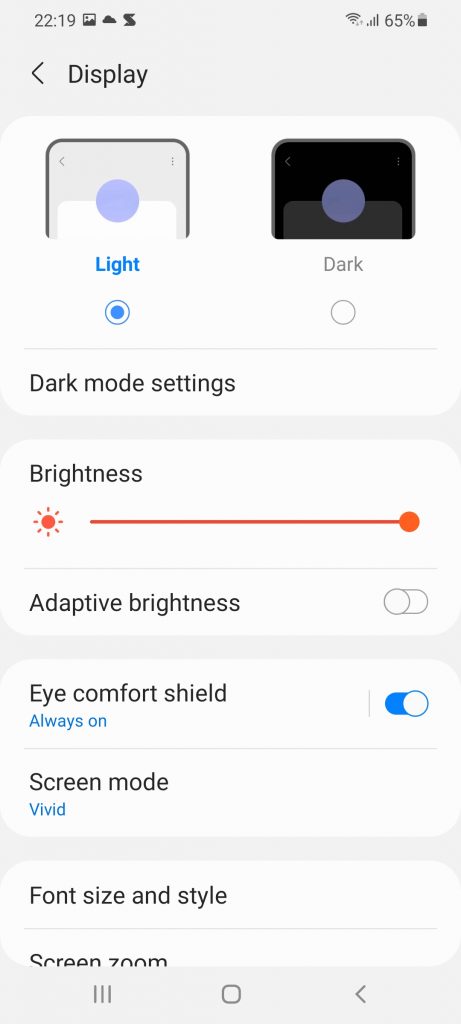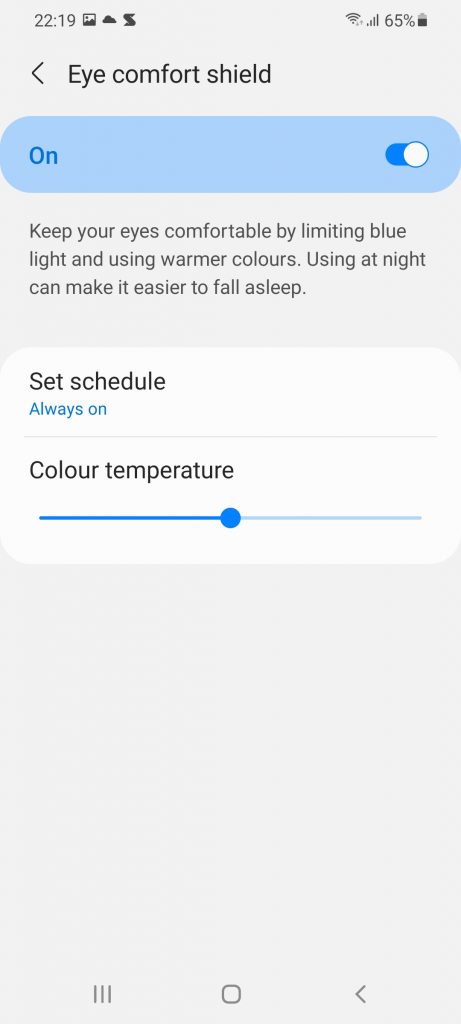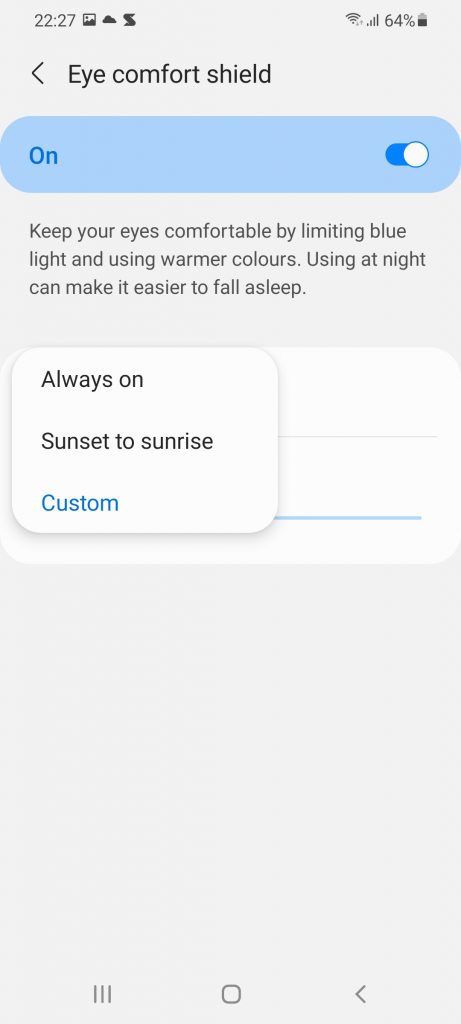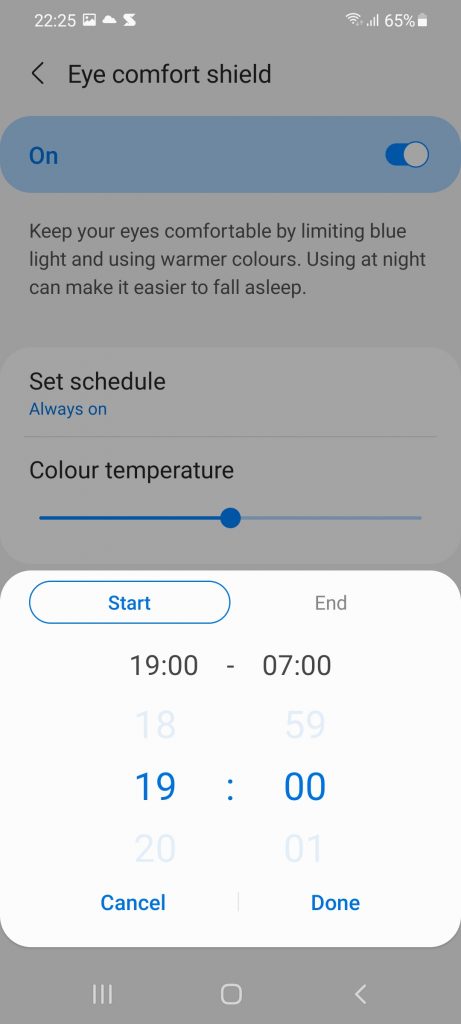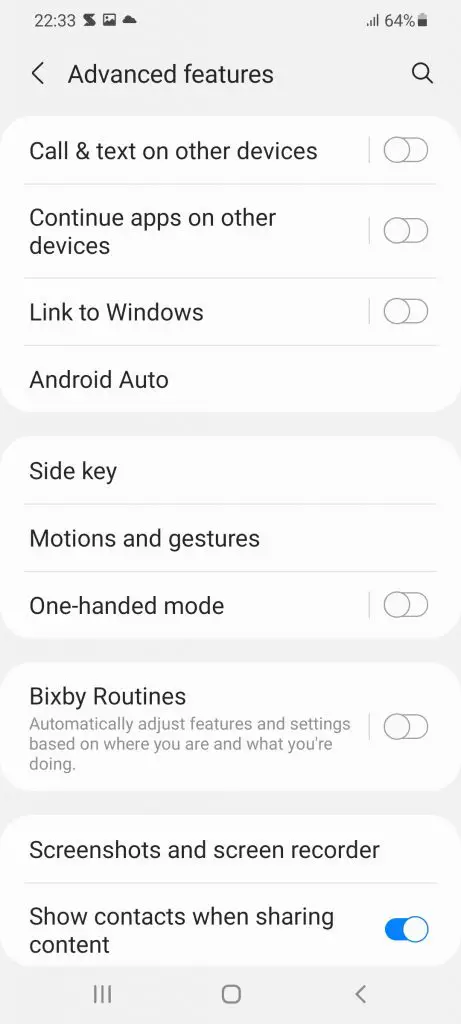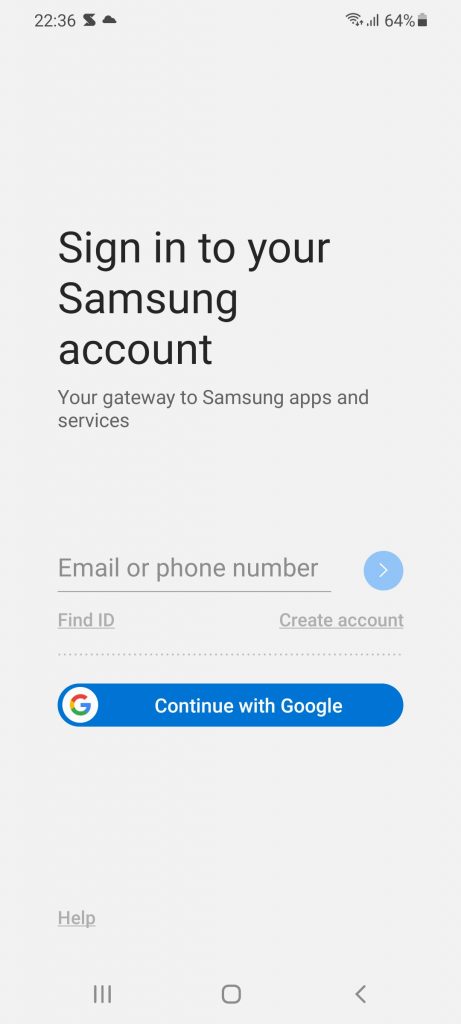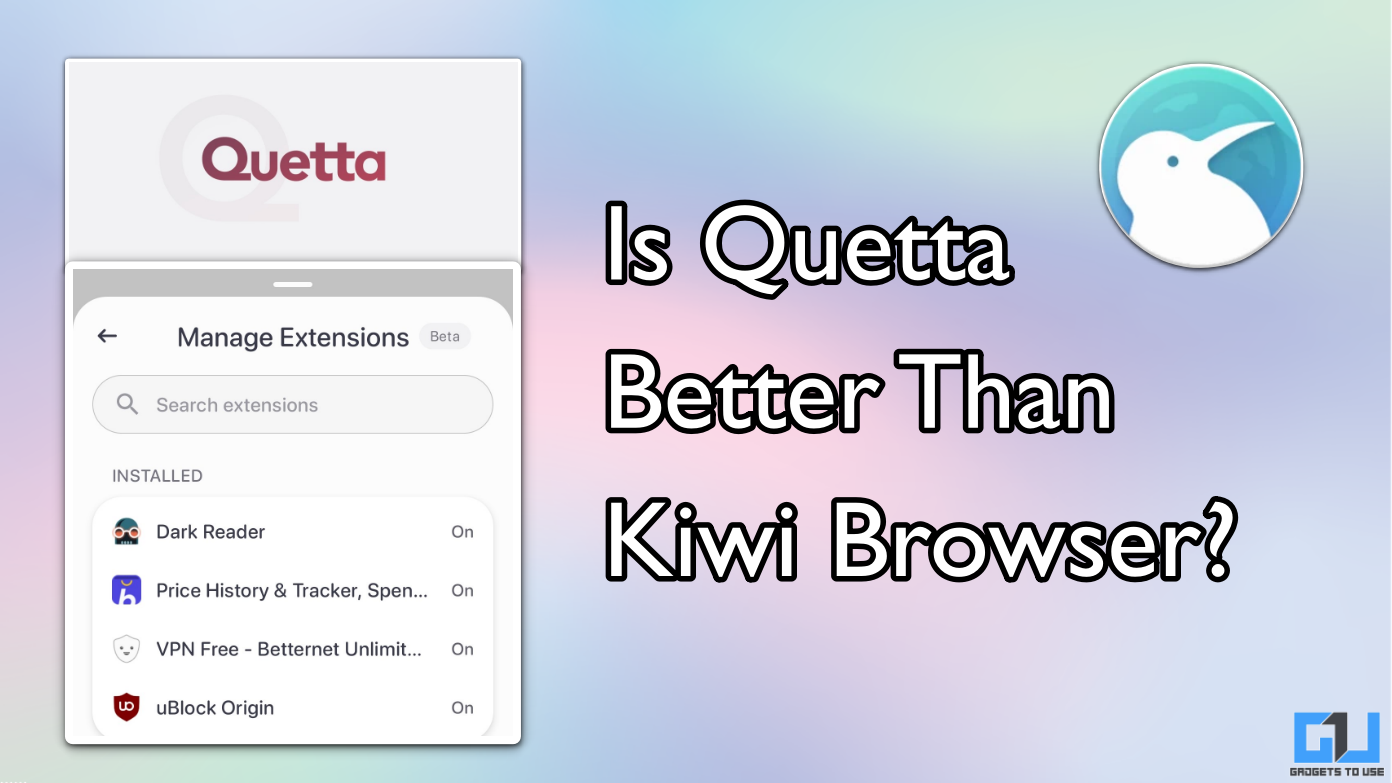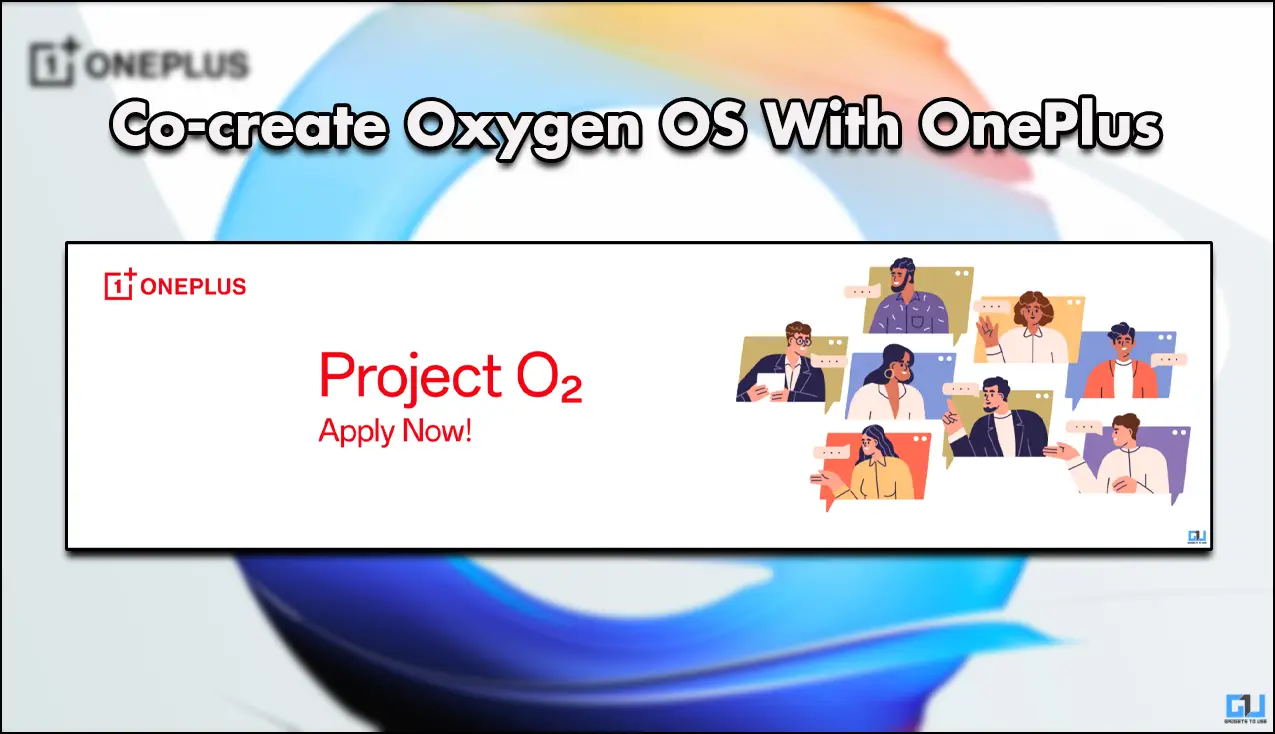Quick Answer
- When you see the page like the first screenshot, swipe to the left and you’ll see the Google Discover option, tap on it to enable it.
- User can now customize the One UI launcher and choose the Google Discover feed on the left side screen from home screen.
- On the next page, select a background from the bottom and select your favorite call background.
It has not been so long when Samsung launched its custom skin’s new version One UI 3.0 based on Android 11. The company has already launched an upgrade over this new update dubbed as One UI 3.1 with the launch of the Galaxy S21 series. Interestingly, the latest One UI update has also rolled out to several other Galaxy devices. If you remember Samsung has launched Galaxy F62 (Review) a few days back in India which is running One UI 3.1 based on Android 11. We have been using the phone for some time now and we are really impressed with the new features and changes it brought. So here are some One UI 3.1 tips and tricks, that you can use on your eligible Galaxy phone.
Also, read | 20+ One UI 5 Tips and Tricks You Should Know
One UI 3.1 Tips and Tricks
1. Google Discover feed integration
Smasung has brought Google Discover integration to its One UI 3.1. User can now customize the One UI launcher and choose the Google Discover feed on the left side screen from home screen. It is disabled by default, but you can use it by following these steps:
- Tap and hold on the home screen.
- When you see the page like the first screenshot, swipe to the left and you’ll see the Google Discover option, tap on it to enable it.
- That’s it! Google Discover feed will now show up on the left screen.
You can also switch back to the default Samsung launcher by following the same steps and turning off the Google Discover feature.
2. Google Duo Integration
Alongside Google Discover, the new Samsung smartphones will also come with Google Duo video call integration. Samsung has also integrated Google’s video call service in its phone dialer. You can place any video call by following these steps:
- Just Open the Phone app on your Galaxy phone.
- Go to the keypad to dial a number or open a contact.
- You will see a Duo call button alongside the phone call button.
So, you can now video call on Google Duo on your Samsung phone directly from the dialer.
3. Change Call Background
This is another cool feature Samsung has introduced in the Phone app. You can change the call background on all your voice and video calls. To choose a custom call background, follow these steps:
- Open the Phone app and tap on the three dots on the right corner.
- Select Settings from here and it will take you to Call Settings.
- Here, look for the Call background and tap on it.
- On the next page, select a background from the bottom and select your favorite call background.
You can also change the layout of the call screen from here. However, this offers only select call backgrounds and you cannot customize the background.
4. Remove Location data from photos
Samsung has also introduced some new privacy-related features for the One UI 3.1. One of such features lets you remove location data from photos before you share them. In order to do so, all you need to do is follow these steps mentioned below:
- Open the Gallery app on your phone and select a photo
- Tap the share button, and then look for the “Remove location data” option below the share preview.
- When you tap on this option, it will remove the location data like latitude and longitude of where the photo was taken.
Suggested | 3 Ways to Remove Location Data From Photos Or Videos; Stop Camera from Saving GPS Tags
5. Photo Blemish Remover
The Gallery app also integrates a new feature. This is basically a photo editing feature that is useful for many. It lets you remove any blemish from your photo, which may be or may not be visible on your face. Here’s how:
- Open the Gallery app on your phone and open the photo you want to edit.
- Tap on the pencil icon to edit the photo.
- Now look for the face icon from the below options.
- Tap on it and look for the remove blemish option from the given options.
This way you can remove unwanted spots from your face in your photos.
6. Background Object Remover
Just like the Blemish remover, there is one of the most useful One UI 3.1 tips and tricks that Samsung has integrated into the Photo editor in its Gallery. This is a background object remover. We all sometimes click a photo and something in the background ruins it, but with One UI 3.1, you will need not any third-party app to do that.
You can simply do that with your Phone’s gallery, here’s how:
- Open the Gallery and select the photo you want to edit.
- Now, tap on the pencil icon to start editing it.
- Scroll to the far right to look for the new icon next to Text.
- Tap on it and then select the object you want to remove.
- Tap on the check button below and that’s it.
Your photo will not be free of that unwanted object.
Related | Remove Unwanted Objects From Photos on Android and iPhone
7. Single Take 2.0
Single Take is another useful feature in One UI and the latest One UI 3.1 brings an improved version of the feature. It can now capture multiple still photos and video formats simultaneously with just one tap. To use this:
- Open the Camera app and look for the Single Take feature next to the shutter button.
- Tap on it and then tap and hold to capture the10 seconds moments.
- That’s it. It will save multiple photos and videos of that moment with just one tap.
You can take as many photos with this mode as you want.
8. Eye comfort shield
Eye comfort shield is a new feature in One UI 3.1 that is similar to the Blue Light Filter feature on previous One UI versions. The feature can also be found in some other phone with different names like a Night light and it limits exposure to blue light from the display.
To use this feature:
- Open Settings and select Display.
- Here tap on the Eye comfort shield and enable its toggle on the next page.
- You can also set color temperature from here.
You can also access this feature directly from the quick setting panel. Moreover, you can also change the way it works by scheduling it.
By tapping on the Set schedule you will see two options — Sunset to sunrise and Custom. The first option automatically adjusts the colors based on the time of the day. While in the Custom, you’ll be able to use it any time.
9. Continue apps on other devices
If you use more than one Galaxy device regularly, then this new feature of One UI 3.1 is just for you. Dubbed as ‘Continue apps on other devices,’ this feature lets you continue using an app on a different device. Provided you are signed in to the same Samsung account on both devices. Here’s how to use this feature:
- To enable this feature, open Settings and look for Advanced Features.
- Here look for Continue apps on other devices and tap on it to enable it.
- Now, sign in to your Samsung account to use this feature.
- When you want to open an app on another device, open the Recents screen on the other device and tap on the new icon.
Notes:
- You’ll need to have this feature enabled on both devices. Also, turn on Bluetooth on both devices and connect them to the same Wi-Fi network.
- Please note that this feature only works on the Samsung’s default browser and Samsung Notes apps as of now. However, Samsung may expand its support to more apps soon.
- You can use this feature to copy text, images, etc on one device and then paste them on the other device.
These were a few One UI 3.1 tips and tricks that you can use on Galaxy F62 on any other eligible device. For more such tips and tricks, stay tuned!
You can also follow us for instant tech news at Google News or for tips and tricks, smartphones & gadgets reviews, join GadgetsToUse Telegram Group or for the latest review videos subscribe GadgetsToUse Youtube Channel.