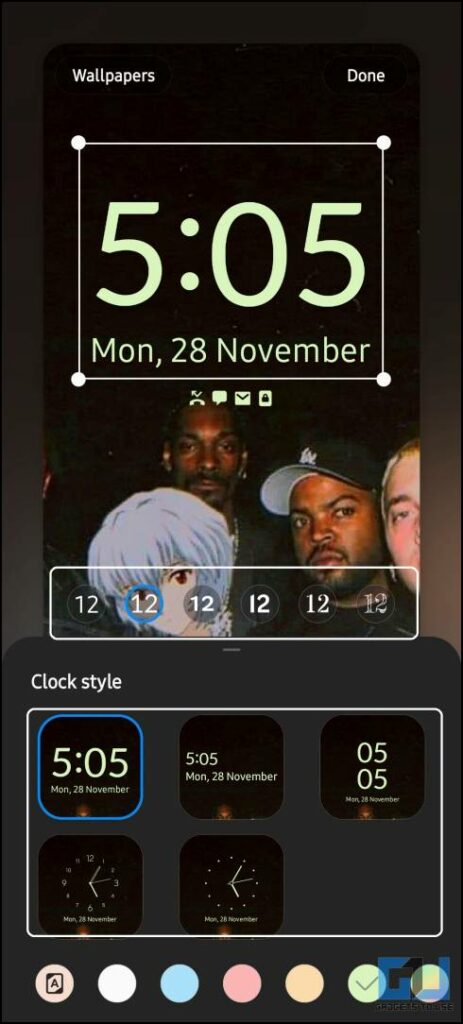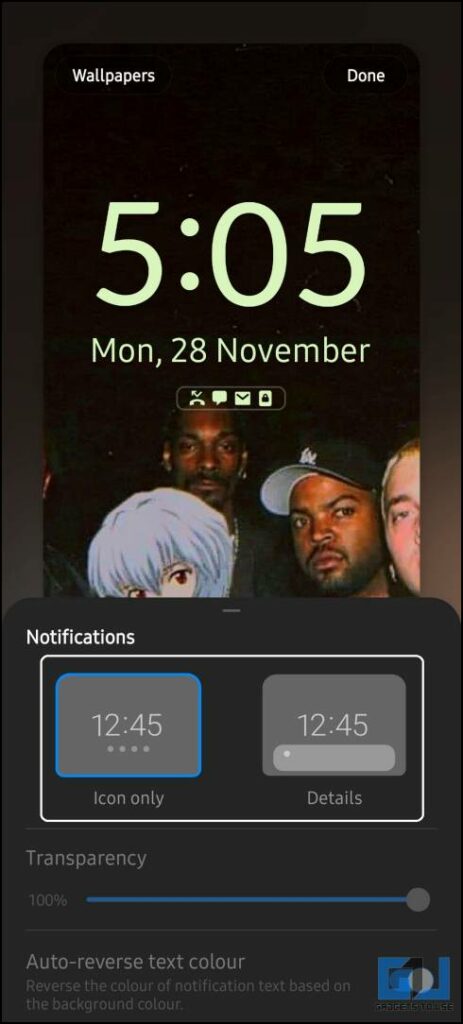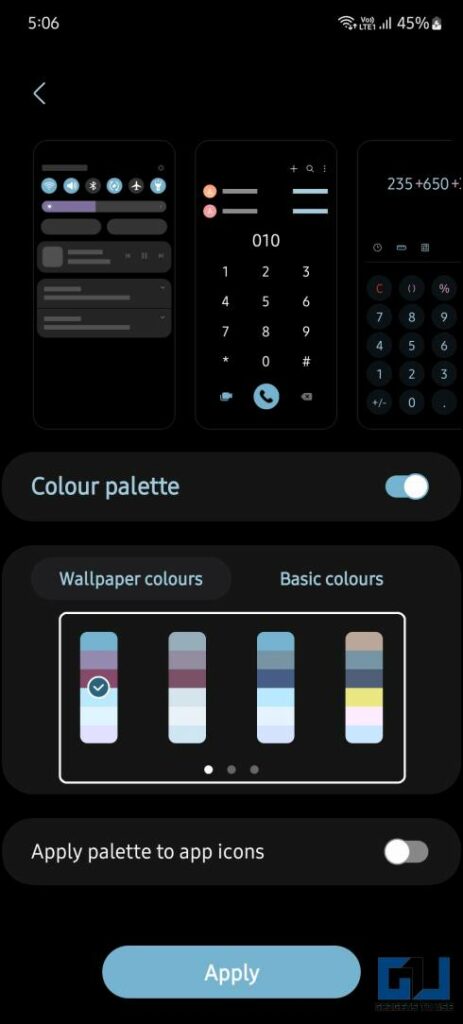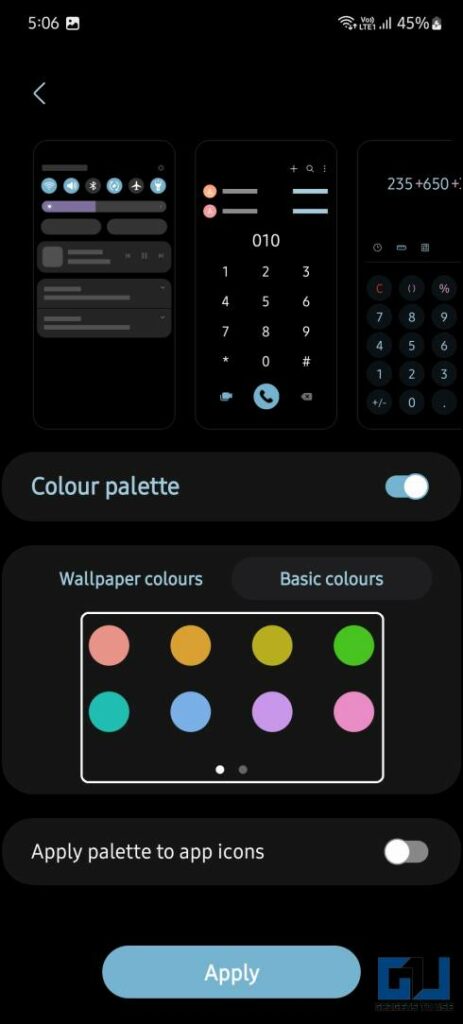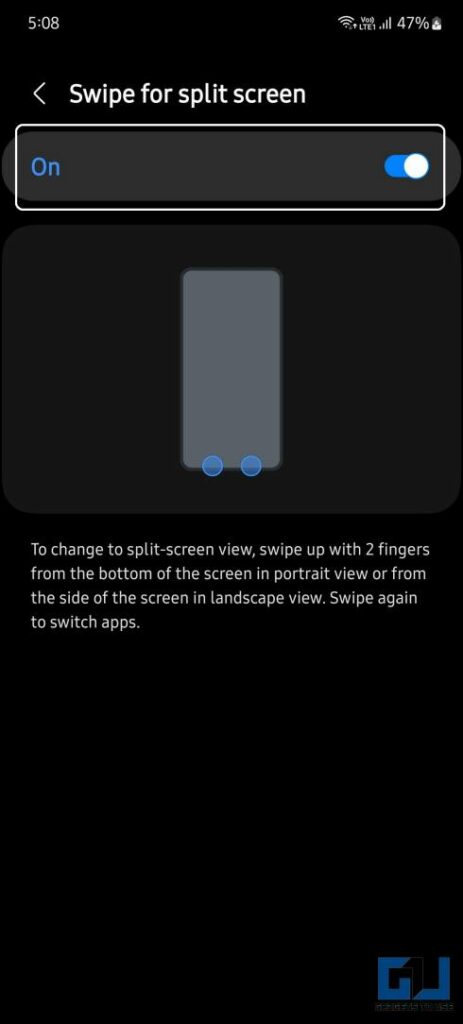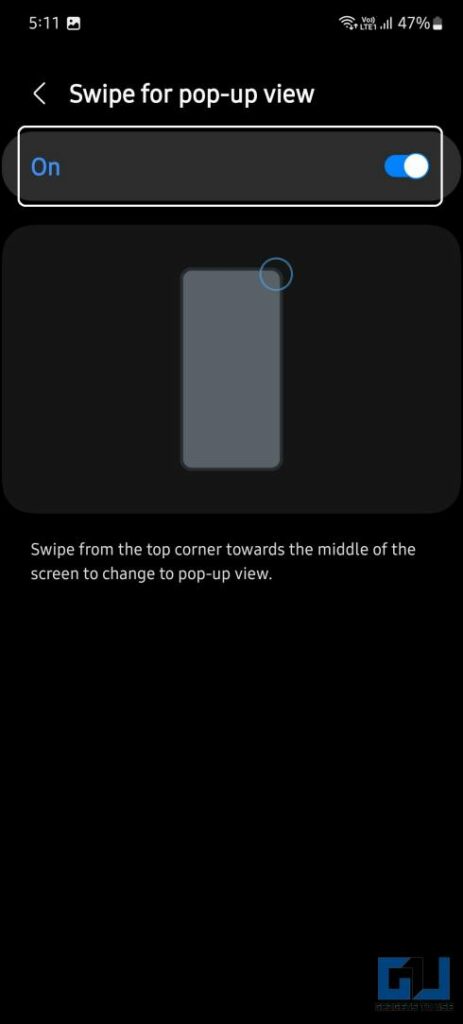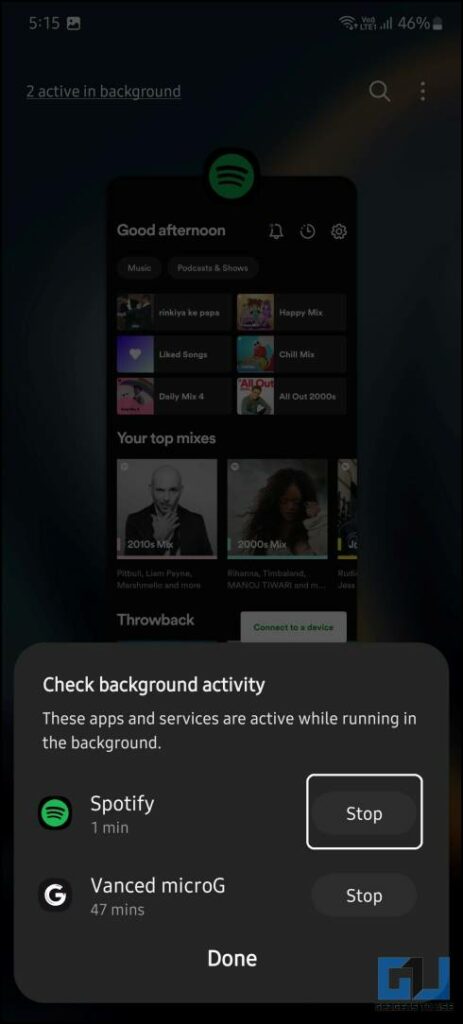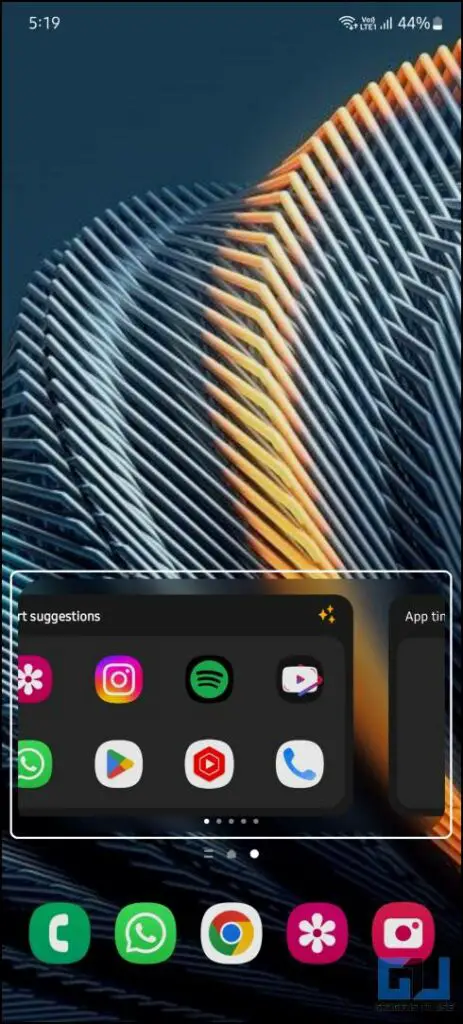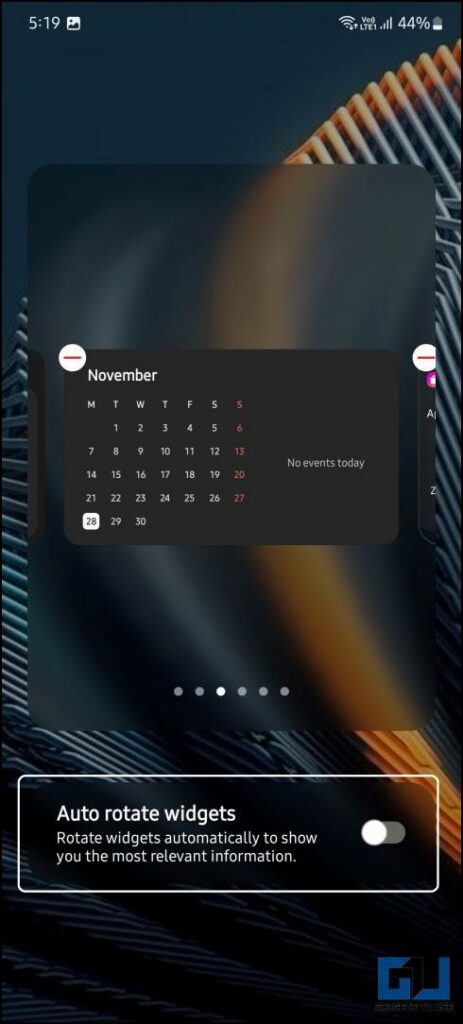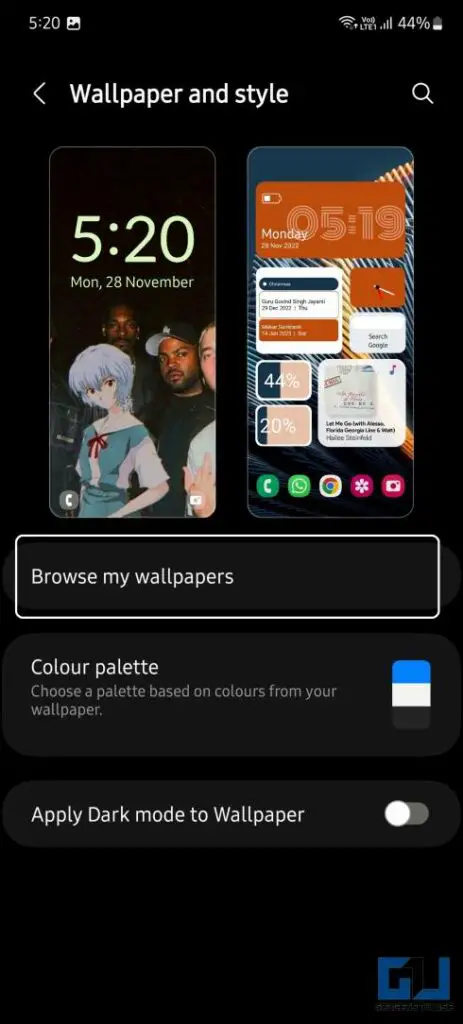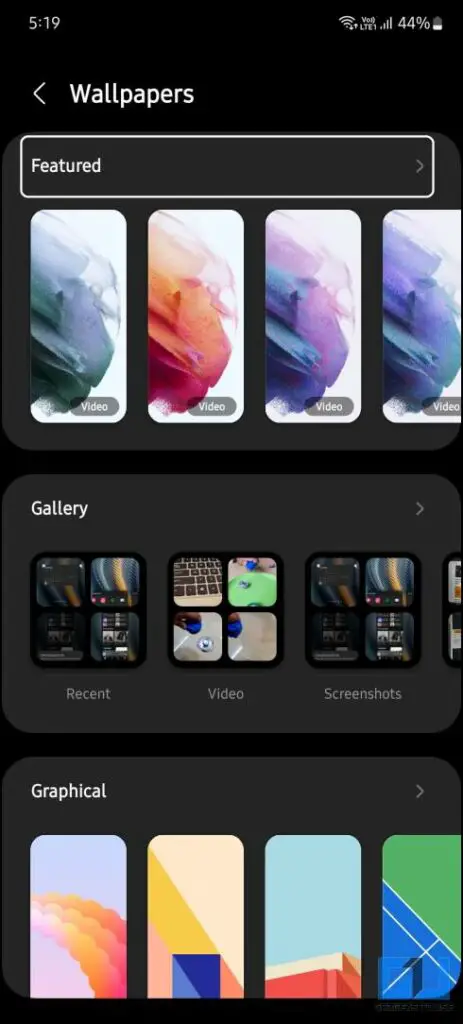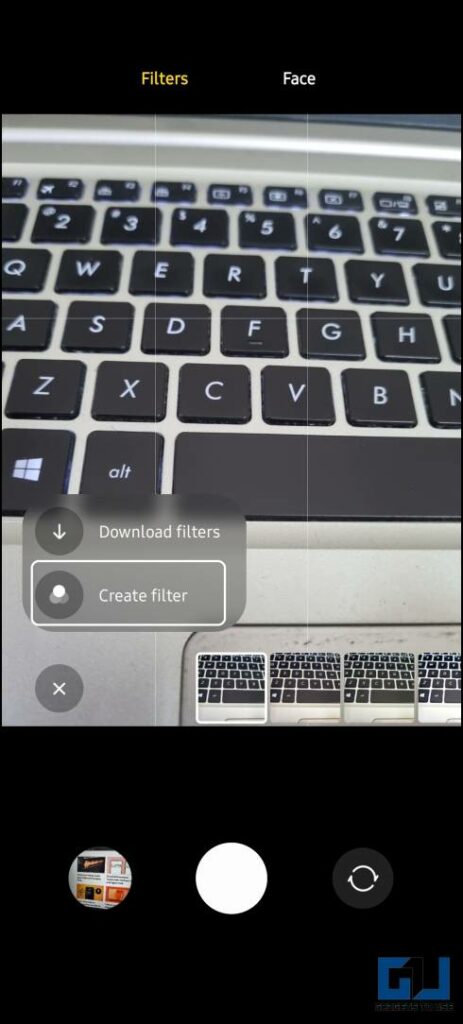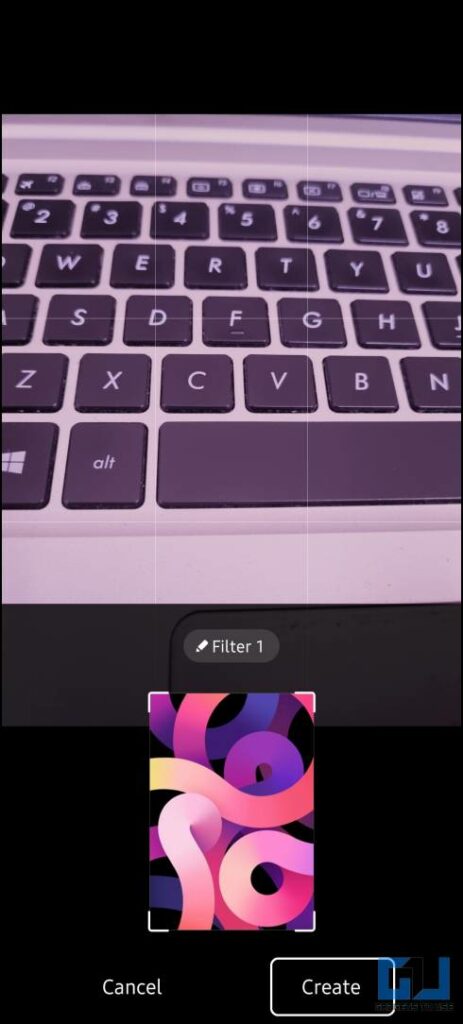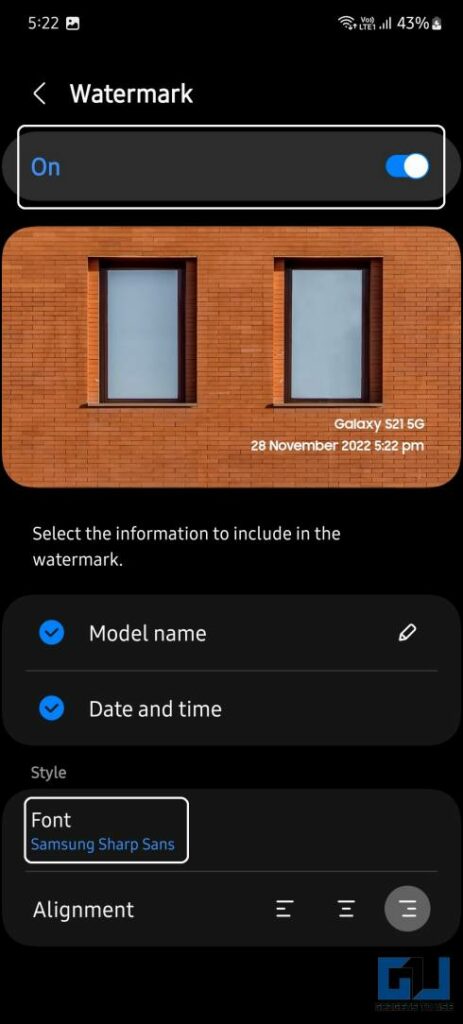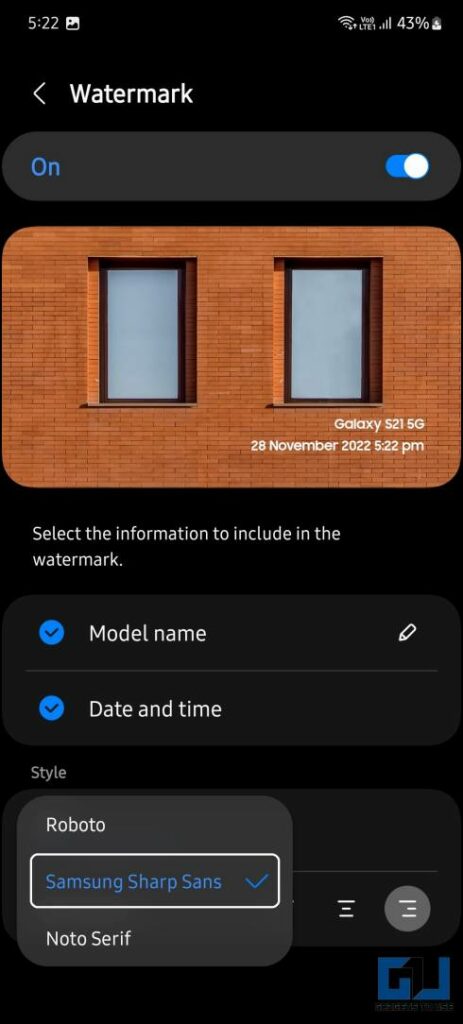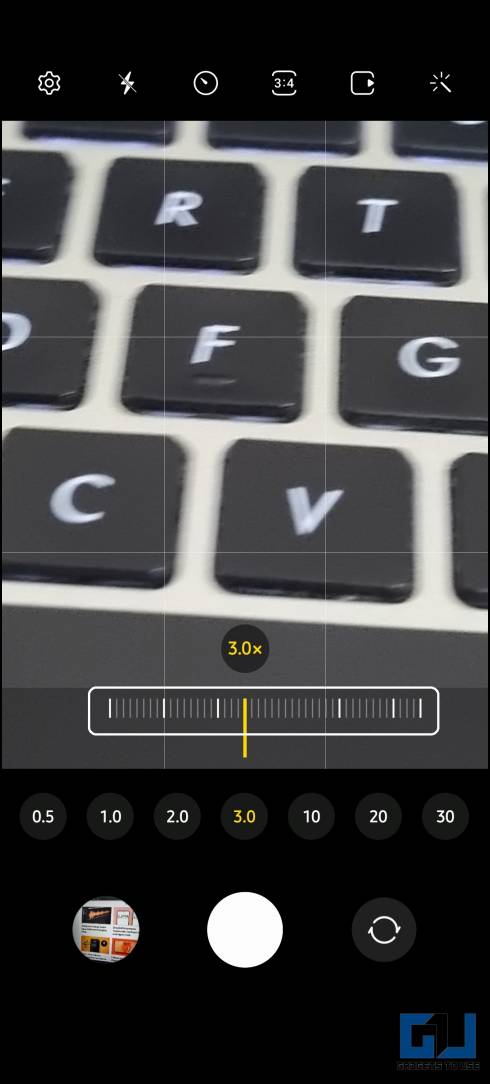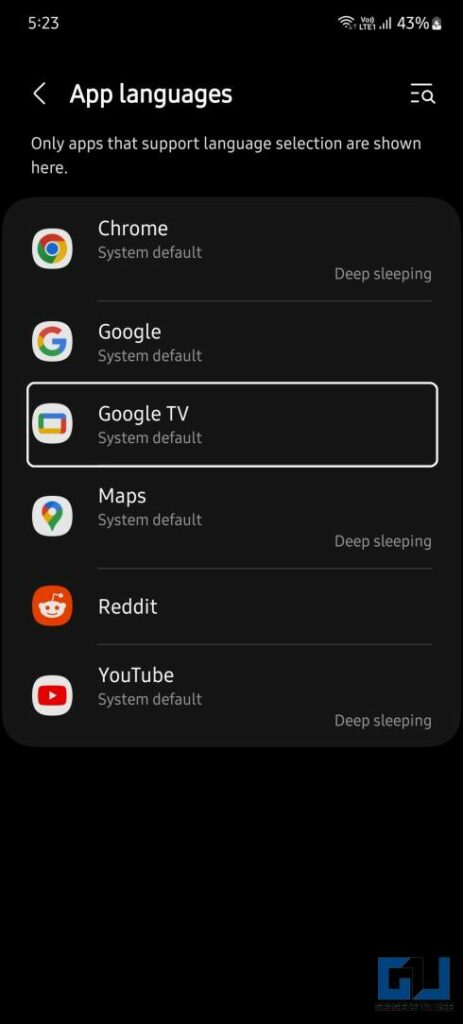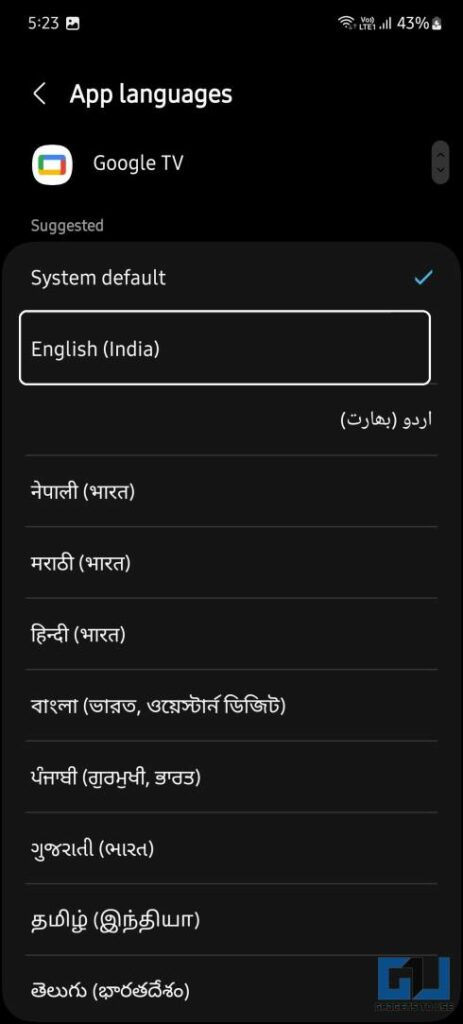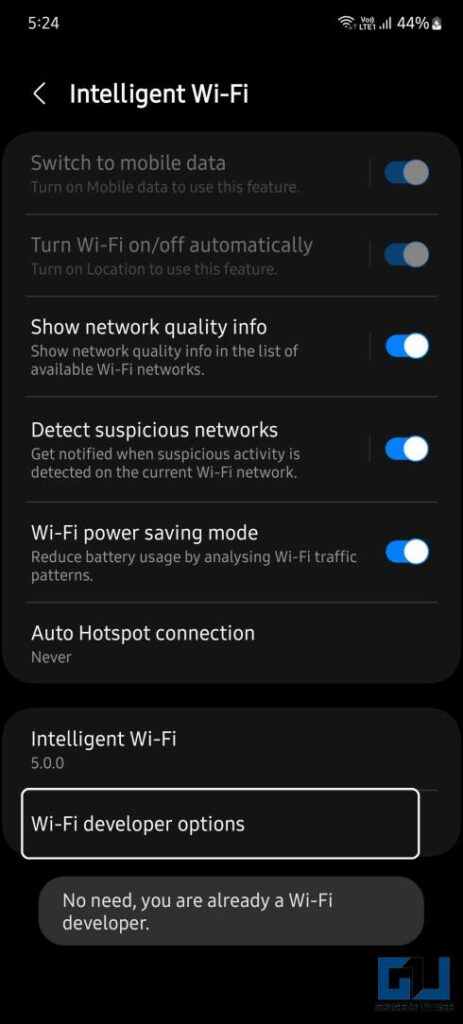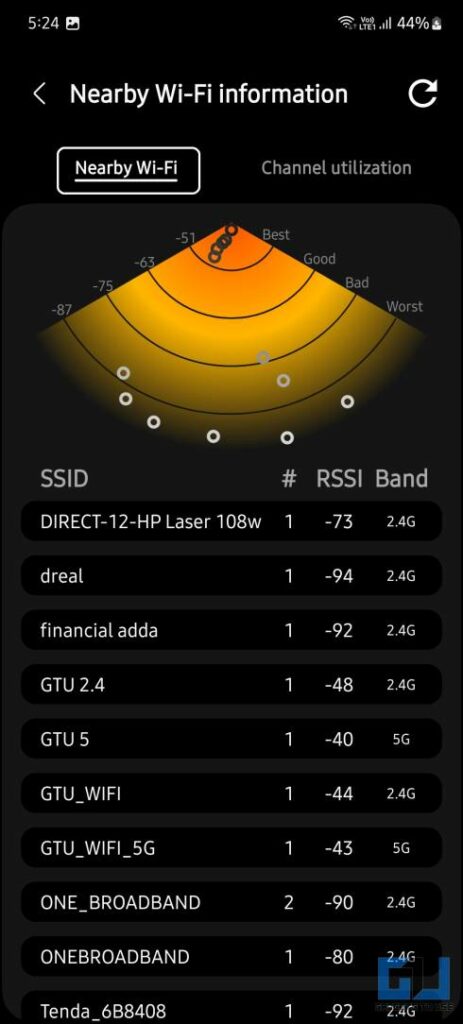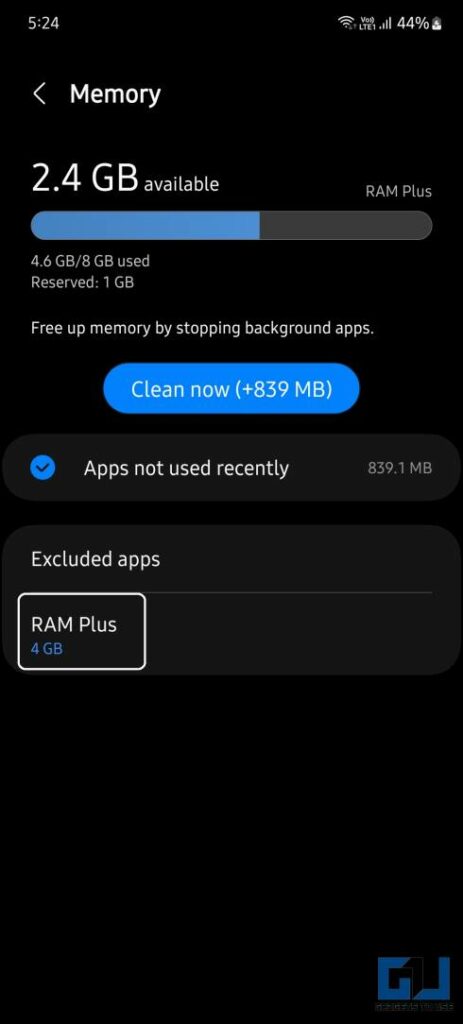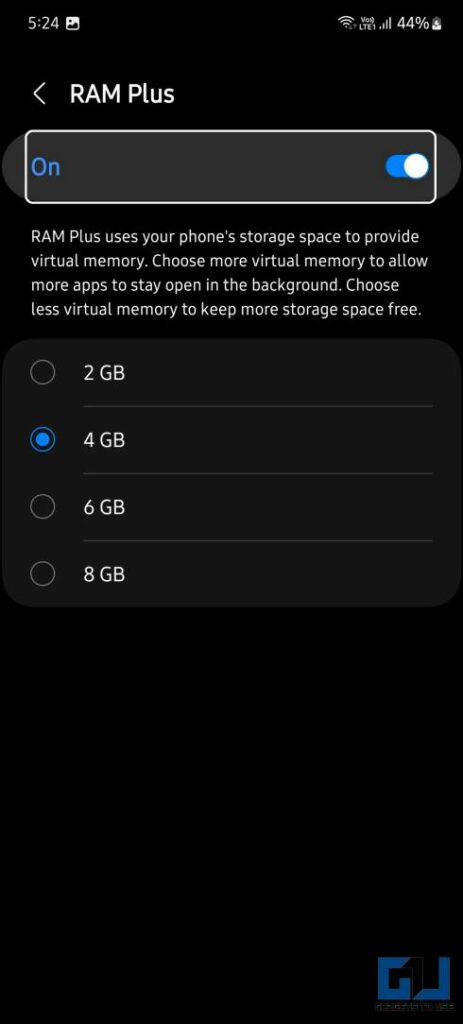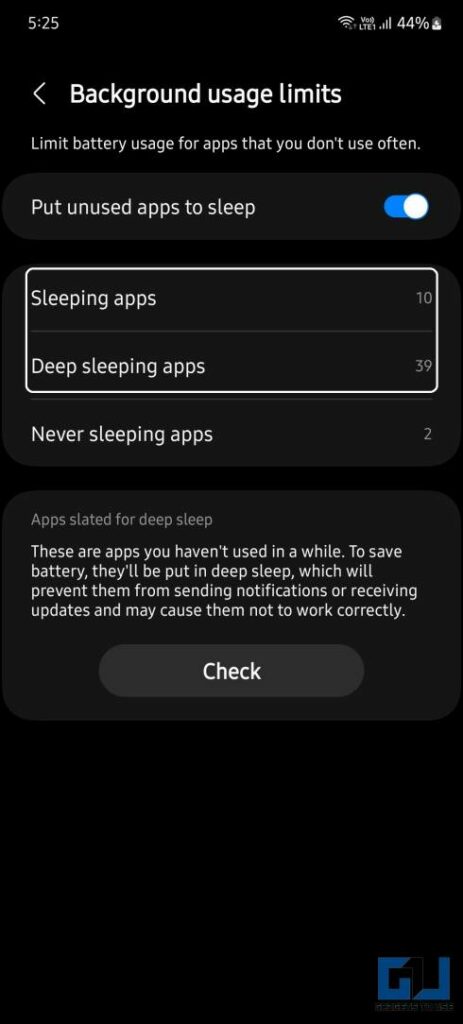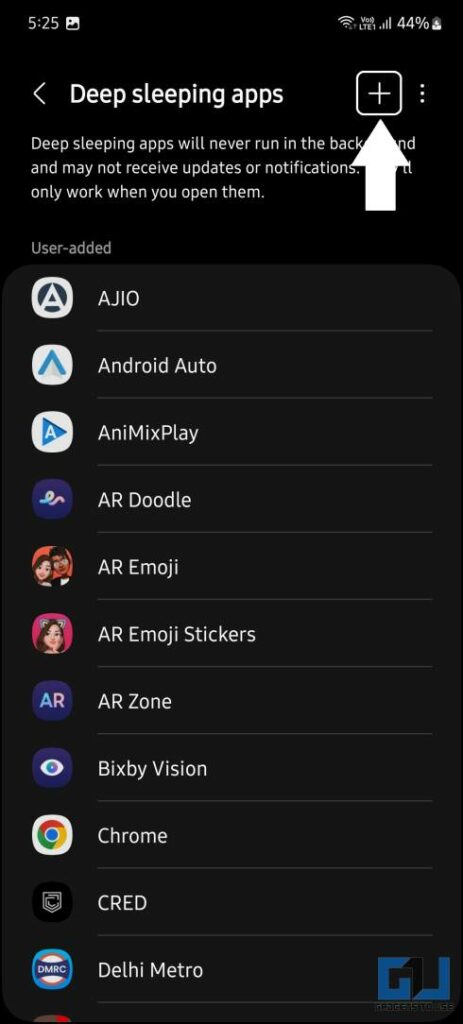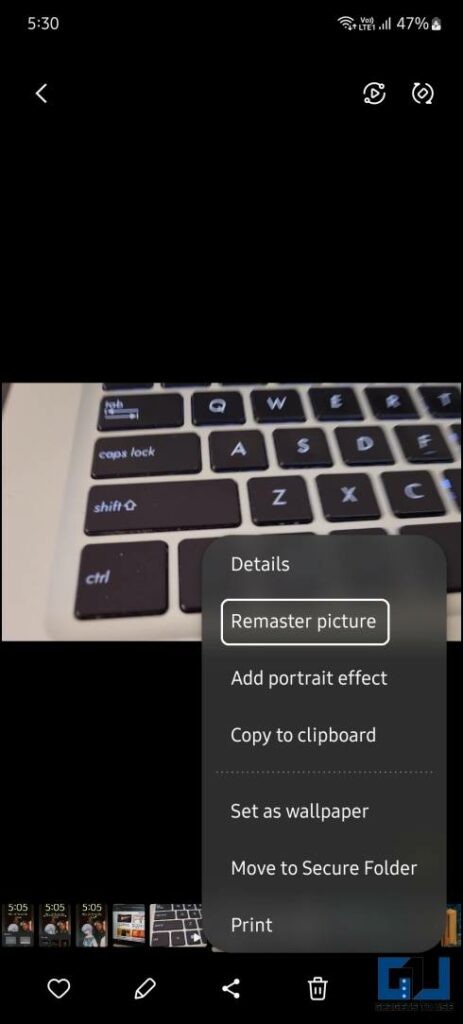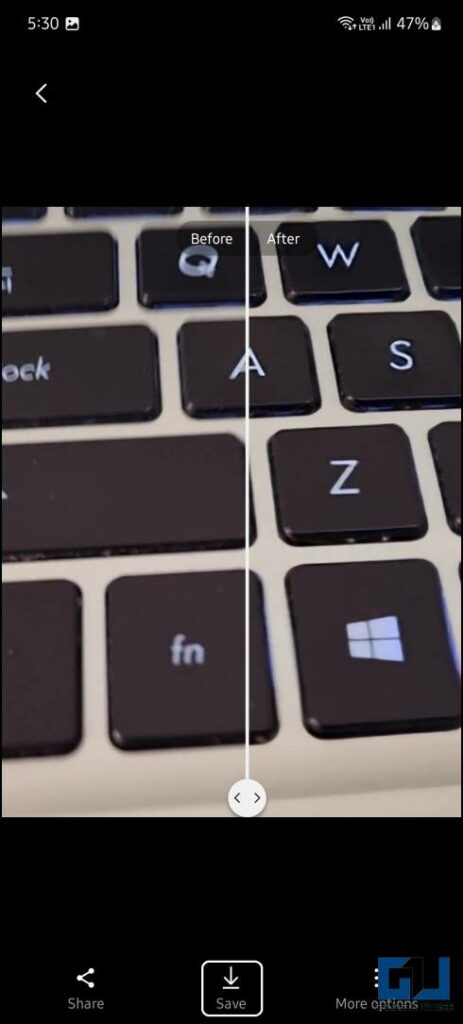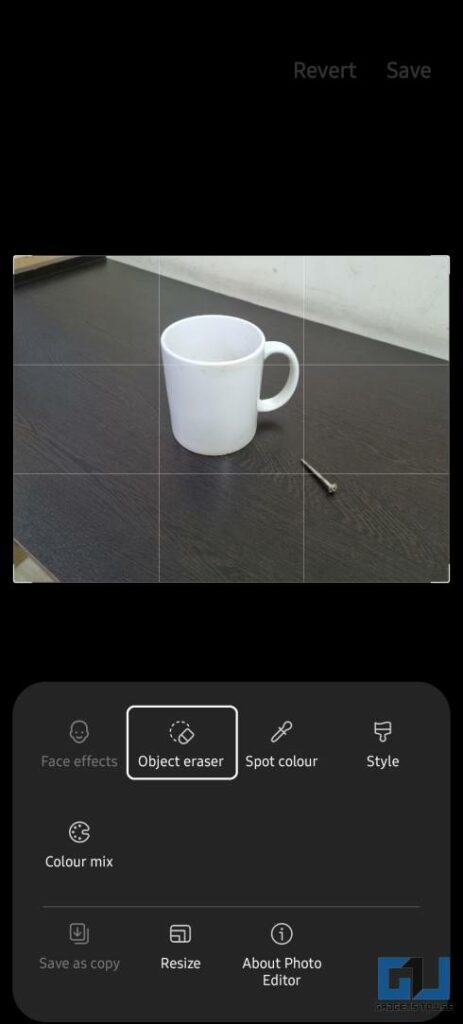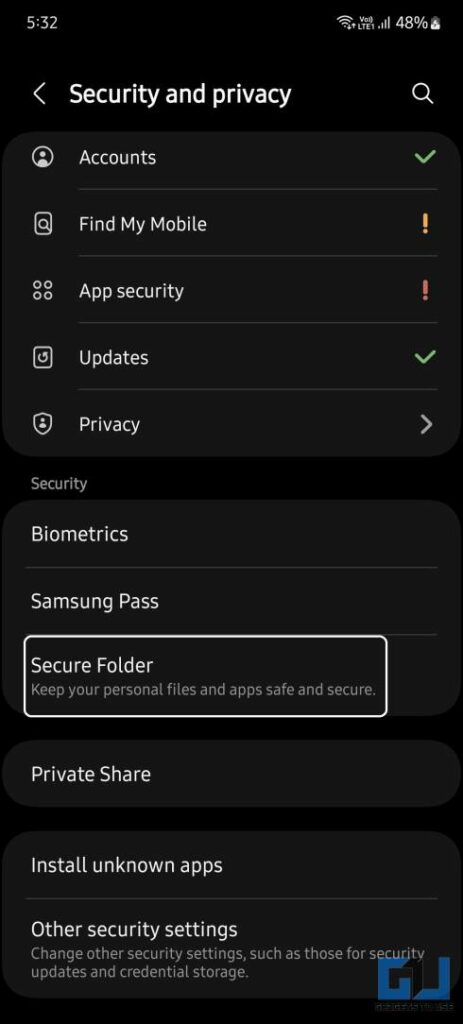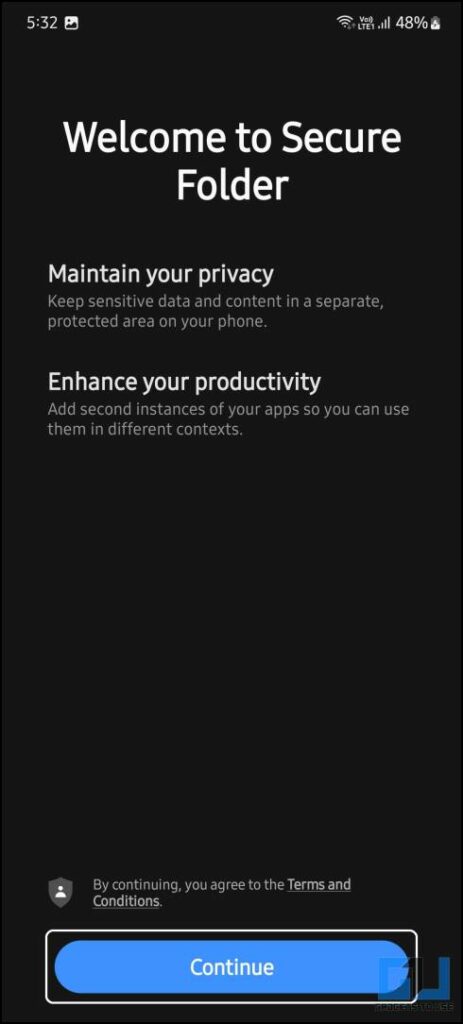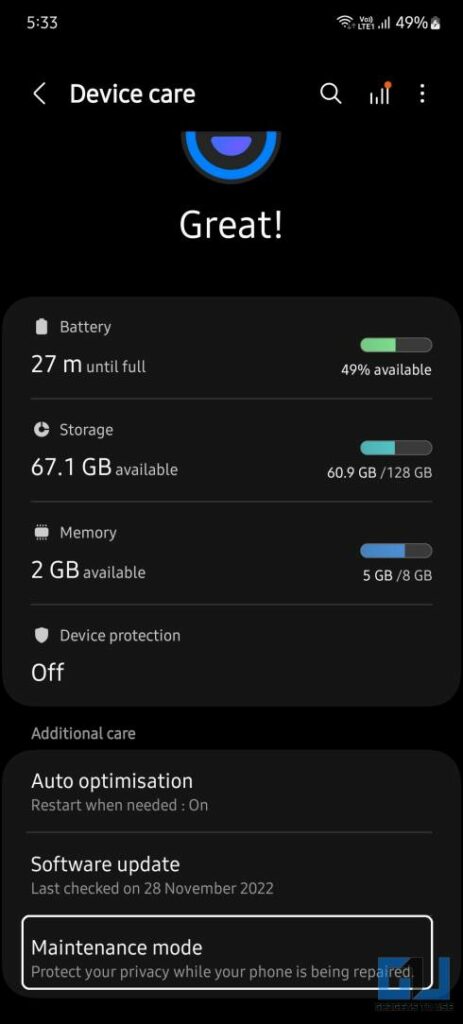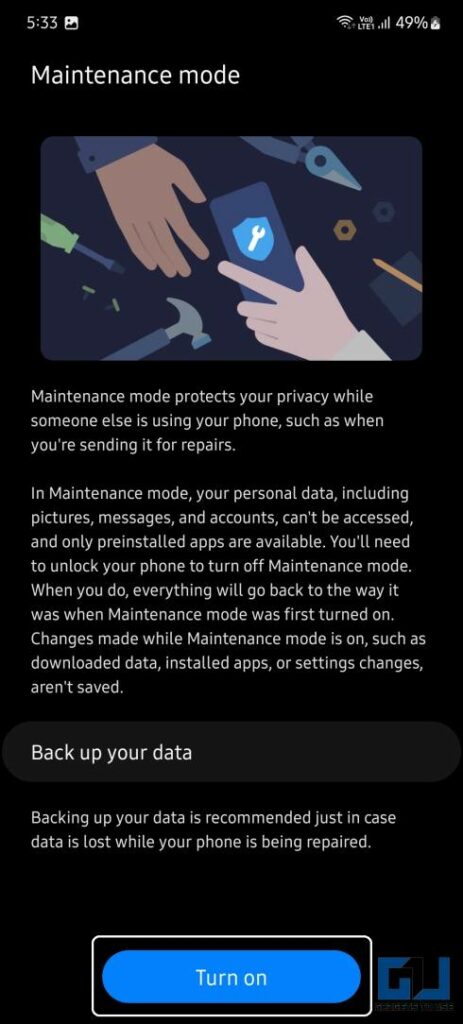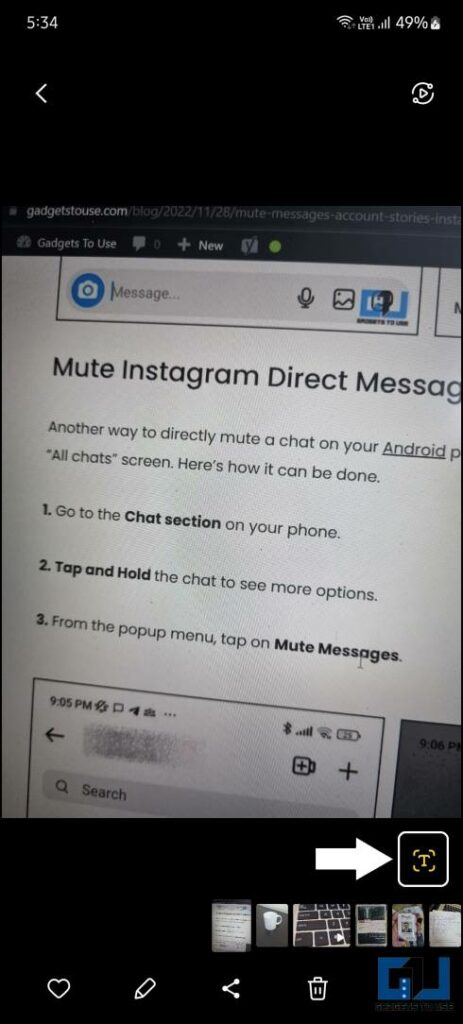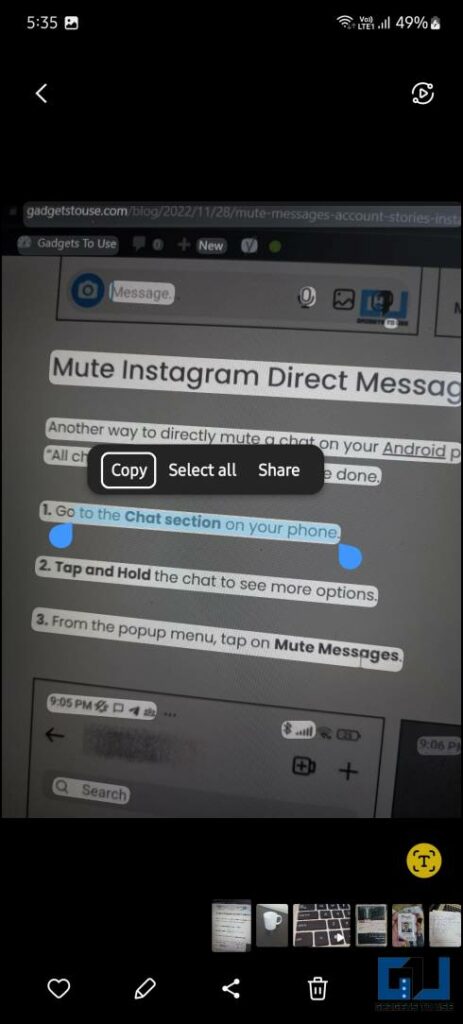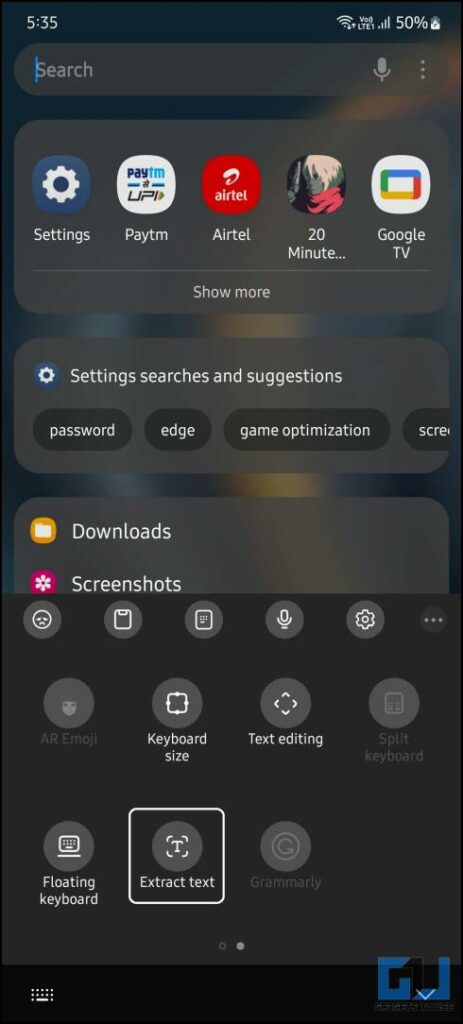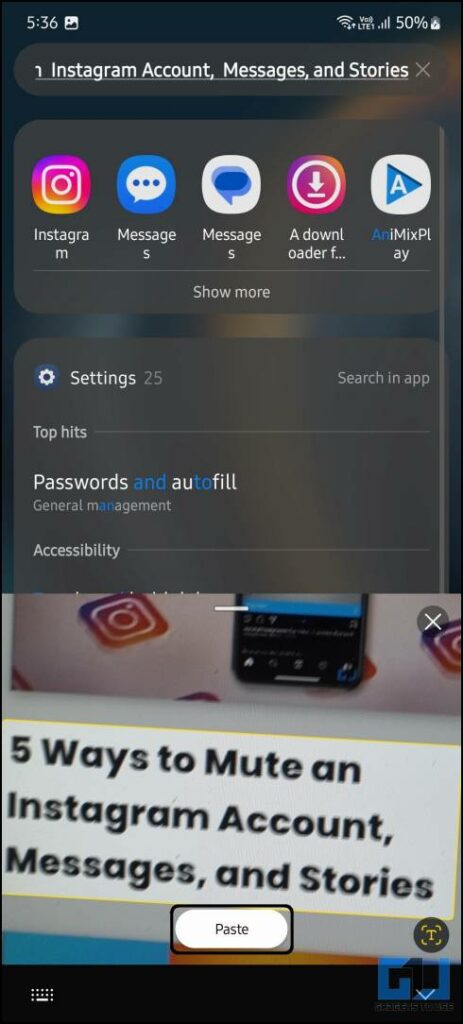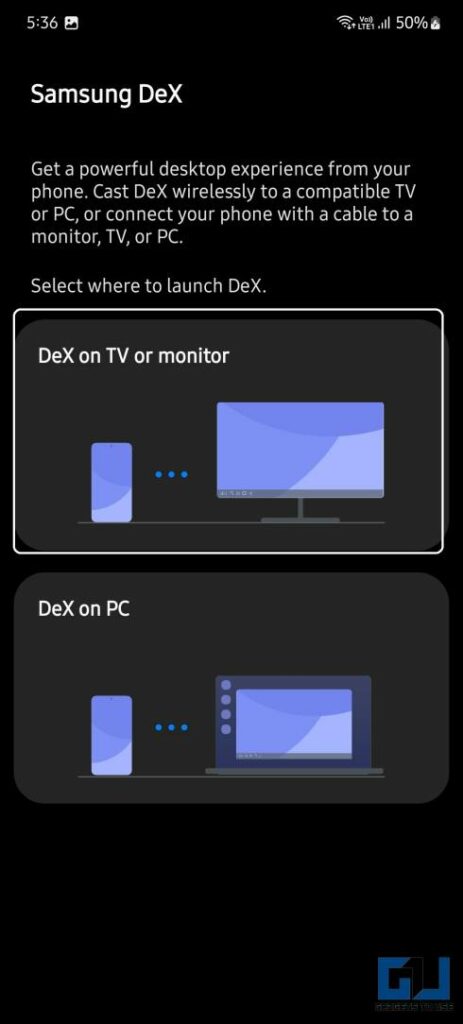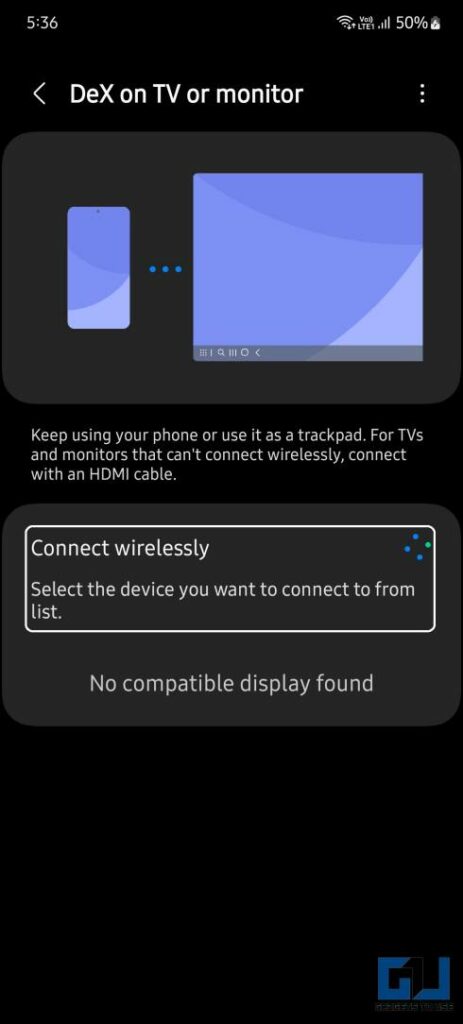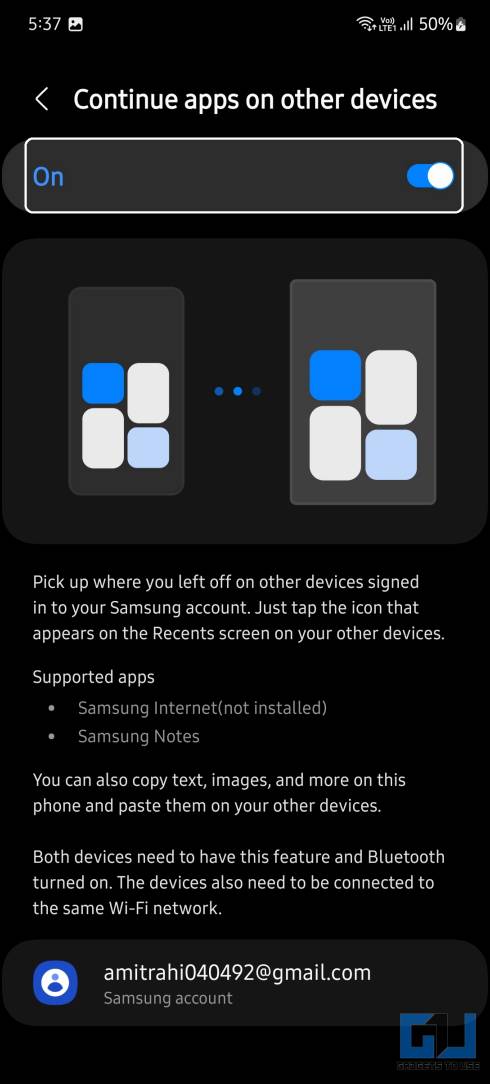Quick Answer
- On One UI 5, when you open the recent apps, you see a text on the top left side showing the number of apps running in the background.
- Creating a stack is very easy but you need to resize the widgets to a similar size before stacking them, you can not stack different-sized widgets.
- You can tap the elements to change the font, size, and size of the clock and even remove it completely.
Samsung is taking software updates more seriously lately as we get to see faster software updates, which are also better than ever. They have released the stable One UI 5 recently to some flagship phones (like Z Flip 4 or Fold 4) based on Android 13 and it has so many new features to talk about. In this read, we will be sharing the best tips and tricks from One UI 5, which will be coming to your Samsung phone soon.
Best One UI 5 Tips and Tricks to Make the Most of Your Samsung Phone
We have listed the best One UI 5 tips and tricks you can try on your Samsung phone and enjoy an improved experience.
Customize the Lock Screen Fonts
Samsung has added some new tweaks to the One UI 5’s lock screen. Inspired by iOS 16, you can now go to the lock screen editor directly from the lock screen itself. You need to tap and hold on empty space on the lock screen, authenticate yourself, and edit the lock screen.
Here you can customize everything you see on the lock screen with different options provided for them. You can tap the elements to change the font, size, and size of the clock and even remove it completely. Even change the way notifications look on the lock screen.
You can add contact information from the lock screen and the bottom corner shortcuts can also be customized from here. There is a wallpaper shortcut in the top left corner to change the lock screen background easily.
More Color Options in Themes
Samsung has implemented its own version of Material You in One UI but earlier the color options were very limited. This time, Samsung has increased the pallets to up to 9 sets. You can even choose one of the basic colors that give you a bit more customization flexibility.
Better Multitasking Experience
Samsung’s phones are well known for their multitasking experience built into the software. The One UI 5 has got some features adapted from TouchWiz UI and I love those. The split screen feature can be triggered by swiping up from the bottom edge using two fingers. The current app goes into split-screen mode.
There is one more feature that is almost nostalgic, I really wanted this for so long, and it’s finally here. Now, you can open any app in a pop-up view, by swiping from the top corners. It can be handy when you want to quickly resize any app on your screen and switch apps. This feature even enables copying and pasting certain things by dragging them across different pop-up windows.
Stop Background Apps from Recents Page
With the release of Android 13, Google has added a button in the notification drawer that shows active apps running in the background. It even shows you the list of apps when you tap it and you can close them right from that list. Samsung has moved this feature from the notification drawer to recent apps which makes more sense.
On One UI 5, when you open the recent apps, you see a text on the top left side showing the number of apps running in the background. Tapping this gives you a list of all the running apps. From there, you can easily close these apps if you want using the stop button provided beside them.
Widget Stacks
Apple first brought this feature in its iOS where you can stack different widgets together and you can scroll between them easily. It also auto-scrolls to the most relevant widget, at a particular time. This feature has been adapted by Samsung in One UI 5 and here you can stack as many widgets as you want.
Creating a stack is very easy but you need to resize the widgets to a similar size before stacking them, you can not stack different-sized widgets. Now to create a stack, just drag one widget and drop it on top of another widget, and the stack will be created. You can scroll through widgets in stacks by swiping left or right on that stack.
Revamped Wallpaper Picker
The wallpaper picker in One UI 5 has got a complete overhaul compared to previous versions. The new wallpaper picker UI has different sections for different sources. On the top you will see built-in wallpapers, then you see the gallery section with beautiful album grids and then there’s the graphical section where you can choose from four minimal wallpapers.
There’s a dedicated colors section that lets you put any color as wallpaper and there are some patterns that look cool with different colors and you can set them as wallpaper. It also has the wallpaper services feature that applies dynamic wallpapers every day and below that, you can access all the downloaded wallpapers from Galaxy Theme Store.
Create your own Camera Filters
The camera app in One UI is full of different features and creating your own filter is one of them. The button in the top right corner of the camera UI shows opens a list of widgets that you can apply to the pictures you take. There you can tap the plus button, to see two options; Download filters and Create filter.
Tap on the create filter to bring up the phone gallery and choose any image to create a filter from it. You can select any picture and the camera app shows the filter created with that image live on the viewfinder. You can then save the filter to use later when required.
Watermark on Photos
Samsung has finally added a new feature in the camera that lets you add a watermark on the pictures you take using the camera app. This feature adds text to the photos you take from your phone. It can be customized with the device name and date, you can also change the alignment and font of the watermark. I expected more customization options but it’s best for you if you want to keep it subtle.
Quick Zoom in Camera
Samsung’s Flagship smartphones come with a telephoto lens to let you zoom in on different objects to take a picture. This time Samsung did something very subtle to the zooming UI in the camera app but it is very much effective. The zoom slider is much more smooth now, you can just swipe once on the zoom buttons and it slides all the way to the maximum zoom available. You need to practice a few times to perfect the swipe-through.
App Language Switcher
Google released a very useful feature in Android 13 that lets you change the language of a particular app which is amazing. All the text on that app gets translated into the selected language. I love this feature because I install a lot of beta games on my phone that comes in different languages using proxy and VPN. This feature is called App Languages and it’s available in Settings > General Management.
Wi-Fi Developer Menu
Samsung has added a developer menu for Wi-Fi settings, it can be enabled by tapping the Intelligent Wi-Fi version number a few times. You get a lot of Wi-Fi features that lets you inspect the background data. Under Nearby Wi-Fi Information, you get to see a visual representation of all the Wi-Fi networks around you in a spectrum graph, along with the distance from Wi-Fi router.
Disable RAM Plus
The One UI 4 introduced the feature to extend your system RAM by utilizing storage, you could select different size options but there is no option to disable it. Samsung finally gave support to toggle off the RAM Plus completely and regain that space on your storage in One UI 5. This feature is available in Settings > Device care > Memory > RAM Plus, here you can turn it off completely using the toggle.
You can also read our dedicated article to disable RAM Plus on One UI 4 phones from Samsung.
Deep sleep Rarely Used Apps
One UI puts rarely used apps in sleep mode or deep sleep mode. The app in sleep or Deep sleep mode cannot run any activity in the background. This saves a lot of battery and also secures your phone from malware or data-collecting apps. The smartphone itself put the apps in sleep mode by detecting their usability but if you want to put some apps manually in sleep mode then you can do that too.
Go to Settings > Device care > Battery > Background usage limits, here you see all the apps in sleep mode and you can add more apps to that list manually. There are three lists; Sleeping apps, Deep sleeping apps and Never sleeping apps, read our detailed guide to add or remove apps from deep sleep list on Samsung phones.
Unblur Pictures
With the release of the Pixel 7 series, Google released a feature called unblur images that lets you unblur any image. Inspired by Pixel’s unblur feature and taking it even further, Samsung added Remaster picture feature in One UI 5’s Gallery. It helps to fix blurry photos, and remaster them to remove blur and sharpen it.
This work like magic and this feature is called Remaster picture. To use this feature, go to the Gallery app and open the image you want to unblur. Then tap the three dots menu icon in the bottom right and select Remaster picture. Sadly this feature is only available in flagship phones from Samsung.
Object Eraser on Samsung Phone
Samsung’s Object Eraser feature is also inspired by Google Pixel smartphones. Just like on Pixel phones, you can remove any object from any picture using machine learning. This feature works really well and it may come in handy in various situations. This feature is available in the gallery editor under the three dots menu icon in the bottom right corner. Then you can select any object from the image to remove it.
Secure Folder
Samsung has one of the best hardware-level security on its smartphones called Knox. The secure folder is protected by this hardware-level security, you can be assured that your personal data is private and secure. You can create a secure folder to lock away pictures and even apps. These pictures and apps won’t be visible in the gallery or in the app drawer.
The secure folder is available under Security and privacy settings, you need to set it up with your credentials. Now, you can hold the app icon and move it to the secure folder, the same can be done for pictures.
If you put the Camera app in the secure folder, then all the photos taken will be saved in a secure folder automatically. This works just like the Locked folder in Google Photos.
Maintenance Mode
If you get concerned about privacy when you hand your phone in for repairs then you can turn on Maintenance mode. This will lock out all the private apps and data so the repair guy won’t see anything. The phone still functions with basic features enabled, but the data and apps are absent here.
Extract text from images
This feature is also inspired by iOS 16 where you can copy text directly from an image. You need to tap and hold the text area in the image or just tap the little (T) icon. This will select the text and you can copy and share the text anywhere you want.
Live text extract
Samsung One UI’s default keyboard lets you type anything by directing your camera to any text. You only need to launch the keyboard and select Extract text from more options. The keyboard section will turn into a camera viewfinder, and any text you capture will be typed into the text field.
Samsung DeX
When it comes to productivity on smartphones, no one can beat Samsung devices. DeX was released way back in 2017, but it required connecting the phone to a cable to launch DeX. With OneUI 5, things have changed, as now DeX works wirelessly on any display that supports the media casting feature.
Samsung DeX mode gives you a complete desktop-like experience where you can manage, open and use apps. You can resize windows and open multiple windows for the best multitasking. The default apps adapt to a big display and give you a more interactive experience.
Copy Text Between Devices
Samsung has some of the best connectivity options and the “Continue apps on other devices” feature proves it. This lets you take whatever you are doing on your phone, to your Samsung tablet which is an amazing feature. You need to log in to your Samsung account on both devices and you are all set. You can even copy the text from one device and paste that text onto another device. Only two apps are supported by this feature for now; Samsung Internet and Notes.
One UI 5.0 Rollout Schedule
Here’s the complete list of rollout schedules for One UI 5.0
December 2022
- Galaxy S10 Lite
- Galaxy Z Fold 2
- Galaxy Z Flip 5G
- Galaxy Z Flip
- Galaxy S20 FE / 5G
- Galaxy S20 / 20 Plus / 20 Ultra
- Galaxy S21 FE 5G
- Galaxy S21 / 21 Plus / 21 Ultra
- Galaxy Note 10 Lite
- Galaxy Note 20 / 20 Ultra
- Galaxy Tab S6 Lite
- Galaxy Tab S7 FE/S7 FE 5G
- Galaxy Tab S8 / S8 Plus / S8 Ultra
- Galaxy A Quantum
- Galaxy A Quantum 2
- Galaxy A32
- Galaxy A33
- Galaxy A42 5G
- Galaxy A51
- Galaxy A51 5G
- Galaxy A52 / A52s 5G
- Galaxy A53
- Galaxy A71
- Galaxy A72
- Galaxy A73
- Galaxy M32 / M32 5G
- Galaxy M33 5G
- Galaxy M42 5G
- Galaxy M52 5G
- Galaxy F62
- Galaxy Jump
- Galaxy Jump 2
January 2023
- Galaxy A13
- Galaxy A22 / 5G
- Galaxy A23
- Galaxy F12
- Galaxy F22
- Galaxy F42
- Galaxy M12
- Galaxy M53 5G
- Galaxy Tab A8
- Galaxy Tab A7 Lite
- Galaxy Tab Active 3
- Galaxy Buddy 2
- Galaxy Wide 6
- Galaxy Wide 5
- Galaxy Buddy
- Galaxy XCover 5
February 2023
- Galaxy A03
- Galaxy A23 5G
- Galaxy F13
- Galaxy F23 5G
- Galaxy M13
- Galaxy M13 5G
- Galaxy Tab A8
- Galaxy Tab Active 4 Pro
March 2023
- Galaxy A03s
- Galaxy A04
- Galaxy A04s
Wrapping Up: Much Improved One UI 5.0
These were the best tips and tricks of One UI 5.0 to customize your Samsung phone. The One UI 5 updates are available on flagship phones and will be rolled out to all supported phones soon. Stay tuned to GadgetsToUse for more such tech tips and tricks, and check out the amazing articles linked below.
You might be interested in:
- Best Samsung Good Lock Tips for 2023
- 9 Hidden One UI 3.1 Tips and Tricks to Use on Samsung Galaxy F62
- 3 Ways To Put Brightness Bar Above Notifications On Samsung Phone
- 3 Ways to Change Call Screen Background on Samsung Phones
You can also follow us for instant tech news at Google News or for tips and tricks, smartphones & gadgets reviews, join GadgetsToUse Telegram Group or for the latest review videos subscribe GadgetsToUse YouTube Channel.