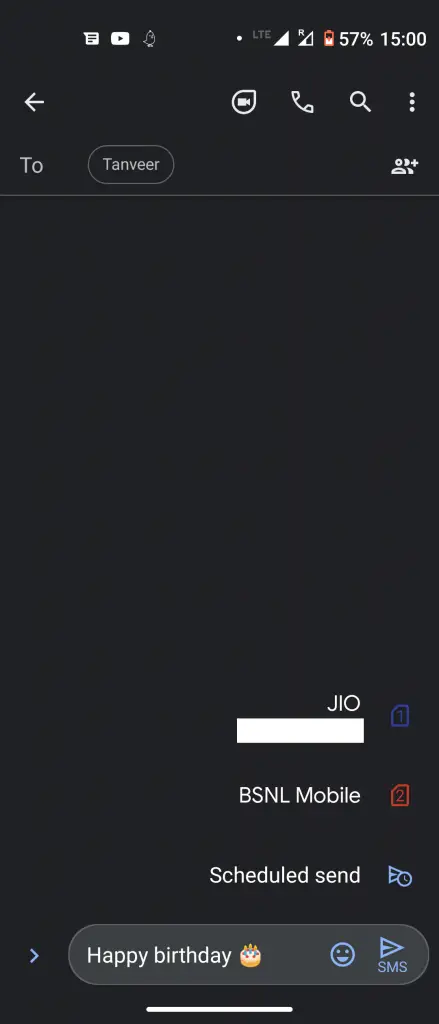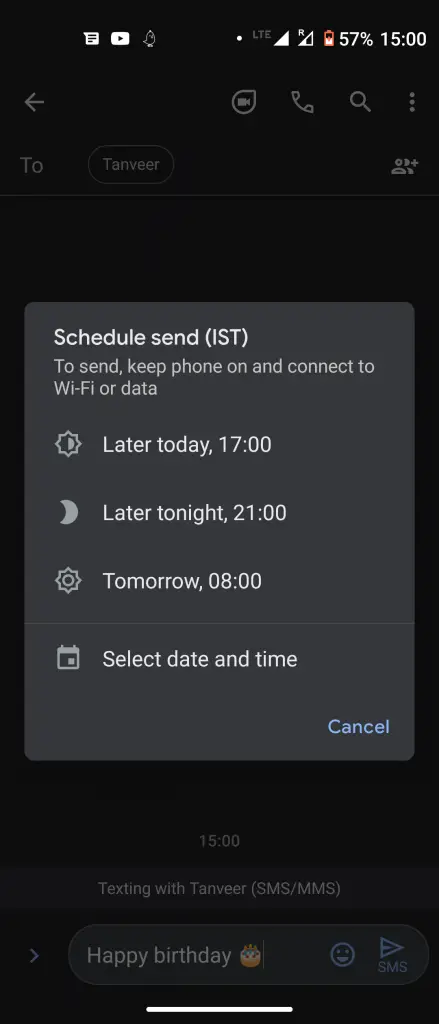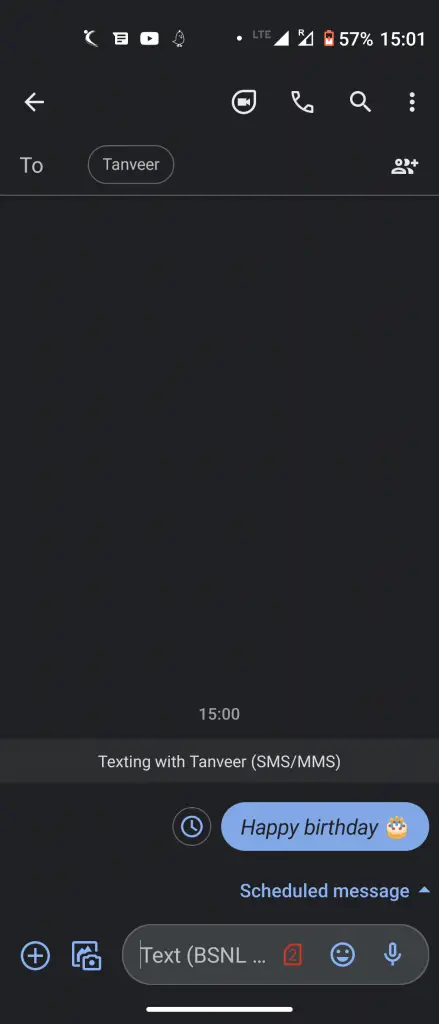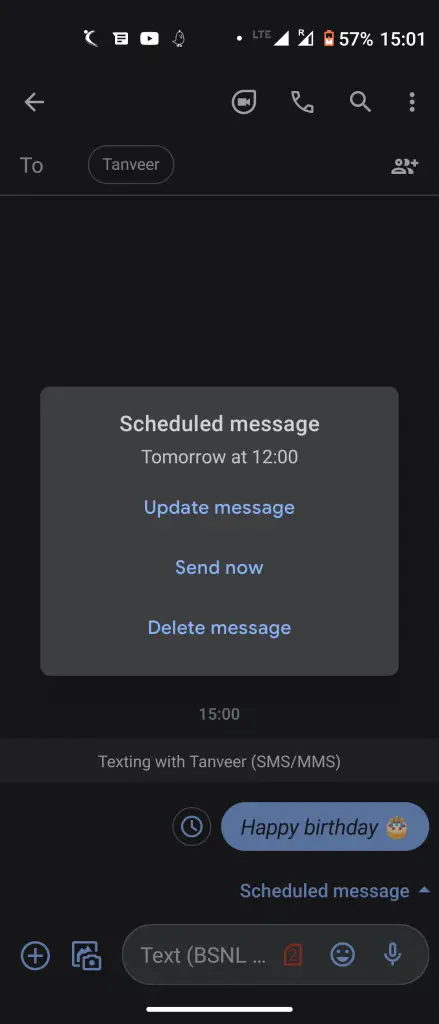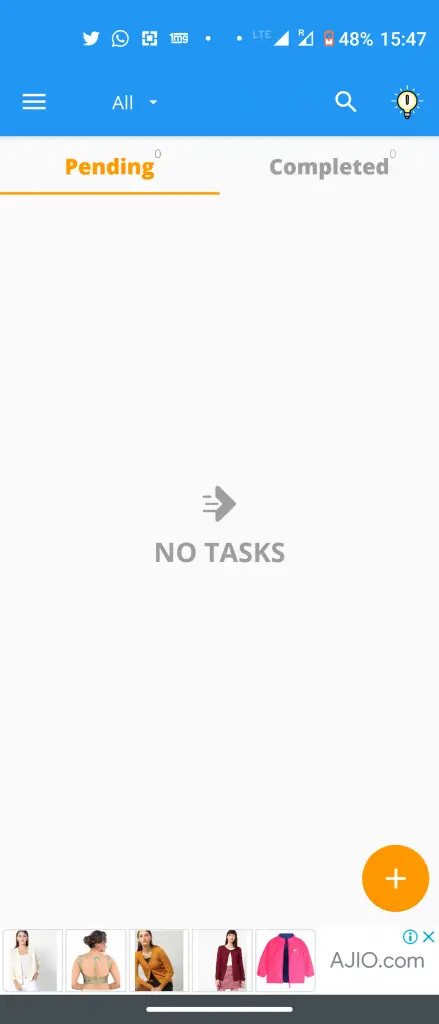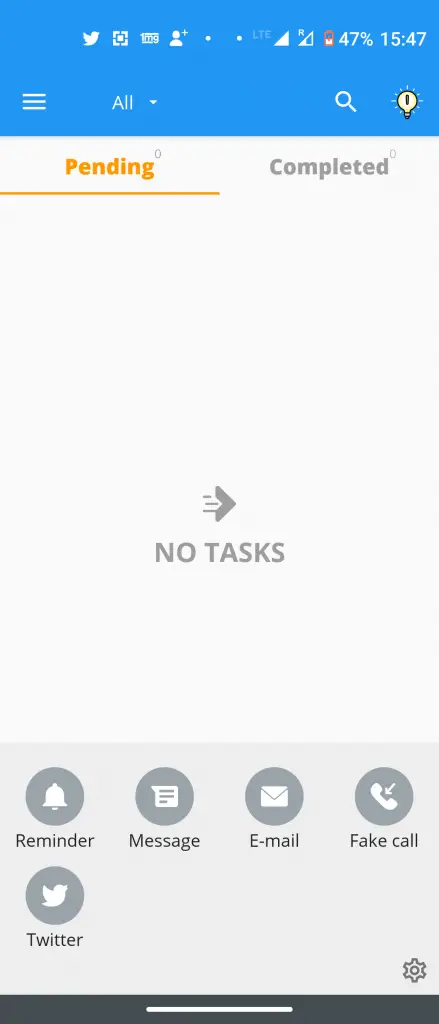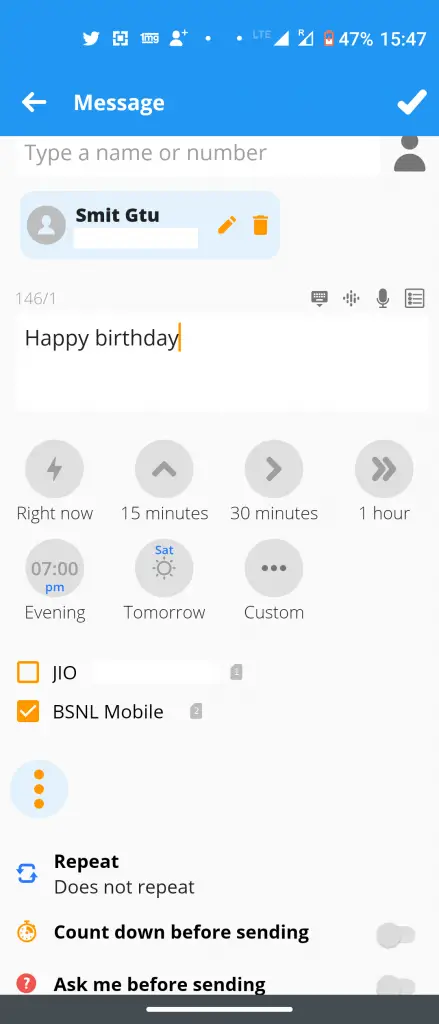Quick Answer
- In some scenarios, we need to send a message later, and setting a reminder is an option, but what if we can schedule a message at that time only, won’t that be good.
- Google recently started rolling out a bunch of new features to Android users and one of them included the ability to schedule a text message.
- Download and install the Messages app on your phone, if you don’t have it, and make it a default messaging app on your phone.
Google recently started rolling out a bunch of new features to Android users and one of them included the ability to schedule a text message. The feature was long-awaited and now it has been rolling out to Android 9 and later users. These days not many users use SMS to communicate but sometimes we still have to use it. In some scenarios, we need to send a message later, and setting a reminder is an option, but what if we can schedule a message at that time only, won’t that be good? Well, now it’s possible, and we are going to tell you ways to schedule an SMS text message on Android.
Also, read | How to Schedule Emails in Gmail for Free
Schedule SMS Text Messages on Android
You can either use Android’s native messaging app, Google Messages, or any third-party app to schedule your texts. We are telling both ways here.
1. Schedule via Google’s Messages App
- Download and install the Messages app on your phone, if you don’t have it, and make it a default messaging app on your phone.
2. Now, open Messages and tap on the “Start chat” button from the bottom.
3. Select your contact and then start typing the message in the box.
4. Once you’re done, tap and hold on the send button.
5. It will show you the option of “Scheduled send”, tap on it.
6. You can then select your preferred time to schedule the message.
7. After selecting the time, hit the send button.
That’s it! You will see a clock icon next to that message and this means your message will now be sent at the selected time.
If you want to edit the message or delete it, you can do that as well.
Just tap on the clock icon next to the scheduled message and it will show you three options- “Update message“, “Send now“, and “Delete message“.
You can select the desired option and you’re good to go.
2. Schedule via “Do It Later” App
If you’re looking for an app for more than scheduling text messages, this is the app for you. Do It Later allows to schedule messages as well as it offers some extra features. Here’s how to use it to schedule messages:
- First of all, download and install the Do It Later app on your phone.
2. Now, open and tap on the “+” icon below to create a new task.
3. It will then show the features it offers, tap on Messages from the list.
4. Give the app permissions to your contacts and phone.
5. Now, select your contact to whom you want to send a message.
6. Type the message in the given box and then from the below options select the time range for scheduling the message.
That’s it! You can send the message right then or schedule it to anytime from 15 minutes to any custom date and time.
Do It Later, apart from scheduling messages via SMS, also offers some extra features such as scheduling emails, or even Messenger chats, as well as autoreply texts to calls, fake calls, etc. The app is free to use, but there are ads.
Suggested | Customize Quick Response Messages For Declining Calls in Google Phone App
These were two ways to schedule a message on Android. Since Google has started rolling out this feature in its native app, we recommend using that one only. However, if you want some extra features, you can go for the third-party app.
For more such tips and tricks, stay tuned!
You can also follow us for instant tech news at Google News or for tips and tricks, smartphones & gadgets reviews, join GadgetsToUse Telegram Group or for the latest review videos subscribe GadgetsToUse Youtube Channel.