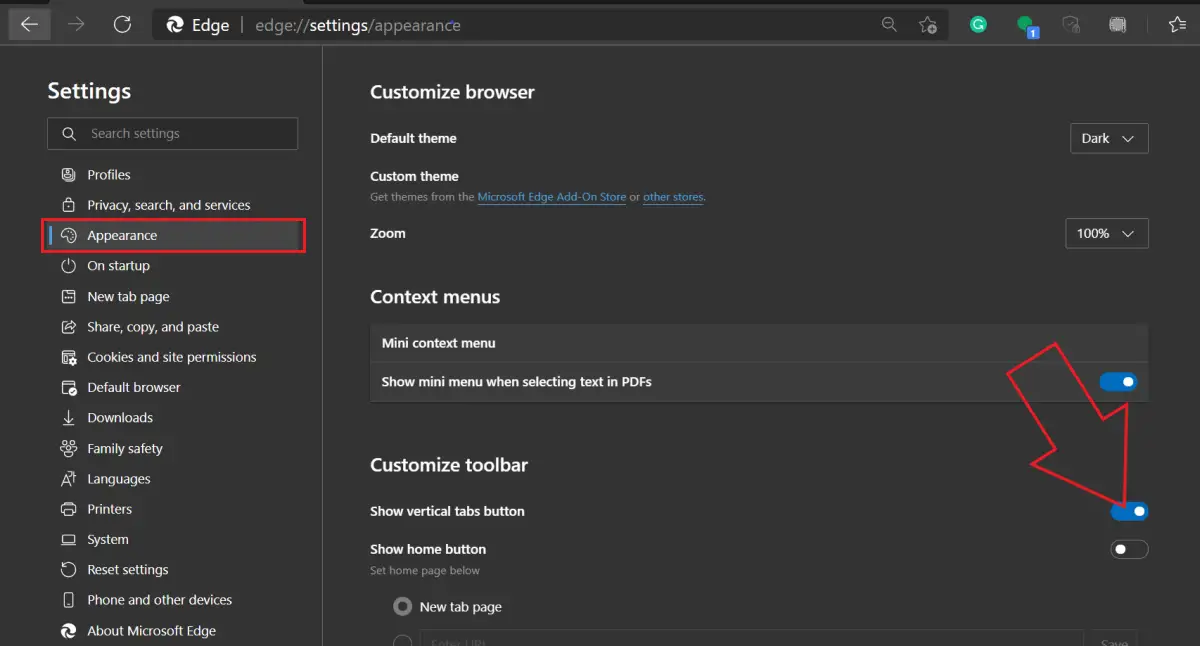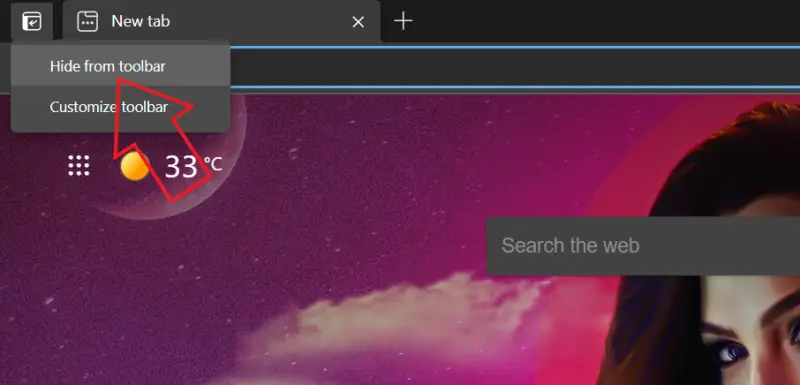Quick Answer
- As the name suggests, vertical tabs bring down the list of the tabs from above the toolbar to a sidebar at the left.
- If you don’t see the option to enable vertical tabs even after updating the Edge, the feature is probably yet to be rolled out for you.
- Once enabled, all your tabs will be moved to the side, arranged in a vertical view instead of the traditional location above the toolbar.
After almost a year of announcing the feature, Microsoft is now finally rolling out Vertical Tabs in its Edge browser. Once enabled, all your tabs will be moved to the side, arranged in a vertical view instead of the traditional location above the toolbar. Here, let’s see how you can use the Microsoft Edge browser’s vertical tabs feature on your PC.
Enable and Use Vertical Tabs in Microsoft Edge Browser
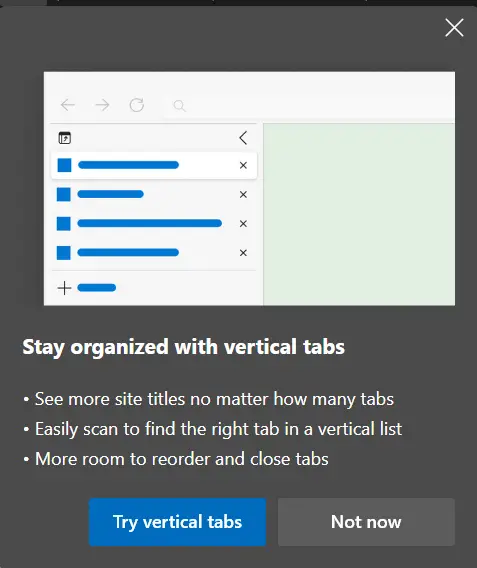 The feature was initially rolled out to Dev and Canary builds of Chromium-based Edge. However, it is now being rolled out to all Edge users this month. As the name suggests, vertical tabs bring down the list of the tabs from above the toolbar to a sidebar at the left.
The feature was initially rolled out to Dev and Canary builds of Chromium-based Edge. However, it is now being rolled out to all Edge users this month. As the name suggests, vertical tabs bring down the list of the tabs from above the toolbar to a sidebar at the left.
The tabs are stacked vertically for you to see and manage them efficiently. This setup is usually ideal for laptops and computers with 16:9 aspect ratios. However, there’s no limitation- you can use them on any device.
It also saves you from distractions by showing just the website’s favicons. You see the tab’s name and preview only when you hover your mouse over the vertical tabs. But then again, there’s no compulsion- you can pin the pane to keep it in the expanded view.
Steps to Use Vertical Tabs in Edge
Before we start, make sure to update Edge to the latest version available. To do so, click the three-dots at the top right, select Settings > About Microsoft Edge and wait for it to check for updates. Once updated, proceed with the steps below.
- Open Microsoft Edge on your PC.
- You’ll see a small Vertical Tabs shortcut at the top left corner.
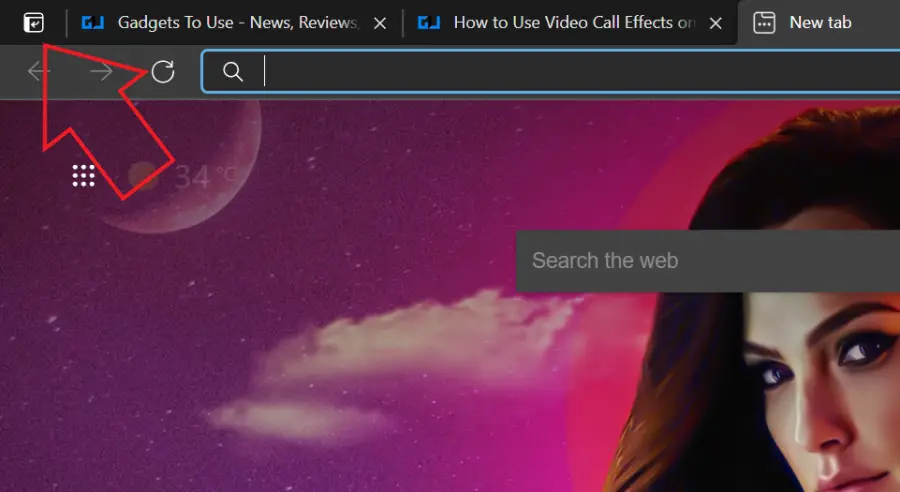
- Click on it to enable Vertical Tabs on your Microsoft Edge browser.
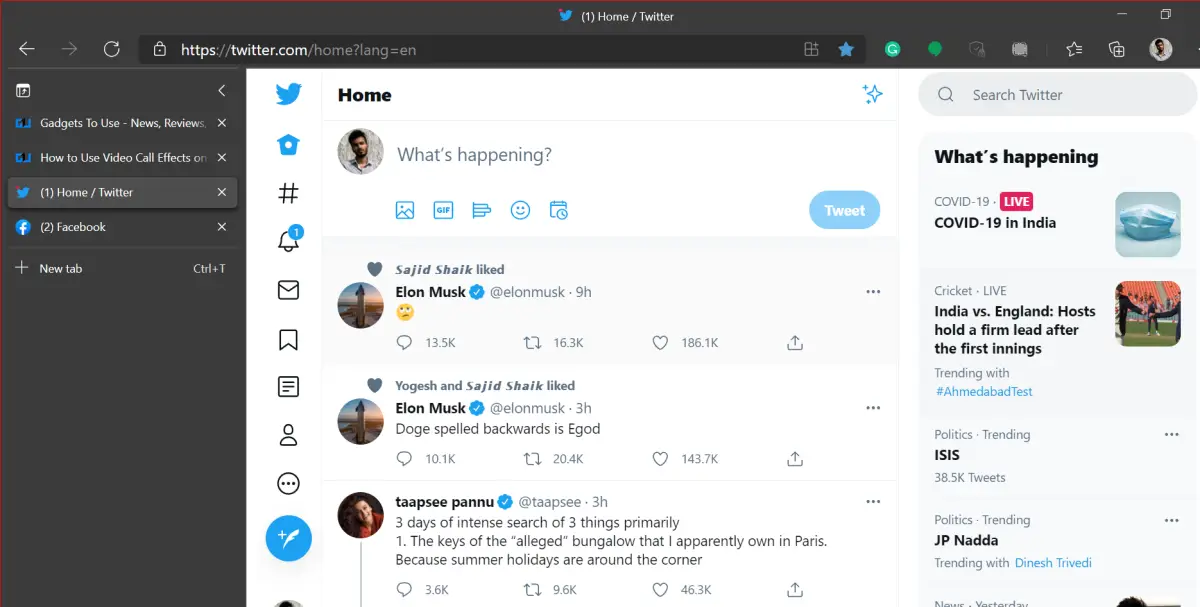
That’s it. All your tabs will now be stacked vertically to the left side of the screen.
Don’t See the Option? Enable Vertical Tabs Manually
The Vertical Tabs feature is enabled by default in Edge. However, if you don’t see the shortcut, you can try enabling it manually through the settings.
- Open Edge and tap the three-dot menu at the top right.
- Select Settings > Appearance.
- Here, enable the toggle for Show vertical tabs under the ‘Customize Toolbar’ section.
If you don’t see the option to enable vertical tabs even after updating the Edge, the feature is probably yet to be rolled out for you. So, wait for a few days or try using Dev builds if you really want to try it out.
Related | How to Enable Sleeping Tabs in Microsoft Edge
Bonus- Tips and Tricks
1. Hide Vertical Tabs Shortcut
People who don’t want to use vertical tabs may find the shortcut annoying as it eats unnecessary space. To hide the Vertical Tabs shortcut, right-click on it and tap Hide from the toolbar. You can also disable it by turning off the toggle for Show vertical tabs in Settings > Appearance.
2. Pin or Unpin the Tabs Pane
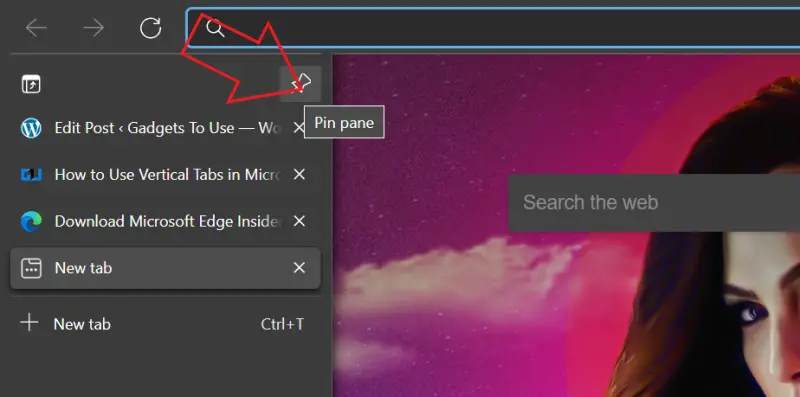 By default, you only see the small icons representing each open tab through the website’s favicons. The name and preview will be shown only when you hover your mouse over them. However, if you don’t like this approach, you can pin the pane to always stay in the expanded view, showing the tab details.
By default, you only see the small icons representing each open tab through the website’s favicons. The name and preview will be shown only when you hover your mouse over them. However, if you don’t like this approach, you can pin the pane to always stay in the expanded view, showing the tab details.
To do so, hover your mouse over the vertical tabs sidebar. Then, click the Pin Pane button at the top-right of the sidebar. To unpin, click it again.
3. Scroll Through the Sidebar
With the traditional view, your tabs tend to shrink and get crowded as you open many of them. However, the vertical tabs feature solves this problem by letting you scroll through your mouse.
If you have too many tabs open, hover your mouse over the sidebar. Then, please scroll through the tabs to view and manage them more efficiently.
Wrapping Up
This was all about how you can enable and use the vertical tabs feature in the Microsoft Edge browser. Besides, I’ve also mentioned some handy tips and tricks for you to use with it. Do try and let me know whether you like vertical tabs over the traditional view.
Also, read- How to Lock Microsoft Edge with Password Protection
You can also follow us for instant tech news at Google News or for tips and tricks, smartphones & gadgets reviews, join GadgetsToUse Telegram Group or for the latest review videos subscribe GadgetsToUse Youtube Channel.