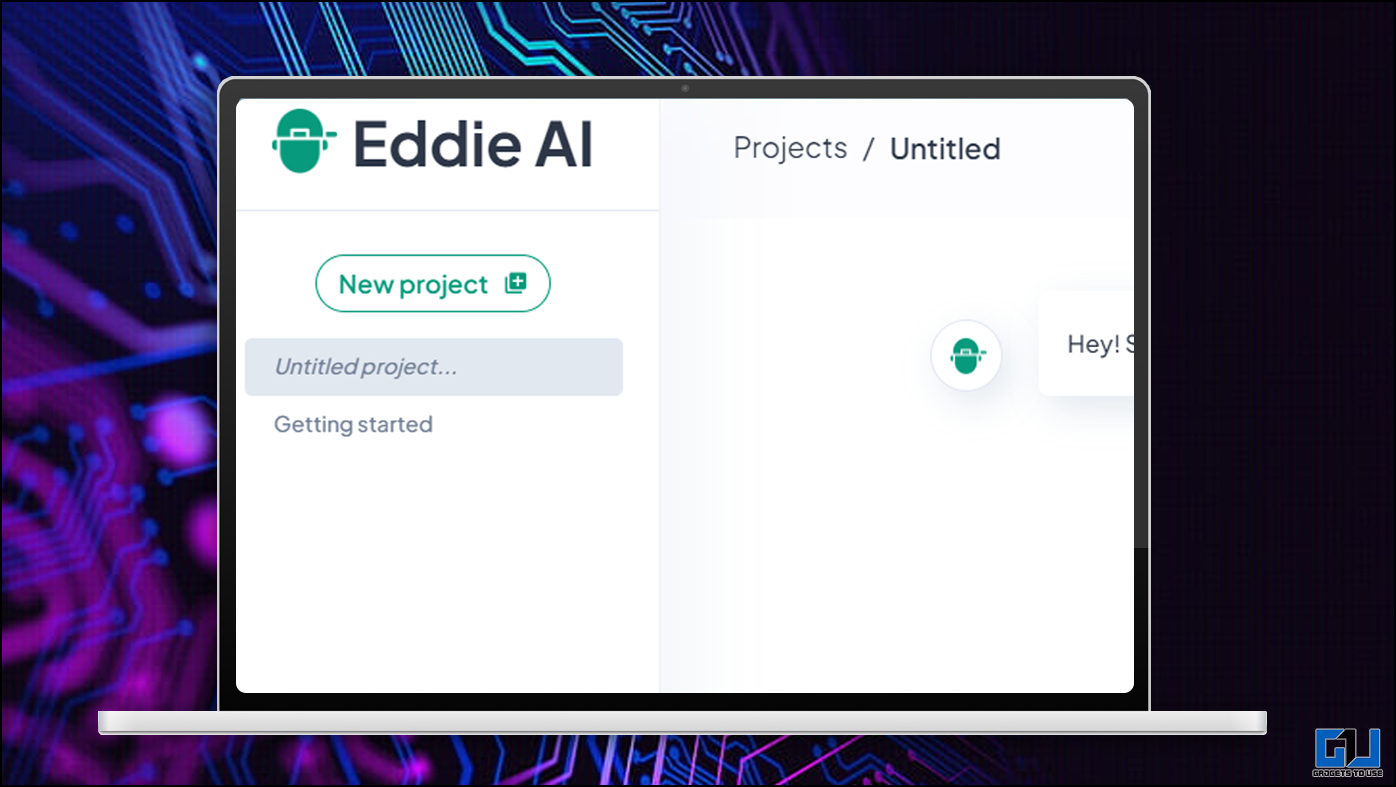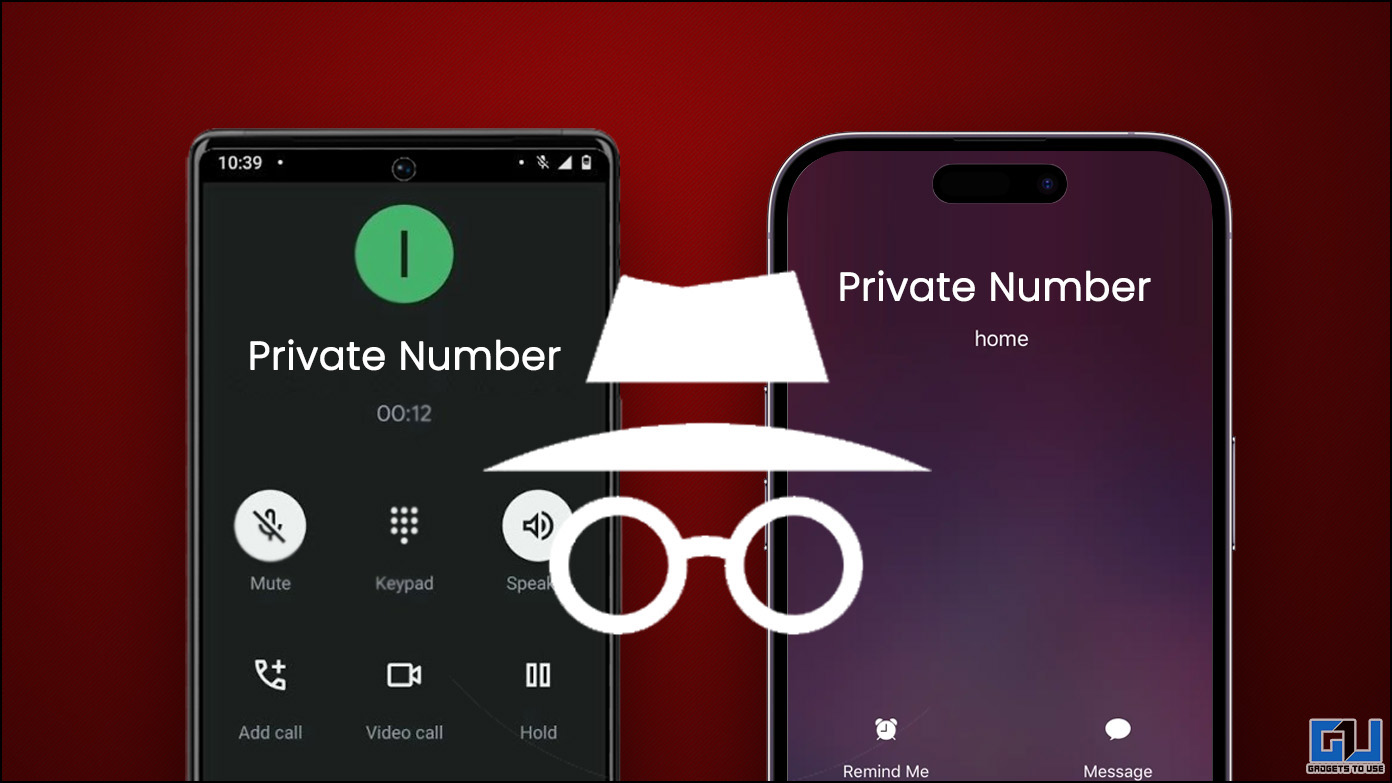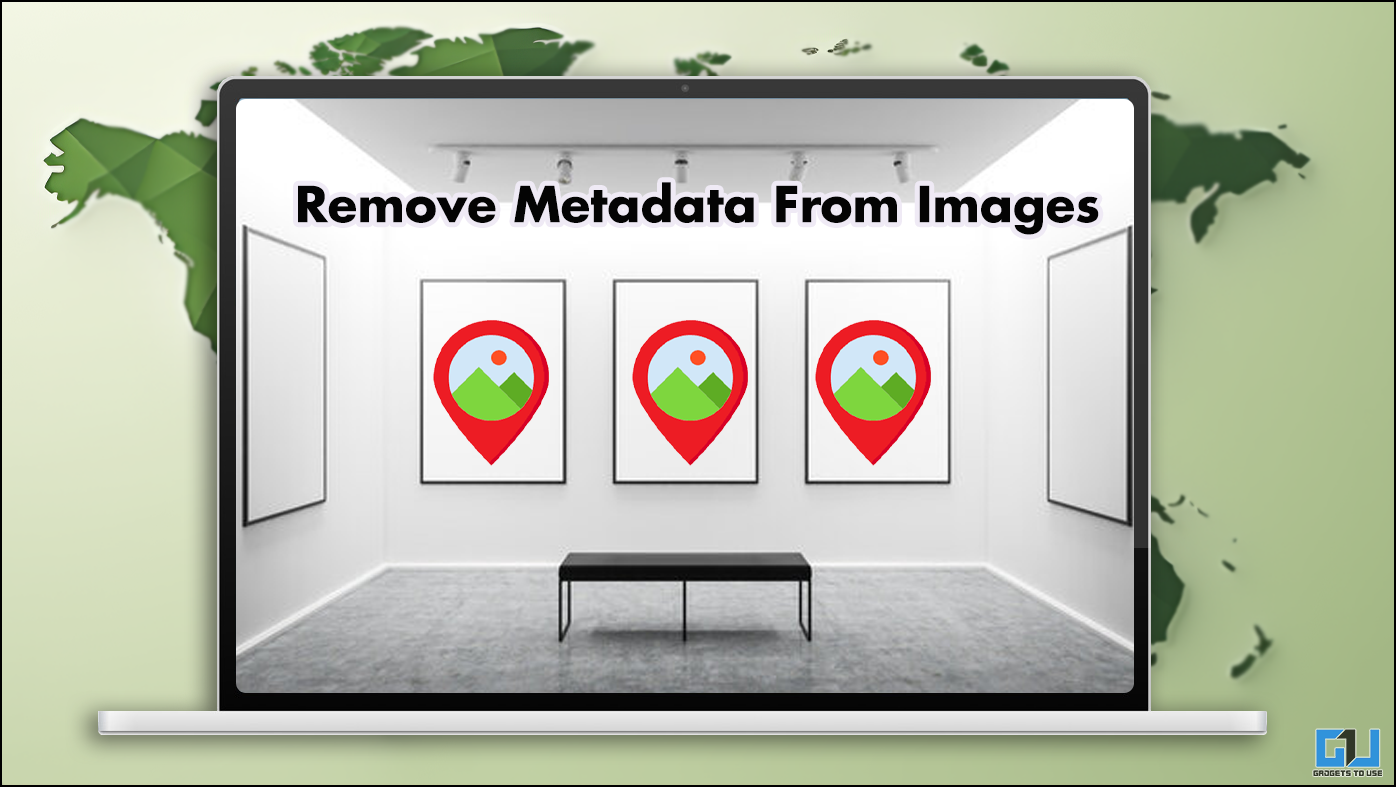Same wallpaper can bore you at times. If you’re tired of looking at the same wallpaper every day, then the best way to spice up your home screen experience would be to create a wallpaper slideshow, wherein you’ll have a different wallpaper every few minutes. In this article, let’s have a look at how you can enable wallpaper slideshow on your Windows 10 computer.
Also, read | 4 Ways To Free Screen Record on Windows 10 (No Watermark)
How to Setup Wallpaper Slideshow in Windows 10
For starters, Windows 10 comes with a built-in option to enable wallpaper slideshow. Using the feature, you can have automatically changing wallpapers on your desktop which is one of the ways to customize your computer. It also saves time if you’re tired of changing the wallpapers every day.
Below is an easy three-step process on how you can setup auto-changing wallpapers on your desktop.
Step 1- Create a Folder with All Wallpapers
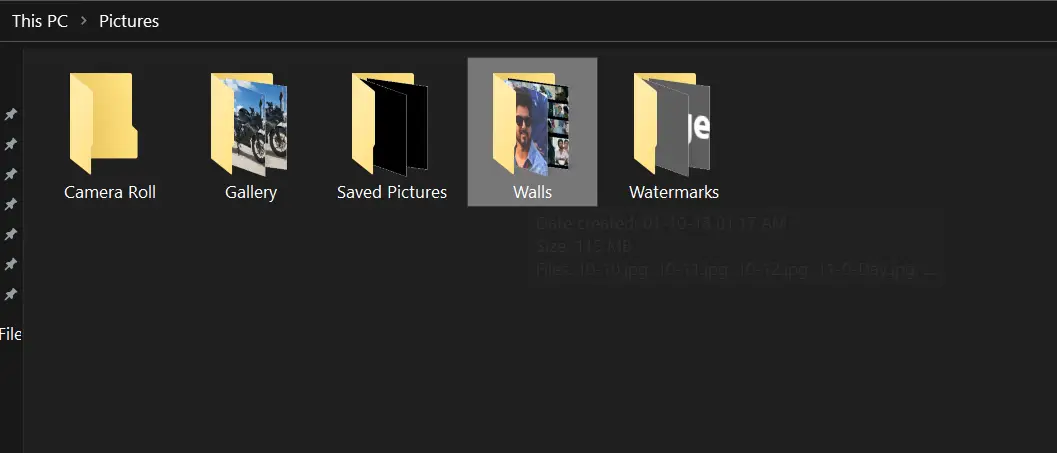 Before we begin, you must have all the wallpapers in one place. Create a folder and copy all the pictures and wallpapers you want to use for the slideshow on your desktop in this folder. Make sure it’s easily accessible.
Before we begin, you must have all the wallpapers in one place. Create a folder and copy all the pictures and wallpapers you want to use for the slideshow on your desktop in this folder. Make sure it’s easily accessible.
Step 2- Enable Wallpaper Slideshow
- Open Settings on your computer either through the Start menu or by using Win + I shortcut.
- Here, click on Personalization.
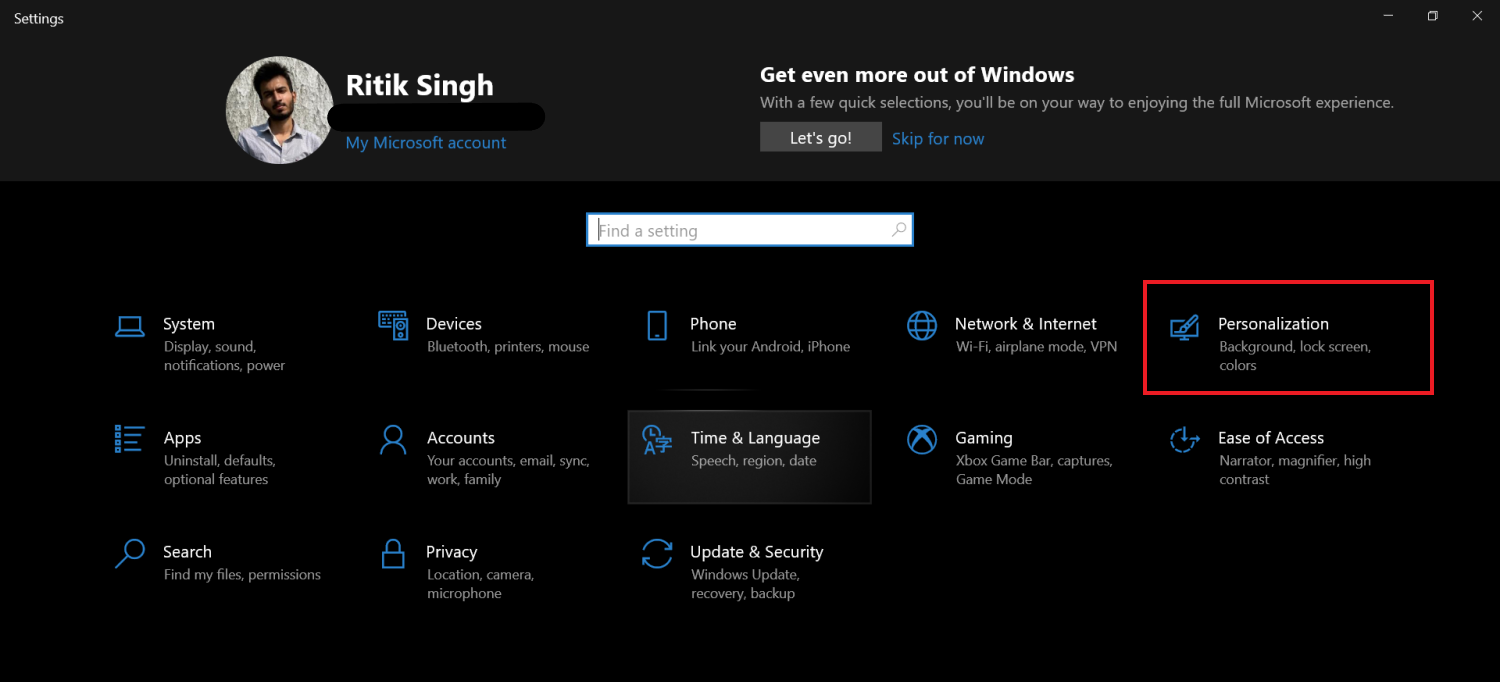
- On the next screen, select Background from the sidebar at left.
- Now, click on the drop-down menu below Background and select Slideshow.
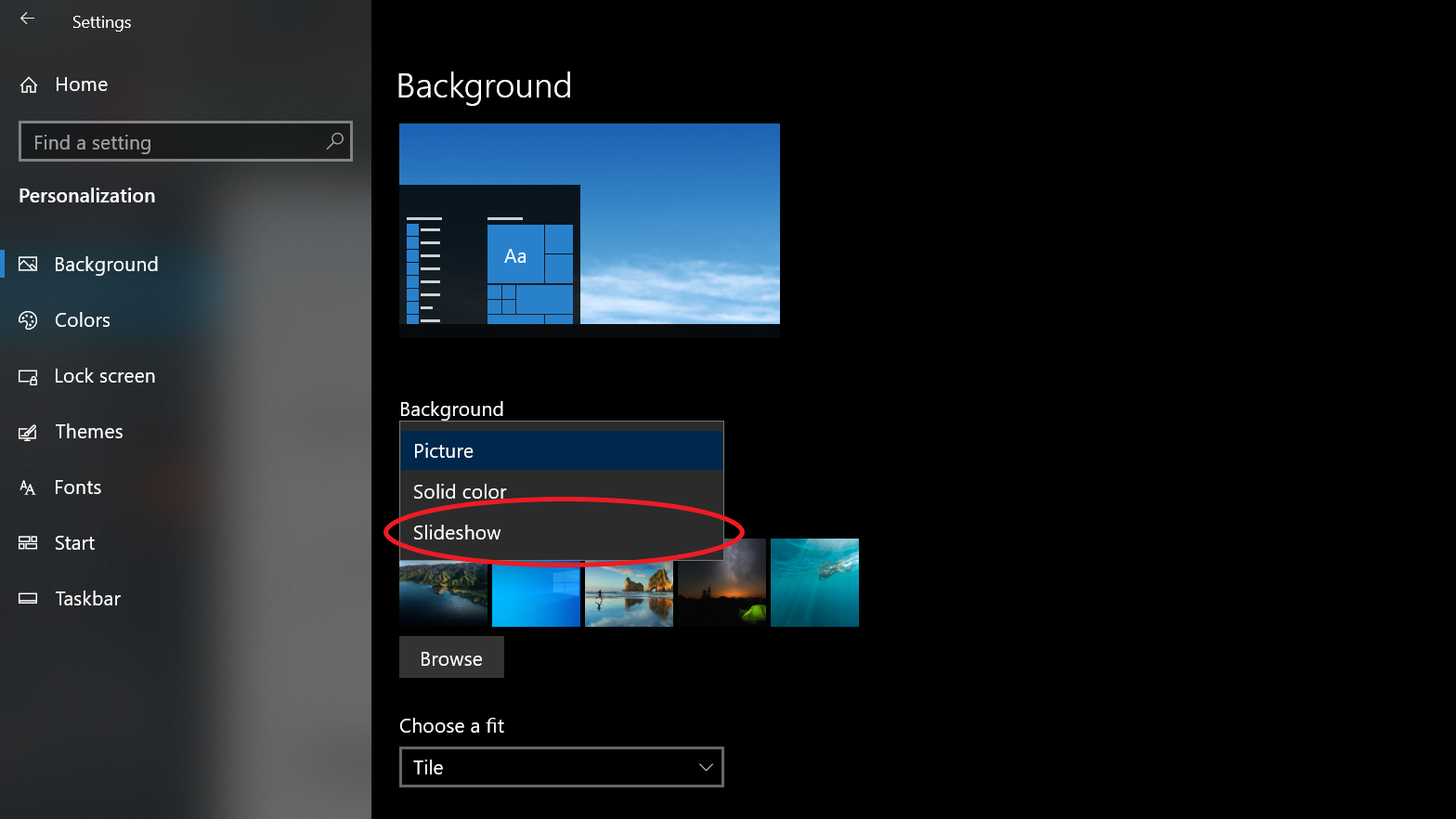
- Then, click on Browse.
- Select the folder containing photos you want to use for the slideshow.
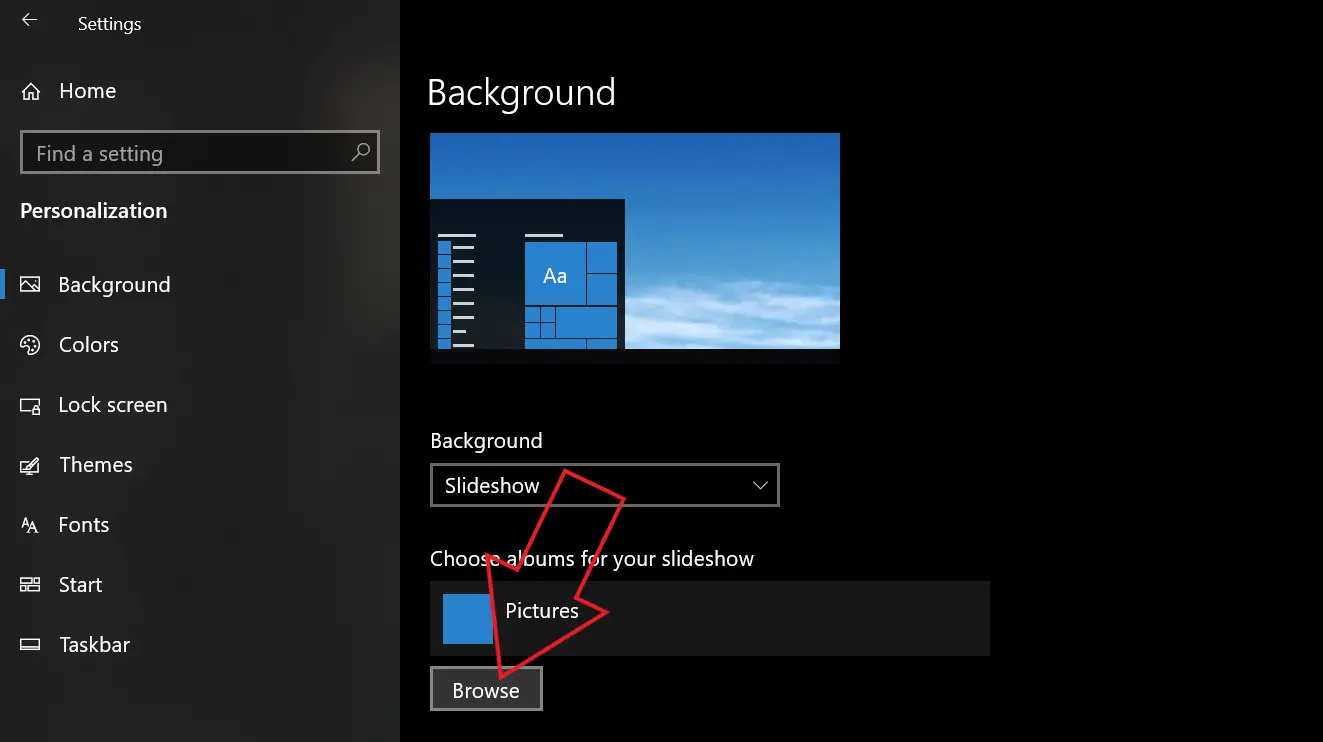
Step 3- Customize Time Interval & Other Settings
- Now, click on the drop-down menu below Change picture every.
- Choose the time interval you want the wallpapers to change automatically. You can select from 1 minute to as long as 1 day.
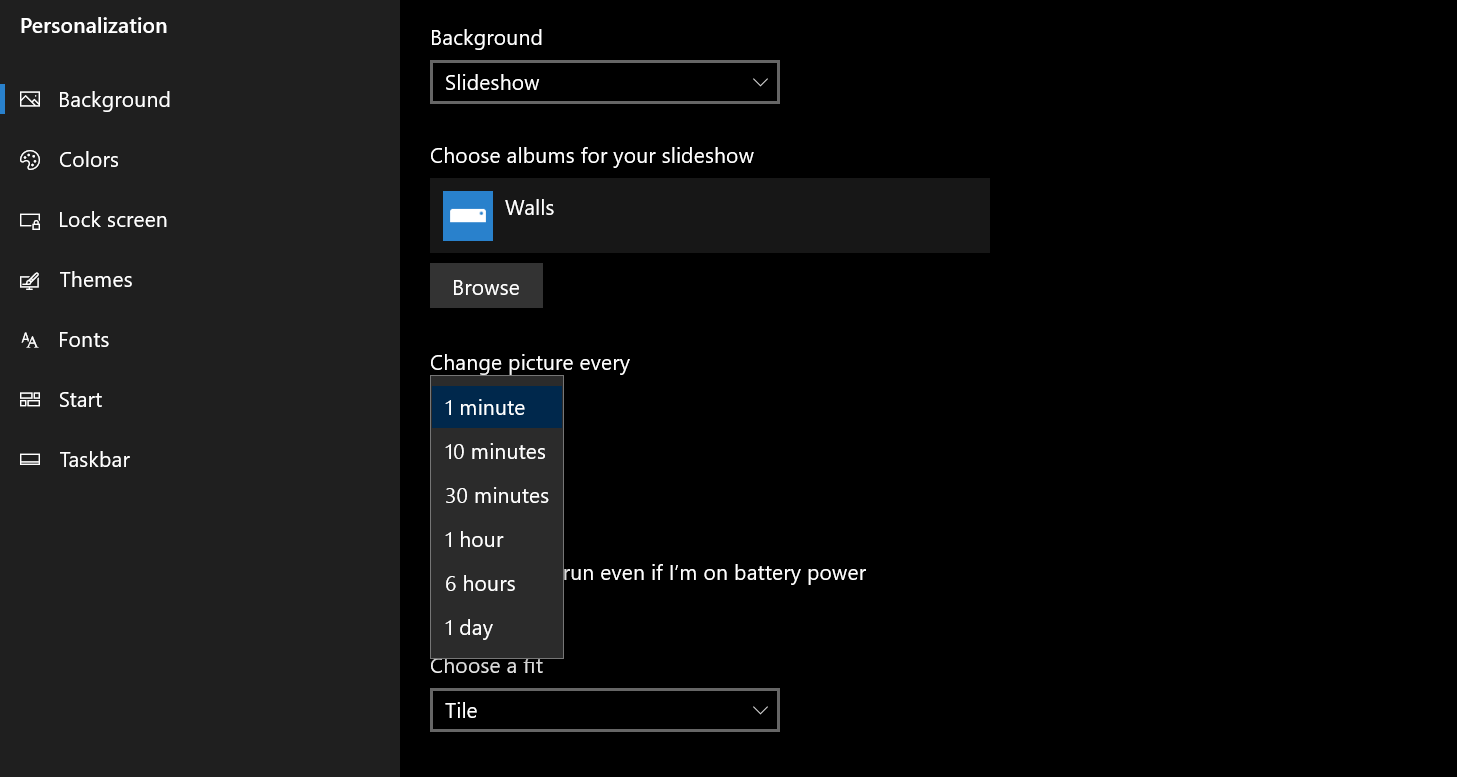
- Furthermore, enable Shuffle if you want the pictures to appear as wallpapers in random order instead of appearing sequence-wise.
- Then, choose the fit for your wallpaper. Fill is usually good for full-screen wallpapers. However, you can also try Tile and Center to see what suits you the best.
Also, make sure to enable “Let the slideshow run even if I’m on battery power,” especially if you’re using a laptop. If not, your machine won’t enable the wallpaper slideshow unless it’s plugged into a power source.
Wrapping Up
That’s it; you’ve now successfully set up a wallpaper slideshow on your Windows 10 computer. The wallpapers on your desktop will automatically change after the set time duration. If you want more customization, you can re-visit Personalization settings and play around with colors, themes, fonts, and more.
Also, read- How to Install macOS Dynamic Wallpapers on Windows 10
You can also follow us for instant tech news at Google News or for tips and tricks, smartphones & gadgets reviews, join GadgetsToUse Telegram Group or for the latest review videos subscribe GadgetsToUse Youtube Channel.