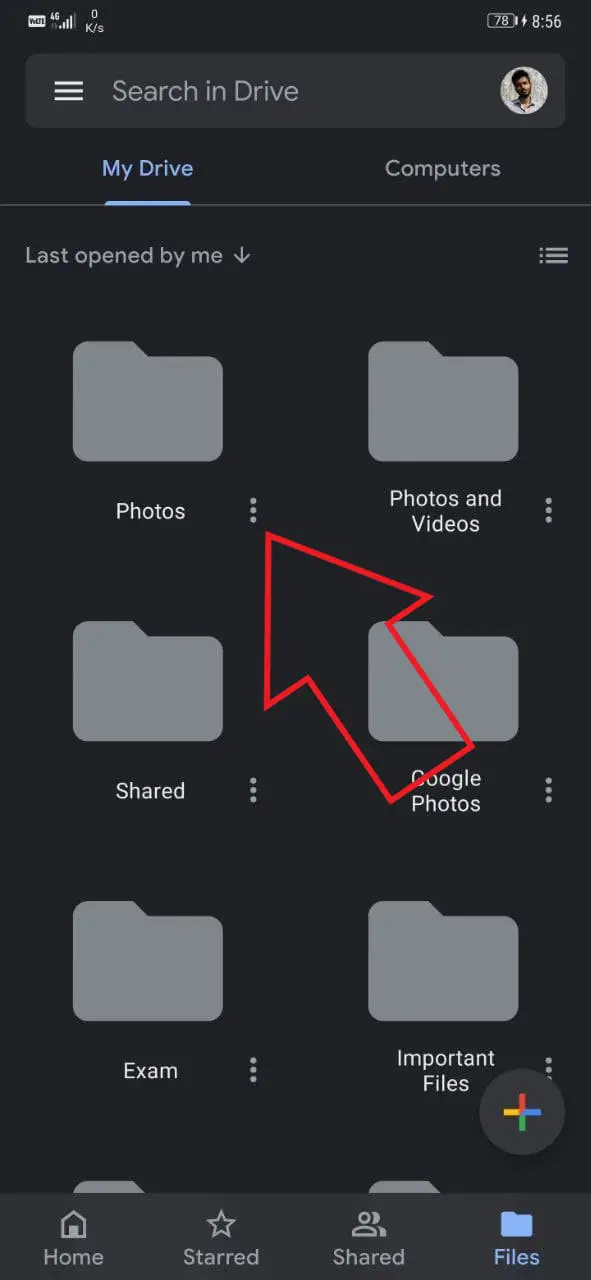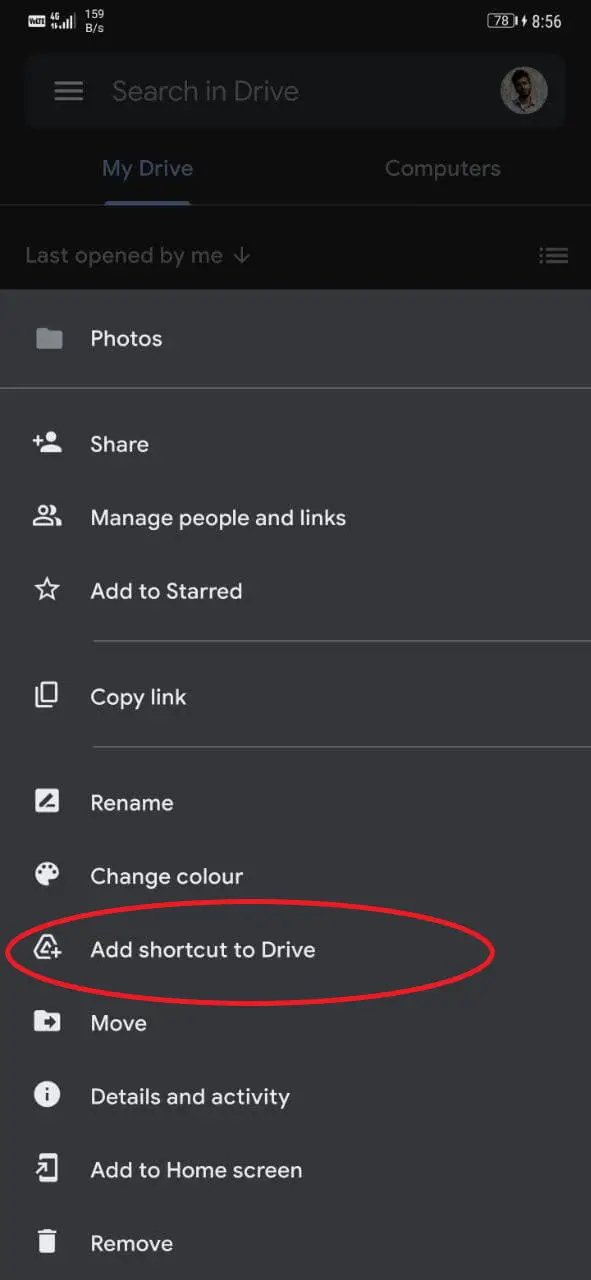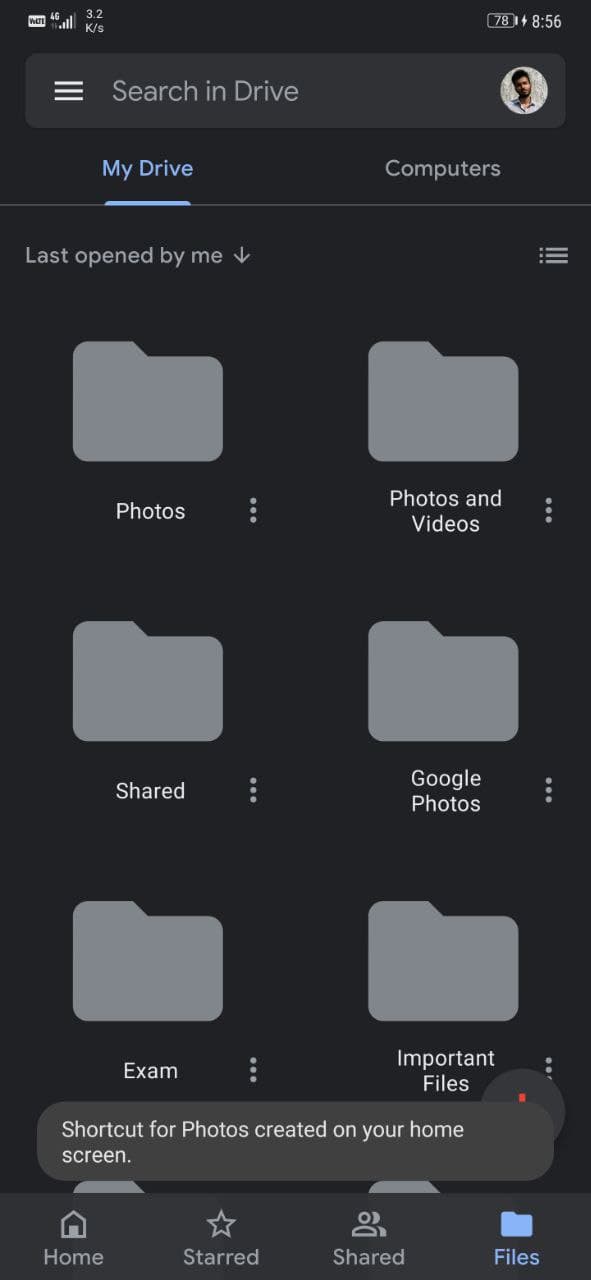Quick Answer
- In this article, let’s have a quick look at how you can add a Google Drive file or folder shortcut to your Android phone’s home screen.
- If you’re an Android user, you can add shortcuts to any Google Drive file or folder you want on your home screen.
- This was all about how you can add a Google Drive file or folder shortcut to your Android phone’s home screen.
People often keep files on Google Drive, which they may have to access multiple times a day, especially for work. This means that you’ll have to open the Drive app and then the file, which can be really tiresome. Thankfully, Drive does give you an option for a home screen shortcut if you want quick access to these files. In this article, let’s have a quick look at how you can add a Google Drive file or folder shortcut to your Android phone’s home screen.
Related | Transfer Files From One Google Drive Account to Another
Add Google Drive File or Folder Shortcut to Android Home Screen
If you’re an Android user, you can add shortcuts to any Google Drive file or folder you want on your home screen. It is very convenient and will also save you a lot of time. To do that on your phone, follow the steps given below.
Requirements
- A Google Drive Account.
- An Android phone running Android 7.0 or later.
- Google Drive App installed on your phone.
Steps to Add the Google Drive Shortcut to Home Screen
- Open the Google Drive app on your phone. Install from Google Play Store if not already.
- Sign in with your Google account.
- Head to the file or folder whose shortcut you want to create on your phone’s home screen.
- Click the three dots next to the file or folder.
- From the available options, click on Add to Home Screen.
- On the next screen, click on Add automatically to confirm.
 That’s it. The file or folder shortcut will be added to your Android phone’s home screen. You can now directly click the shortcut to open the folder or file without opening Google Drive and searching for it.
That’s it. The file or folder shortcut will be added to your Android phone’s home screen. You can now directly click the shortcut to open the folder or file without opening Google Drive and searching for it.
Add File or Folder Shortcut within Google Drive
Since the home screen shortcut is not available for all devices, it could be a pain to open the same files repeatedly. Google Drive does offer Quick Access for recently accessed files, but that doesn’t help when you have to open too many files, too many times a day.
So, what if you could create their quick access shortcuts within Google Drive? For instance, you open Drive and tap the shortcut, which takes you directly to the file stored under three different sub-folders. Well, to do that, you can use shortcuts within Google Drive. You can create them as follows–
- Right-click the file or folder in your Drive.
- Click on Add Shortcut to Drive.
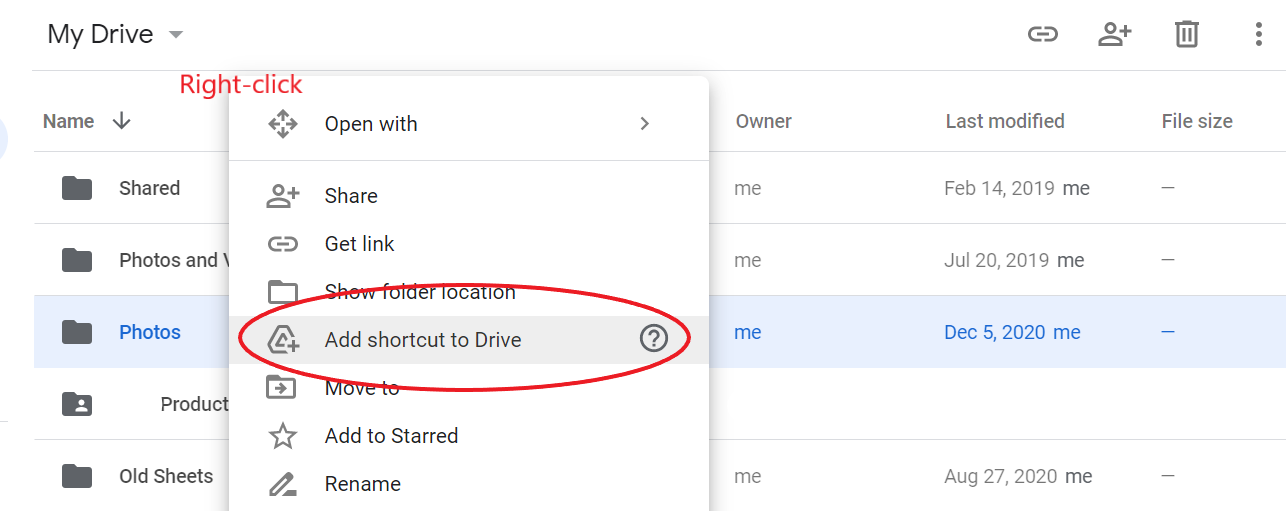
- Then, select the My Drive or any other location where you want to create the shortcut.
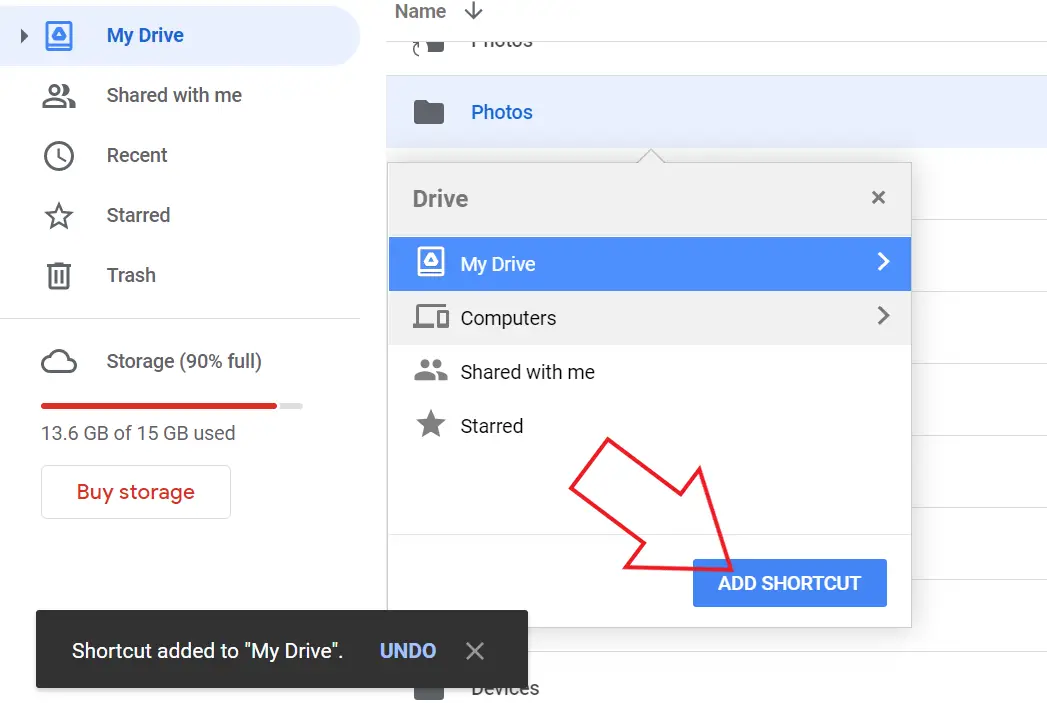
- Now, click on Add Shortcut to create the shortcut on your Drive’s home page.
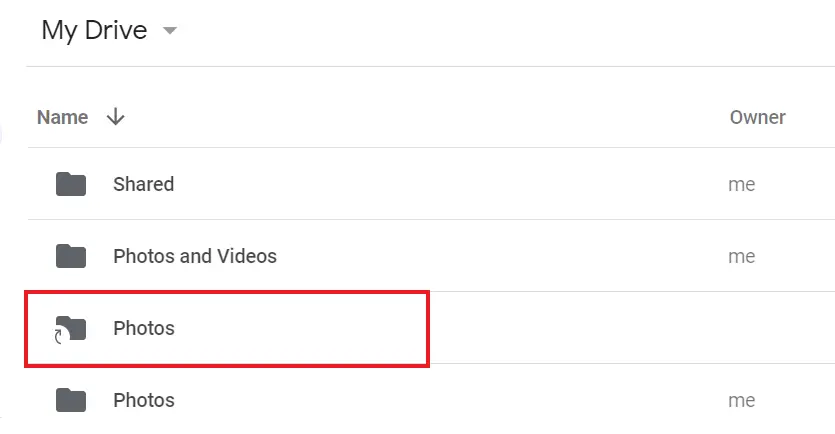
The shortcut can link any file or folder on the drive to your Drive’s home screen. As a result, you don’t have to dig into folders to access a particular file or folder anytime you need it.
Wrapping Up
This was all about how you can add a Google Drive file or folder shortcut to your Android phone’s home screen. Besides, we’ve also mentioned how you can add quick-access shortcuts within Drive, which can be useful for iPhone and PC users. Stay tuned for more such articles.
Also, read- [Working] Fix Google Drive Downloads Not Working in Microsoft Edge
You can also follow us for instant tech news at Google News or for tips and tricks, smartphones & gadgets reviews, join GadgetsToUse Telegram Group or for the latest review videos subscribe GadgetsToUse Youtube Channel.