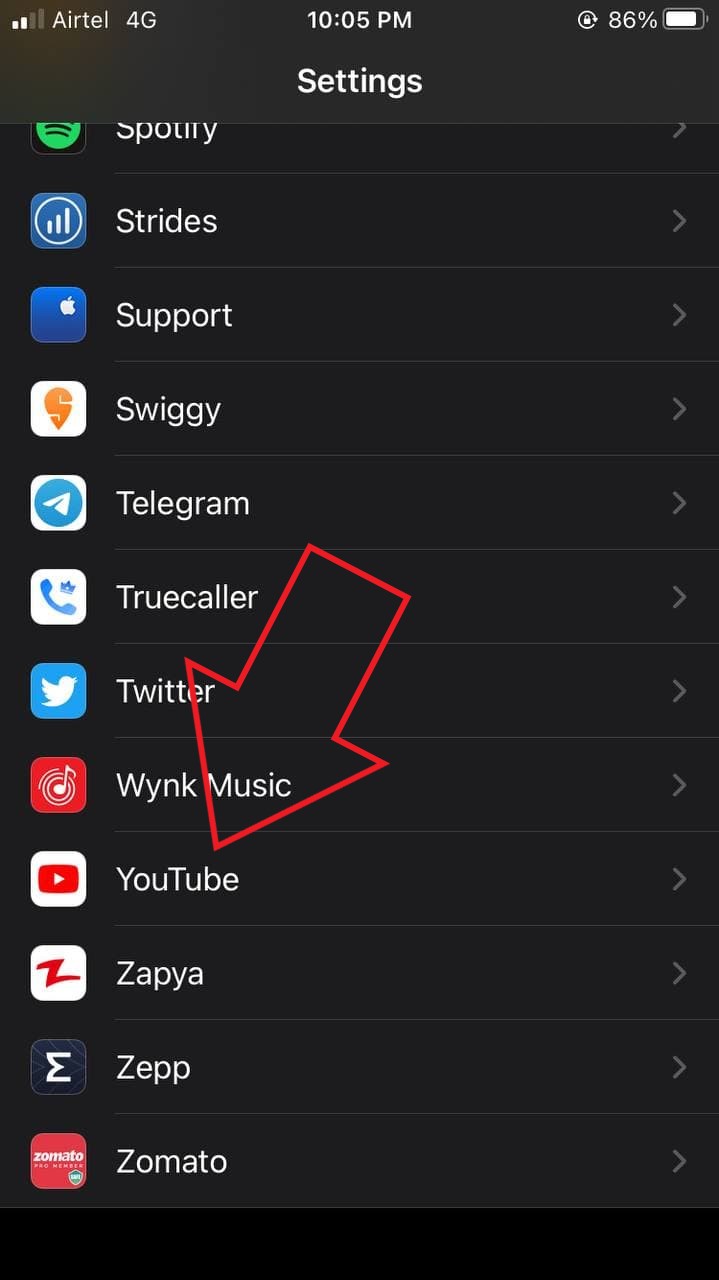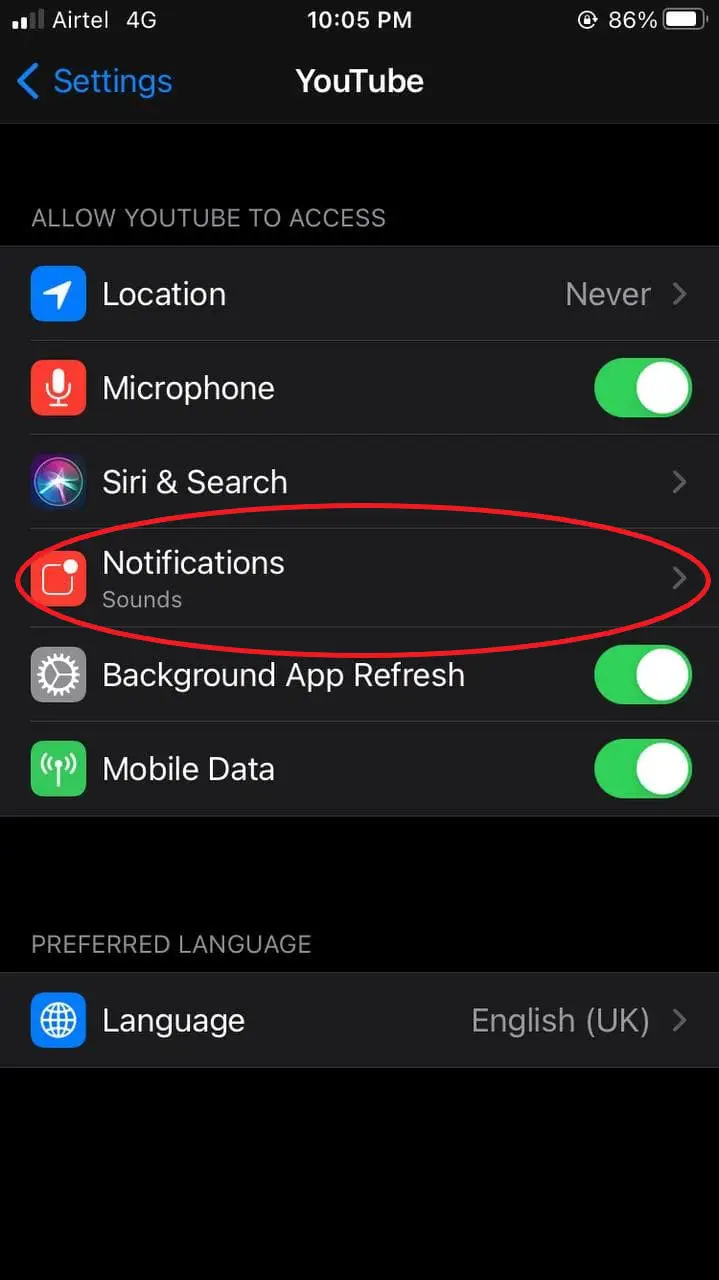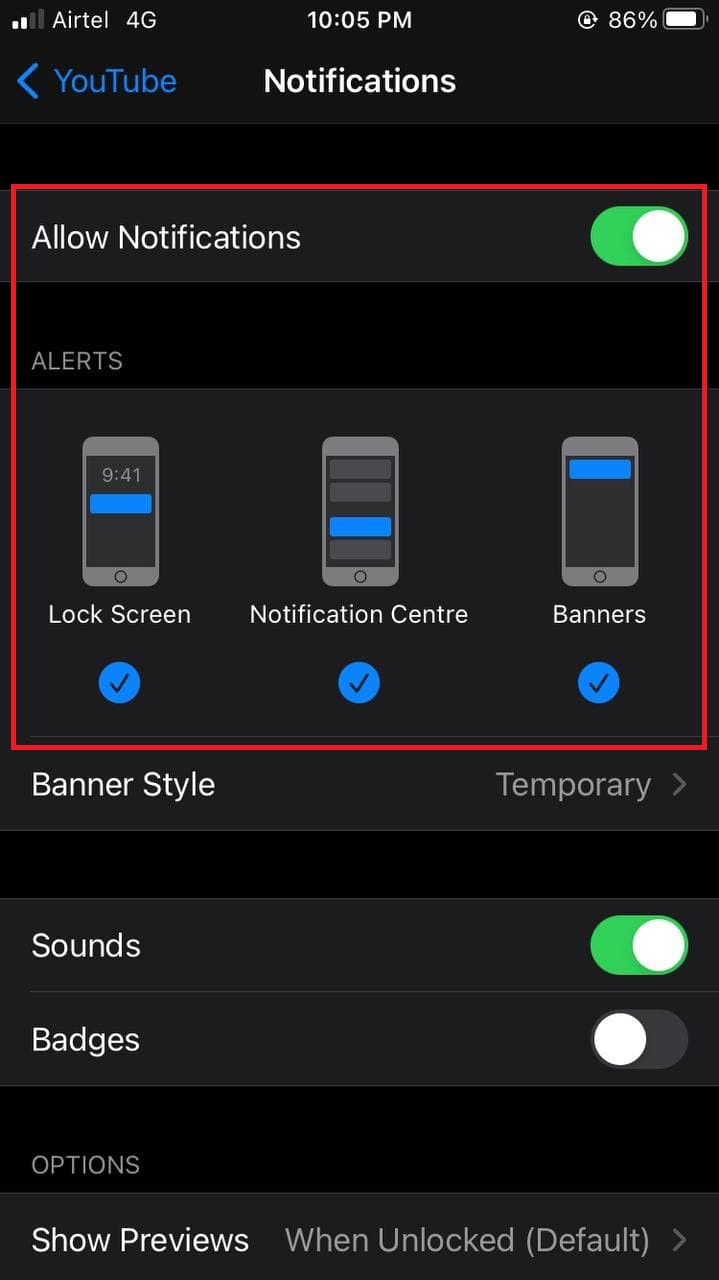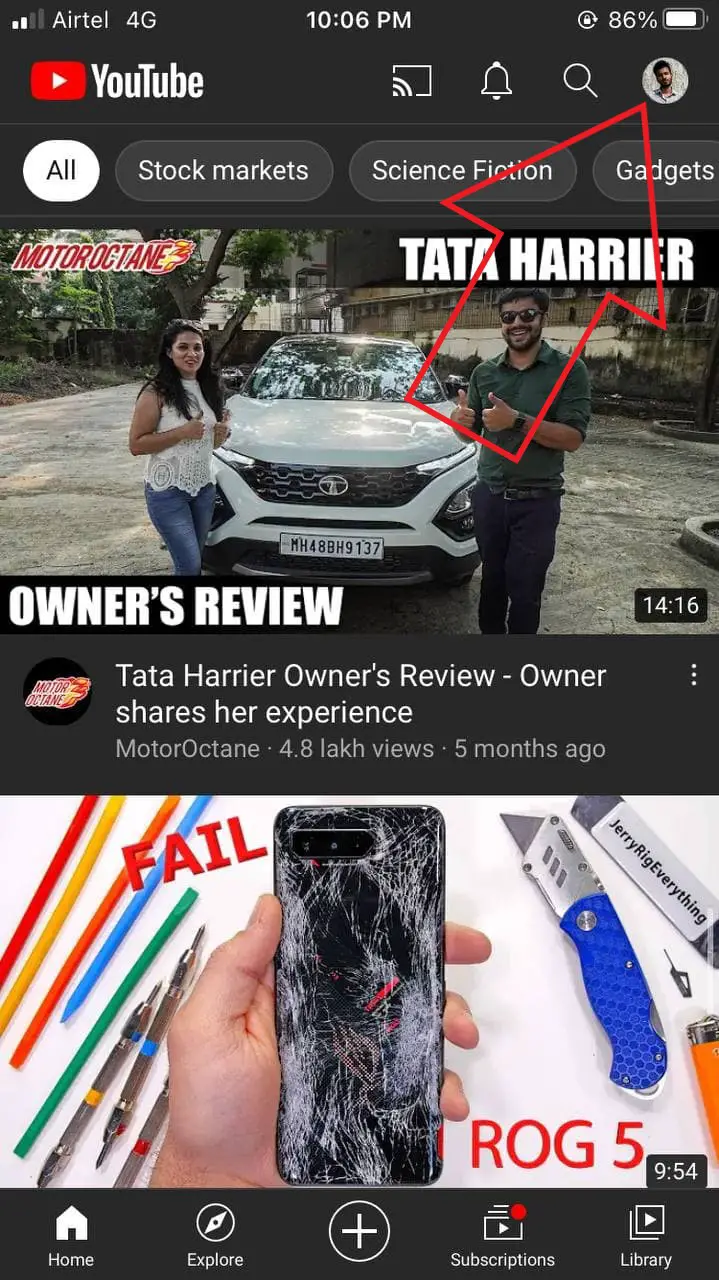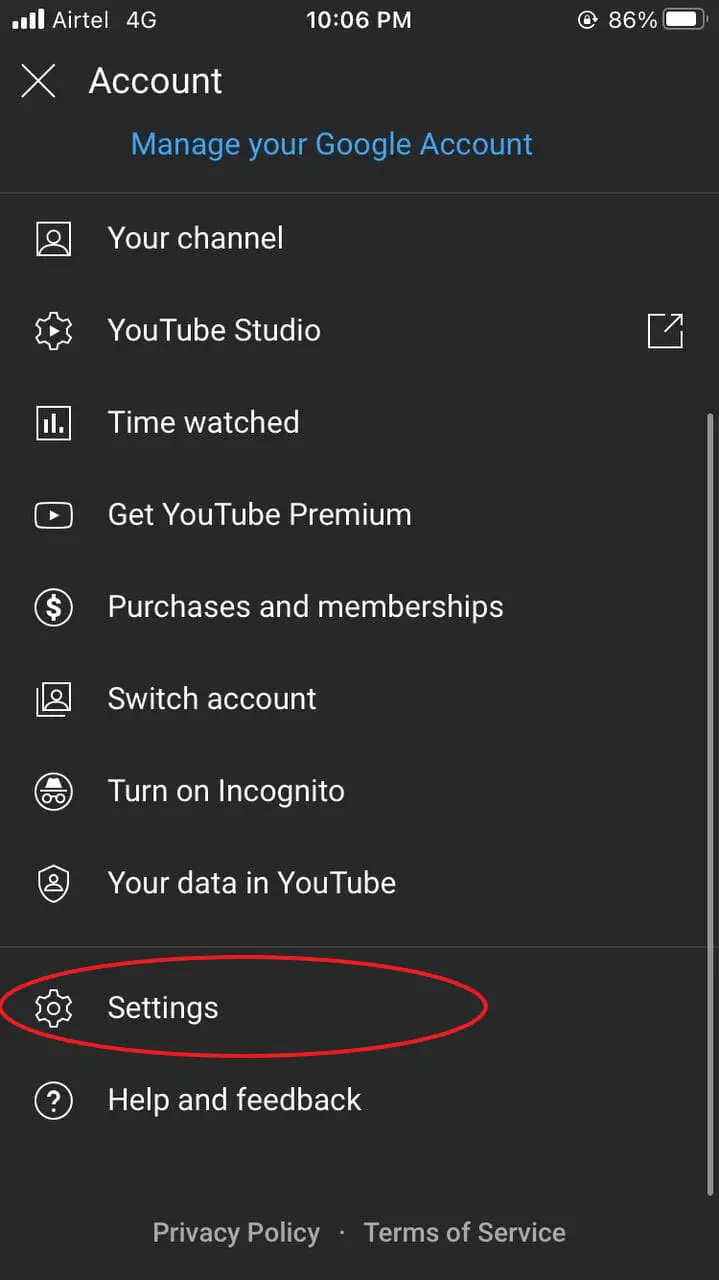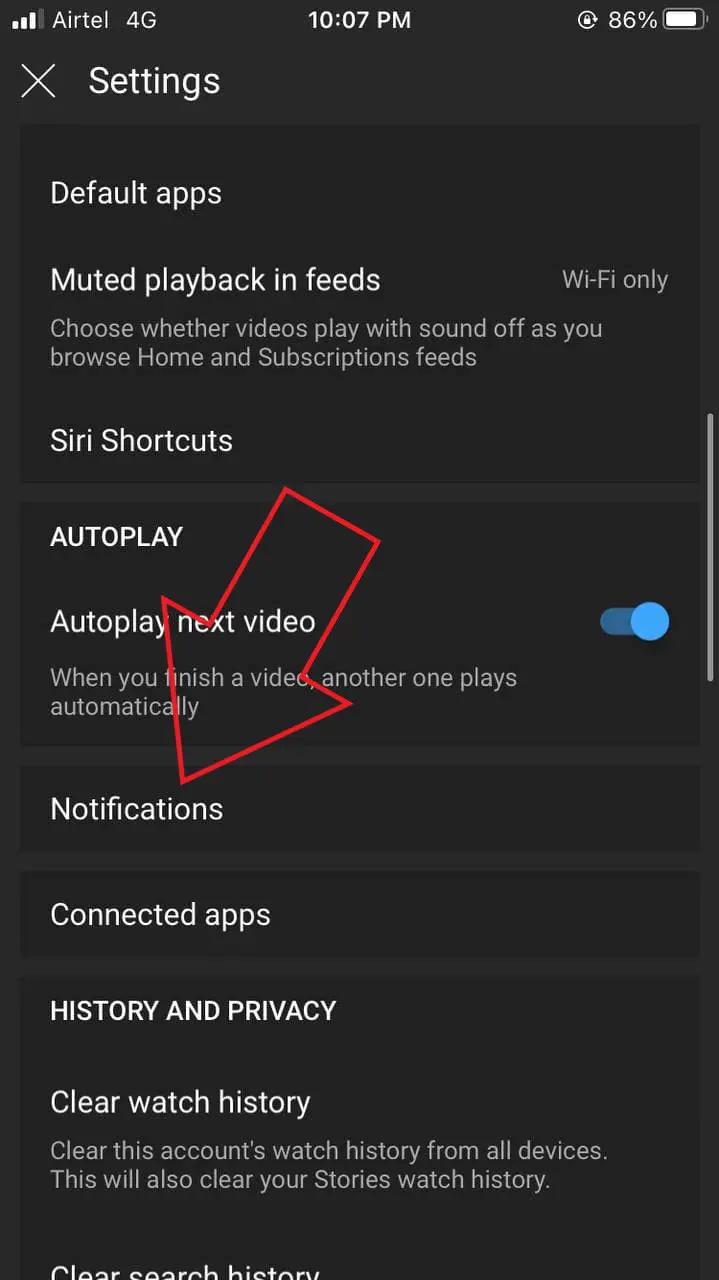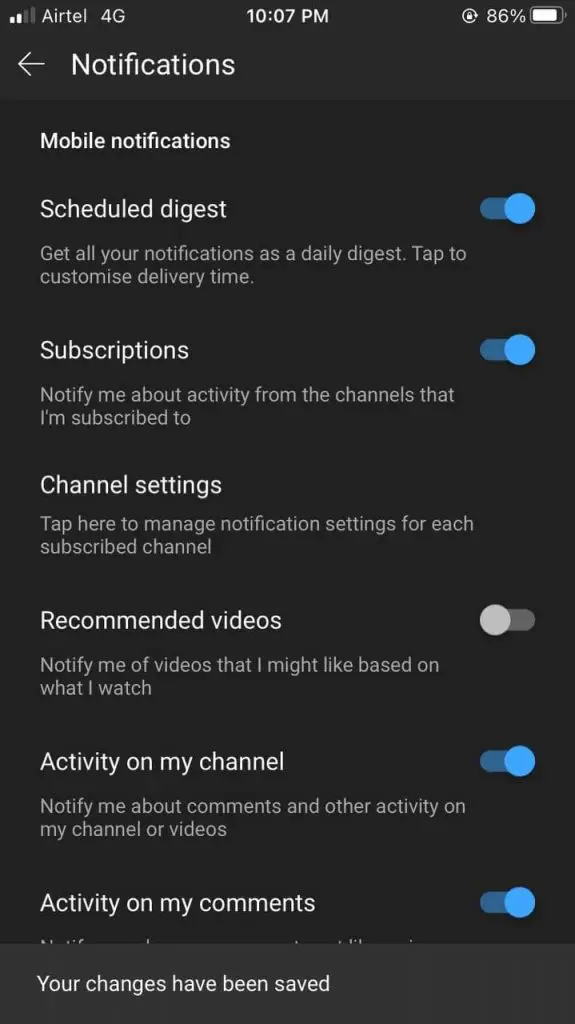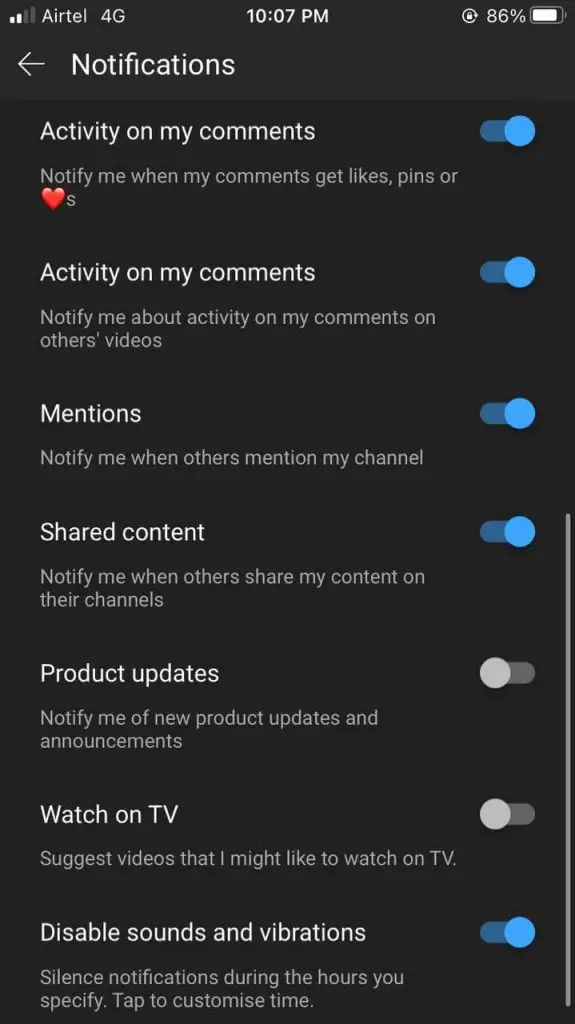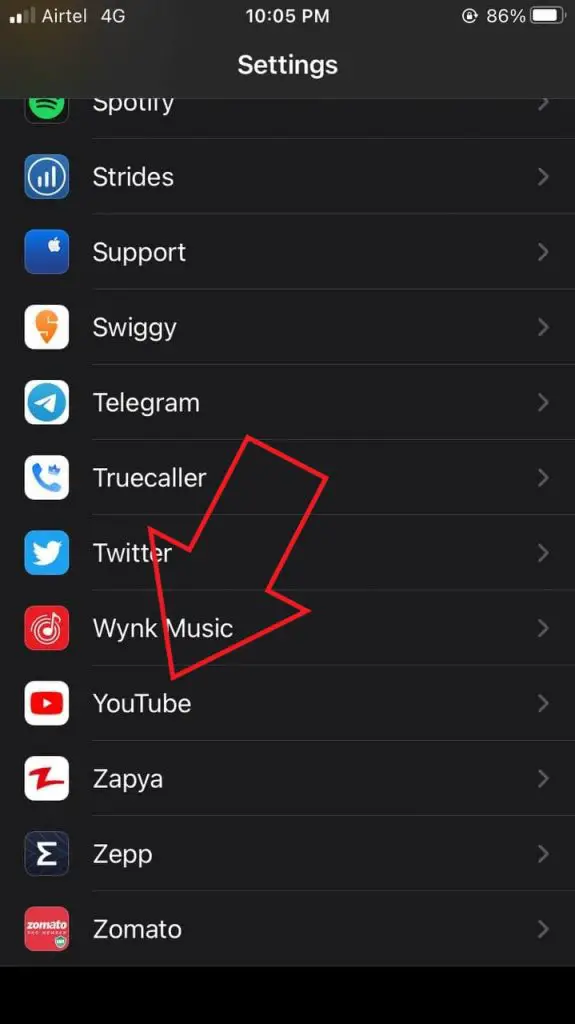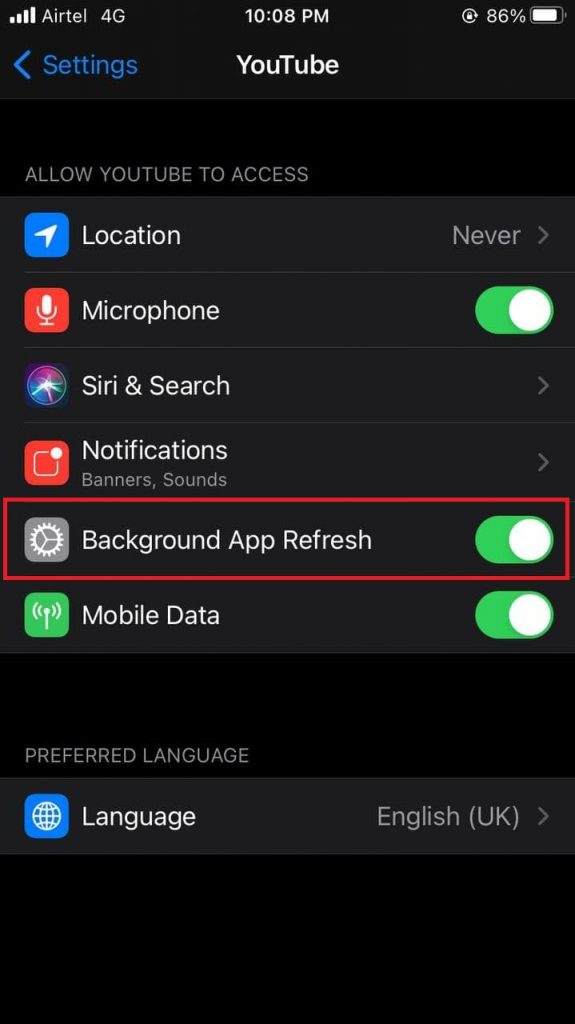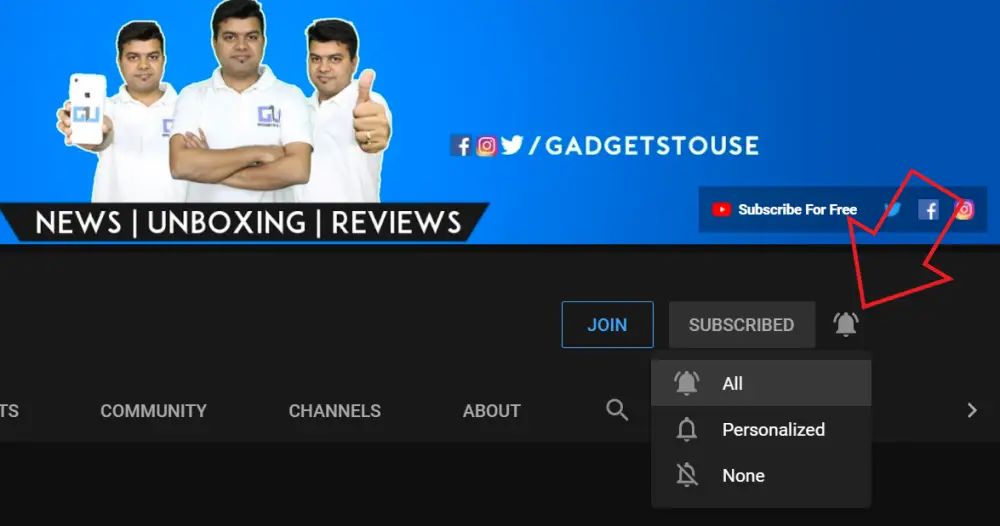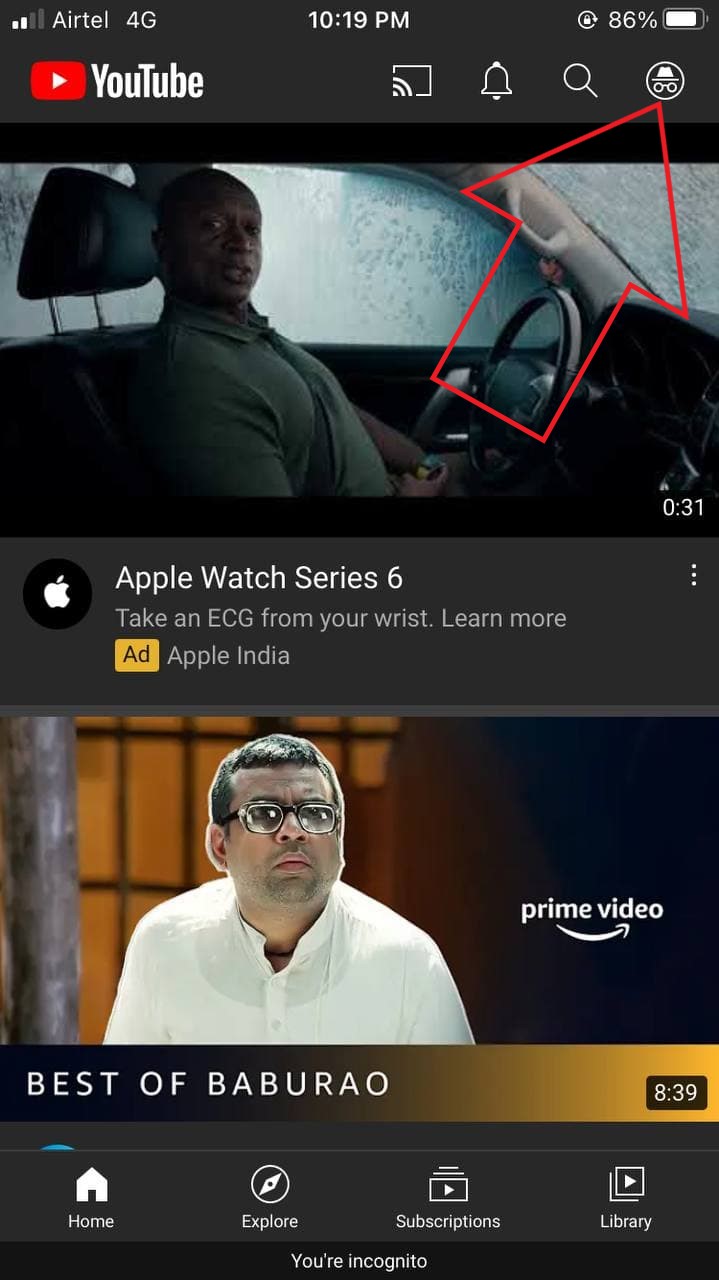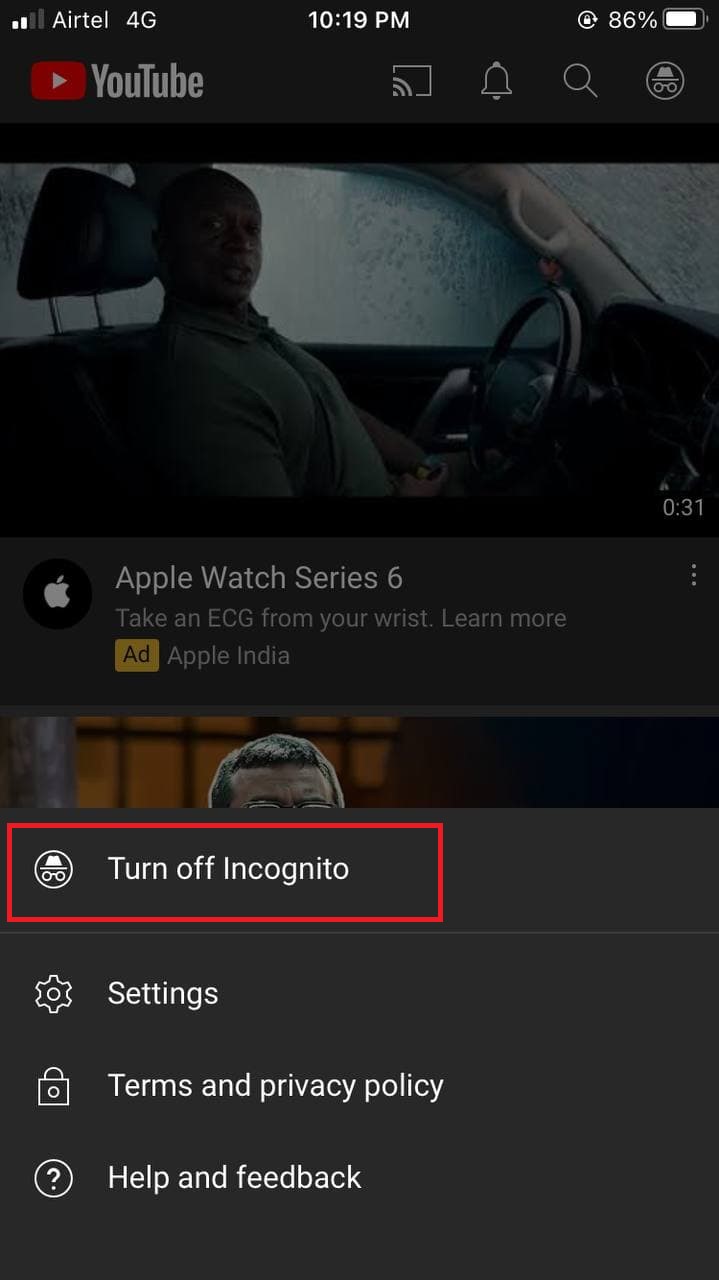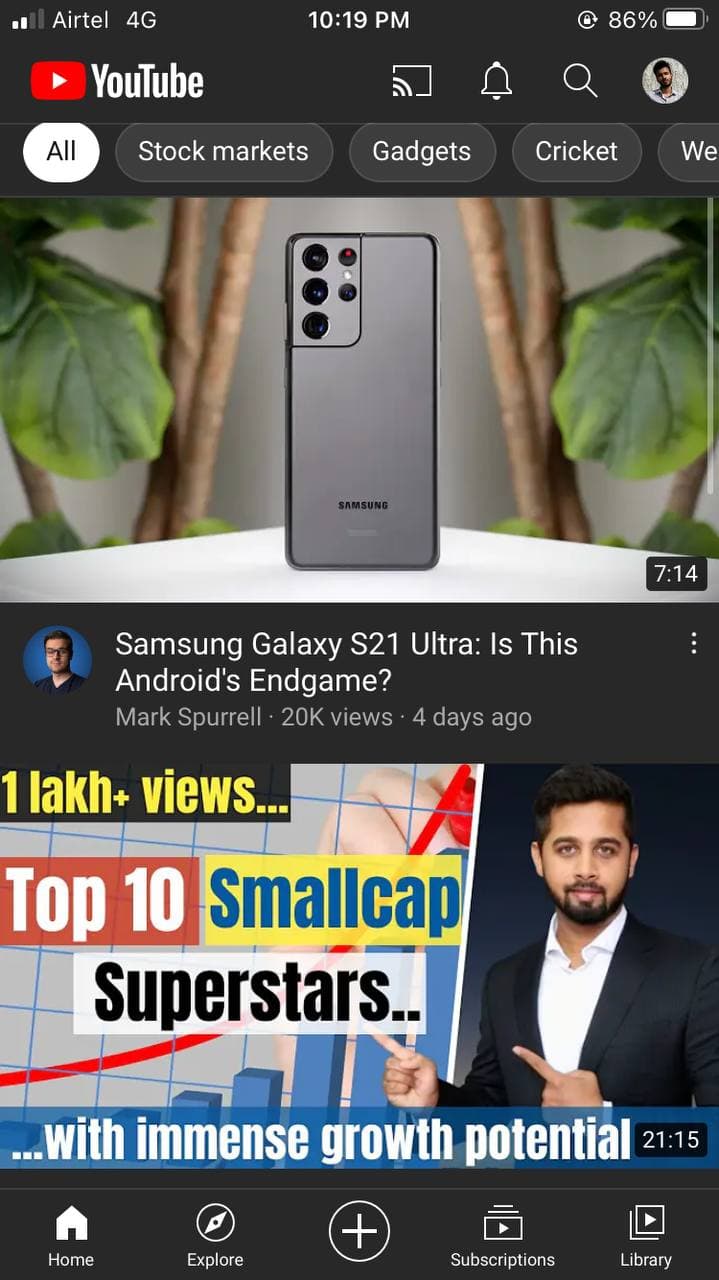Quick Answer
- If you have allowed notifications for YouTube in Settings and yet aren’t showing up on your iPhone, you have to check whether they’re enabled in the YouTube app.
- If you have followed all the steps above and still YouTube notifications are not working on your iPhone, we’ll advise you to restart it once to clear out any temporary issues.
- Well, if you’re someone like me who watches a lot of YouTube, you may want to keep a tab on the latest videos being uploaded on the platform.
Are you not getting any notifications from YouTube on your iPhone? Well, if you’re someone like me who watches a lot of YouTube, you may want to keep a tab on the latest videos being uploaded on the platform. However, it can be annoying if you have new alerts, yet they don’t appear on your iPhone. Therefore, we are here with seven simple ways to fix YouTube notifications not working on iPhone running iOS 14 or below.
Also, read | 5 Ways to Fix YouTube Comments Not Showing on a Video
YouTube Notifications Not Working on iPhone? Here’s the Fix
1. Allow Notifications in Settings
The firstmost thing is to check whether the YouTube app is allowed to show notifications on your iPhone. It will not be able to show notifications if the permission is disabled.
- Open Settings on your iPhone.
- Scroll all the way down and click on YouTube.
- Click on Notifications and turn on the toggle for Notifications if disabled.
- Also, select where you want to receive alerts- Lock Screen, Notification Centre, and Banners.
If notifications are on, but none of them are selected, you won’t get any YouTube notifications. You can further tweak other settings like notification previews, sounds, and badges.
2. Turn On Notifications in YouTube
If you have allowed notifications for YouTube in Settings and yet aren’t showing up on your iPhone, you have to check whether they’re enabled in the YouTube app. To do so, follow the steps given below.
- Open the YouTube app on your iPhone.
- Click on your profile picture at the top-right corner.
- On the next screen, tap Settings.
- Now, scroll down and click on Notifications.
- Here, set your preferences for YouTube mobile notification by toggling on/ off the following options- Scheduled digest, Subscriptions, Recommended videos, and other activity updates.
- Furthermore, scroll to the bottom and check whether you have disabled sounds and vibrations.
For starters, the Recommended videos option will notify you of videos according to what you watch. Whereas, Subscriptions will alert you about updates from channels you have subscribed to. On the other hand, the Scheduled Digest option will push all your notifications together at a set time of the day.
3. Allow Background Refresh
Background Refresh allows apps to check for updates and new content while they’re running in the background. If it is disabled for YouTube, it may have issues fetching new notifications. So, make sure that the YouTube app is allowed to refresh in the background, as follows.
- Open Settings on your iPhone.
- Scroll down and click on YouTube.
- Turn on the toggle for Background App Refresh.
4. Turn On the Notification Bell
To get upload alerts from a particular channel, you’ll have to enable notifications for them on YouTube manually. So, visit the channel and press the bell icon next to the Subscribe button. This will ensure that you get notifications for uploads from that particular channel on YouTube.
5. Turn Off Incognito Mode
YouTube has a dedicated incognito mode to watch videos privately on your iPhone. When turned on, YouTube thinks you’re logged out and does not store your watch history, searches, and subscriptions. This also temporarily pauses YouTube notifications on your iPhone.
If you see the incognito icon at the top-right instead of your profile picture, this means that YouTube is currently in the incognito mode, which you probably forgot to turn off. So, tap on the masked icon and click on Turn off Incognito to switch to normal mode.
6. Restart Your iPhone
If you have followed all the steps above and still YouTube notifications are not working on your iPhone, we’ll advise you to restart it once to clear out any temporary issues. To do so, hold down the power key and swipe the power icon to the right. Then, long-press the power key to turn your iPhone back on.
7. Uninstall and Re-install YouTube
If nothing works, the last option would be to reinstall the app. So, uninstall the YouTube app and re-install it from the App Store. This will give it a fresh start and also fix out any underlying problems, including notification issues.
Wrapping Up- Fix YouTube Notifications on iPhone
These were some simple tips on how you can fix YouTube notifications not working on your iPhone. Try all the methods and let me know which helped you in fixing the issue. By the way, do subscribe GadgetsToUse on YouTube if you haven’t already. Stay tuned for more such articles.
Also, read- How to Watch Youtube Videos in 4K on iPhone and iPad
You can also follow us for instant tech news at Google News or for tips and tricks, smartphones & gadgets reviews, join GadgetsToUse Telegram Group or for the latest review videos subscribe GadgetsToUse Youtube Channel.