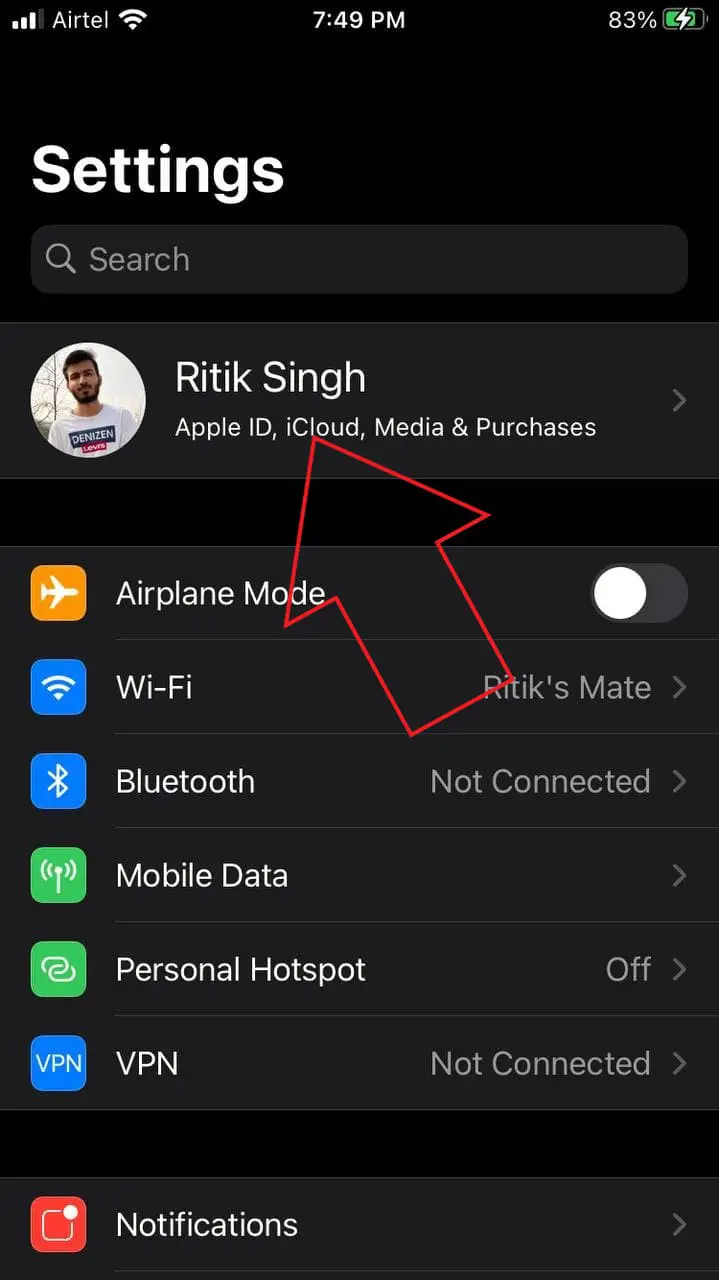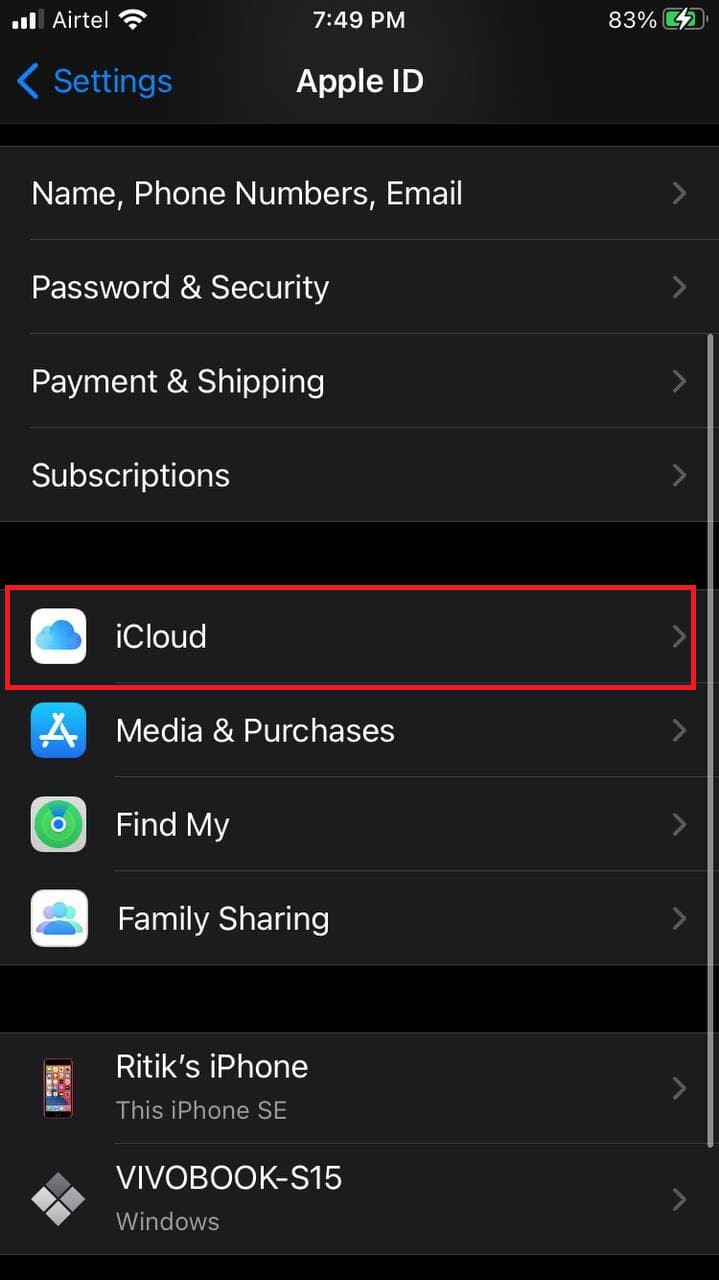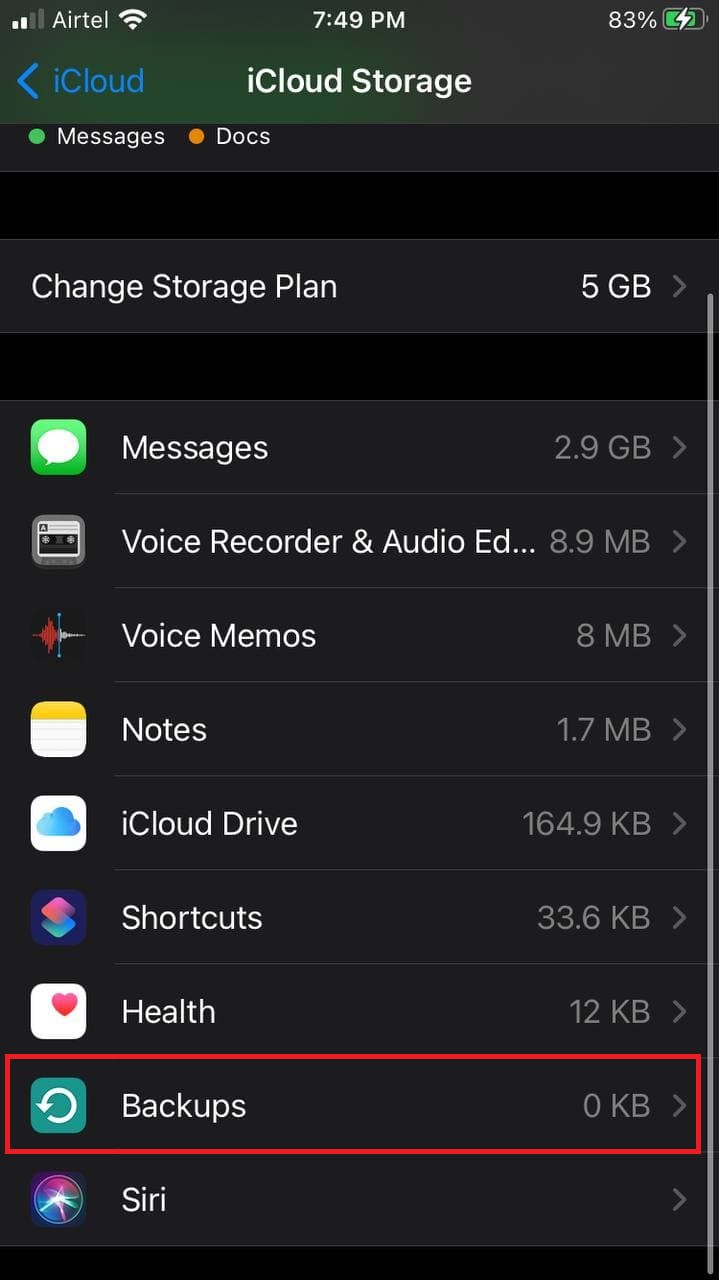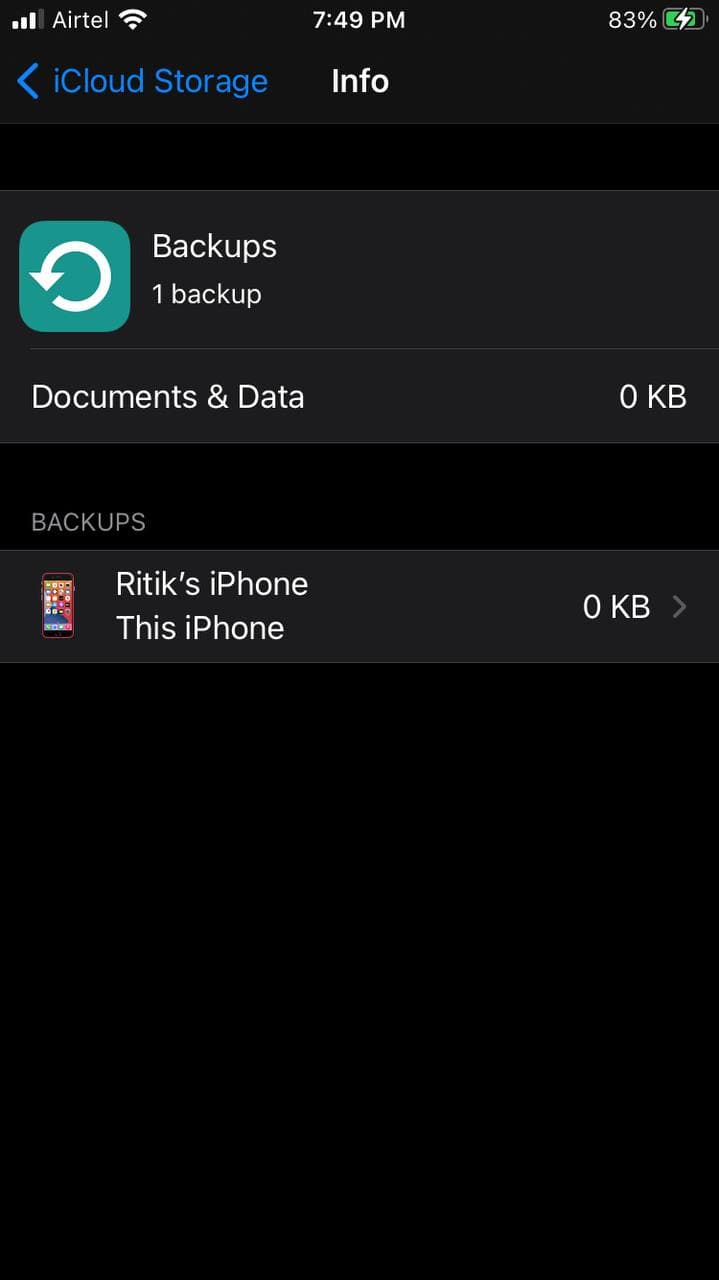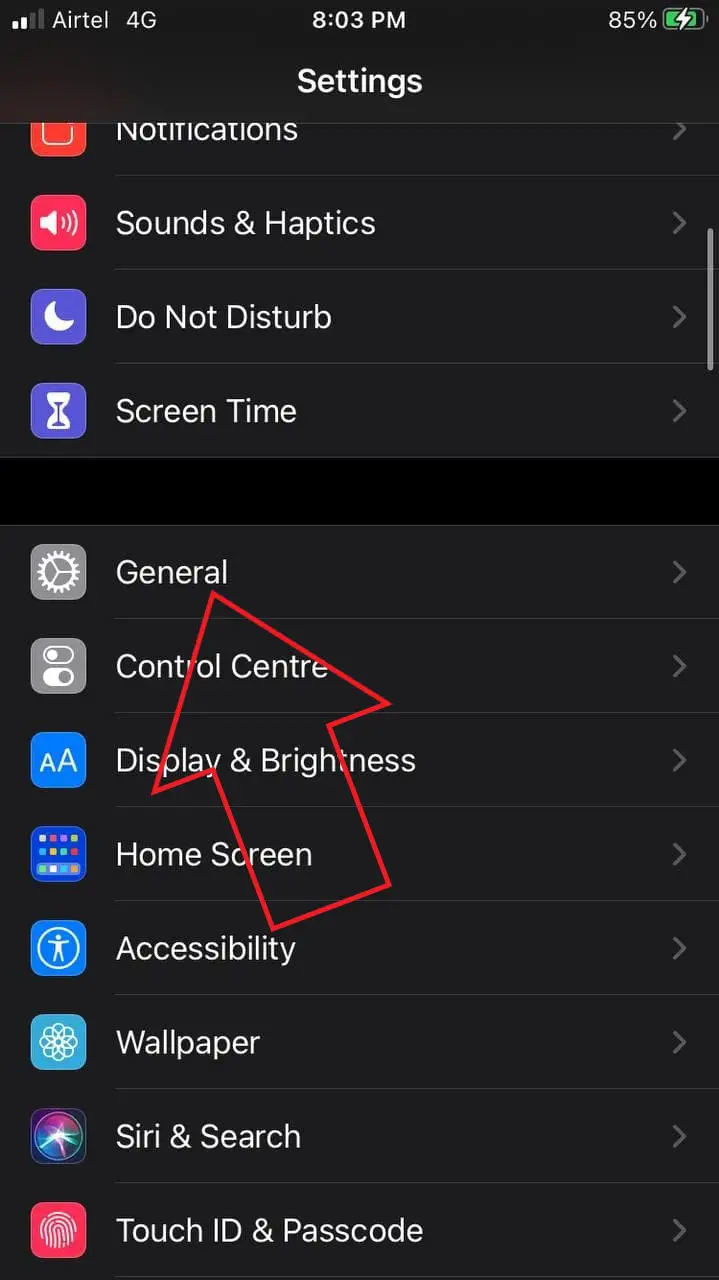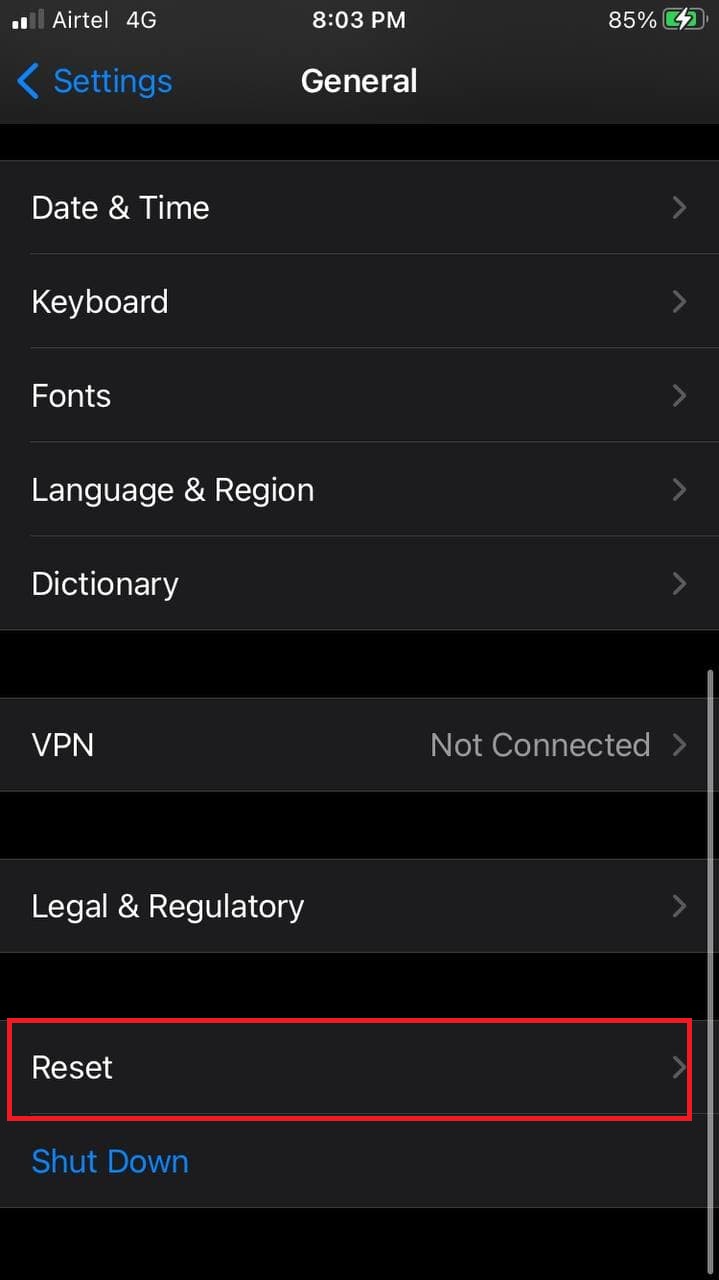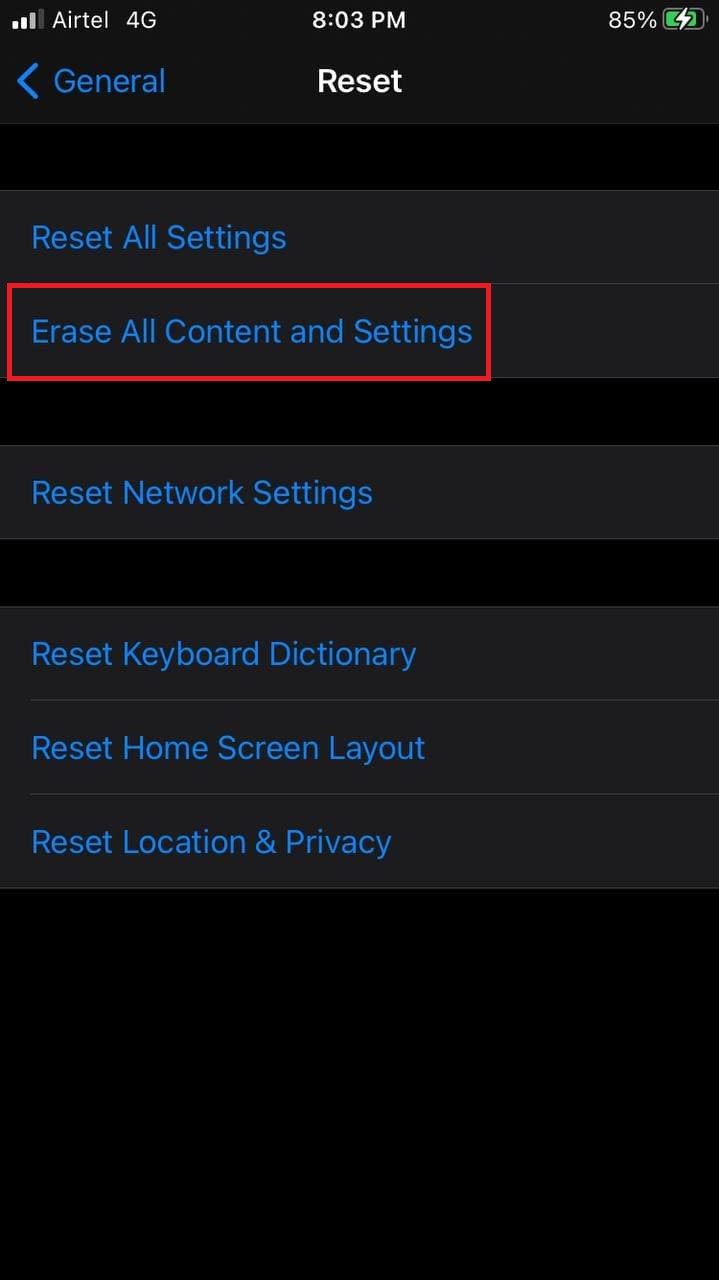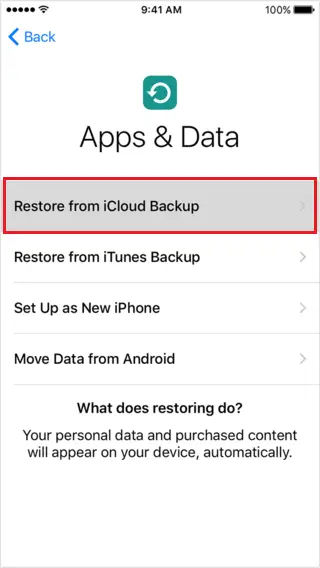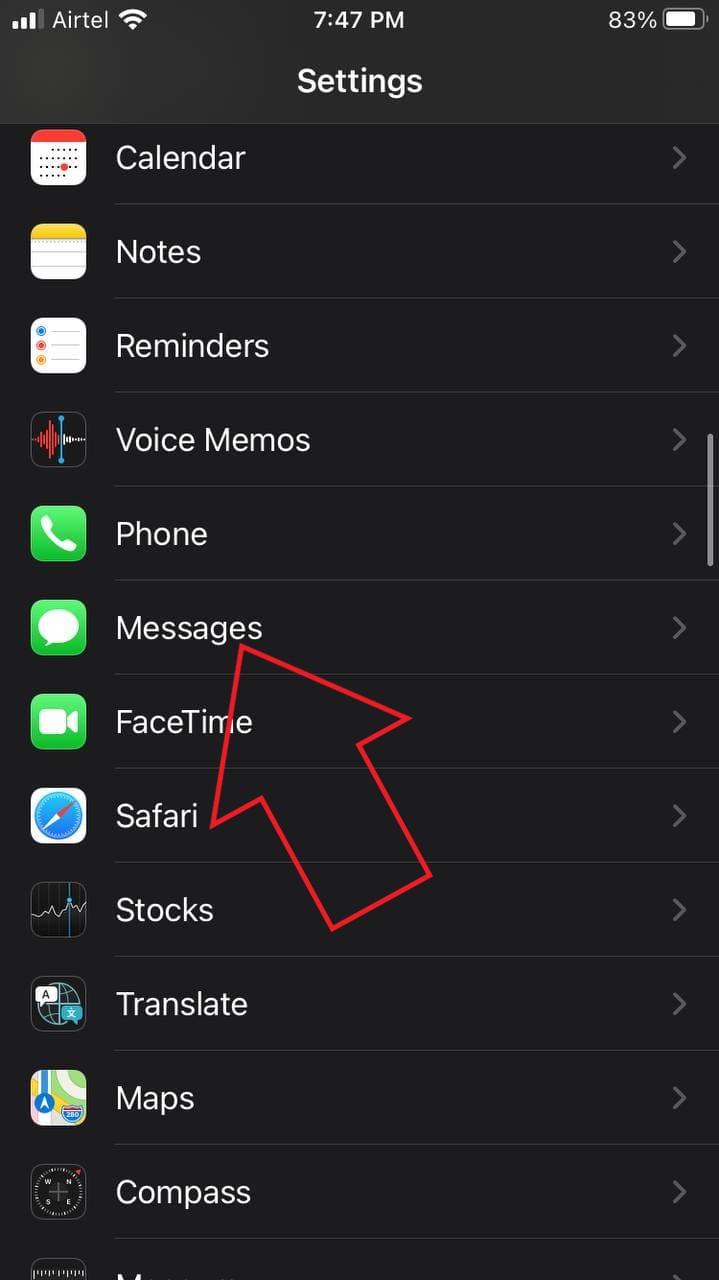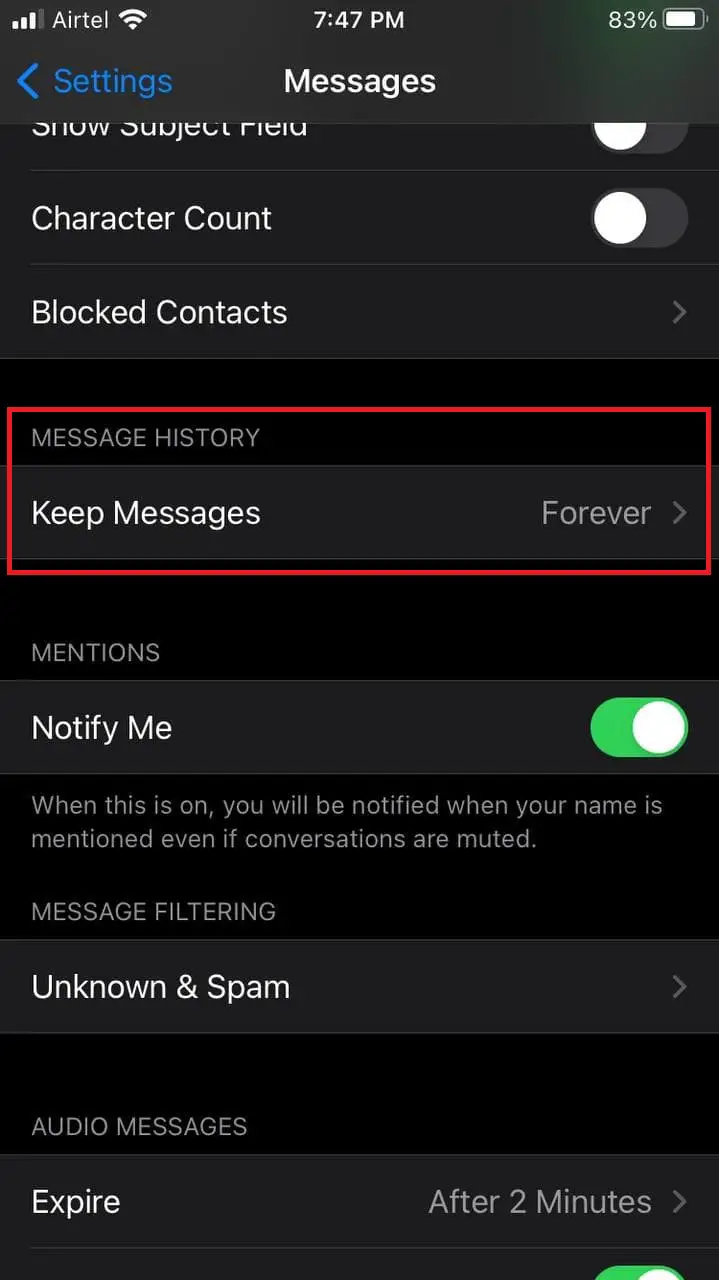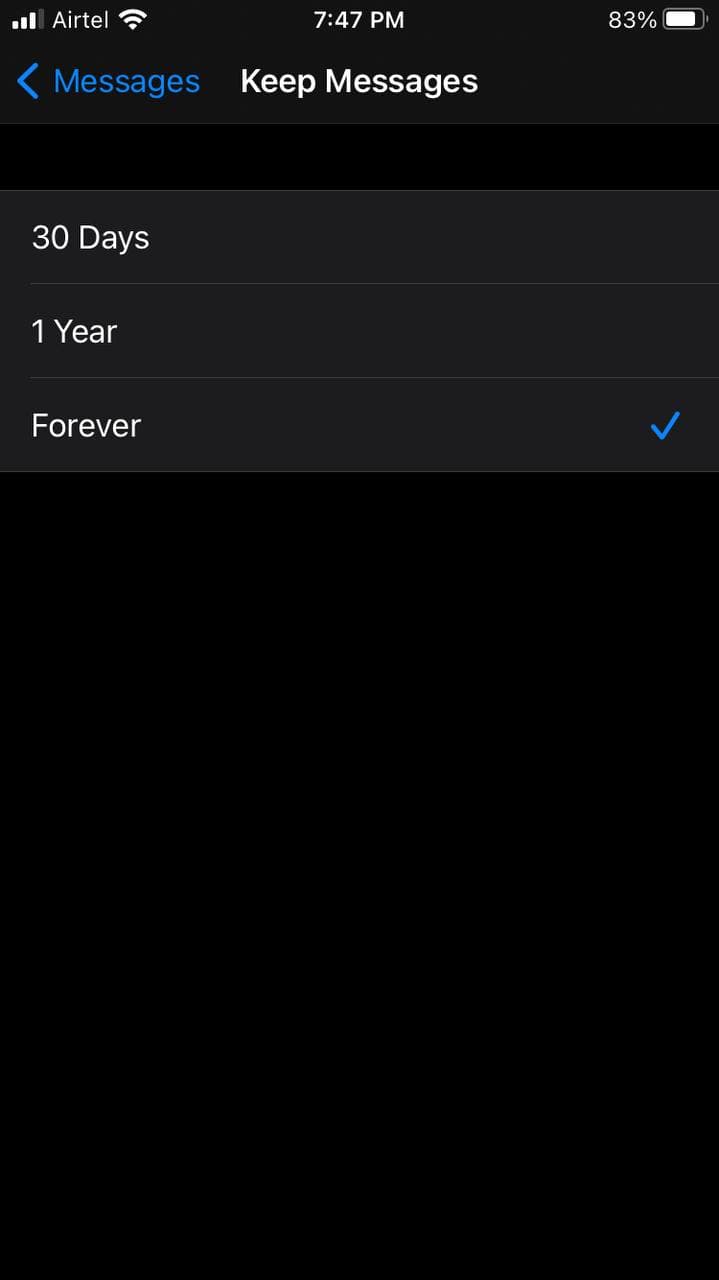Quick Answer
- To restore text messages on iPhone using iCloud, you’ll have to reset your iPhone to factory settings and then set it up using the old iCloud backup, as follows.
- If your iPhone is backed up to iCloud, you can restore it to recover all your deleted messages.
- iTunes backup contains a full backup of all files stored on your iPhone, including text messages from the Messages app.
Have you lost all the text messages on your iPhone? Well, the Messages app may contain important texts, which you may have a tough time recovering if deleted accidentally. However, it’s very much possible to recover them, especially if you’ve been backing up your iPhone regularly. Here are three easy ways to recover deleted text messages in the Messages app on iPhone running iOS 14 or below.
Recover Deleted Text Messages on iPhone running iOS 14
Since you’re here, you might have already lost your iPhone messages and would be looking for ways to recover them. And if you’re still confused about whether you can get back deleted messages on your iPhone, then yes, it’s possible in most cases.
Let’s look at some common ways to retrieve messages on iPhone- these methods will work on the iOS 14 and older versions.
1. Recover Deleted Texts Using iTunes
You might be in luck if you regularly backup your iPhone via iTunes. iTunes backup contains a full backup of all files stored on your iPhone, including text messages from the Messages app. Usually, iTunes automatically backs up your iPhone whenever you connect it to the computer.
However, note that restoring an iTunes backup will erase your iPhone’s current data and replace it with backed-up data. As a result, you may end up losing the current data. So, proceed only if you’re comfortable going back to the time when your backup was created.
To restore iPhone messages and other data using iTunes, follow the steps given below.
- Connect your iPhone to your computer using a compatible USB cable.
- Open iTunes on your computer.
- Once iTunes opens, click the phone icon at the top-left corner. Select your device.
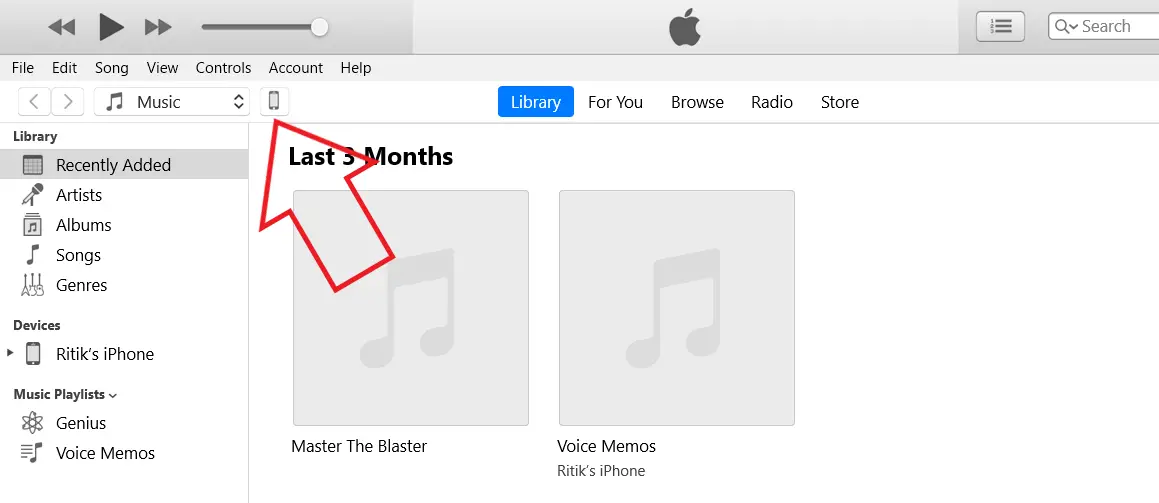
- Then, select Summary from the sidebar at the left.
- You’ll now see the latest backup details, including the date and time. Confirm that backup is from before deleting the texts.
- Click on Restore Backup.
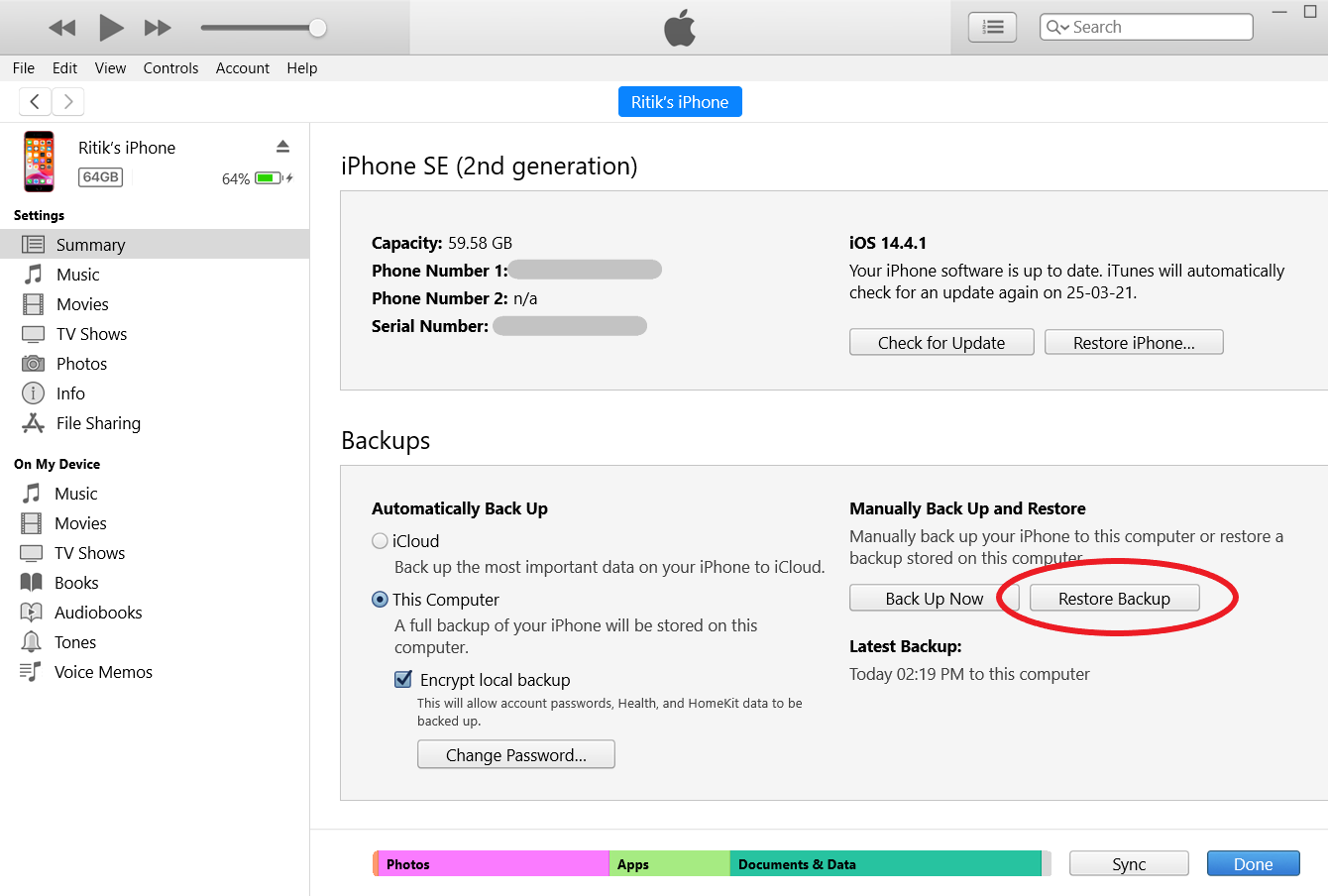
- Click on Restore to confirm when prompted.
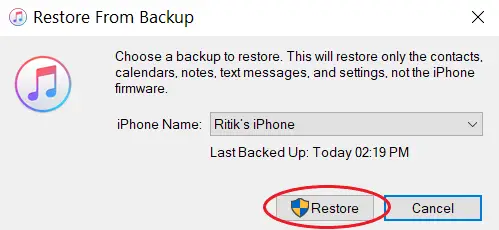
That’s it. Your iPhone will now be restored with previous data. The deleted messages shall normally appear in the Messages app. Make sure not to restore the backups you created after deleting the messages as they won’t have the deleted data.
If it throws an error asking to disable Find my iPhone, go to Settings on your iPhone. Here, click on your Apple ID > Find My > Find My iPhone > Turn it Off. You can enable it later after restoring the backup.
Note: Restoring the backup will overwrite any data on your iPhone that’s newer than the backup. Keep a note of it.
2. Recover Deleted Texts Using iCloud Backup
The other option to restore deleted text messages on iPhone is via iCloud backup. If your iPhone is backed up to iCloud, you can restore it to recover all your deleted messages. However, note that this will erase all the current data on your device to replace it with the old backed-up data.
To restore text messages on iPhone using iCloud, you’ll have to reset your iPhone to factory settings and then set it up using the old iCloud backup, as follows:
Step 1- Check for Available iCloud Backups
- Open Settings on your iPhone.
- Tap your Apple ID (your name) at the top.
- On the next screen, select iCloud.
- Then, click on Manage Storage and select Backups.
- Here, you’ll see all your iCloud backups.
- Look for your iPhone’s backup created before you deleted the messages.
If you find a backup that you created before deleting the messages, proceed with the next step.
Step 2- Reset your iPhone.
Although, note that resetting your iPhone to factory settings will delete all the current data. You will lose all data you’ve added since the backup, so make sure to keep a separate copy of this data.
- Head to Settings > General > Reset.
- Here, click on Erase All Content and Settings.
- Confirm when asked for the iPhone passcode.
- Your iPhone will now take a few minutes to reset to factory settings and delete all the current data.
Step 3- Set up using iCloud Backup.
- Once your iPhone starts up, start setting it up as usual.
- Once you see the Apps & Data screen during the setup, click on the option that says Restore from iCloud Backup.
- Now, select the backup you want to restore.
Once your iPhone boots up after restoring the iCloud backup, open the Messages app. Here, you’ll find all your previously deleted messages. However, as mentioned already, the data after the backup was taken will not show up on the device.
3. Recover Deleted iPhone Messages via Third-Party Apps
You can easily recover deleted texts on your iPhone using either of the above two methods, provided that you’re comfortable with losing the current data in exchange for the older one. And that, too, won’t be an issue if you create copies of the new content.
However, if you never created a backup in the first place, then you’ll have to try your luck with third-party apps. Several third-party software let you recover deleted SMS messages even if you don’t have existing backups. Also, you don’t need to erase your iPhone for it.
If you’re opting for this method, make sure to do it as soon as possible. The later you try, the lesser will be the possibility of recovering the text messages.
Messages Getting Deleted Automatically?
Are messages being automatically deleted on your iPhone? Well, iOS has the option to auto-delete old messages. So, make sure it’s disabled in the settings, as follows:
- Open Settings on your iPhone.
- Scroll down and click on Messages.
- Here, click on Keep Messages under Message History.
- Make sure “Forever” is selected.
Wrapping Up
These were three quick ways to recover deleted messages on iPhone running iOS 14 or below. Besides, we’ve also mentioned the solution for messages being automatically deleted on iPhone. Do try all the methods and let me know what worked for you in recovering texts on iOS in the comments below. Stay tuned for more such articles.
Also, read- 5 Ways To Fix iCloud Storage is Full Issue on iPhone.
You can also follow us for instant tech news at Google News or for tips and tricks, smartphones & gadgets reviews, join GadgetsToUse Telegram Group or for the latest review videos subscribe GadgetsToUse Youtube Channel.