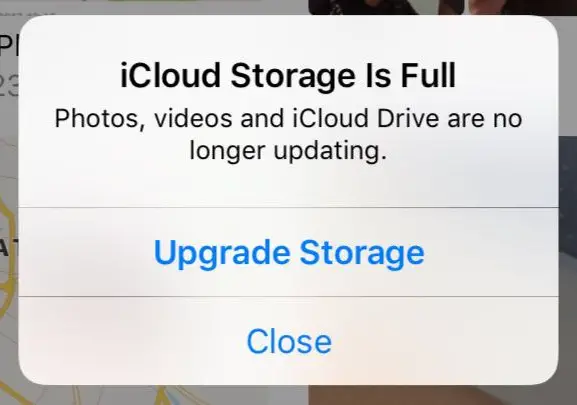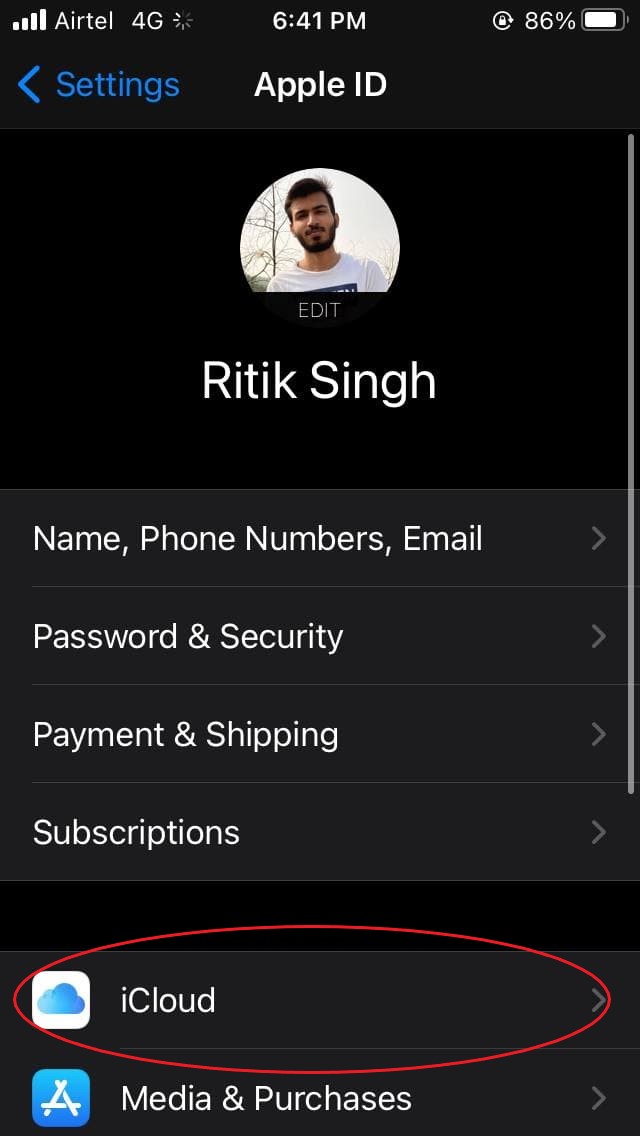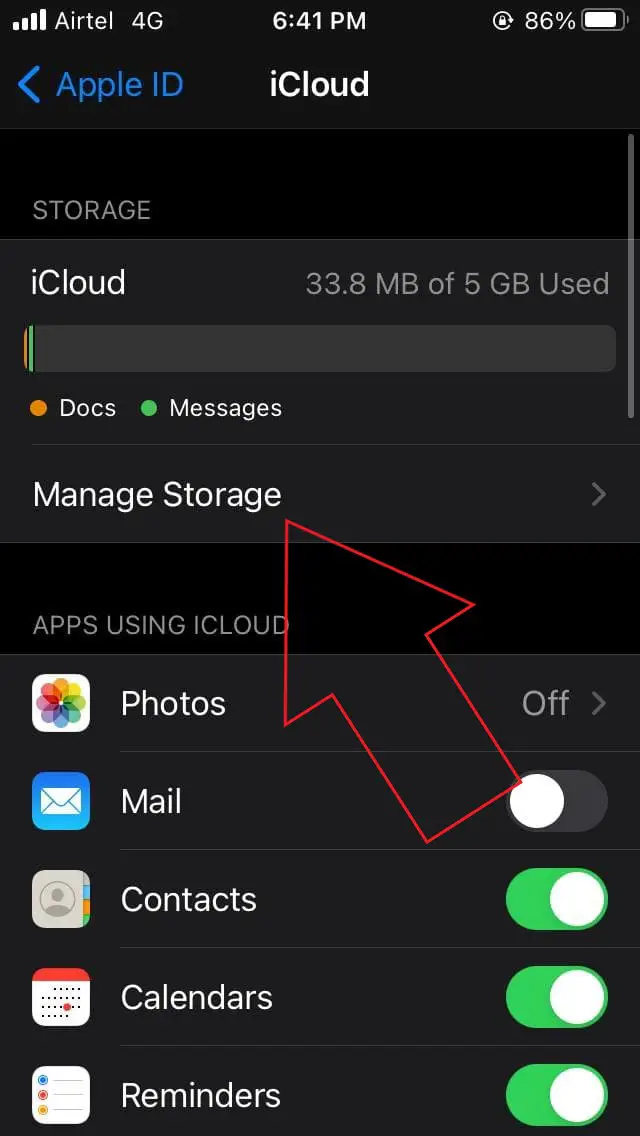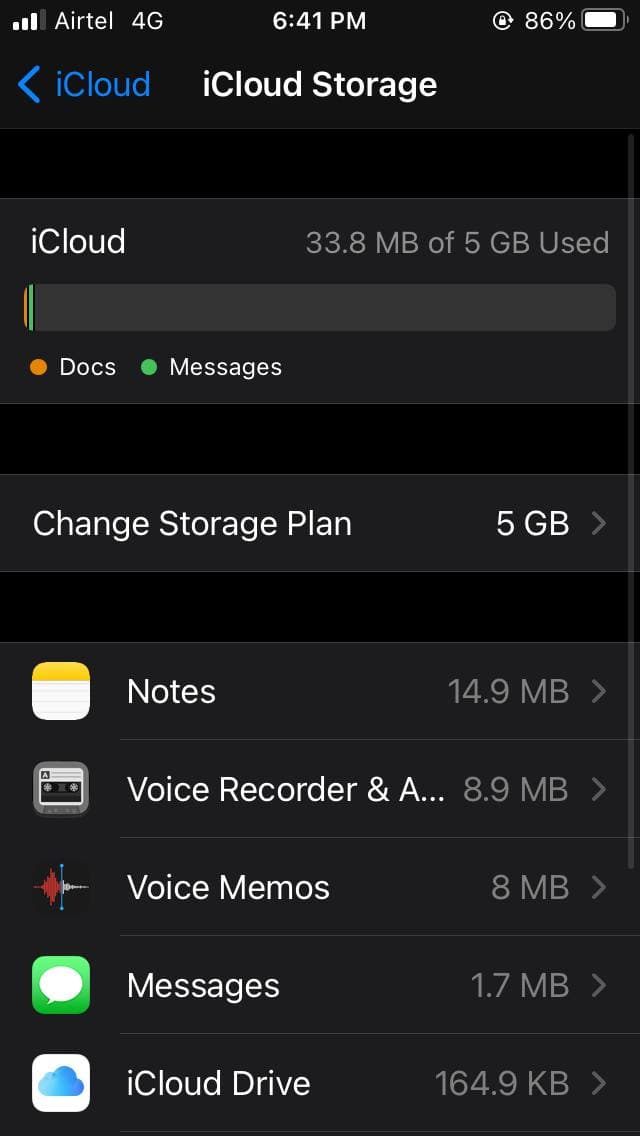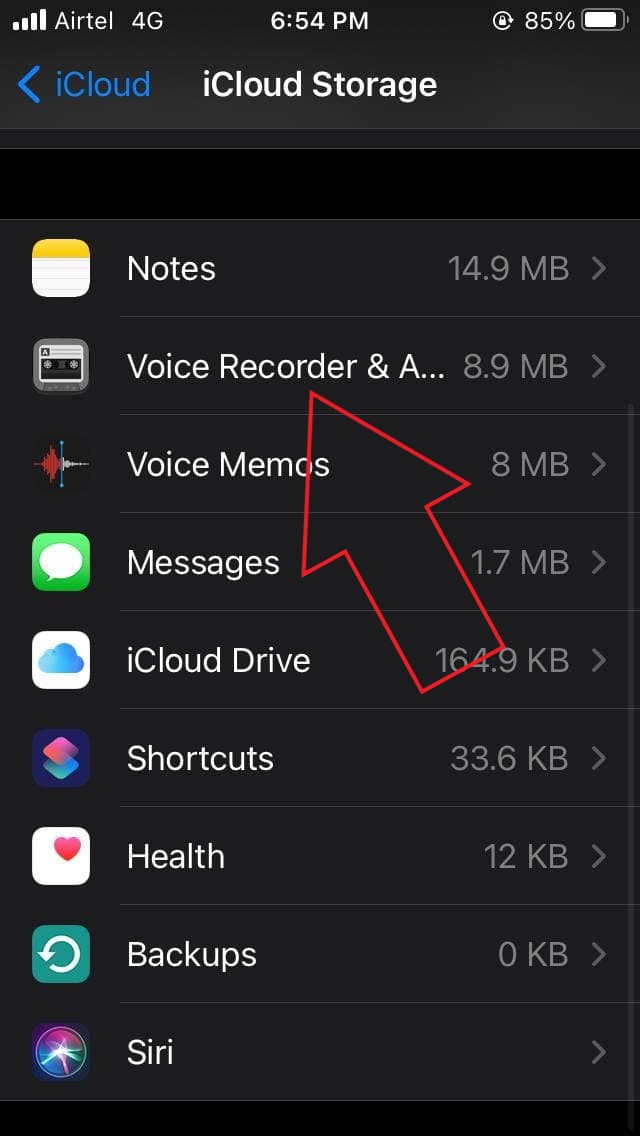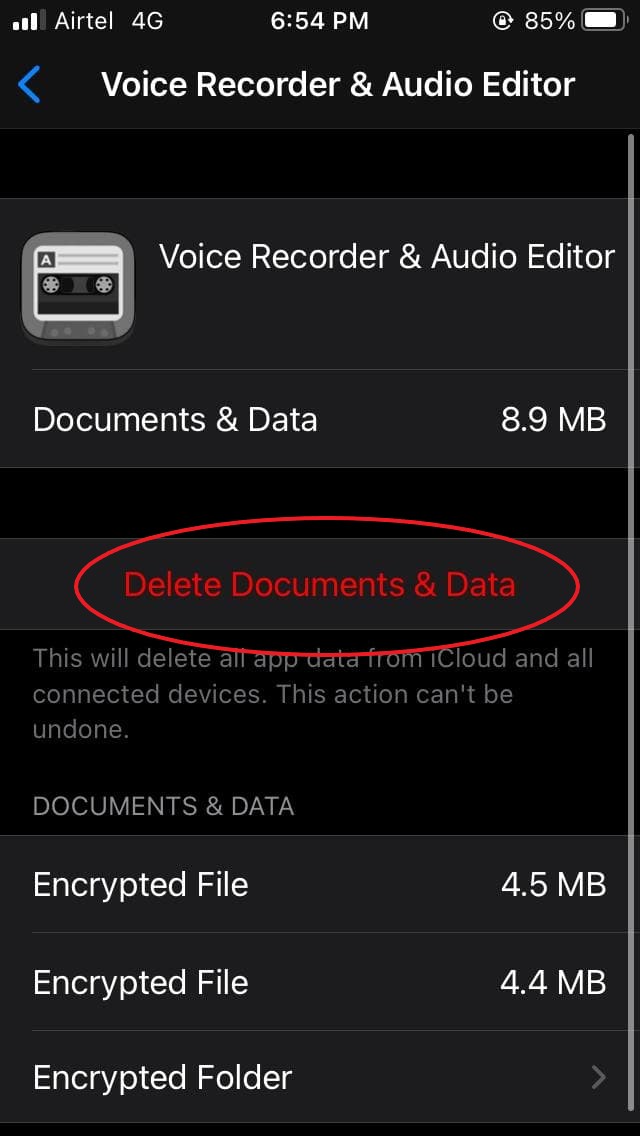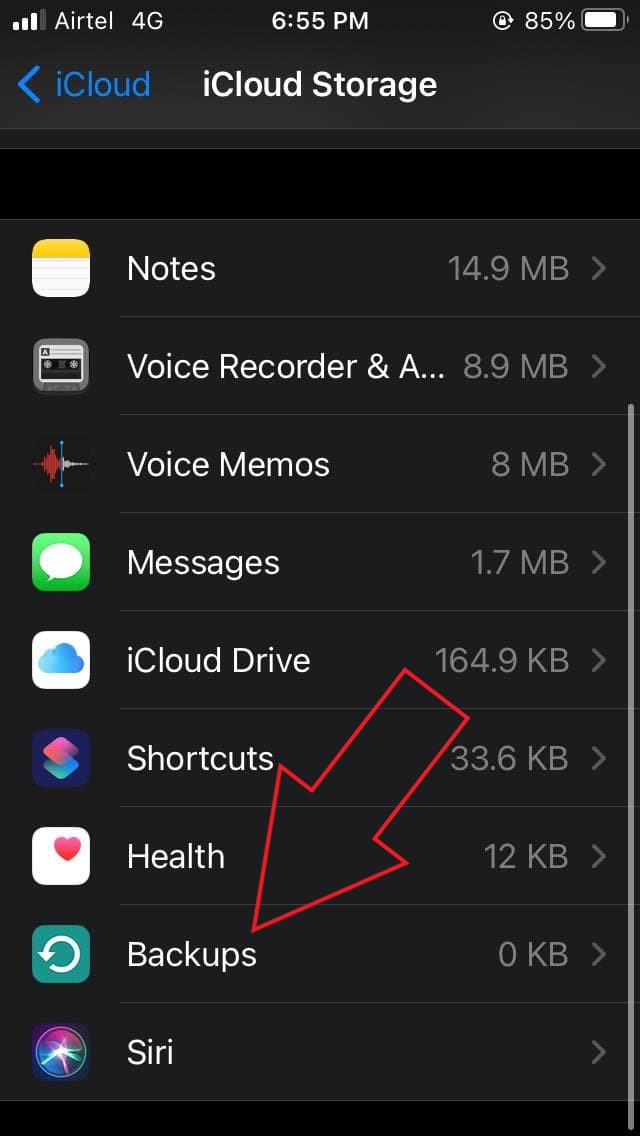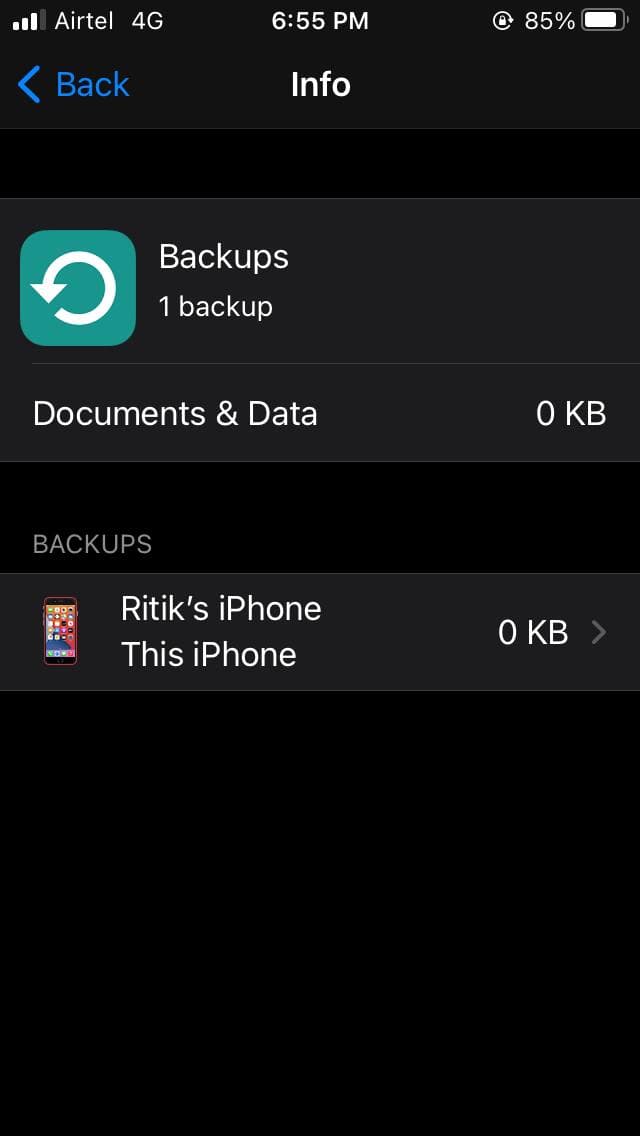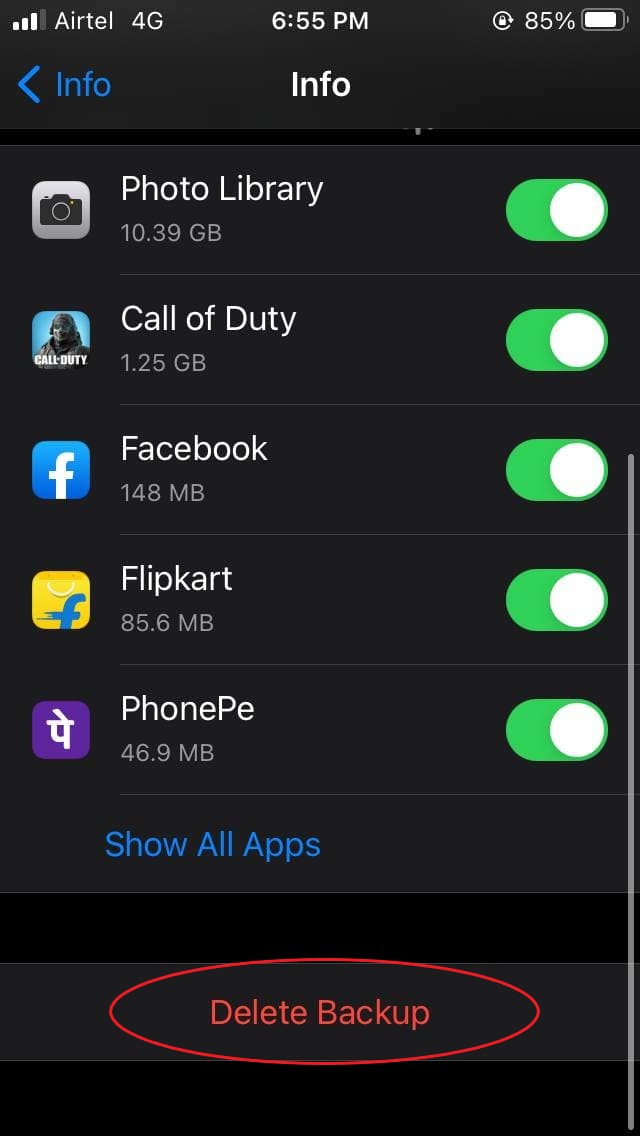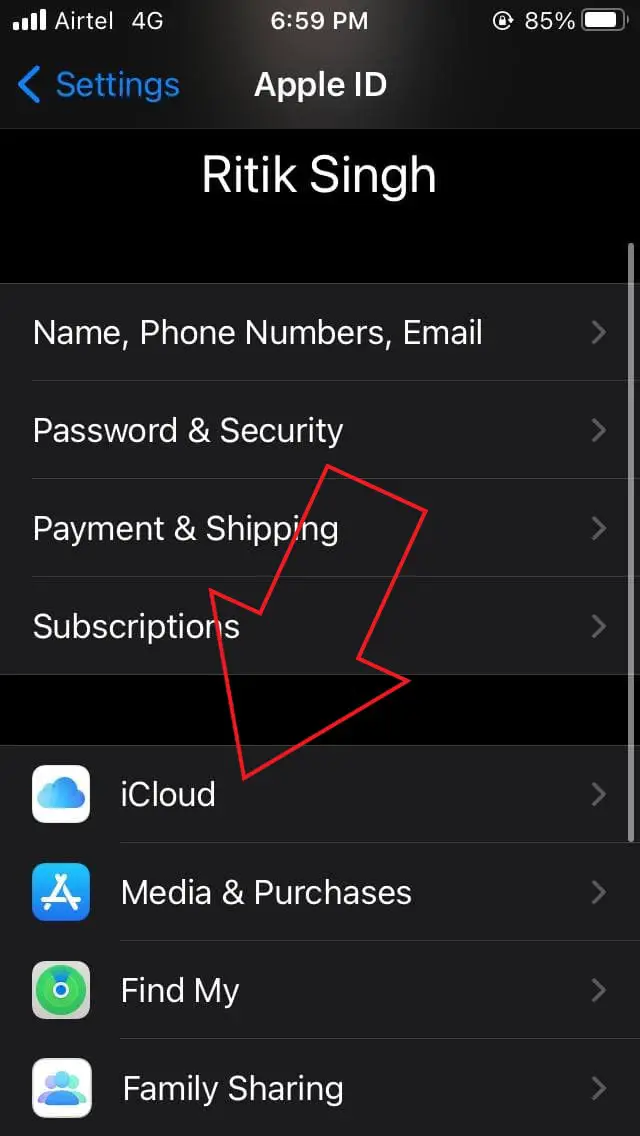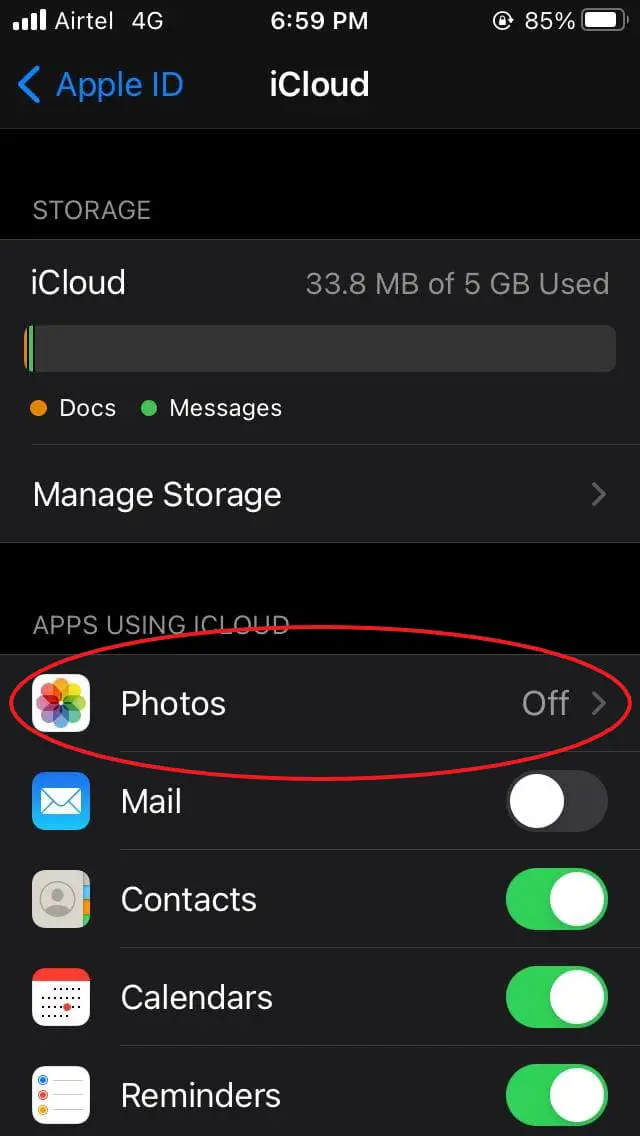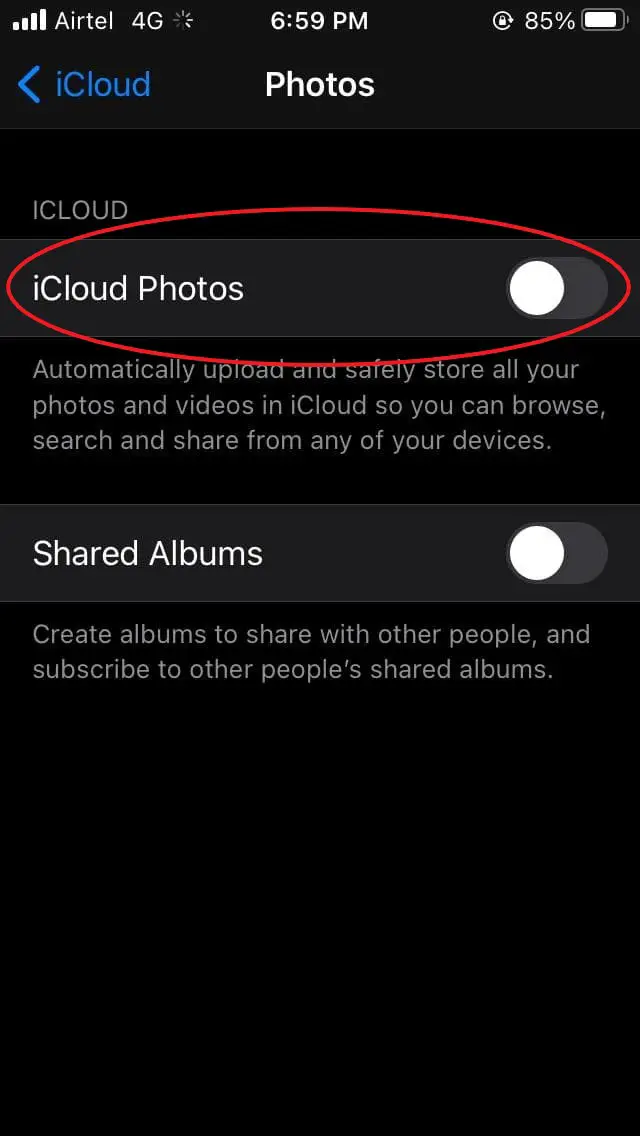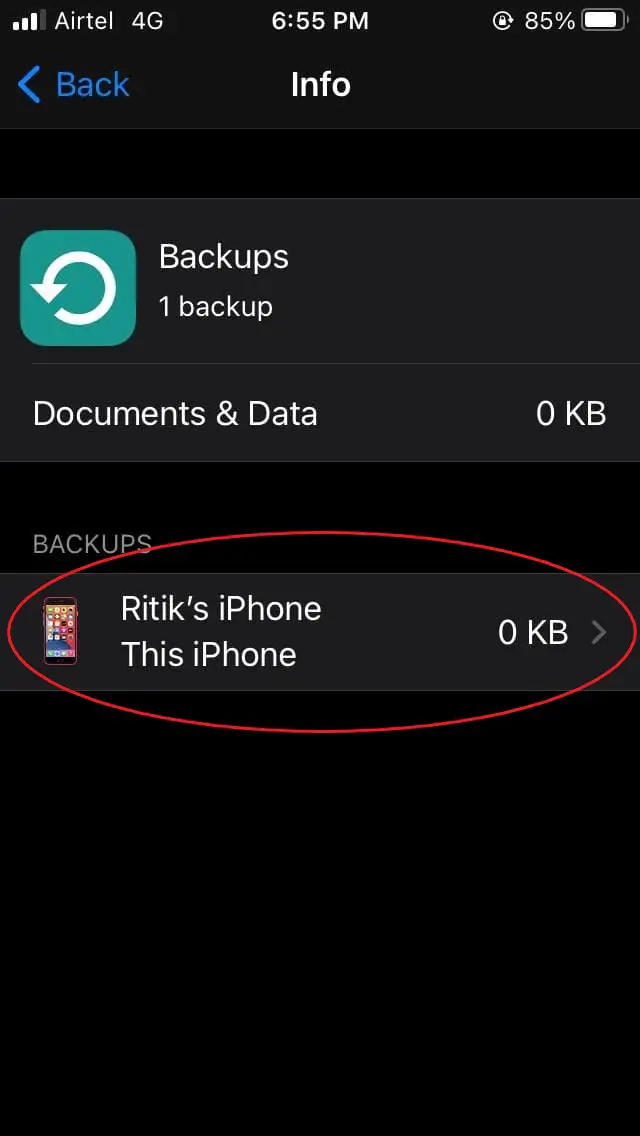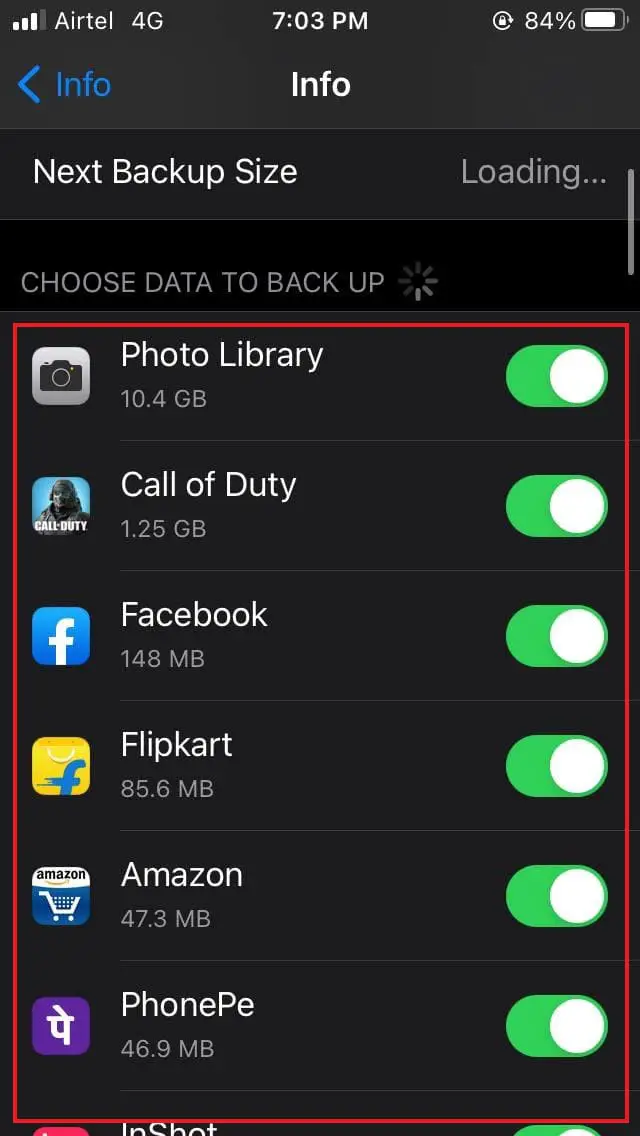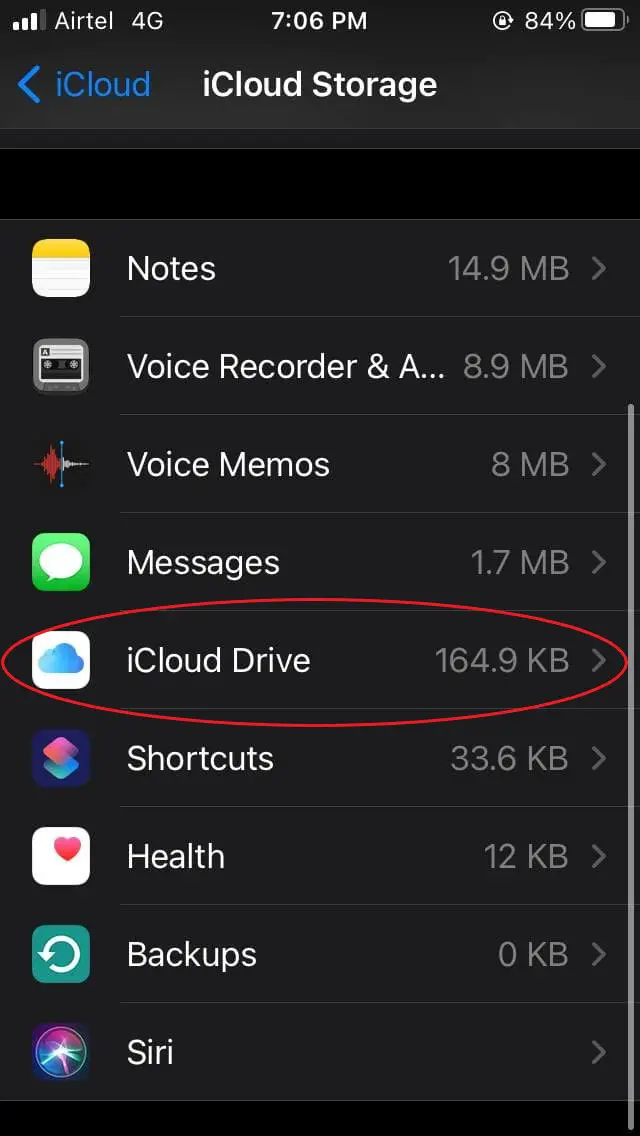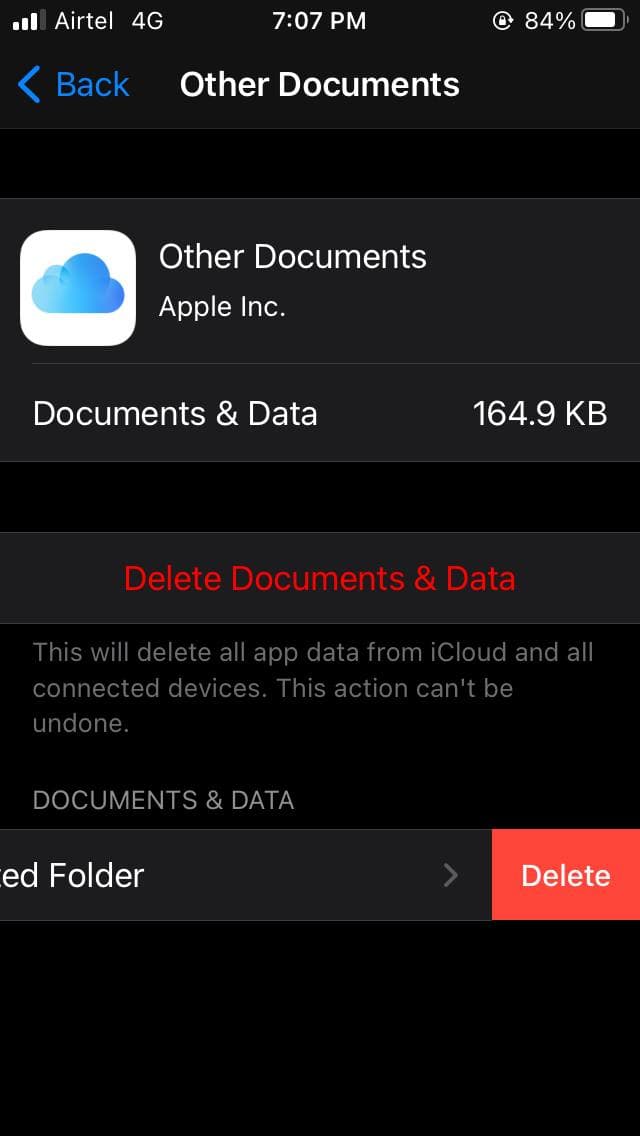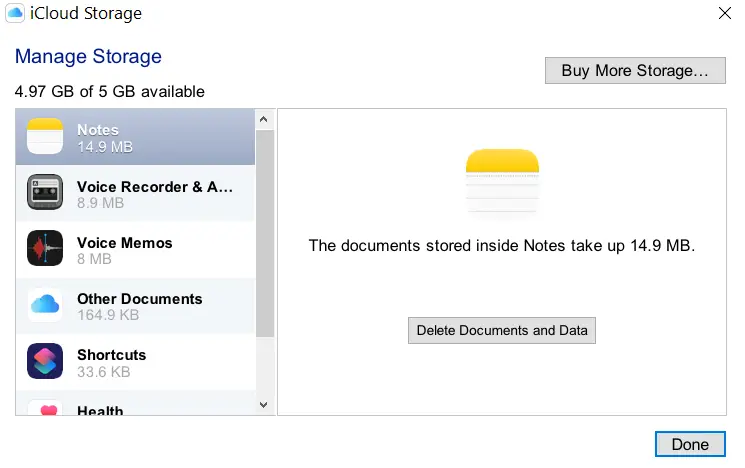Quick Answer
- It may not seem a dealbreaker at first, but all the apps together may eat up a good chunk of your iCloud space.
- If your photos are stored only on the cloud and not on your device, make sure to download them from iCloud.
- If you don’t want to turn off the iCloud photos library, go to Photos and delete the unwanted clutter.
When you sign up for iCloud, Apple automatically gives you about 5GB of free iCloud storage. The storage is used to store copies of your backups, documents, photo libraries, app data, and more. However, it may fill pretty quickly as you use your iPhone. And eventually, you’ll get a message saying that the iCloud Storage is full. If you’re facing any such problem, here are the top five ways to fix the iCloud storage full issue on iPhone.
Fix iCloud Storage is Full Issue on iPhone (iOS 14)
The free 5GB iCloud storage you get isn’t enough by any means. However, it can be managed well if you tweak up certain things. The tips given below will help you make a decent room in iCloud storage for the normal functioning of important features.
Steps to Free Up iCloud Storage on Your iPhone
1. Analyze Your iCloud Storage
The first thing to do is to check what’s using your iCloud storage. To do so, go to your iPhone Settings. Here, tap your Apple ID name at the top and click on iCloud. Then, click on Manage Storage.
You’ll now see the amount of storage available on your iCloud alongside a bar showing how it’s being used. This will give you an idea about what is taking how much storage on your iCloud drive. It could be Mails, Documents, Messages, Photos, WhatsApp Backups, etc.
2. Delete Unwanted App Data & iOS Backups
Under Apple ID > iCloud > Manage Storage, you’ll see the list of apps and their data stored on iCloud. Go through the list and find the apps you don’t find necessary or don’t need cloud backups for. Then tap the app name and click on Delete Data.
You must also check the space used by Backups. Tapping on it will reveal the list of all the iOS backups on iCloud. Here, you will find the space occupied by data from the current iPhone and backups from older devices that you are no longer using.
To delete old iPhone backups from your iCloud, tap the device name whose backup you want to delete. Then, click on Delete Backup > Turn Off & Delete. Instead of iCloud, you can backup your iPhone and its data on your computer through iTunes.
3. Turn Off iCloud Photo Library
Photos and videos probably take the highest amount of space on your iCloud. And hence, disabling the iCloud photo library could instantly fix the iCloud storage full issue on your iPhone.
To disable iCloud Photo Library:
- Open Settings on your iPhone.
- Click your Apple ID name at the top and tap iCloud.
- Now, click on Photos.
- On the next screen, disable iCloud Photos.
Doing so will turn off the automatic photo and video backups to iCloud. As a result, you’ll save on a good chunk of space. But do note that your photos will no longer be accessed from your other devices.
If your photos are stored only on the cloud and not on your device, make sure to download them from iCloud.com before turning off the iCloud library.
You can always use Google Photos for backing up photos and videos from your iPhone. Google will be halting free unlimited high-quality backups from June 1, 2021, but you still have 15GB of free quota to store your memories.
Here’s more on preventing Google’s free 15GB storage from filling up quickly.
Don’t want to Disable iCloud Photos Library?
If you don’t want to turn off the iCloud photos library, go to Photos and delete the unwanted clutter. Select and delete all the duplicates and bad pictures and videos. Once done, make sure to remove them from the Recently Deleted album to free up space.
4. Turn Off App Backups
Apart from the Photo Library, Apple also backs up individual app data on iCloud. This includes data from apps and games installed on your phone. It may not seem a dealbreaker at first, but all the apps together may eat up a good chunk of your iCloud space.
To Turn iCloud backup on or off for specific apps:
- Open Settings on your iPhone.
- Click your Apple ID name at the top and tap iCloud.
- Now, click on Manage Storage and tap Backups.
- Here, click on your device name.
- On the next screen, disable the toggle for apps you want to turn off the iCloud backup.
5. Clean Up your iCloud Drive
Just like Google Drive, your iCloud Drive is where Apple stores all the data, including documents, files saved by apps, messages, and more. Over time, the data may pile up to occupy a good chunk of storage.
Hence, you must timely clear up unnecessary clutter from the drive. Go to Settings > Apple ID > iCloud > Manage Storage > iCloud Drive. Here, you’ll see all the files stored on iCloud Drive. If you see something unnecessary, swipe left on it and click Delete to remove the file.
Other Tips to Fix iCloud Storage Full Problem on iPhone
- Use Google Photos or other photo backup services instead of iCloud Photos Library.
- Backup your iPhone on iTunes instead of iCloud Drive.
- If you use your iCloud address for your email, check and remove unnecessary emails with large attachments to free up space.
- If the storage is still not enough to meet your requirements, consider upgrading your iCloud storage.
Wrapping Up
These were the top five ways to fix the iCloud storage is full issue on your iPhone. I hope these tips will help you make room on your iCloud storage for what’s important. Do try them and let me know your experience in the comments below. Also, feel free to reach out for any doubts or queries.
Also, read- How to Get Full-Screen Caller ID for iPhone Calls on iOS 14