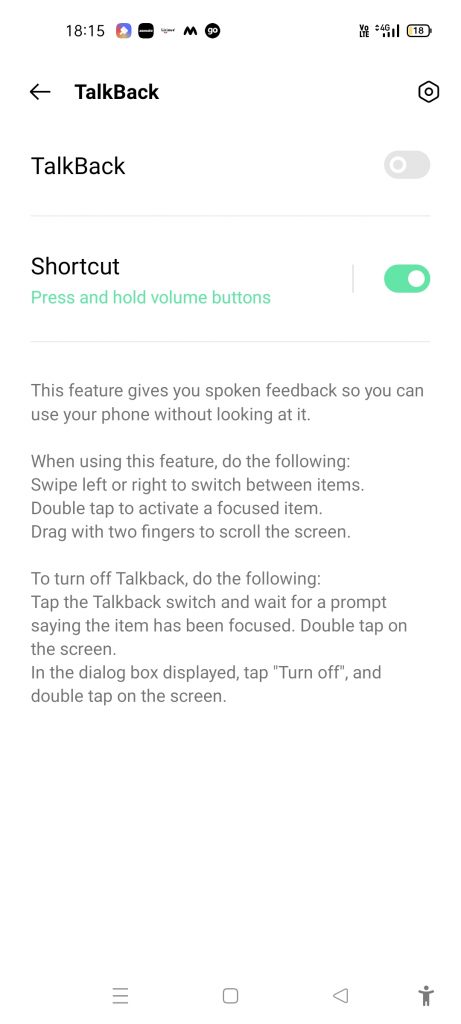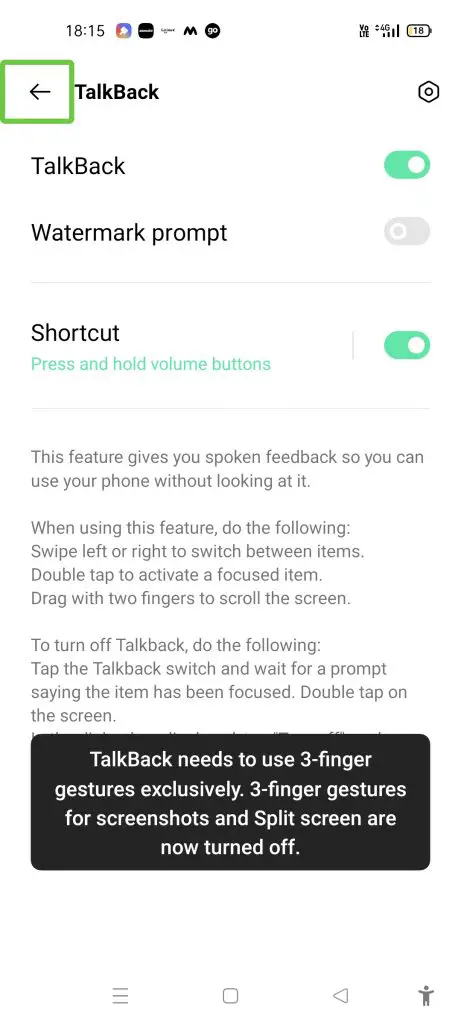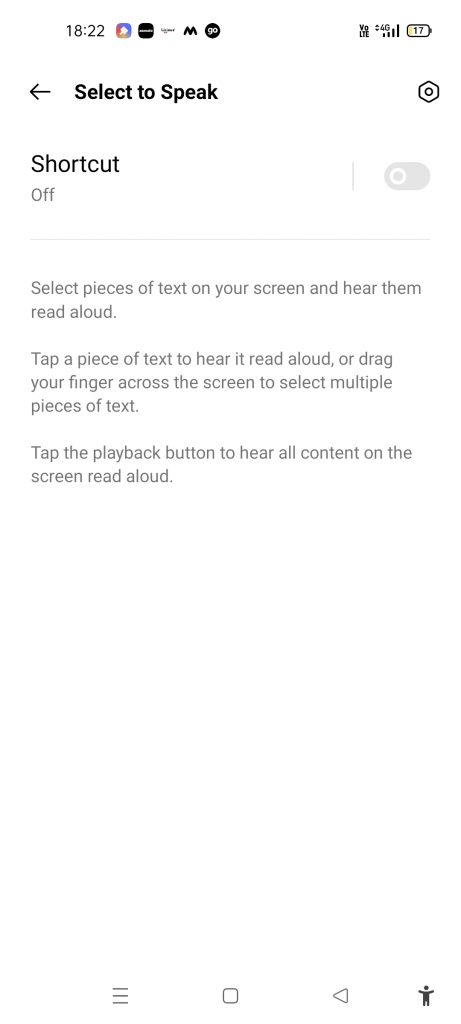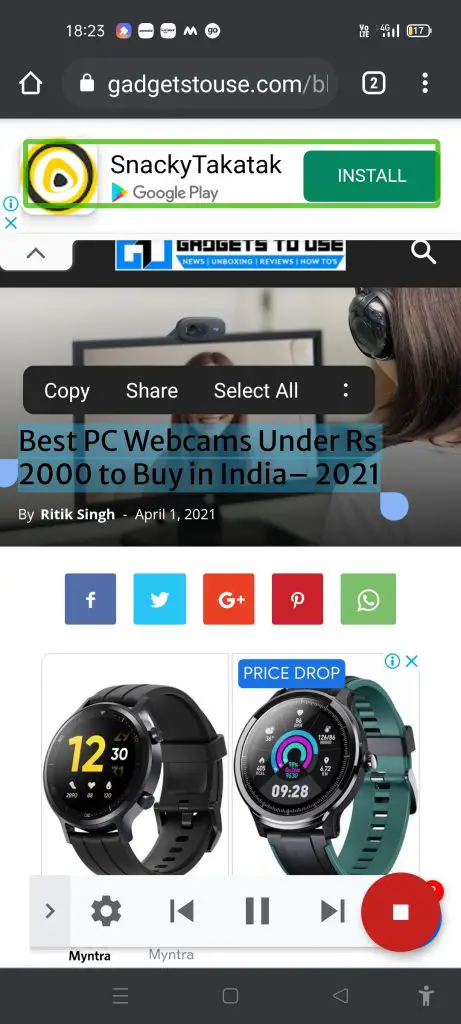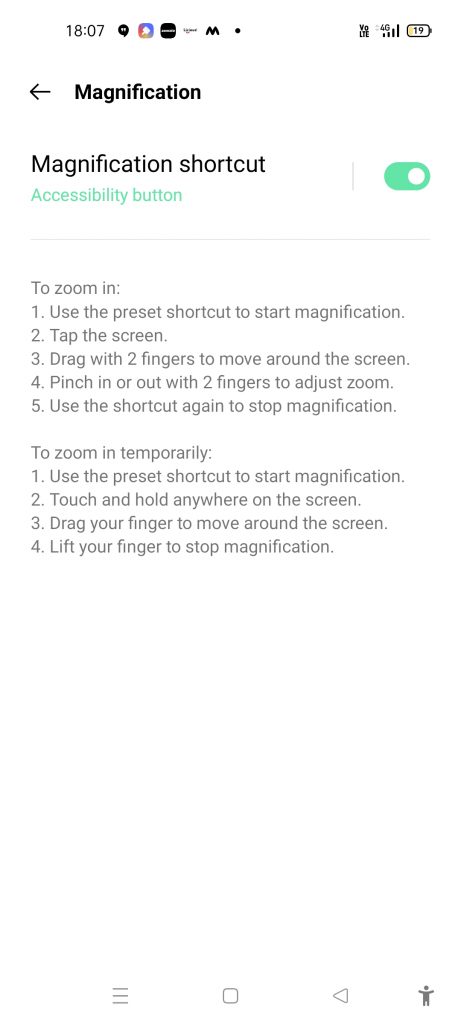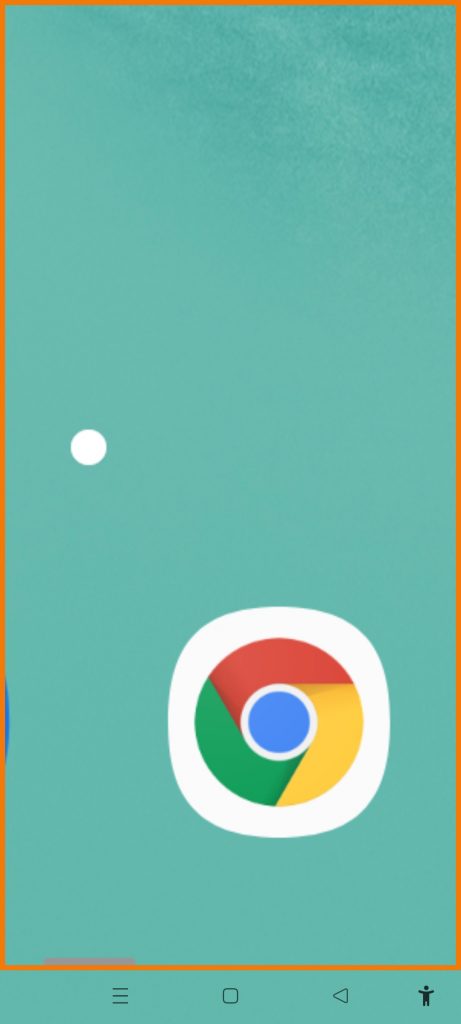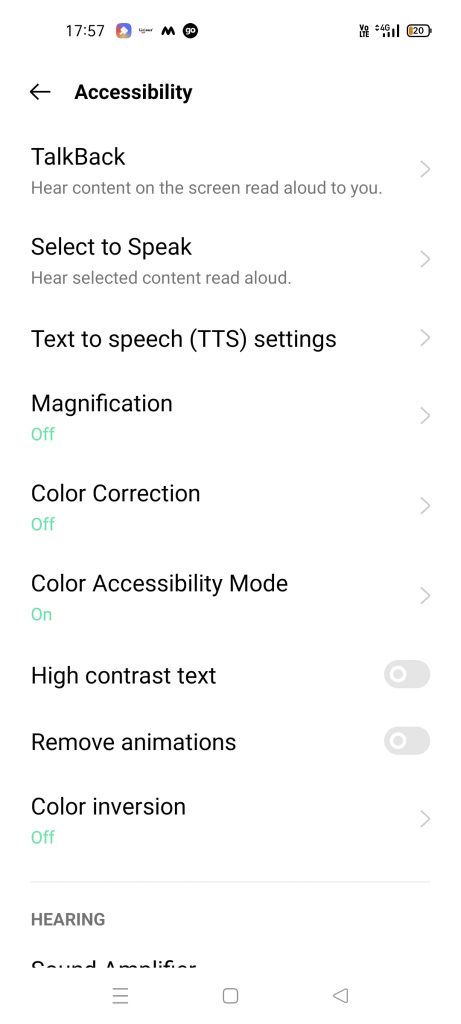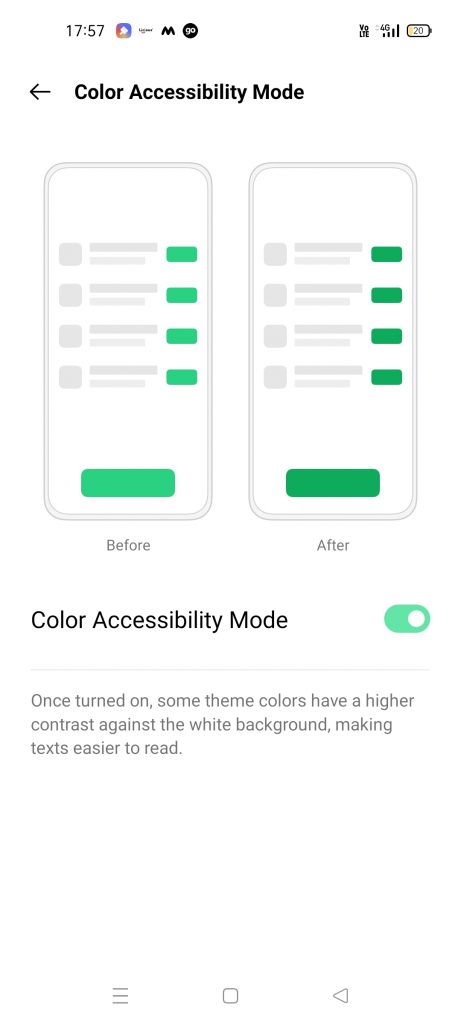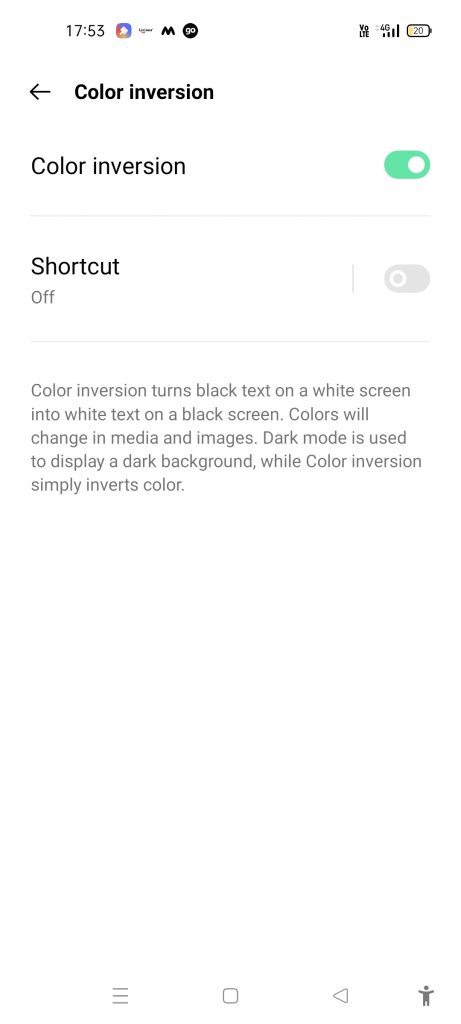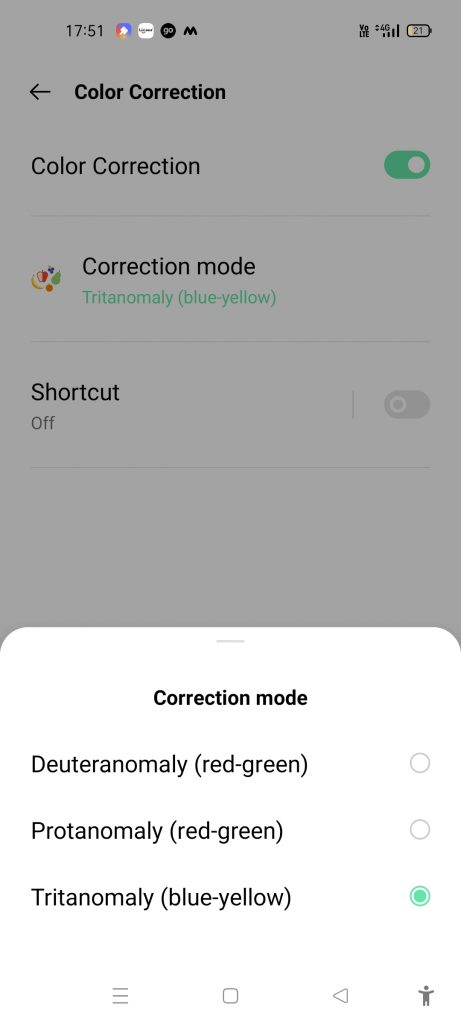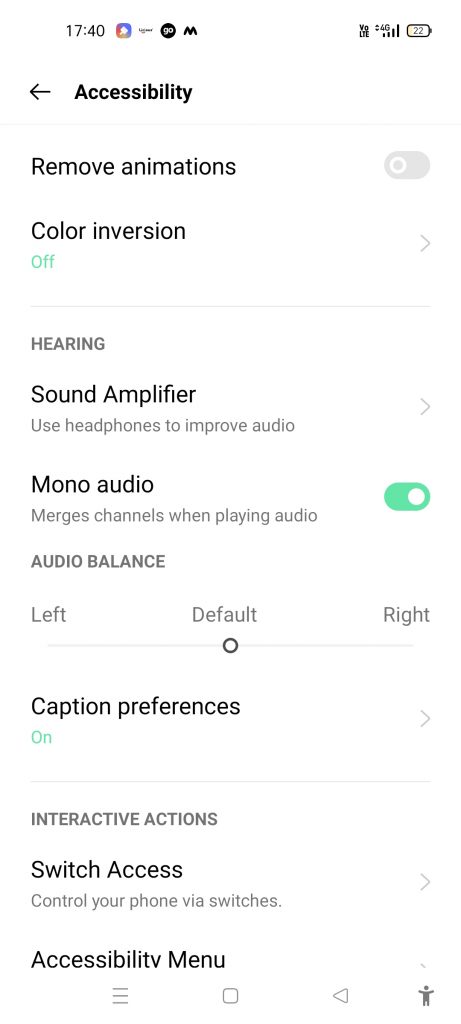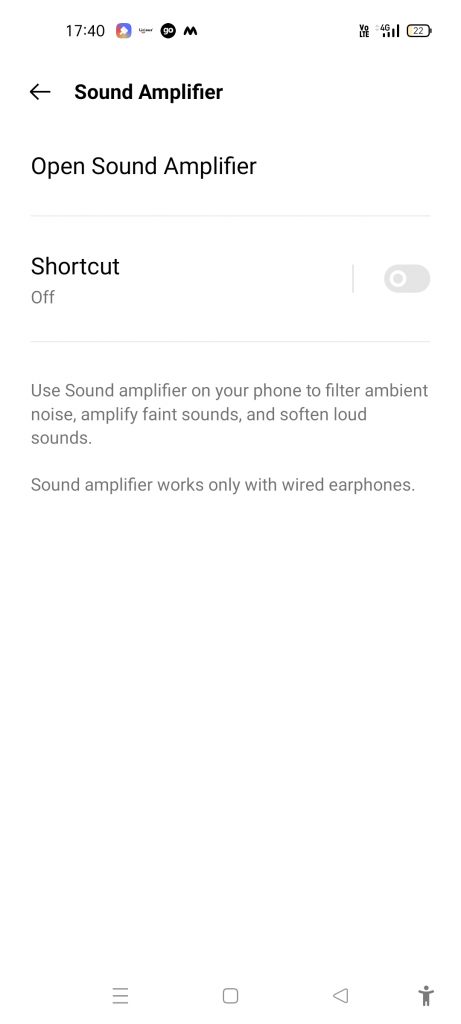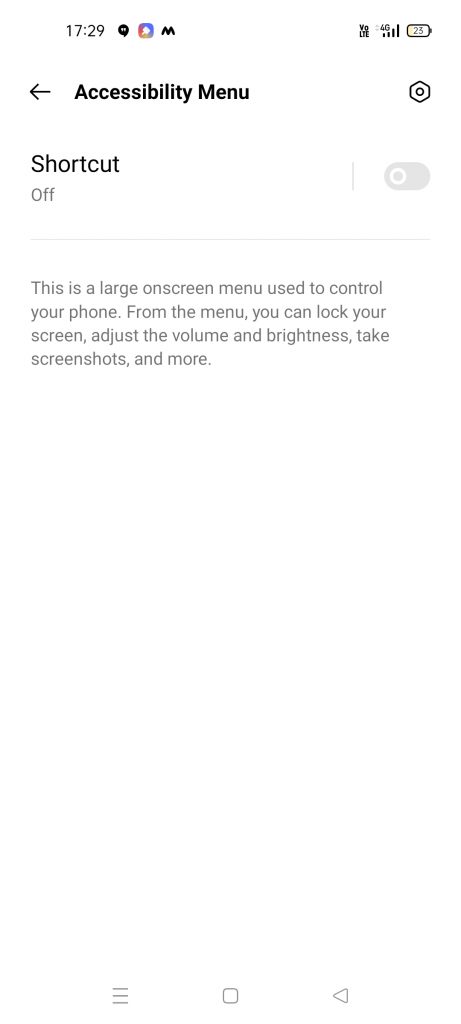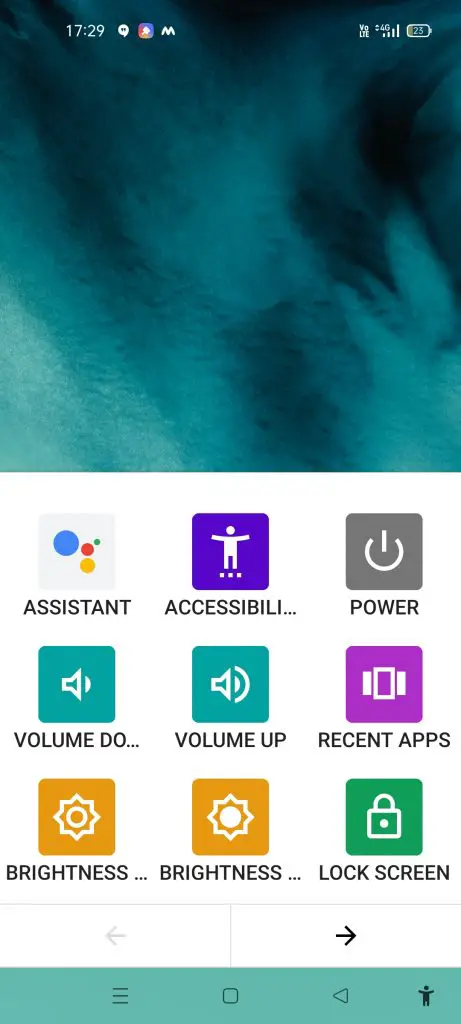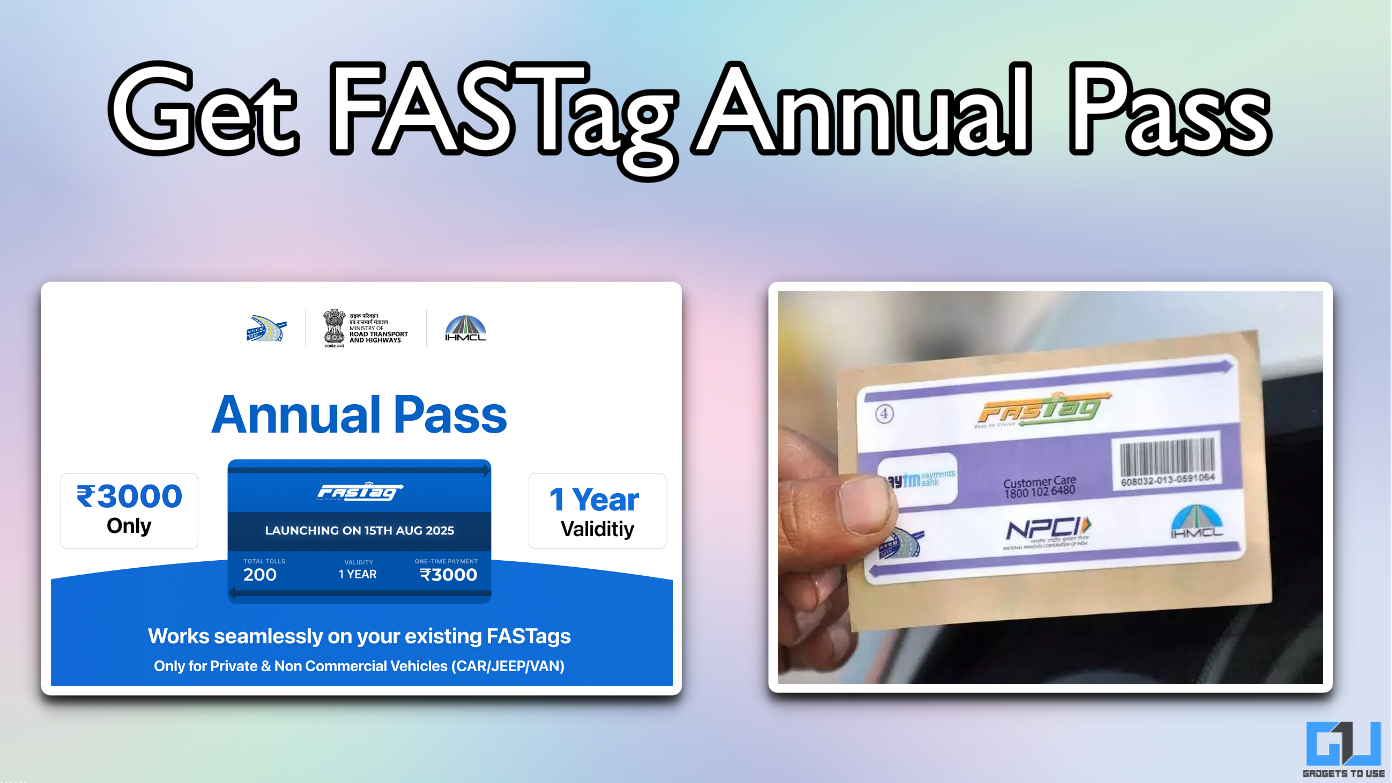Quick Answer
- You can also set the volume of the talkback feature, and to turn it off, go back to this menu and turn the toggle off.
- Today, I am going to tell you the accessibility features of Android that can make it more useful for the elderly.
- The color inversion turns black text on a white screen into white text on a black screen.
Android smartphones have become more and more useful for everyday lives with so many features being introduced day by day. But sometimes despite having all the latest features, a smartphone becomes unuseful for some people who cannot understand its functioning or who cannot see or hear properly, like our elderly. In such cases, smartphones have some features to make them more accessible for such people. Today, I am going to tell you the accessibility features of Android that can make it more useful for the elderly.
Also, read | 3 Ways To Fix Phone Screen Too Dark To Read on Android
Android Accessibility Features
Android smartphones have several such features that make them more accessible to use for the elderly or for people with hearing or visual difficulty. Read on to explore them!
TalkBack
You can use this feature if your loved ones cannot see properly on screen. This will allow them to hear anything that they are using on screen. The feature, as name suggests, talks back the content so you can use phone without looking at it. Here’s how:
- Go to Settings and look for Accessibiity Settings
- Here, you will see TalkBack feature, turn the toggle on next to it.
- After that, you will need to double-tap every app or feature to use this feature.
You can also set the volume of the talkback feature, and to turn it off, go back to this menu and turn the toggle off.
Also, read | [Working] Trick to Control Your Android Phone With Your Voice
Select to Speak
This feature is also similar to the previous one. But in this, you’ll need to select pieces of text on the screen and the phone will then speak them out.
- Go to Settings, then Accessibility, and look for Select to Speak.
- Turn the toggle on next to it. Allow full control of the device.
- Now, in order to hear anything, select pieces of text, or drag your finger to select more.
- Tap on the Accessibility button from the bottom corner and that’s it.
You can also tap on the media icon to read out loud the whole page of content.
Magnification
This feature is for visually impaired people who cannot see small icons and text on the screen. When you enable this, the text, apps, and everything else will be zoomed in. Here’s how:
- Go to accessibility settings and turn on the Magnification shortcut.
- After that, tap on the accessibility icon on any screen and then select the area to zoom.
- Use two fingers to zoom in and out.
This will increase anything on your smartphone screen. Apart from this, you can also increase app icon size and name on Android.
Color Accessibility Mode
This mode is for those who are visually impaired and have difficulty reading when higher contrast text is used on white background. Here’s how to enable it:
Just go to Accessibility settings and look for Color accessibility mode and then turn the toggle next to it. Now, you will be easily able to read high-contrast text.
Color Inversion & Correction
This feature is also for visually impaired people. The color inversion turns black text on a white screen into white text on a black screen. It also changes colors in media and images.
While color correction makes colors more visual for those who have color blindness. It has several modes as per the color blindness test.
Sound Amplifier
This feature is for those who have hearing difficulty. They can use this feature to filter ambient noise, amplify faint noise, and soften loud noise.
Go to Accessibility settings, select Sound Amplifier and turn the toggle on. To be noted, the feature works only with wired headphones.
Apart from the sound amplifier, you can also change the audio balance and mono audio to merge channels while playing any audio.
Also, read | [Working] Trick To Increase Loudspeaker Volume On Your Android Phone
Accessibility Menu
This feature sets up a large menu on the screen with some basic features and lets you use them directly from there. Here’s how to set it up:
- Go to Accessibility settings and switch the toggle on next to it.
- After that, you will see an accessibility icon in the right corner below. Tap on it.
- It will open up a large menu on-screen which includes some basic functions of the phone that anyone may need, such as Assistant, Power, Lockscreen, Volume up & down, etc.
Tap any button and it’ll do the action. You can also head to the accessibility setting from here.
Bonus Features
Some other accessibility features include Press Power Button to End Calls, Touch & hold delay, Time to take action, Vibration & haptic strength, Large mouse pointer, Click when pointer stops, etc. All these come in handy for elderly people who do not know when to touch and hold or how to end the call while the screen is locked.
These were some accessibility features on Android that you can use to make a smartphone more accessible for elderly and impaired people. For more such tips and tricks, stay tuned!
You can also follow us for instant tech news at Google News or for tips and tricks, smartphones & gadgets reviews, join GadgetsToUse Telegram Group or for the latest review videos subscribe GadgetsToUse Youtube Channel.