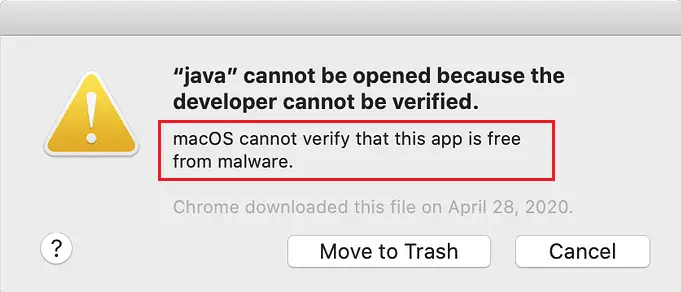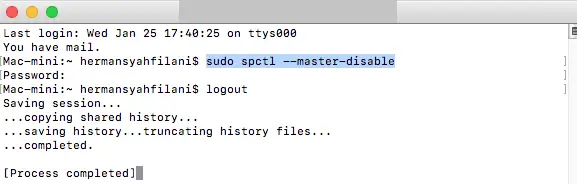Quick Answer
- Do you see “macOS cannot verify that this app is free from malware,” “App cannot be opened because the developer can’t be verified” or “Apple cannot be opened because Apple cannot check it for malware” messages while trying to install apps on your Mac.
- When you try installing packages from outside the App Store, macOS checks the Developer ID signature to verify that the software is from an identified developer and has not been modified.
- Anyways, if you’re sure about the app’s safety and want to run it on your machine, either of the methods below can be used to bypass the warning and install the software.
Do you see “macOS cannot verify that this app is free from malware,” “App cannot be opened because the developer can’t be verified” or “Apple cannot be opened because Apple cannot check it for malware” messages while trying to install apps on your Mac? Well, it usually happens when Apple can’t verify whether an app is safe, and as a result, it doesn’t let you install it on the machine. This can also happen with apps that are from unknown developers and not available in the App Store. If you’re facing any such issue on your Mac, do not worry, we’ve got you covered. Here are easy ways to fix macOS cannot verify that this app is free from malware.
Related | 3 Ways To Run Unverified, Unidentified Developer Apps on Mac
Fix “macOS cannot verify that this app is free from Malware”
macOS comes with a built-in security technology called GateKeeper. It is designed to ensure that only trusted software runs on your Mac. This helps avoid malware and potentially harmful apps on the device. However, at times, you may want to install apps from third-party developers that are not on App Store.
When you try installing packages from outside the App Store, macOS checks the Developer ID signature to verify that the software is from an identified developer and has not been modified. macOS Catalina and later further require software to be notarized as an additional safety measure.
This is the main reason behind the “macOS cannot verify that this app is free from malware” warning while trying to install unknown apps. Anyways, if you’re sure about the app’s safety and want to run it on your machine, either of the methods below can be used to bypass the warning and install the software.
1. Using Control-Click
- Open Finder on your Mac machine.
- Locate the app that gave you the “macOS cannot verify that this app is free from malware” error. You’ll find it either in the Applications or the Downloads folder.
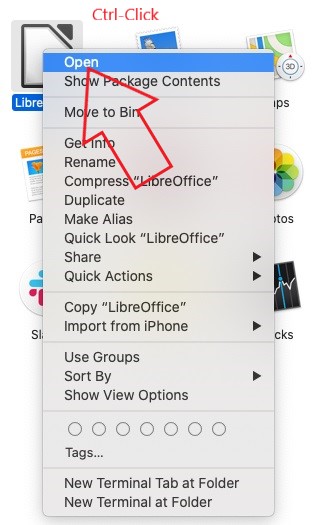
- Control-Click on the application to open the shortcut menu.
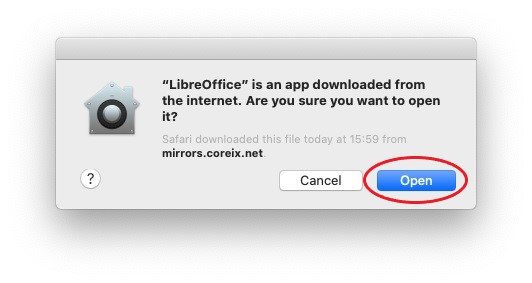
- Click on Open to run the app.
Doing so will whitelist the app and allow it to run on your Mac without showing “macOS cannot verify that this app is free from malware” or “unidentified developer” warning.
2. Open Anyway
- Open the Apple menu and go to System Preferences.
- Head to Security & Privacy and tap the General tab.
- Here, you’ll see an “Open Anyway” button for the app that’s giving issues. The button would only be available for an hour after you tried opening the blocked app.
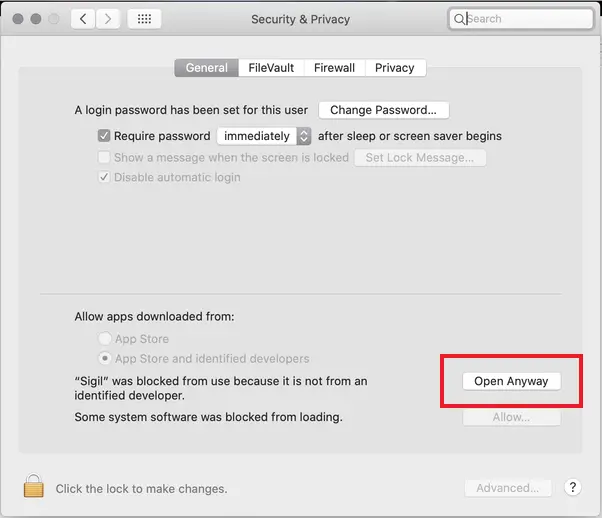
- Click Open Anyway to override the block. You will be asked to enter the admin credentials.
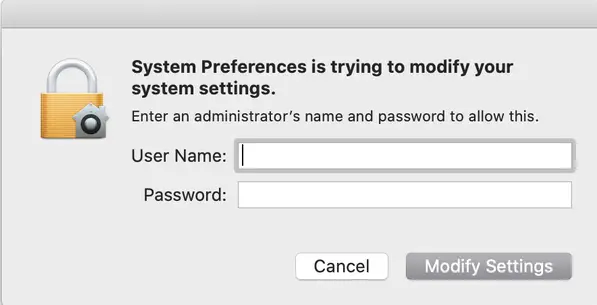
- Tap Open when asked to run or install the blocked app on your Mac.
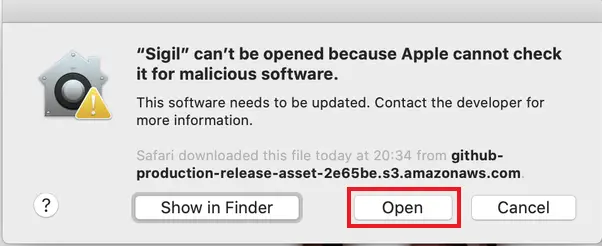
3. Enable Apps from “Anywhere.”
Earlier, macOS had a dedicated option called “Anywhere” in System Preferences > Security & Privacy. It allowed users to install apps from anywhere instead of just App Store or identified developers. However, the toggle was removed later.
The good thing is that you can bring it back using a simple terminal command. Open the Terminal and enter sudo spctl –master-disable. Now, go to System Preferences > Security & Privacy; the “Anywhere” option shall now be enabled and selected automatically. You can now install and run apps from anywhere you want to.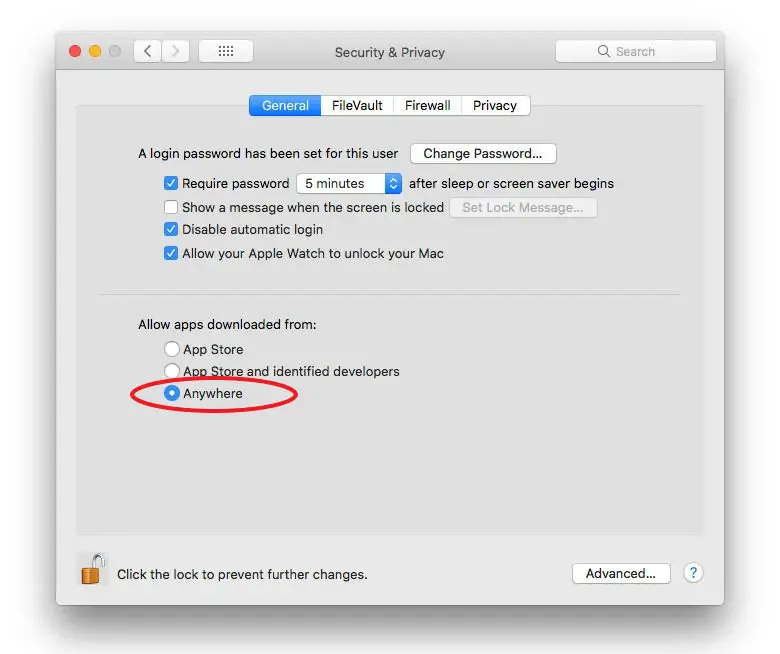
If you want to revert to default settings, use the command sudo spctl –master-enable. This will disable the option.
Wrapping Up- Solved macOS Can’t Verify App for Malware
These were three quick ways to fix “macOS cannot verify that this app is free from malware” on your Mac. Do try them and let me know which one worked for you in the comments below. That said, always make sure that the app is from a trusted developer and source before installing it to avoid any issues on your machine.
You can also follow us for instant tech news at Google News or for tips and tricks, smartphones & gadgets reviews, join GadgetsToUse Telegram Group or for the latest review videos subscribe GadgetsToUse Youtube Channel.