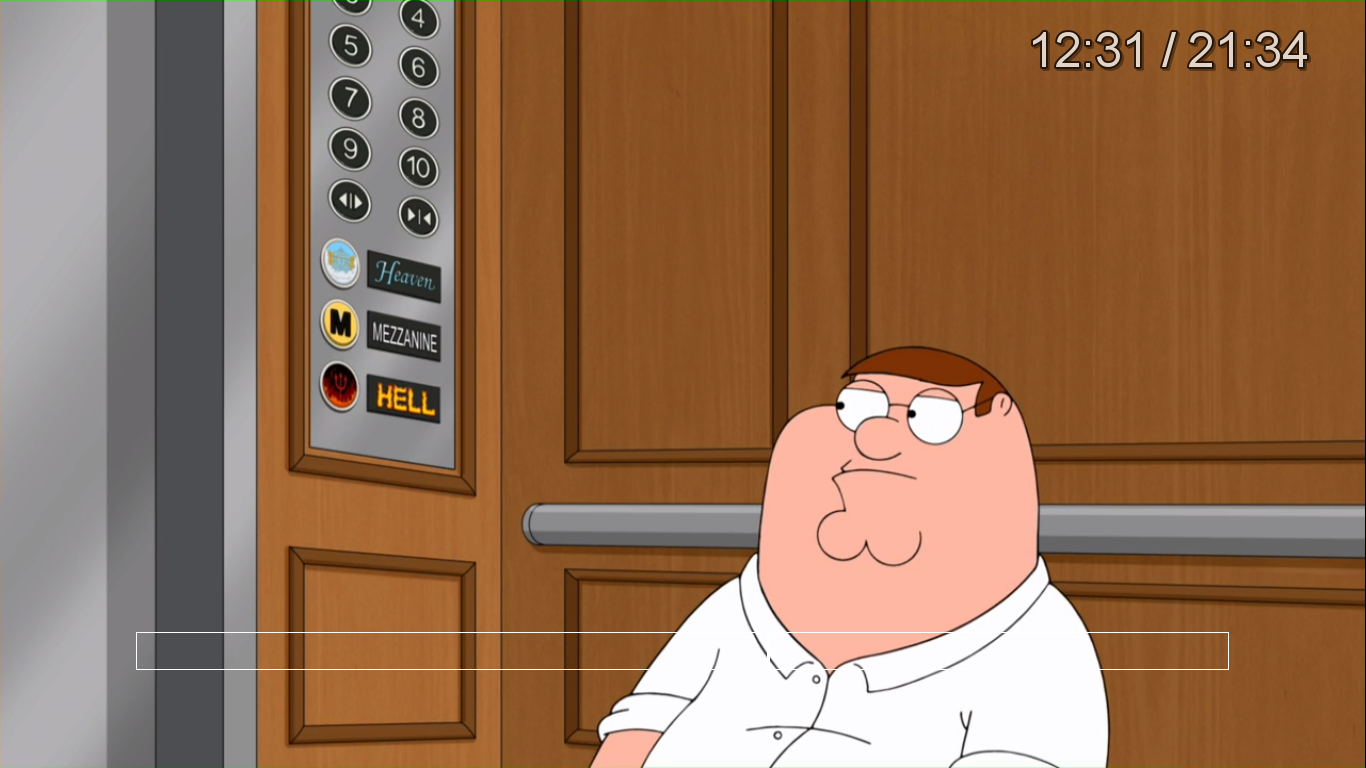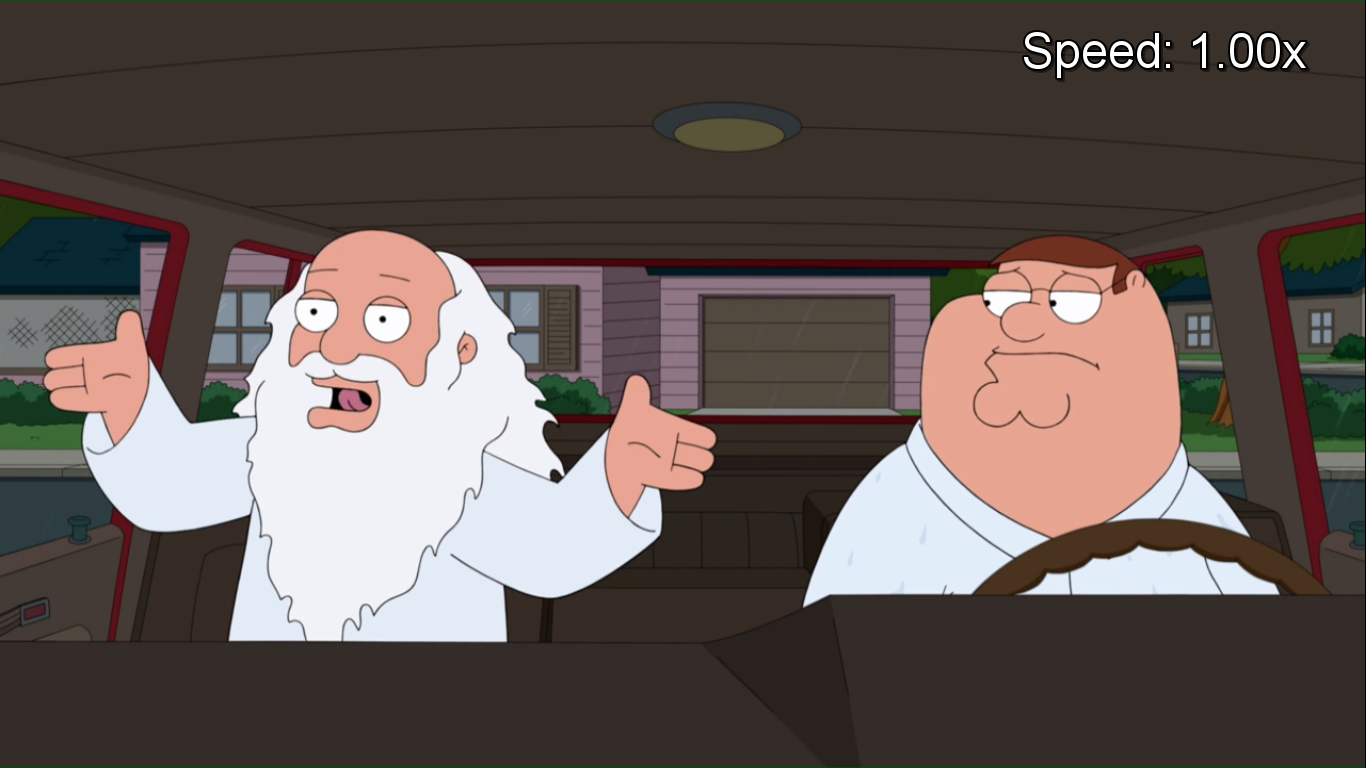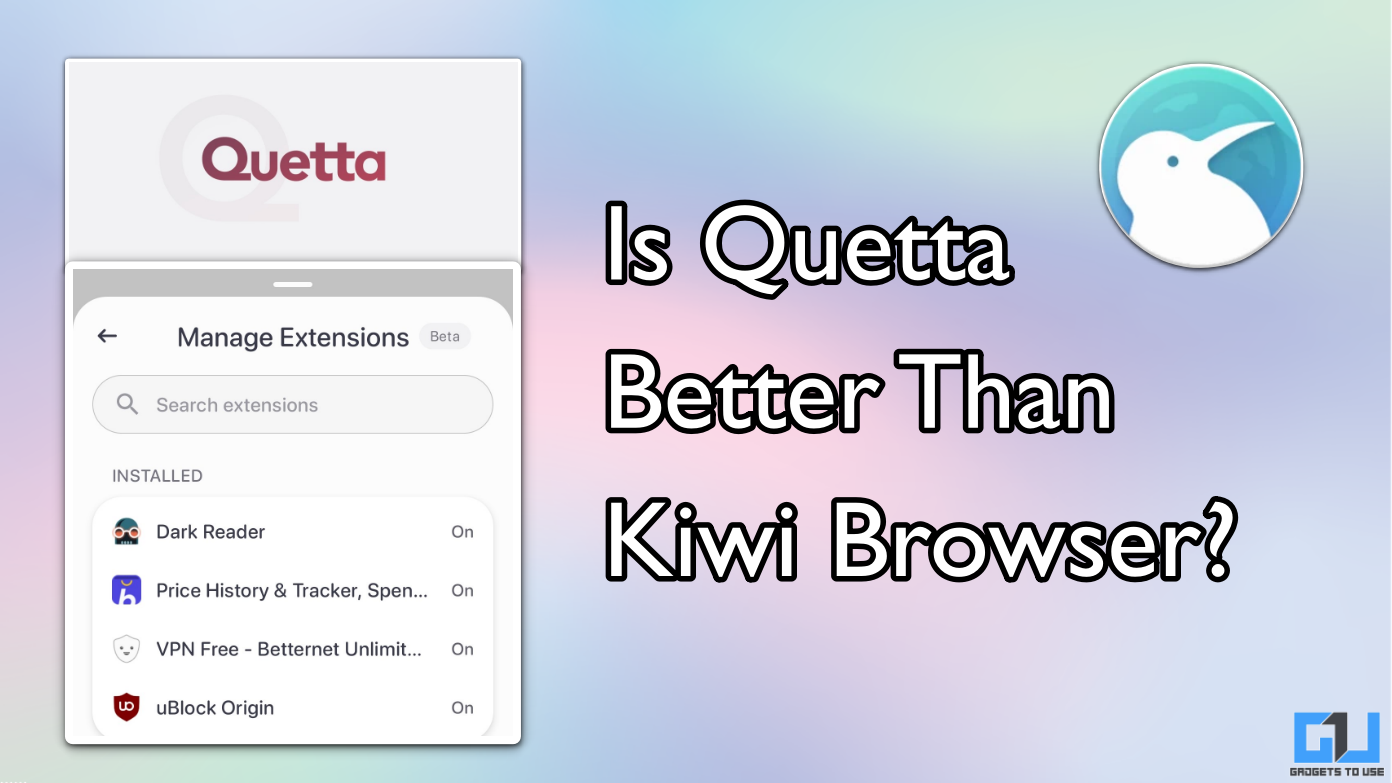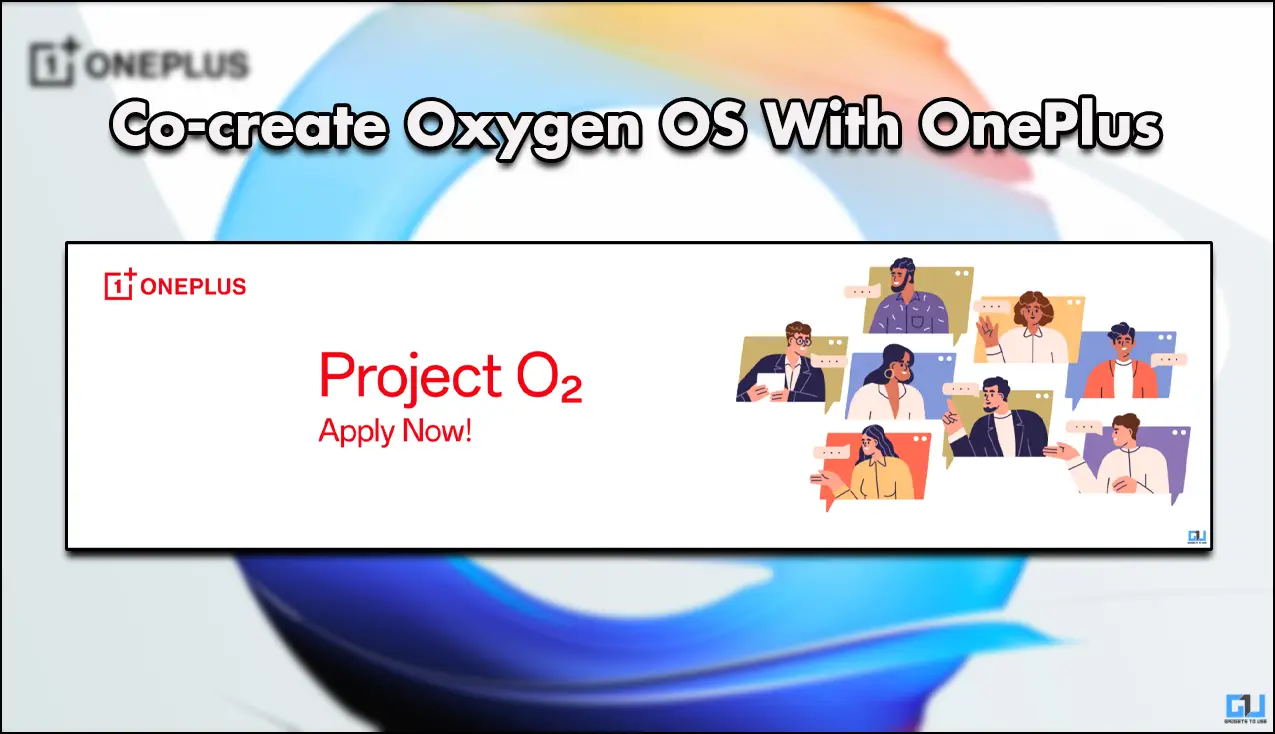Quick Answer
- If you want to adjust the audio or video effects like equalizer, contrast while playing a video or listening to a song on VLC, you can do that by just pressing the Ctrl key with ‘E’ and it will show the Audio/Video Effects window, where you can change the settings.
- Want to mute a video or audio all of a sudden, just hit the M button on your keyboard, and you can press it again to un-mute your video.
- If you want to stop the video due to some other urgent work on your PC, you can stop the video immediately by pressing the S button.
Despite the surge in OTT platforms, people still use view content offline on their phones as well as laptops. To watch videos on PC, we need a video player and one such popular media player is VLC which is being used for about two decades. This media player is one of the oldest and probably the best media players for PC. If you also VLC media player and still use it on your PC or phone, we have some tricks for you here. Today, I am going to tell you 14 such VLC media player keyboard shortcuts that you can use to increase its productivity.
Also, read | How to Enable Wallpaper Slideshow in Windows 10
VLC Media Player Keyboard Shortcuts
There are chances that you already know some of these shortcuts, but I still suggest you check all of them as you never know, some of these might still be new for you. Read on!
1. Space Bar for Play or Pause
This one is probably the oldest trick in the book for VLC users. As well know that the most needed functions while playing a video is play and pause, thus VLC media player lets you do that by just hitting the biggest key on your keyboard i.e. the Space Bar.
2. ‘S’ to Stop
If you want to stop the video due to some other urgent work on your PC, you can stop the video immediately by pressing the S button. And, you’ll come out from full-screen video mode and VLC will also return to window mode.
3. ALT + Left/Right Arrow to Fast/Slow
Sometimes we want to skip a few seconds on the video and sometimes we even want to go back when we miss something. To do this, you can simply press the ALT button with the left or right arrow keys (right for forward, left for back) to skip 10 seconds of the video.
4. CTRL + Left/Right Arrow to Skip 1 Min
If skipping only 10 seconds isn’t enough for you, you can also skip a minute of the video on VLC. Just use the CTRL key instead of the Alt key alongside arrows to skip the video for 1 min.
5. CTRL + ALT + Left/Right Arrows for 5 Mins
Moreover, even if a minute is not long enough, you can skip a video for 5 mins. To do this, combine both the ALT and CTRL keys and use them with the directional arrows to skip 5 mins of the video. If you want more than that, you will need to use the seek bar for that.
6. CTRL + Up/Down Arrow for Volume Control
You can increase or decrease the volume of any video by using the shortcuts also. Just press the Ctrl key with the up arrow to increase the volume and the Ctrl key with the down arrow to decrease it. If your laptop also has some quick volume buttons, you can use them to control your PC volume.
7. CTRL + E to Adjust Audio/Video Effects
If you want to adjust the audio or video effects like equalizer, contrast while playing a video or listening to a song on VLC, you can do that by just pressing the Ctrl key with ‘E’ and it will show the Audio/Video Effects window, where you can change the settings.
8. ‘M’ to Mute
This one is probably the simplest and sometimes the most useful shortcut. Want to mute a video or audio all of a sudden, just hit the M button on your keyboard, and you can press it again to un-mute your video.
9. ‘F’ to Go Full Screen
If you select a file to play, you don’t need to use the mouse and double click on the screen every time to go full screen. You can do this by just hitting the ‘F’ key and it’ll let you switch between full-screen and window modes.
10. ‘T’ to Show Time
If you want to check the elapsed and remaining time of your video, you don’t need to check the seek bar every single time. You can check the time of the video in full-screen mode, by pressing the ‘T’ button and all the info will be on the top right-hand corner of the screen.
11. ‘+/-‘ to Play Faster/Slower
If you want to watch your video in time-lapse or slow-motion mode, you can press the minus (-) key to slow your video playback speed, and the plus (+) to increase it.
12. ‘N/P’ to Next or Previous
If you have multiple video or audio files in your playlist, you can just press the N key for the next track or P to play the previous media on the list.
13. ‘A’ to Change Aspect Ratio
If you want to change the aspect ratio of the video, sometimes to fit your window, you can try various pre-available aspect ratios to find the best as per your need. You can just press the ‘A’ key on the keyboard to do that quickly.
14. ‘Z’ to Change Zoom Settings
Just like the aspect ratio, you can also change the zoom settings of a video by pressing the ‘Z’ key. It can quickly zoom in and out the video in window mode from one-quarter to double.
These were some VLC media player keyboard shortcuts that you can use while playing audio or video on your PC. Did I miss any other cool shortcut? Tell us in the comments below.
For more such tips and tricks, stay tuned!
You can also follow us for instant tech news at Google News or for tips and tricks, smartphones & gadgets reviews, join GadgetsToUse Telegram Group or for the latest review videos subscribe GadgetsToUse Youtube Channel.