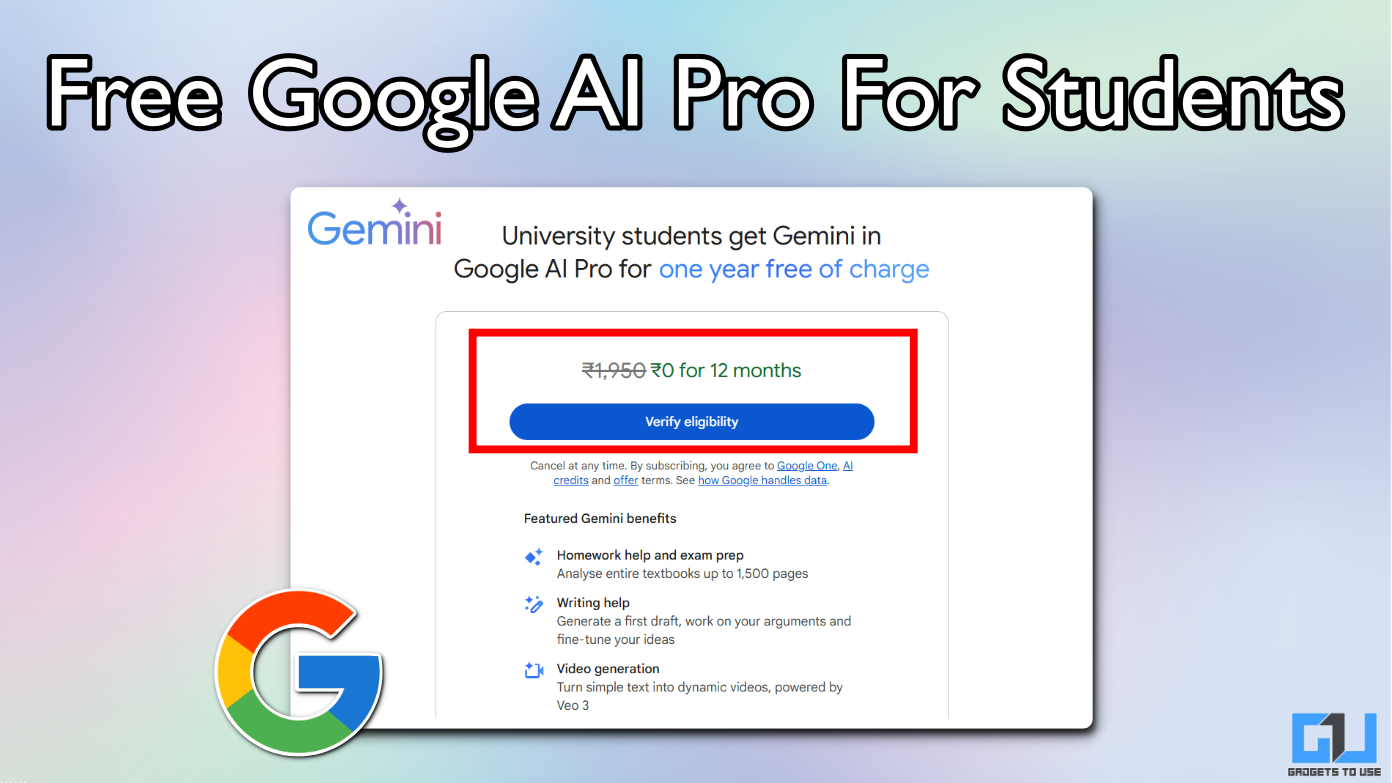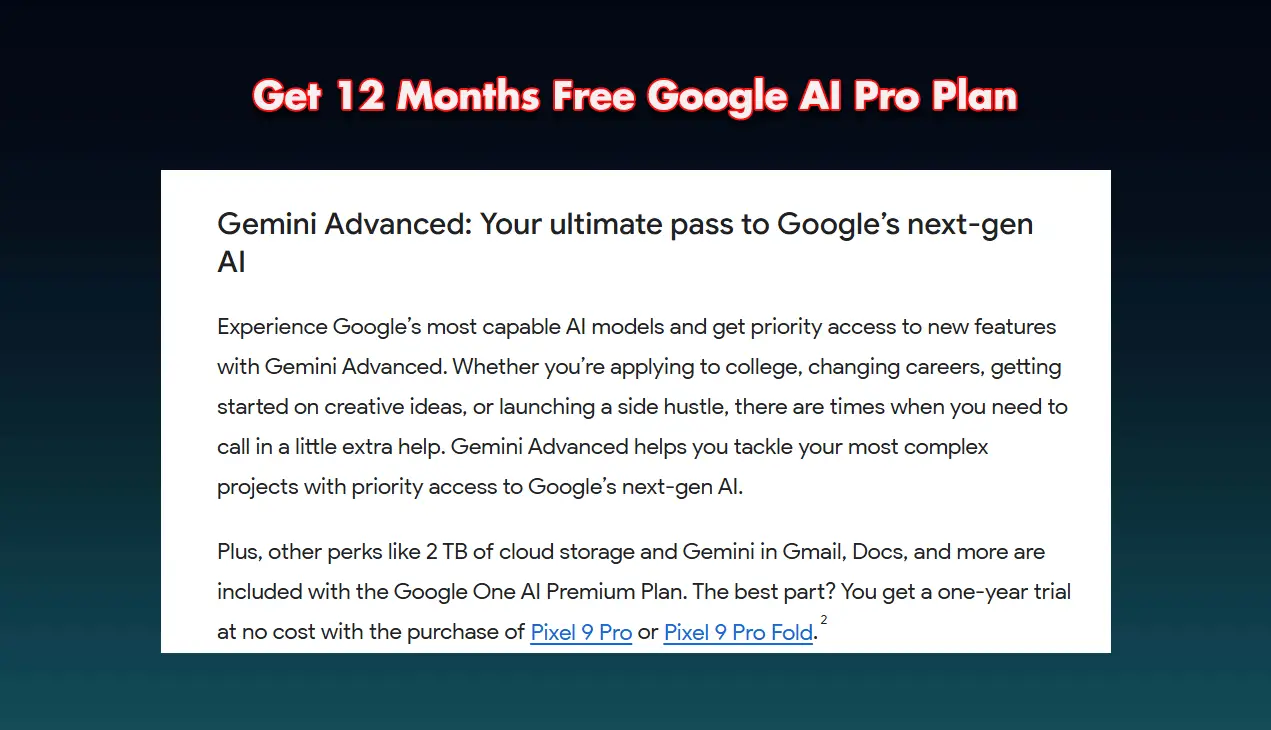Quick Answer
- In order to disconnect your phone, you can either cut the call from your phone or just follow the more menu at the bottom right and disconnect your phone.
- If you have already joined a meeting and then there a simple step added to the process, just follow these steps and you are good to go.
- If there are more than 5 people in the said meeting, or if your computer is muted before you connect, then your mic will be automatically muted in the meeting.
Ever since this pandemic started everyone has been working from home, and then came a sudden rise for Virtual meeting apps, like Zoom, Microsoft Teams, and Google Meet. But since we are still not going out, what if your Laptop’s speaker is not working properly? You can’t hear the person on the other end properly. What if you could use your phone as an audio output for the meeting? That’s what we are going to discuss today. Read on to know ways to use your phone as a speaker for Google Meet meetings.
Also, Read | 3 Ways To Use Your Android Phone As Speaker
2 Ways to use your Phone as Speaker in Google Meet
There can be two different scenarios, either you haven’t joined the meeting yet, or you have already joined the meeting. Don’t worry we will guide you through both situations.
1. You have not joined the meeting
If you have not joined the Google Meet Call, then you can follow these two ways based on your location.
Also, Read | 10 Ways to Fix Different Audio Issues in Zoom Meeting
You are based in the US/Canada
- Go to the join meet page

- Click on Join and use a phone for Audio
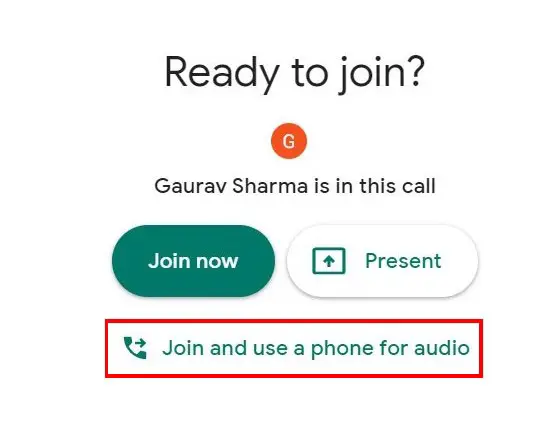
- Here you’ll get two options, go to the Call Me Tab.
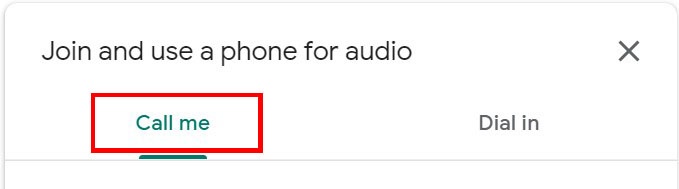
- You need to enter your Phone number and click on Call me and Join.

- Accept the call on your phone and press 1.
Also, Read | 5 Ways to Fix Zoom Profile Picture Not Showing in Meeting
You are based in any other Country
The Call Me feature only works in the US and Canada, so if you are located in any other country then follow these steps:
- Go to the join meet page

- Click on Join and use a phone for Audio
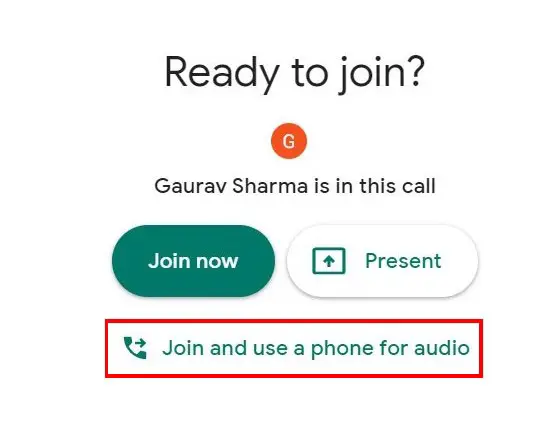
- Here you’ll get two options, go to the Dial-in tab.

- Select your country from the list.
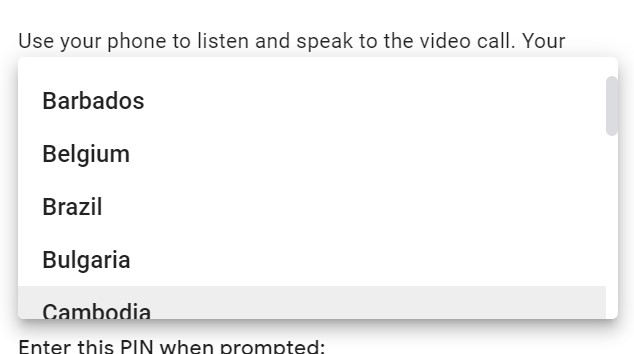
- Dial the number from your phone and enter the pin shown on the page, according to the country you have picked.
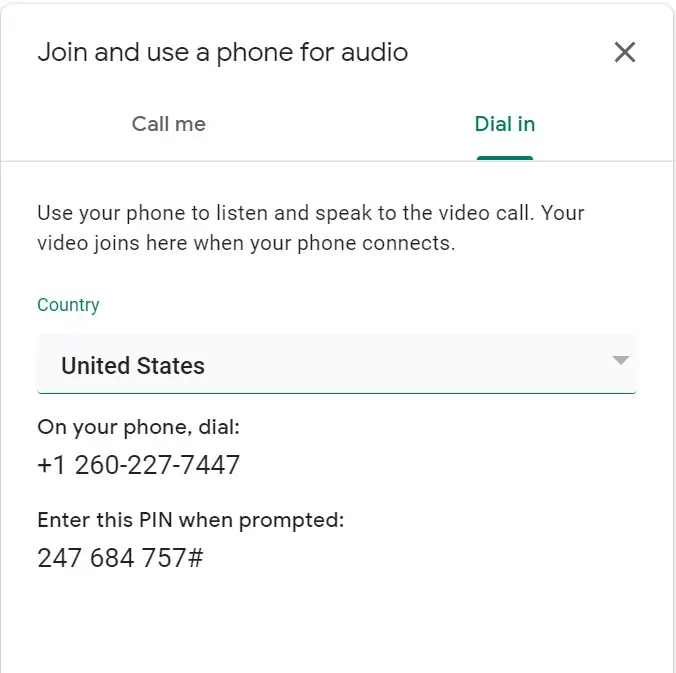
Also, Read | Trick to Reduce Mobile Data Usage in Google Meet
2. You have already joined the meeting
If you have already joined a meeting and then there a simple step added to the process, just follow these steps and you are good to go:
- Go to the More option (3 dots) at the bottom right

- Click on Use a Phone for Audio
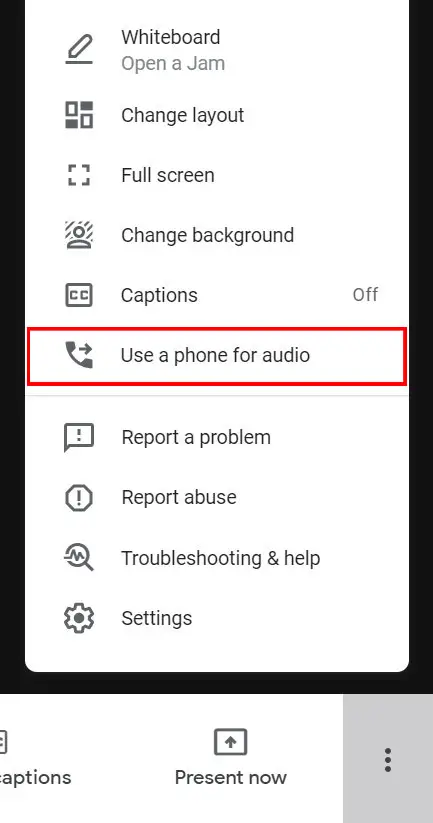
- Now you can follow the Call Me or Dial-In tab as discussed above.
Note: If there are more than 5 people in the said meeting, or if your computer is muted before you connect, then your mic will be automatically muted in the meeting.
Also, Read | Download 50+ Free Zoom Virtual Background Wallpapers For Your Meeting
2. Disconnect your Phone
In order to disconnect your phone, you can either cut the call from your phone or just follow the more menu at the bottom right and disconnect your phone.
These are the two ways you can connect your phone to Google Meet Chat as a mic and speaker. So you don’t need to worry about your laptop’s broken mic or speaker in order to attend the call.
You can also follow us for instant tech news at Google News or for tips and tricks, smartphones & gadgets reviews, join GadgetsToUse Telegram Group or for the latest review videos subscribe GadgetsToUse Youtube Channel.