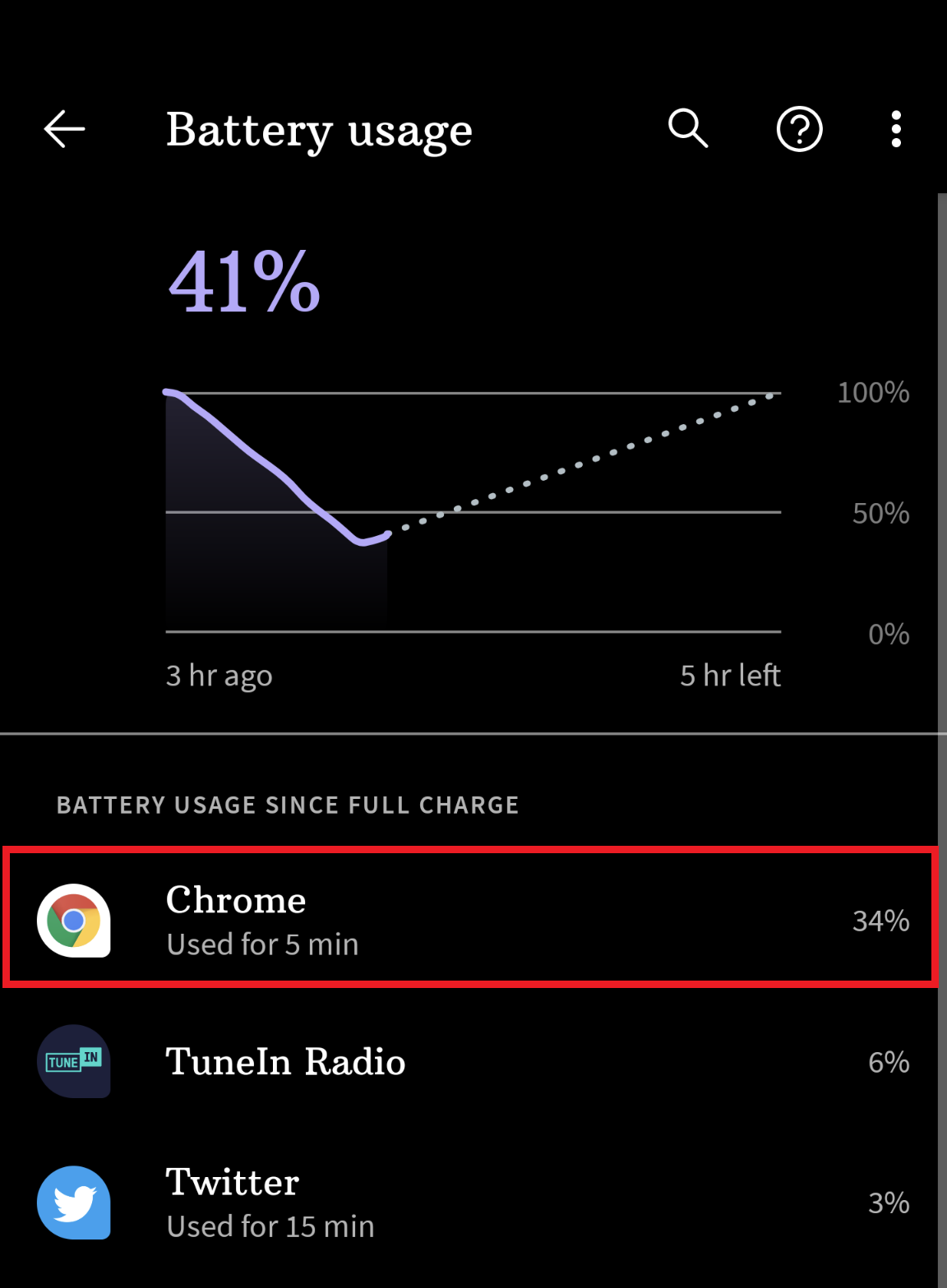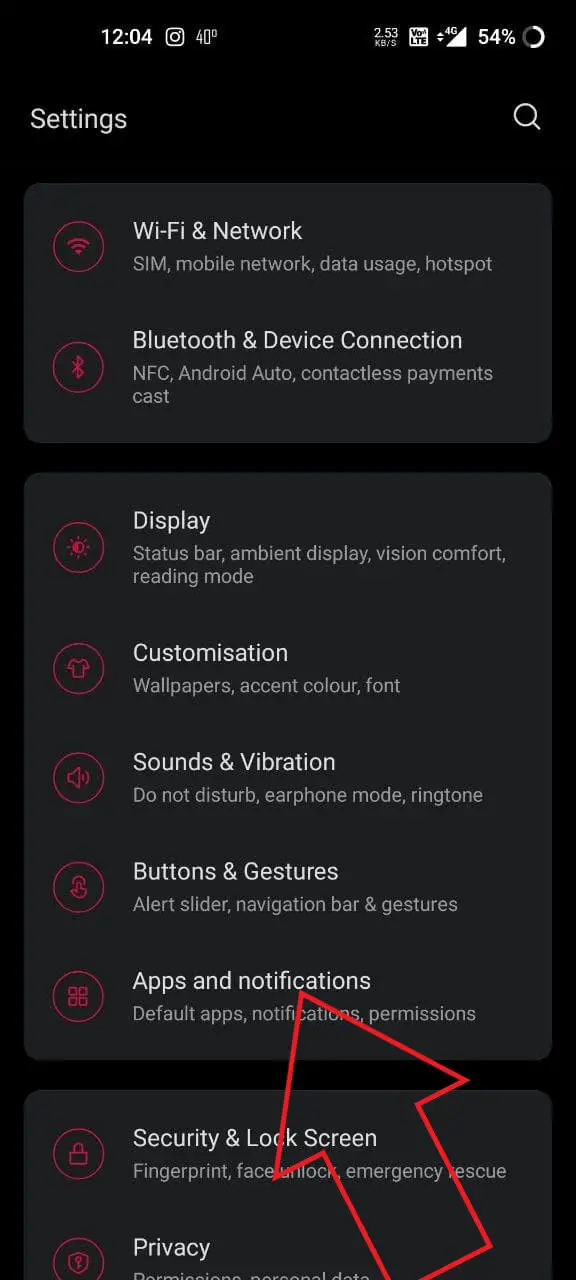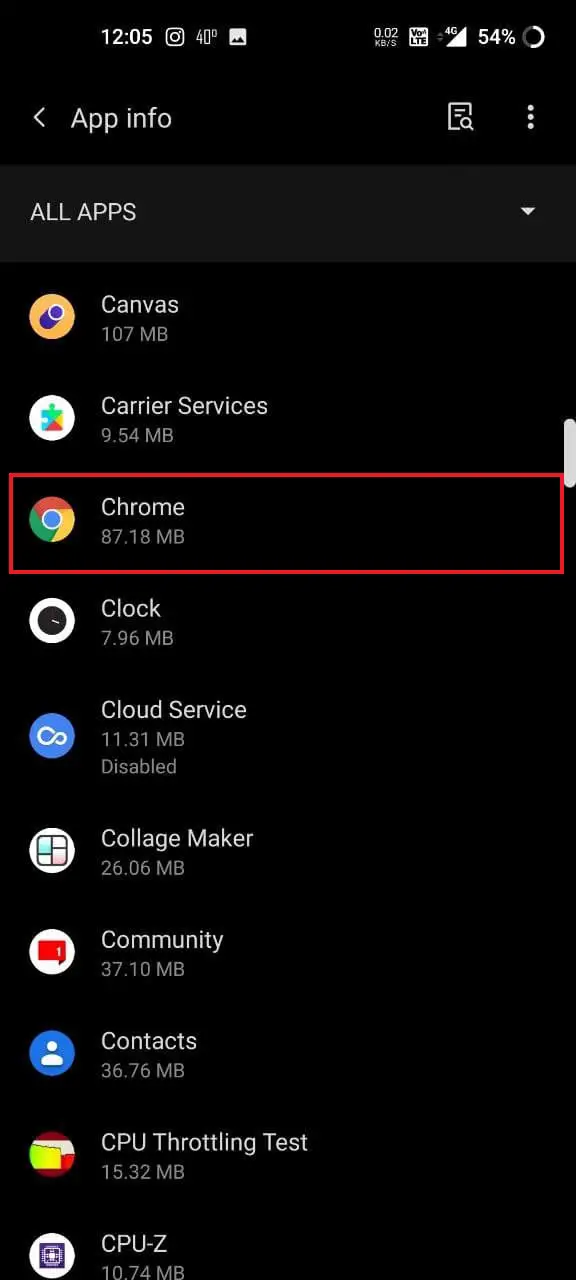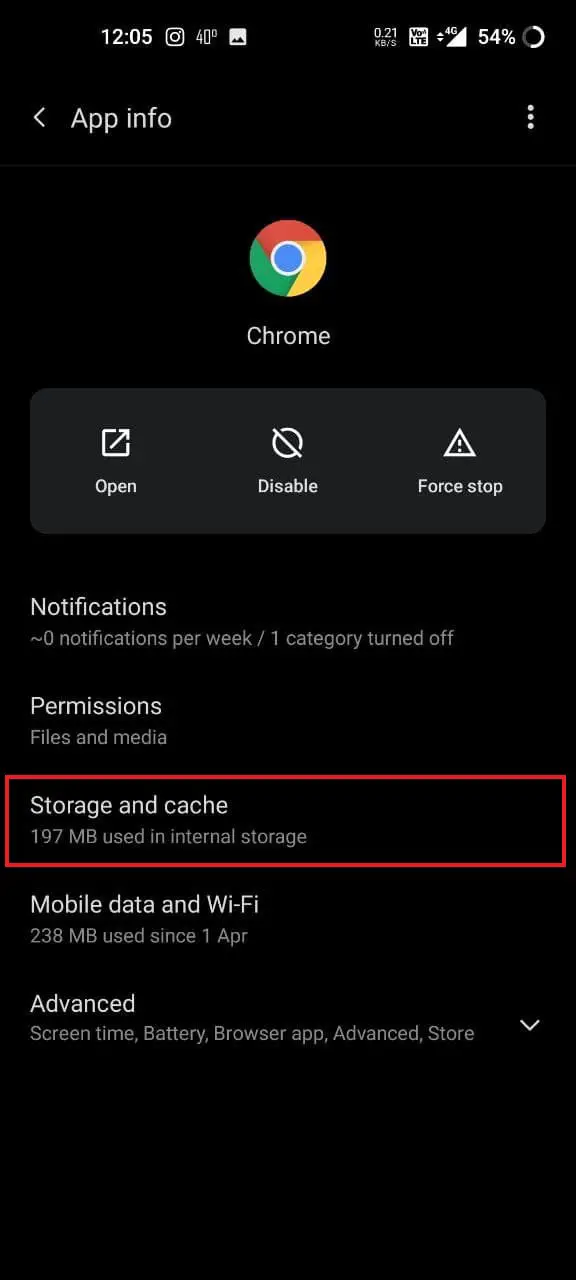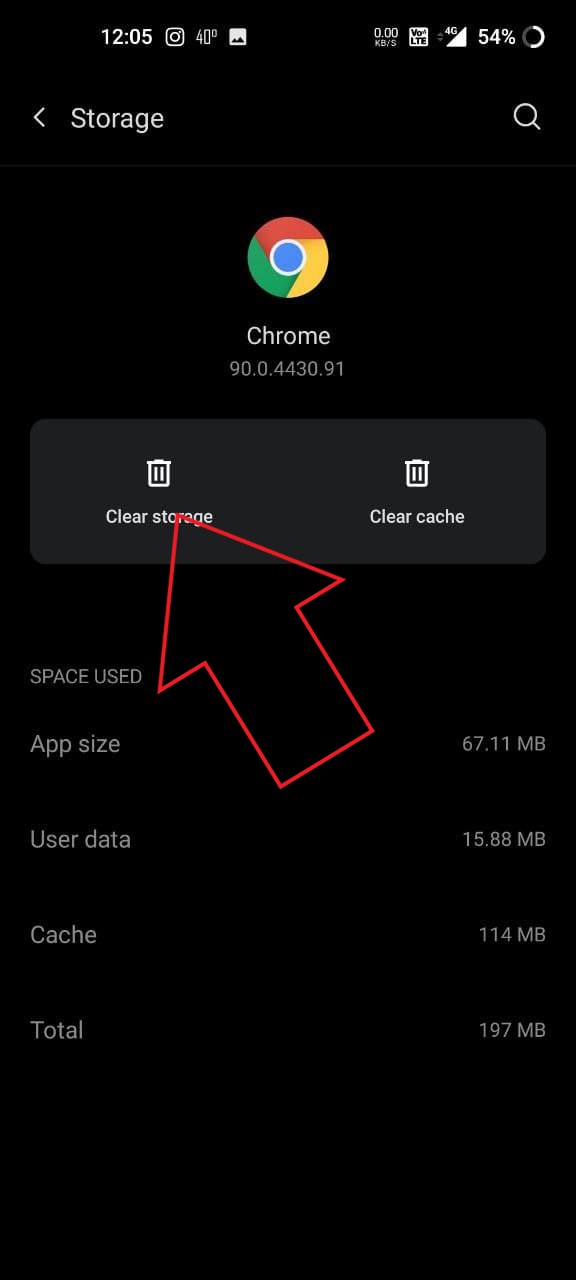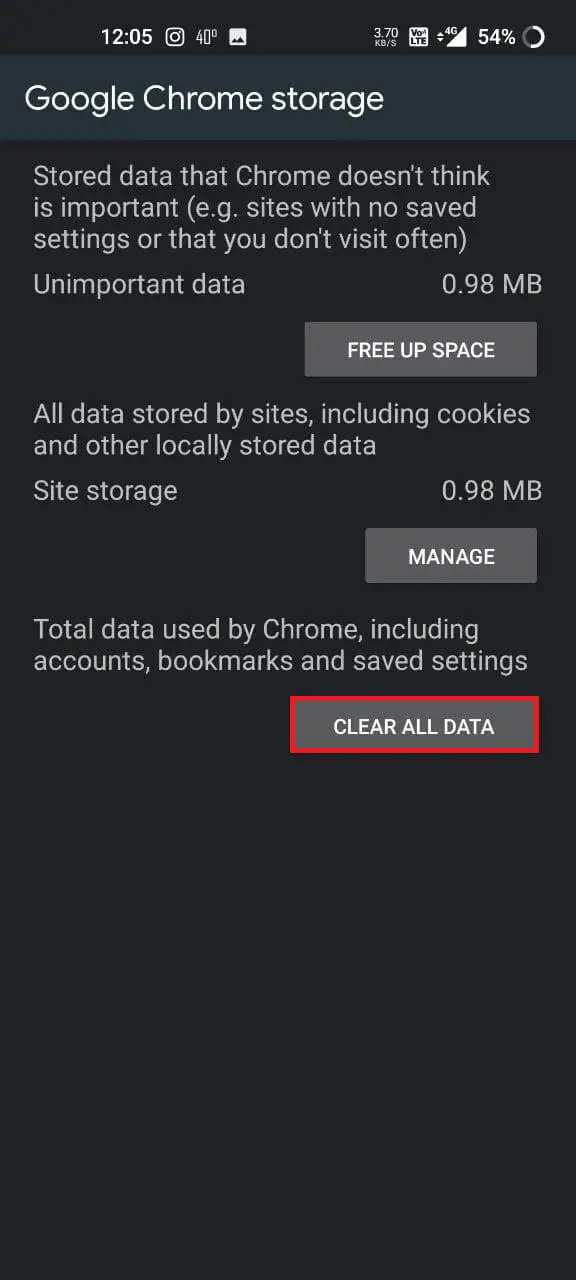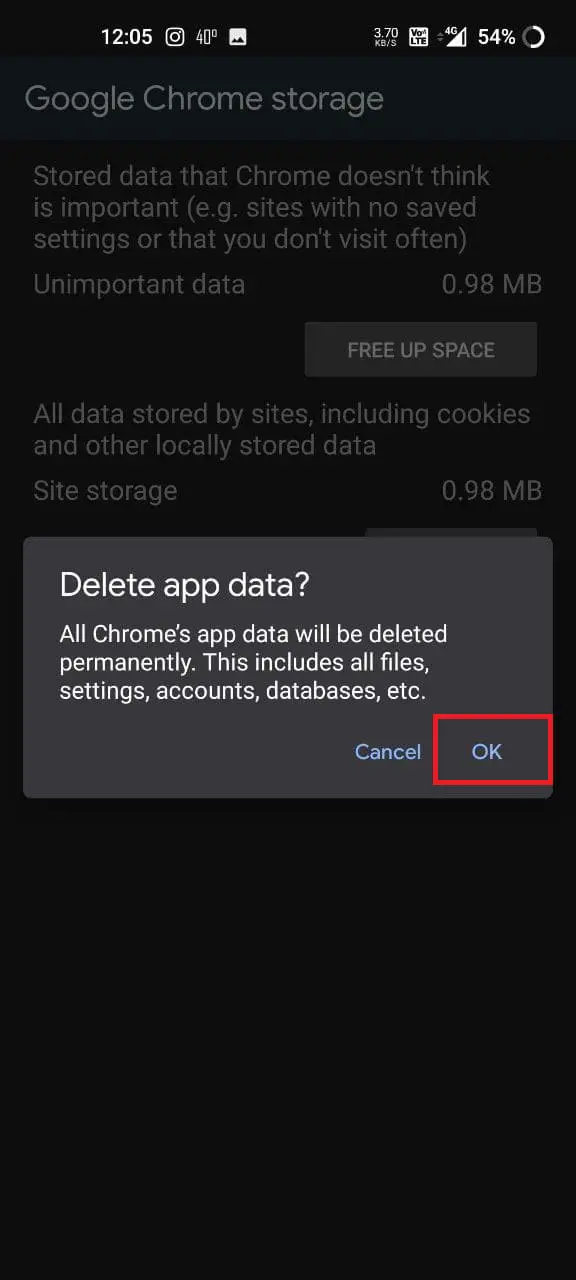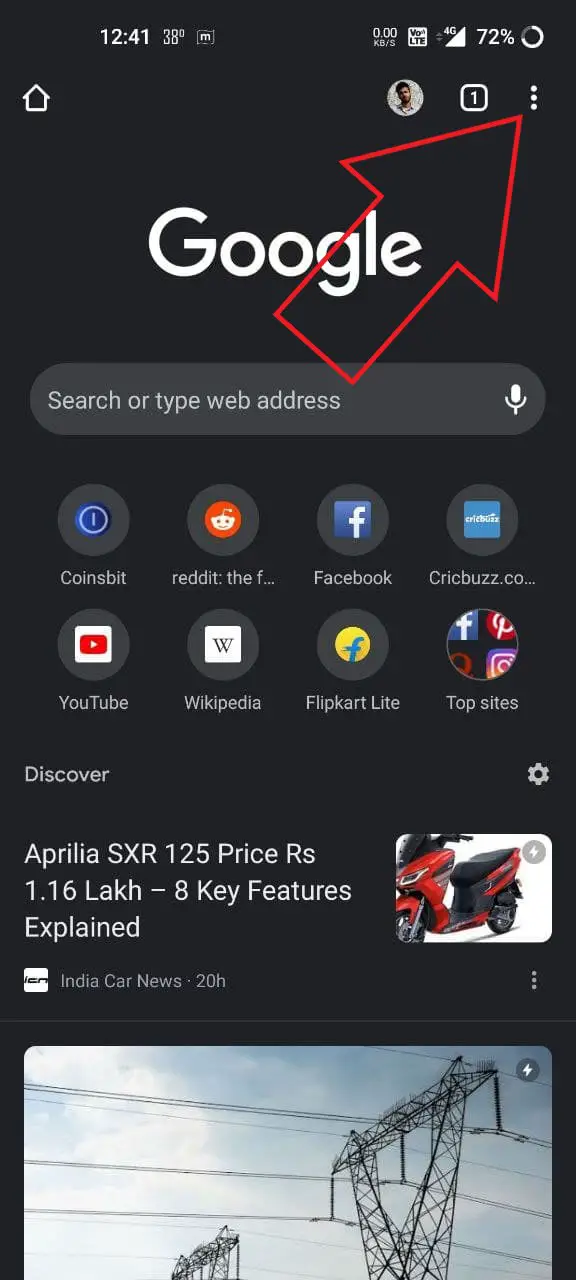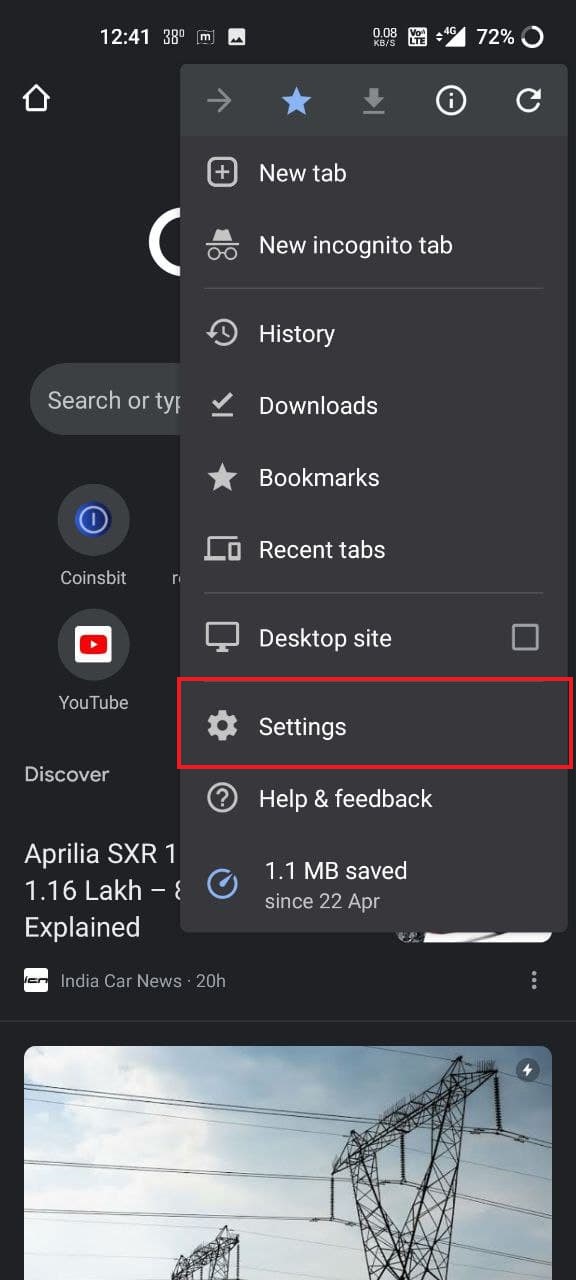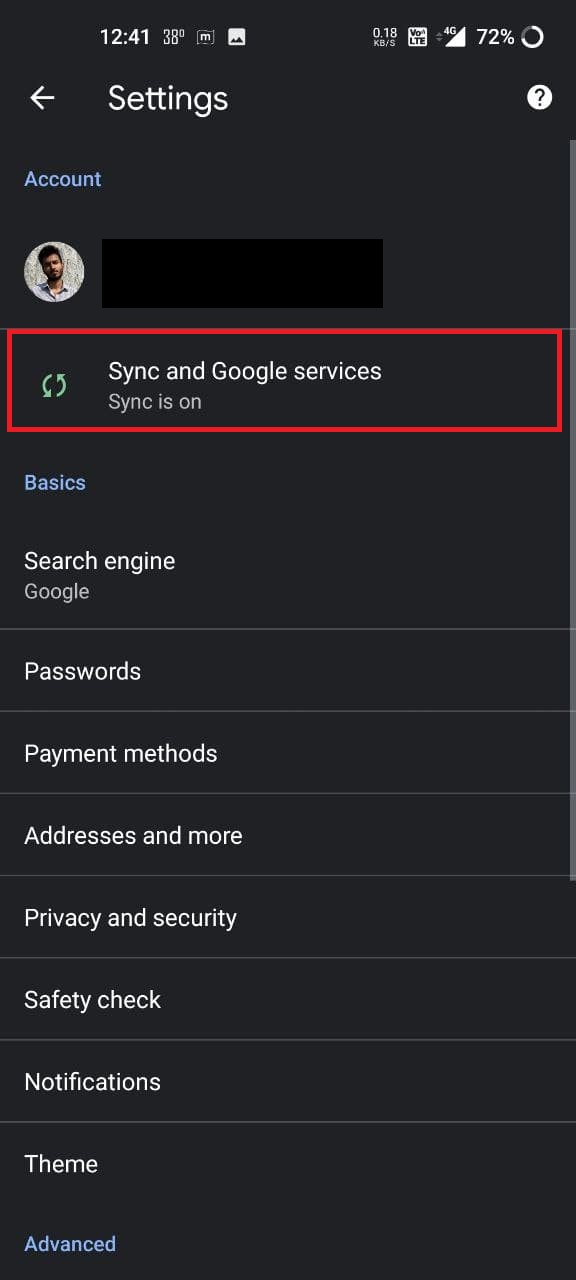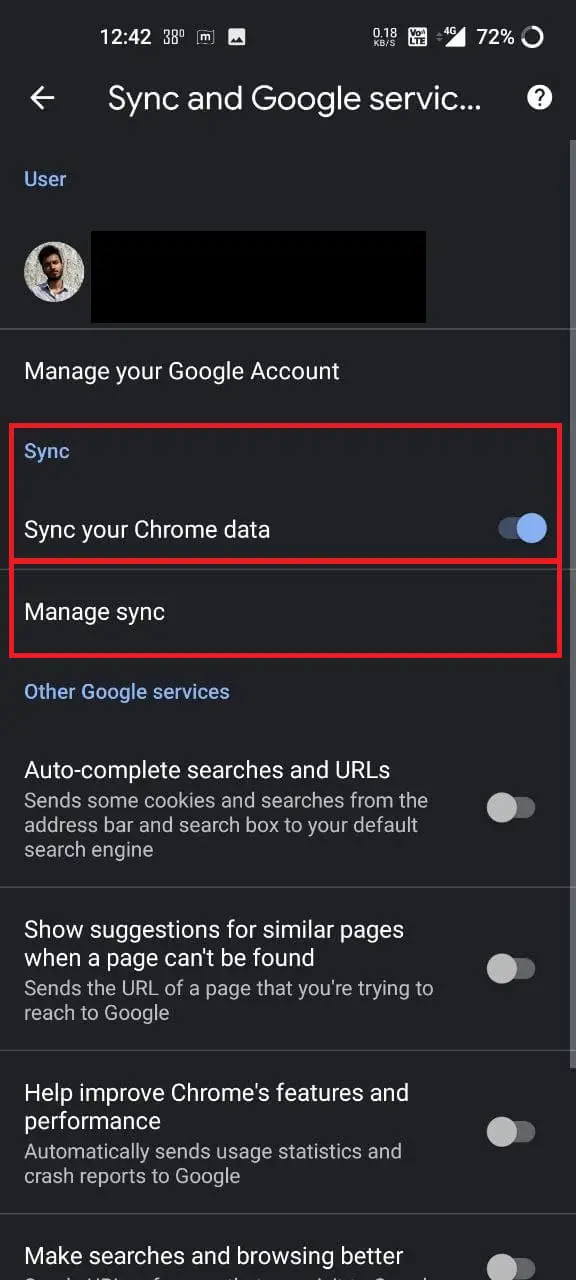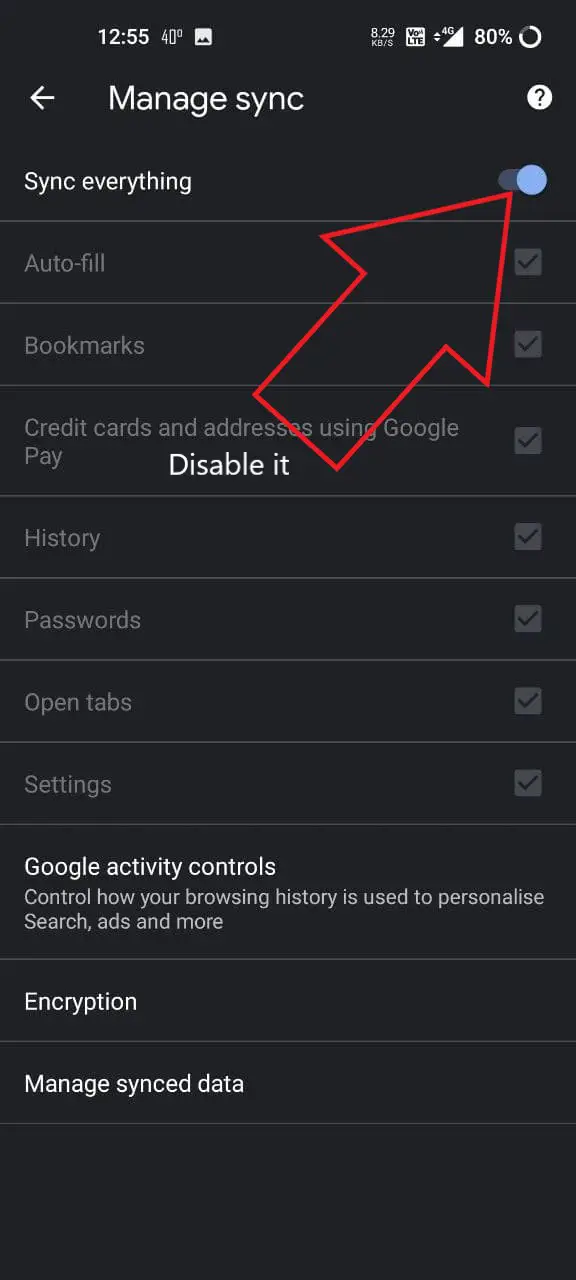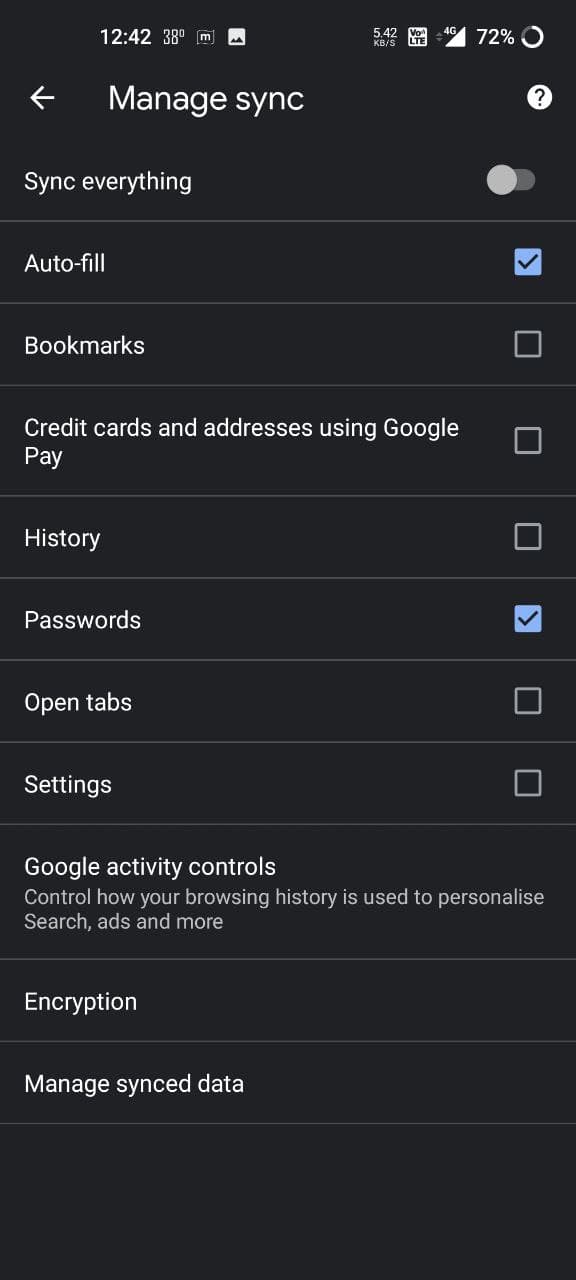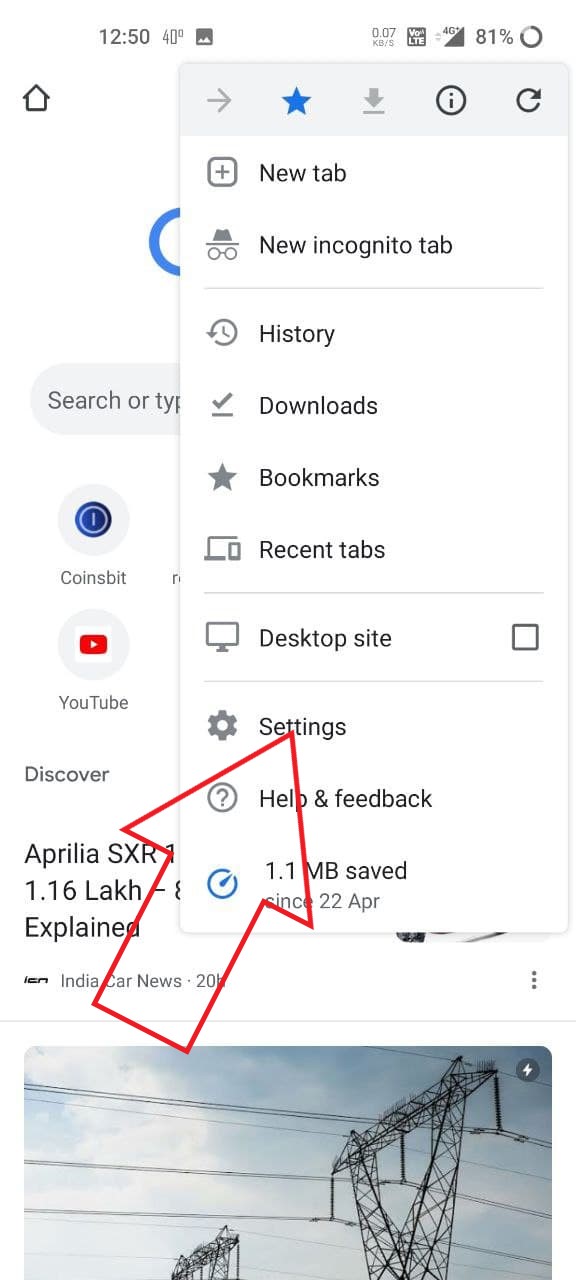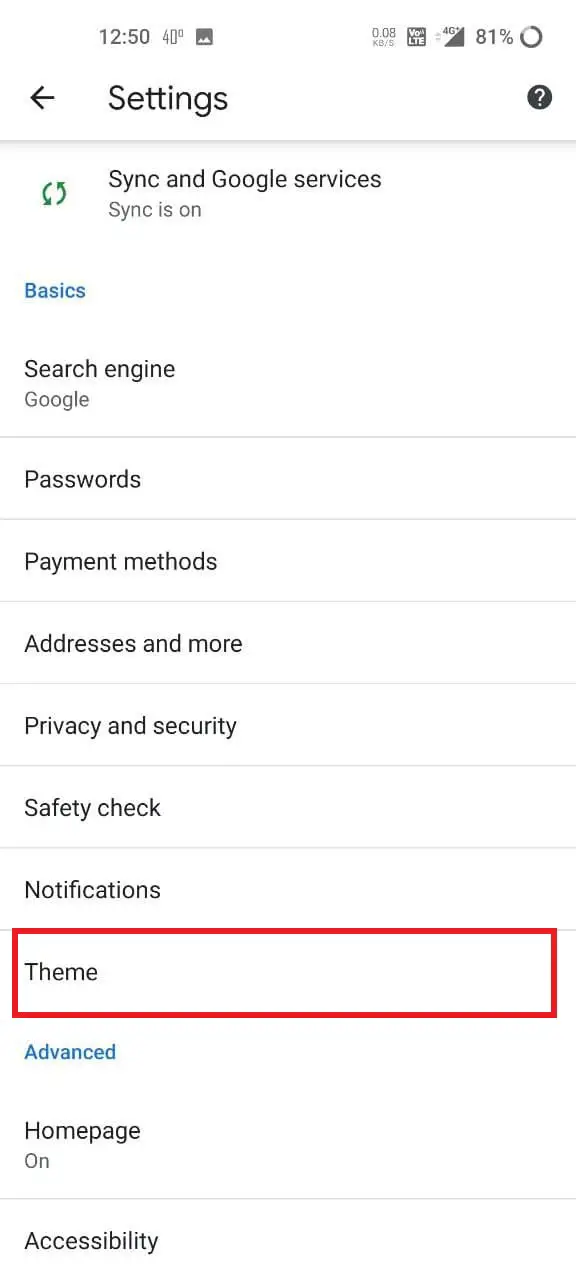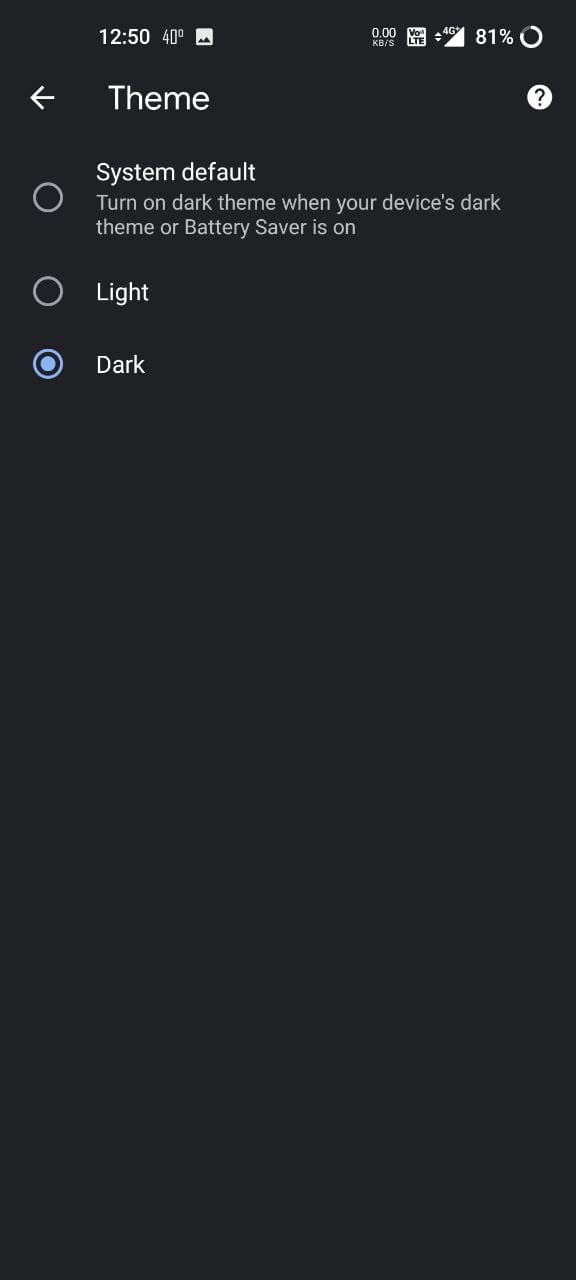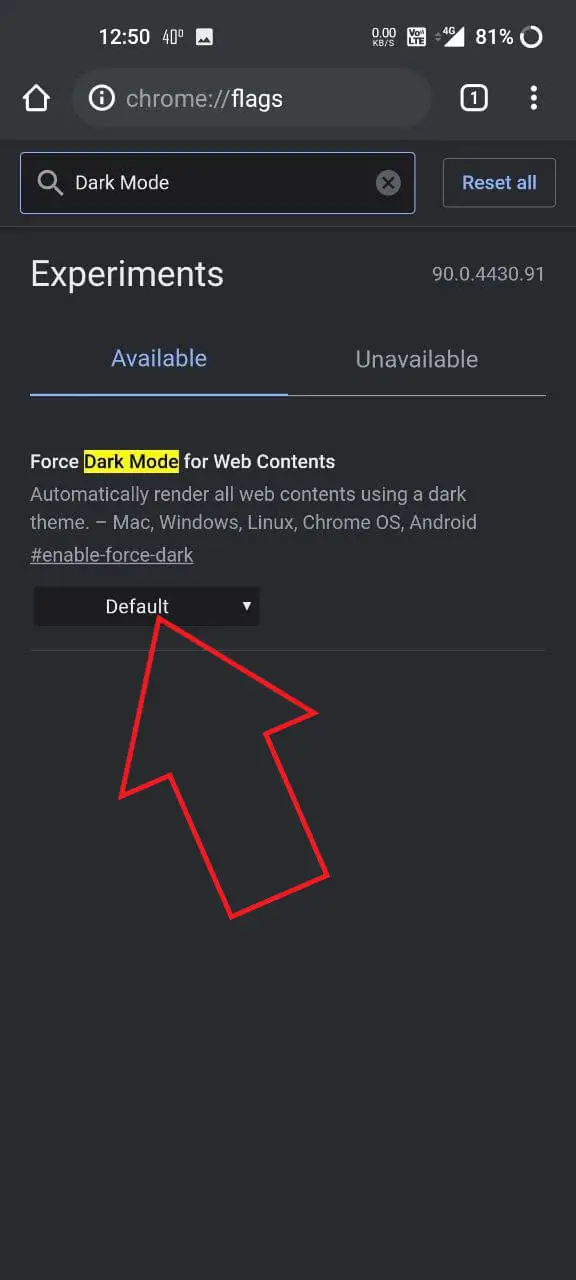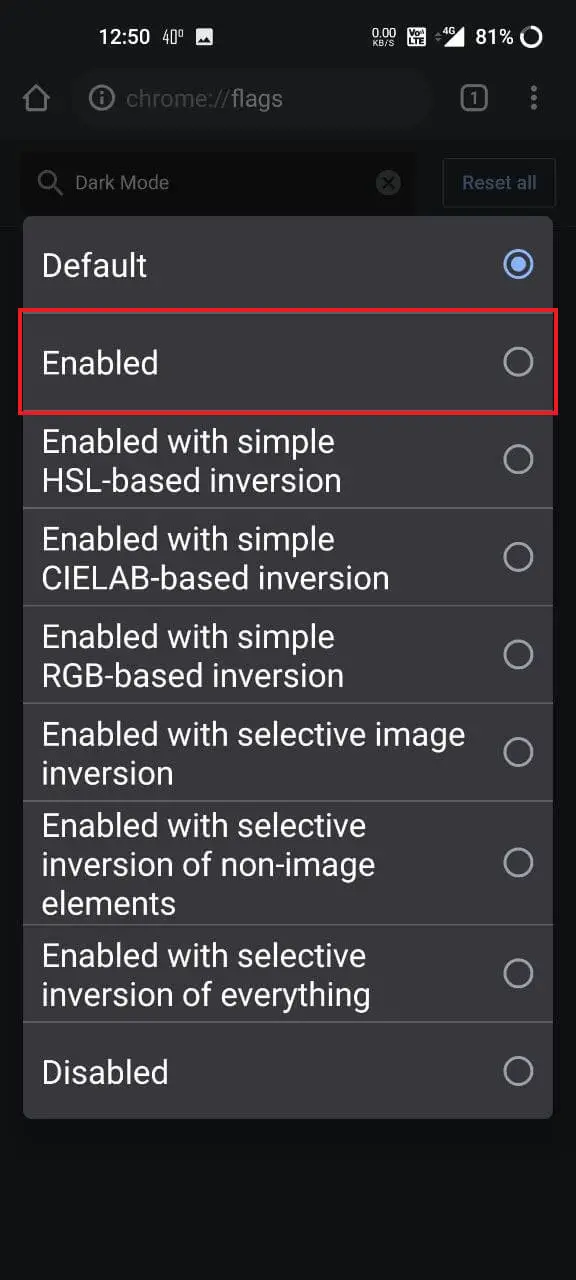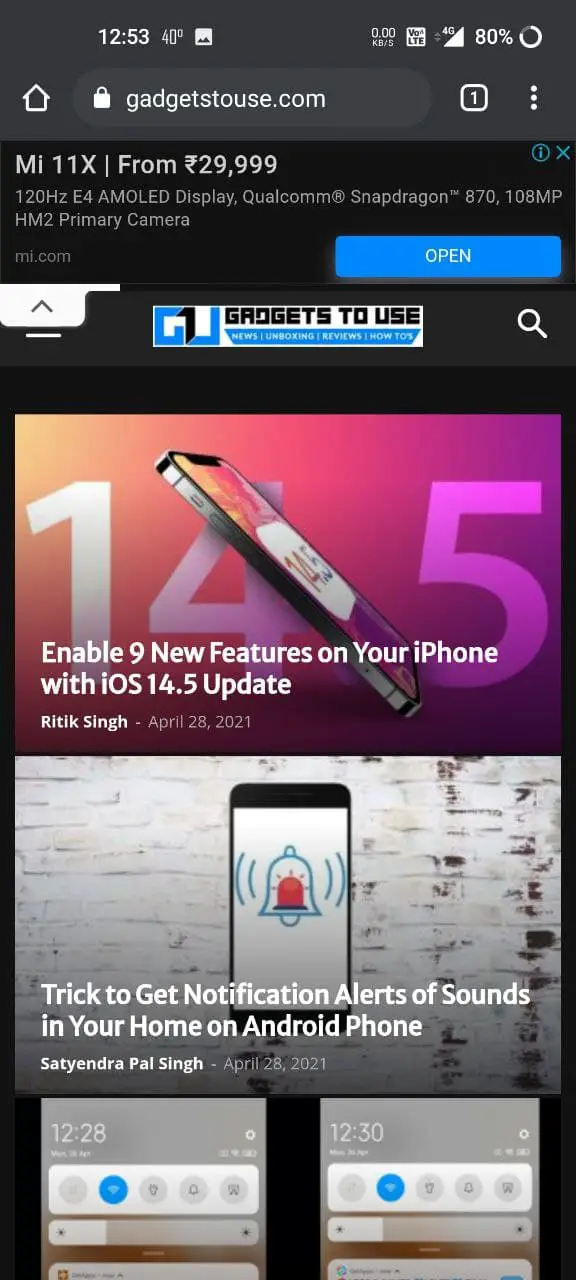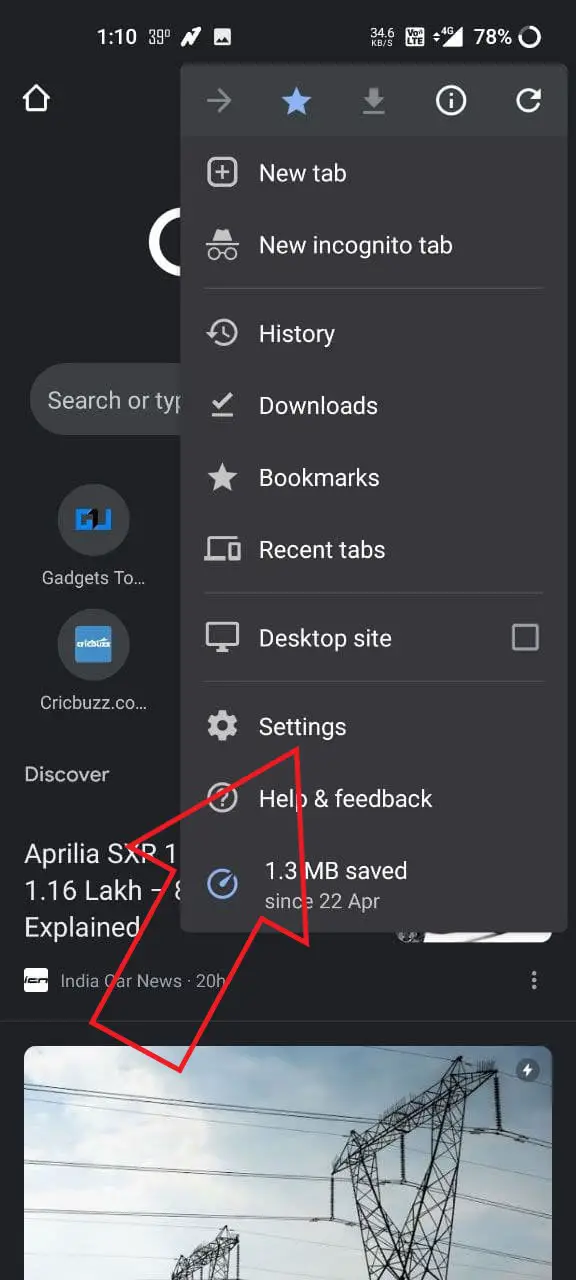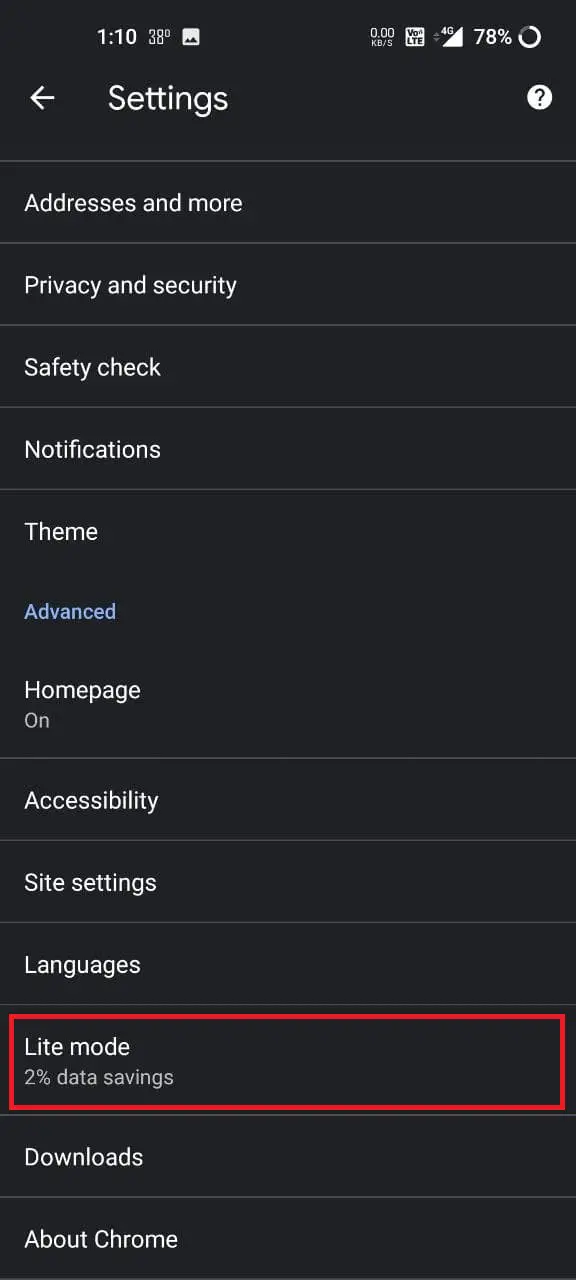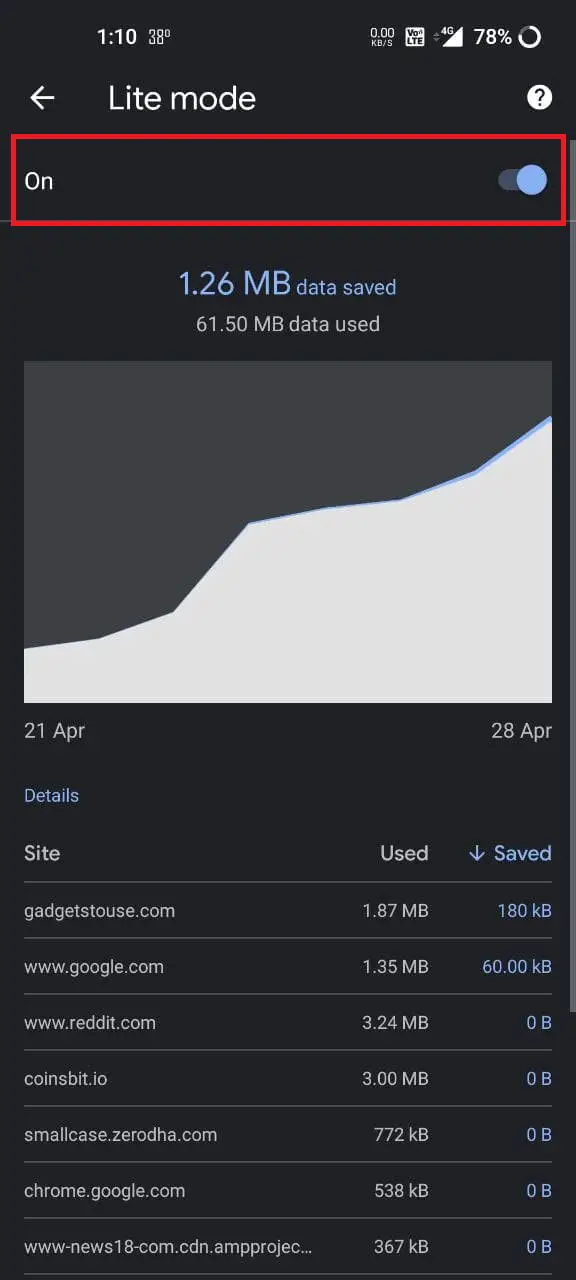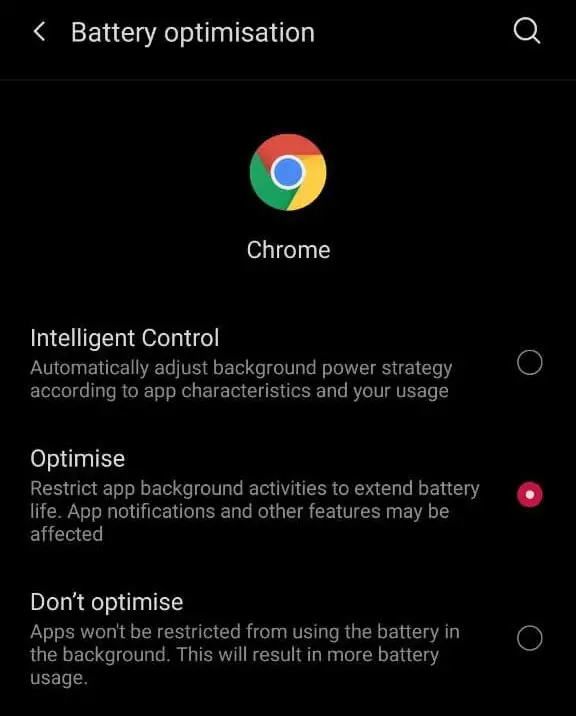Quick Answer
- In that case, you can force dark mode on websites so that the pages you visit have a dark background.
- Google Chrome comes with a dark mode which can save some battery life if your phone has an OLED display.
- Of all the apps on the phone, Google Chrome could be a major battery hogger for many people.
Of all the apps on the phone, Google Chrome could be a major battery hogger for many people. Several users have been complaining of faster battery drain while using Chrome on their phones. We’ve also seen reports of heating issues caused by the browser. If Chrome is using too much battery or heating up your phone, do not worry. Here are some quick ways to fix the Google Chrome battery drain issue on Android.
Related | Trick to Use Google Assistant in Chrome for Android
Fix Google Chrome Battery Drain on Android Phone
Google Chrome comes pre-installed by default on almost all Android phones. And given the ease of use and features, most people prefer using Chrome on their phone and PC. However, battery drain could be a major issue while using Chrome on Android.
Below, we’ve mentioned some key tips that will help you save battery while using the Google Chrome browser on your Android device.
1. Update Chrome to Latest Version
To start with, update Chrome to the latest version from Google Play Store. Doing so will get rid of any build-specific bugs or issues. Also, if you’re using Beta, Dev or Canary build, consider switching to the stable channel. This will likely stop Google Chrome brain on your Android.
2. Clear Data and Cache
Clearing data and cache usually solves any temporary bugs or glitches in any app. If you have recently started experiencing high battery drain in Chrome mobile browser, try clearing its cache and data.
Note that this will clear all the browser data. So, sync all the important data like passwords and bookmarks before you proceed.
- Open Settings on your Android phone.
- Go to Apps & Notifications > See all Apps.
- Here, look for Chrome. Tap it.
- Click on Storage and cache.
- Tap Clear Storage > Clear all data.
- Hit OK when prompted.
3. Disable Automatic Sync
Google Chrome automatically syncs your Chrome data like auto-fill, bookmarks, passwords, open tabs, payment info, settings, and more to your Google account. This makes up for a seamless experience while switching devices or using Chrome on multiple devices.
However, continuous background sync can contribute to battery drain on your phone. So, if sync isn’t important for you, consider turning it off completely or for unwanted items.
- Open Google Chrome on your phone.
- Tap the three-dot menu at the top right corner.
- Select Settings and tap Sync and Google services.
- On the next screen, disable Sync your Chrome Data.
- To turn off sync for data you don’t need, tap Manage Sync.
- Disable Sync Everything and manually make your selection.
4. Save Battery in Chrome with Dark Mode
Google Chrome comes with a dark mode which can save some battery life if your phone has an OLED display. Switching to dark mode will not only save battery but also put a lesser strain on your eyes.
To change theme, open Chrome, go to Settings > Theme and select Dark. This won’t help much if your phone has a typical LCD panel.
5. Force Dark Mode on Websites
Most websites you visit have a white background, even if you have enabled dark mode in Chrome. In that case, you can force dark mode on websites so that the pages you visit have a dark background. This will help save battery while using Chrome on Android.
You can force dark mode on websites using the steps given below:
- Open Chrome and enter chrome://flags in the search bar.
- On the next screen, search “Dark Mode.”
- Change the Force Dark Mode for Web Contents flag to Enabled.
- Close and re-open Chrome.
Try opening any website to see if it’s working properly. You can further experiment with it by selecting other options while enabling the flag. Again, this will only help you save battery if your phone has an OLED screen.
6. Save Battery in Chrome with Lite Mode
Chrome has a built-in Lite Mode, which, when enabled, uses lesser data and processing power. It is easier on your phone’s battery life and also helps load websites faster. To enable Lite Mode in Chrome:
- Open Google Chrome on your phone.
- Click on the three-dot menu and tap Settings.
- Scroll down and click on Lite mode.
- Enable the toggle to turn on the feature.
7. Other Minor Tweaks
You can further reduce the power consumption by turning off notifications for sites (if enabled) on Chrome. You can also use your phone’s built-in power manager to have better control over Google Chrome’s background battery use.
That said, if your phone doesn’t last as long as it used to be, check out these seven ways to fix fast draining battery issue on Android your phone.
Wrapping Up- Chrome Battery Drain on Android (Solved)
These were some useful tips to fix the Google Chrome battery drain issue on Android. I hope these tips help you save battery while using Chrome on your mobile phone. Do try them and let me know if you notice any difference in the comments below. Also, feel free to reach out for any other doubts or queries.
You can also follow us for instant tech news at Google News or for tips and tricks, smartphones & gadgets reviews, join GadgetsToUse Telegram Group or for the latest review videos subscribe GadgetsToUse Youtube Channel.