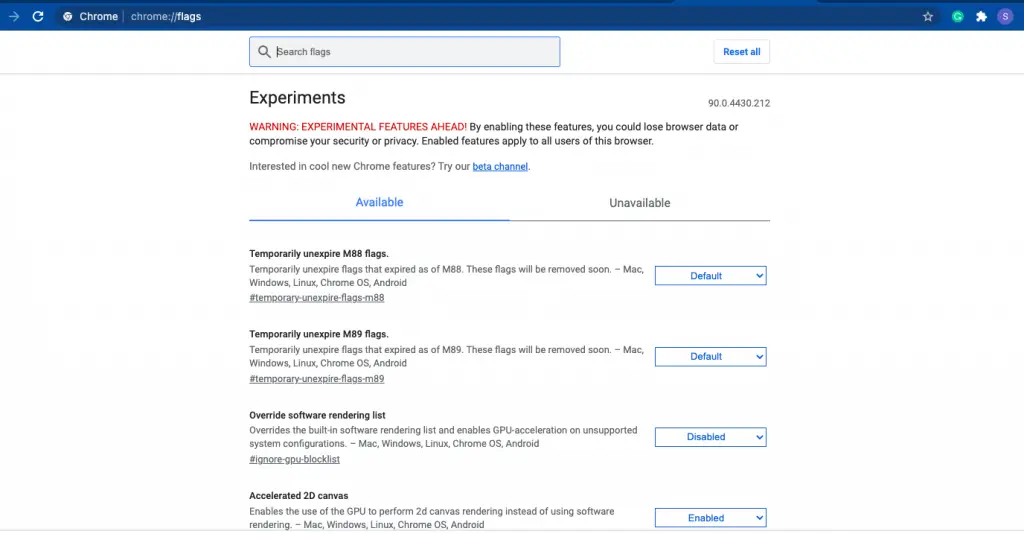Quick Answer
- Or you don’t want to download an attachment every time you want to forward it to someone and don’t even want to forward the mail as well.
- You can add as many files as you want using this trick and you won’t need to forward an email to another person to send that attachment.
- Next, find the file on your PC that you want to add as an attachment to your email, right-click on it and select “Copy.
Want to add files to send via an email on Gmail but hate the process of attaching those files every time after searching from your download list? Or you don’t want to download an attachment every time you want to forward it to someone and don’t even want to forward the mail as well. Don’t worry, there are some ways that let you do all this without much hassle. Here I am telling you these quick ways to copy-paste files and attachments in Gmail.
Also, read | Storage Full in Gmail? 3 Ways to Free Up Space in Your Gmail Account
Ways To Copy Paste Files and Attachment in Gmail
Here are some ways to copy-paste files and attachments in your Gmail without downloading them.
1. By Pasting in Google Chrome
In the latest version of Chrome, you can attach files in Gmail by just copying the file from your PC and pasting it into the email window. Chrome has an experimental flag called “Clipboard Filenames” that lets you do this. Since this feature is experimental, it may have issues that will be fixed in future updates. In order to use this:
1. First of all, update Chrome to make sure that you have the latest version then open it.
2. In the Chrome address bar, type “chrome://flags/” and press Enter.
3. The “Experiments” tab will open and in the search box, type- “Clipboard filenames”.
4. Now, click the drop-down menu next to “Clipboard filenames” and select “Enabled” and click “Relaunch” at the bottom of the window.
5. Chrome will restart and now open your Gmail and click “Compose” to compose a new email.
6. Next, find the file on your PC that you want to add as an attachment to your email, right-click on it and select “Copy.”
7. Now, switch back to Gmail’s “New Message” window, right-click in the body of your email, and select “Paste”. You can also press Ctrl+V or Command+V to paste the file.
That’s it! You’ll see the attached file at the bottom of the window. If you paste an image like this, it will be displayed within the email and won’t be sent as an attachment. You can attach as many files as you want using this method.
This Chrome experimental feature is supposed to work on Windows, Mac, Linux, Chrome OS, and also on Android. We tested it on our Mac and it worked just fine.
2. Drag and Drop File to Email Window
When you are using Google Chrome for checking email in Gmail, you can also use this method to add attachments. However, for this, you’ll need to first download the attachment file on your PC. Here’s how to do this on your Gmail:
1. Open Gmail and go to that email that has the said attachment.
2. Now click on the attachment file to download it.
3. It will appear at the bottom bar on your Chrome browser.
4. Now, click on “Compose” to compose a new email and enter the recipient’s address.
5. In that email window, drag the downloaded file from the bottom bar, and it will automatically be added as an attachment.
That’s it. You can add as many files as you want using this trick and you won’t need to forward an email to another person to send that attachment.
These were the way to copy-paste files and attachments in an email on Gmail. For more such tips and tricks, stay tuned!
You can also follow us for instant tech news at Google News or for tips and tricks, smartphones & gadgets reviews, join GadgetsToUse Telegram Group, or for the latest review videos subscribe GadgetsToUse Youtube Channel.