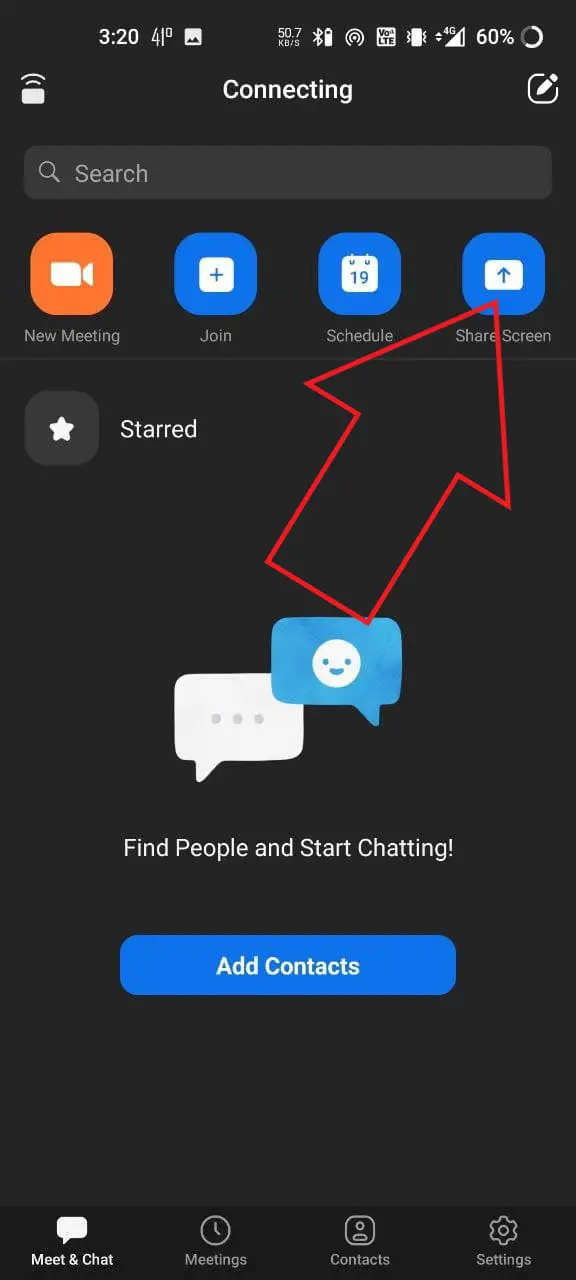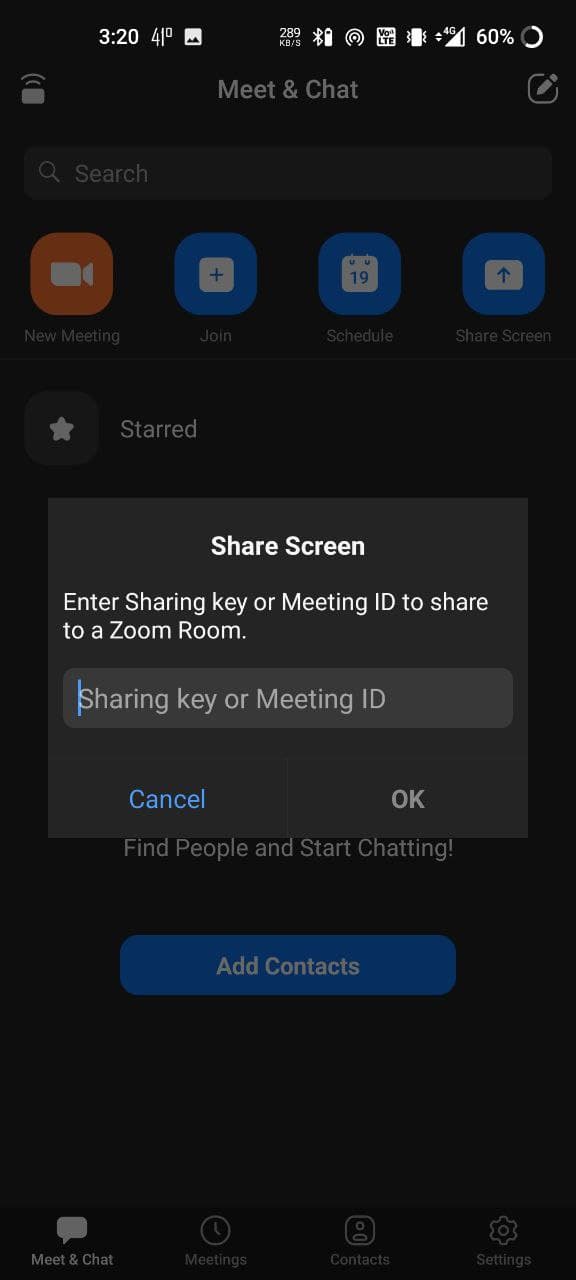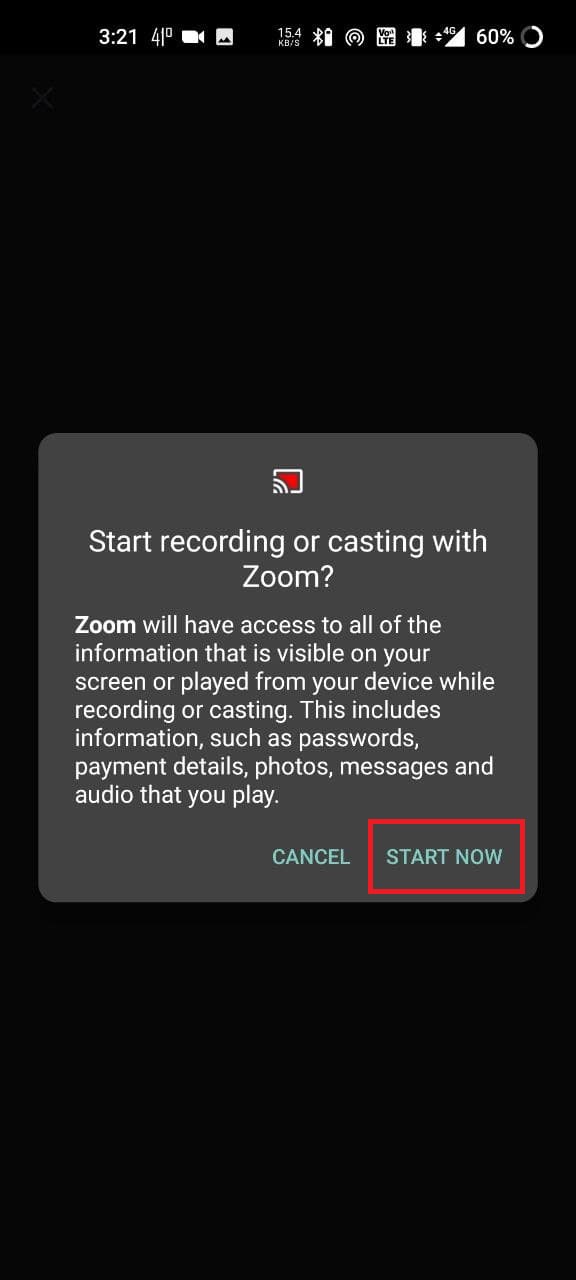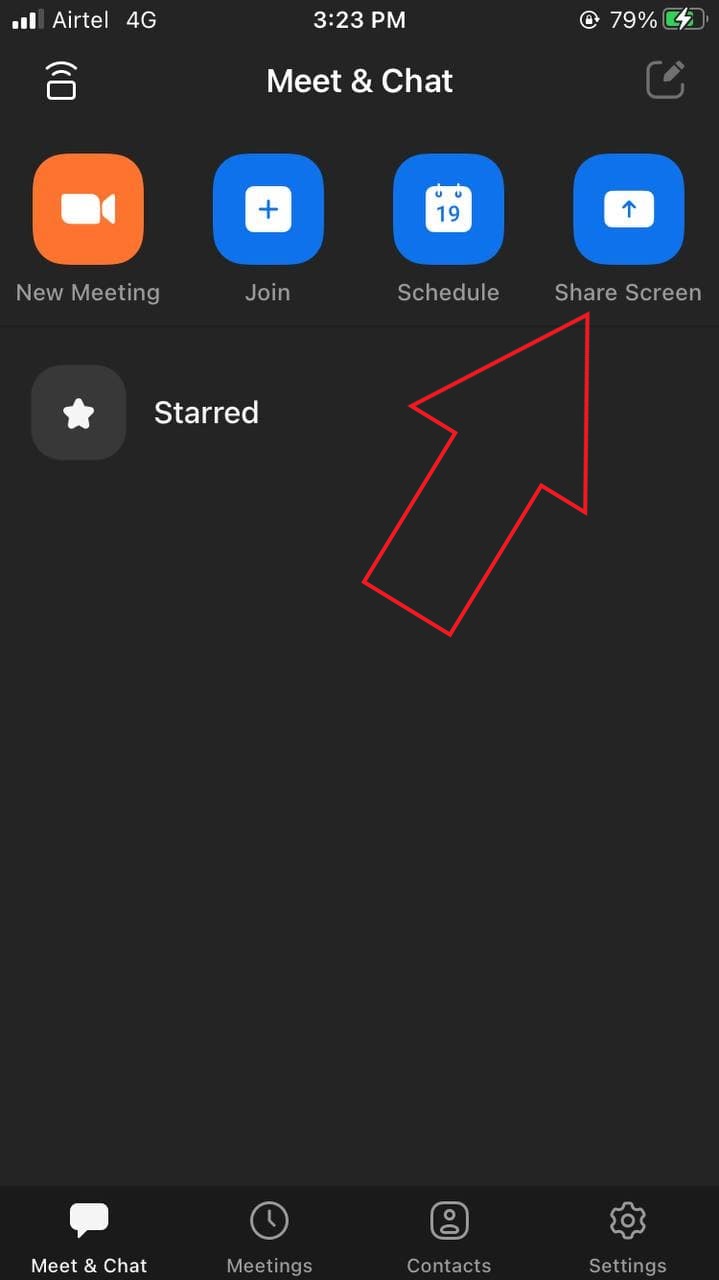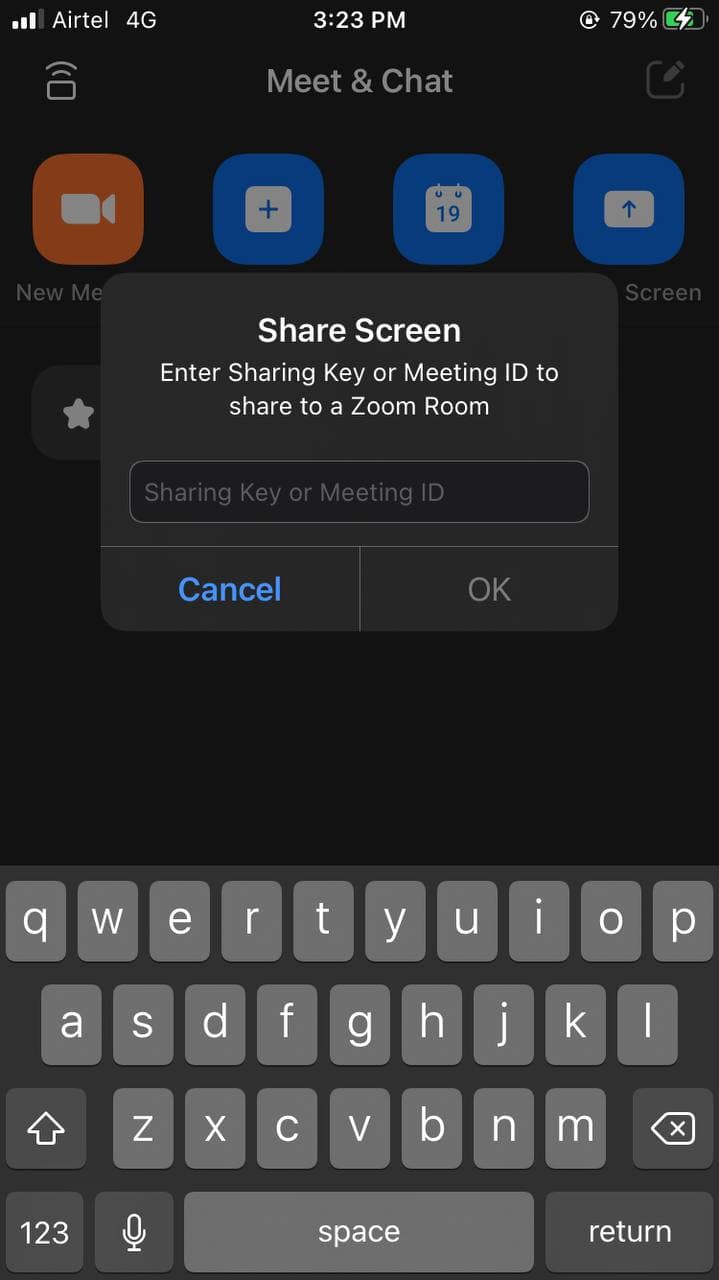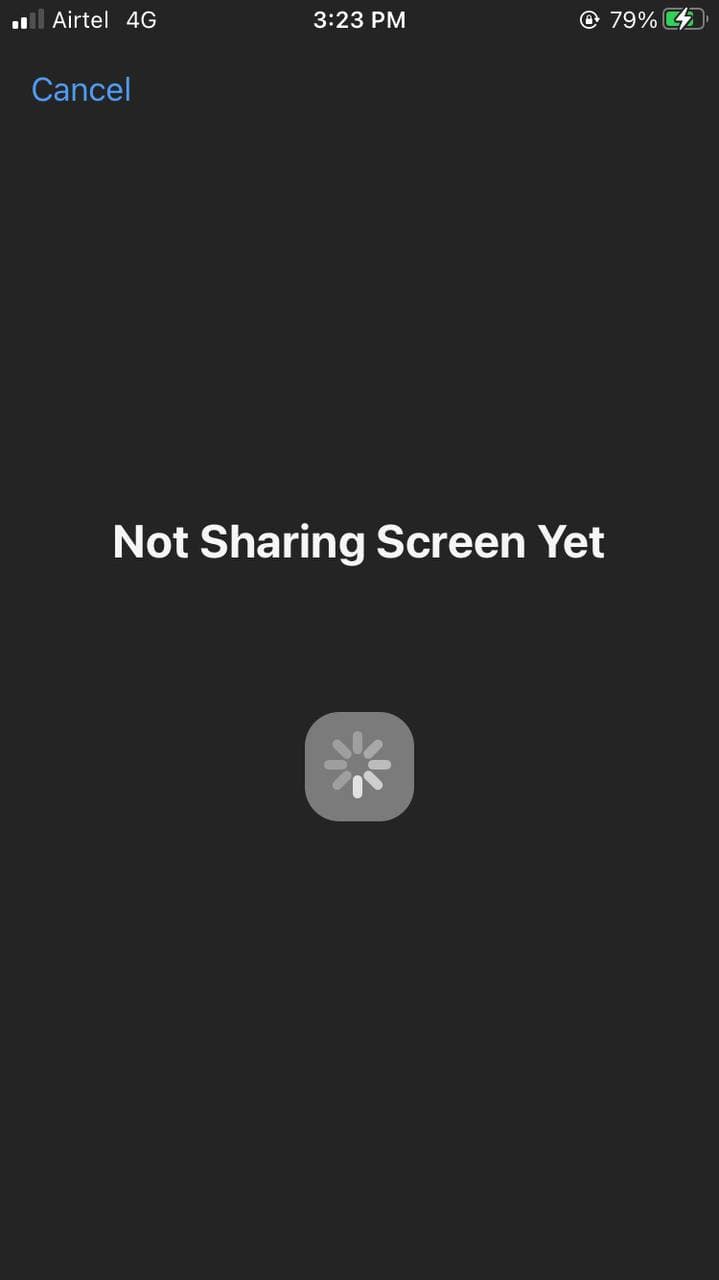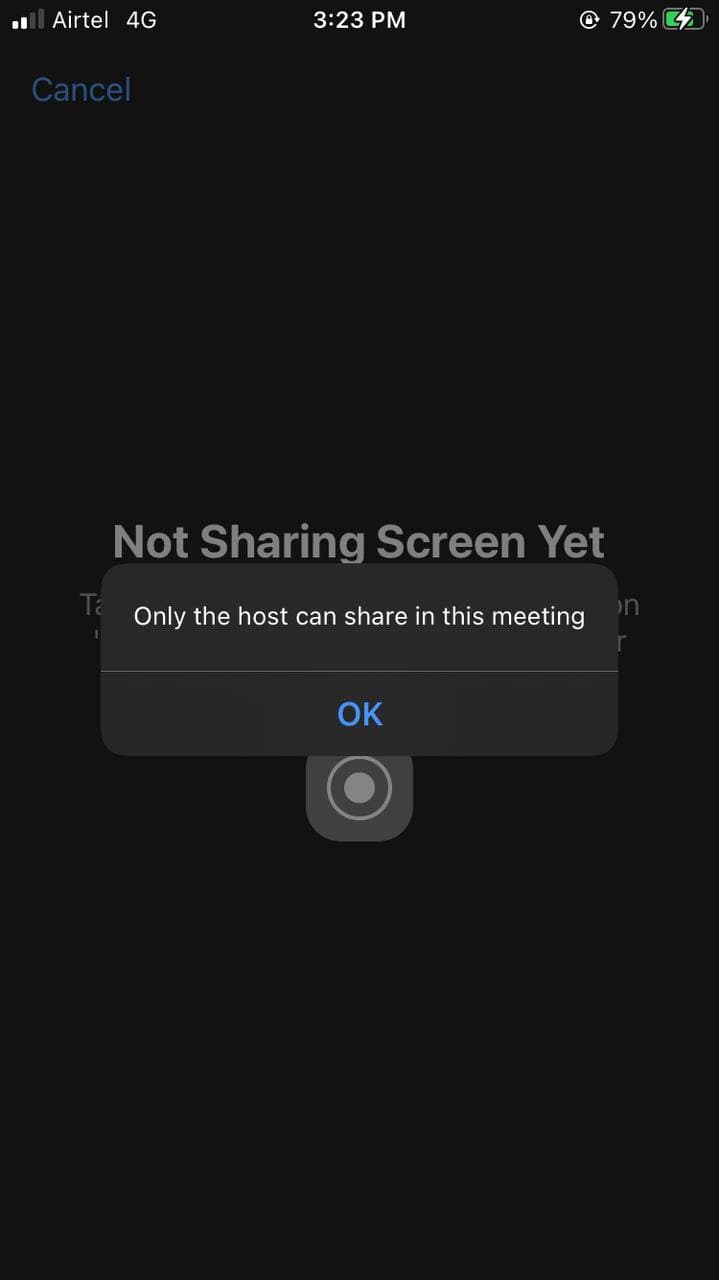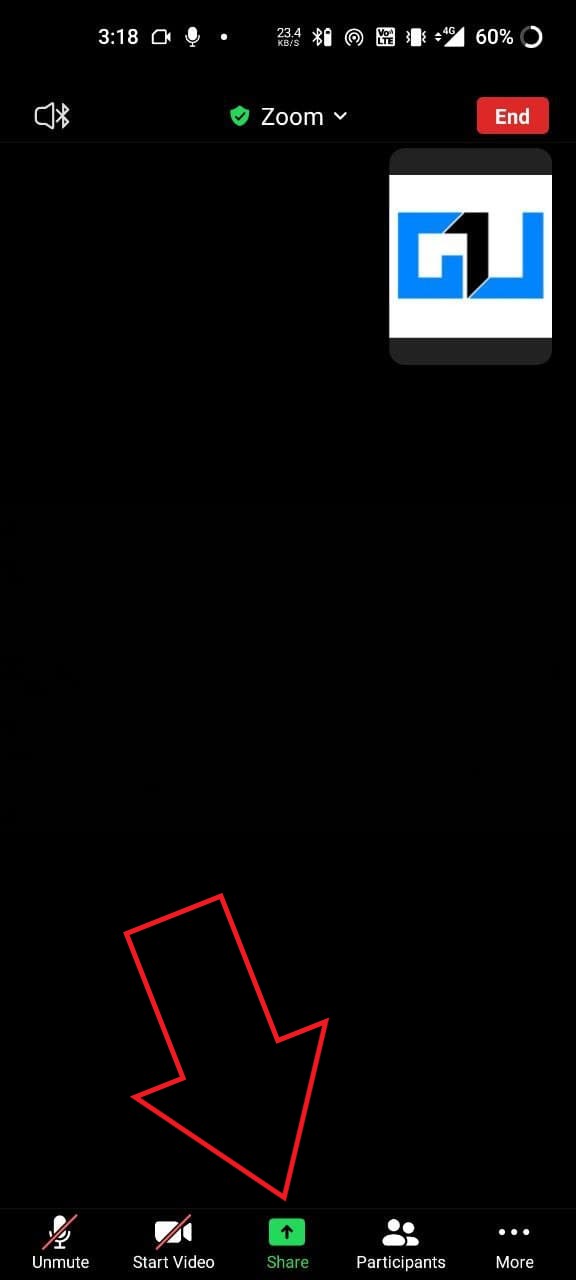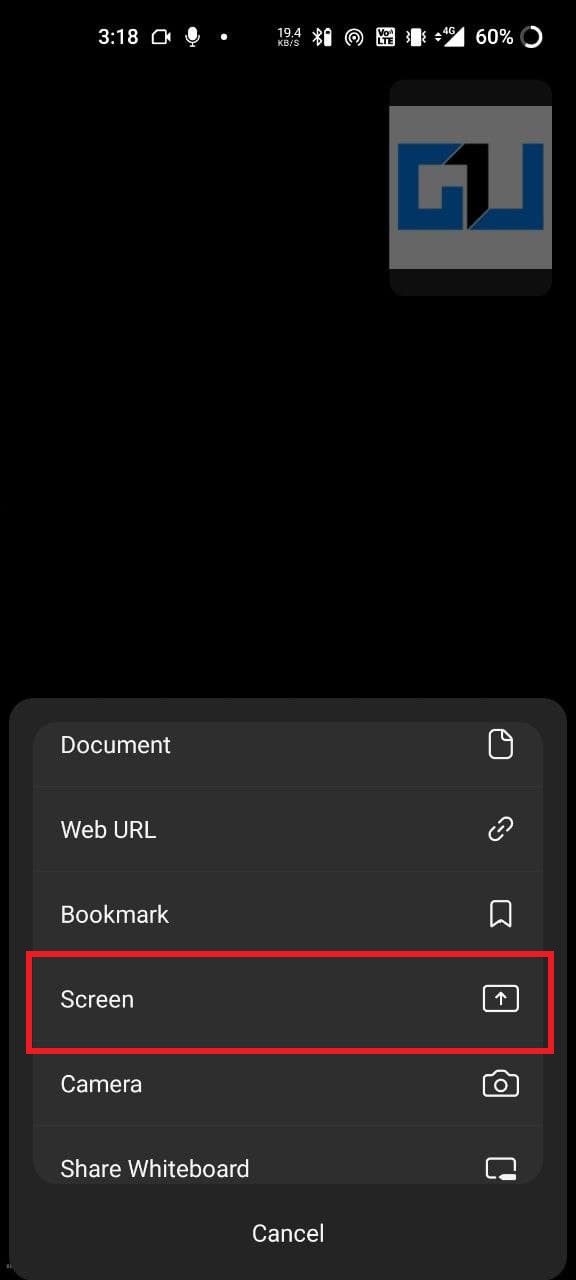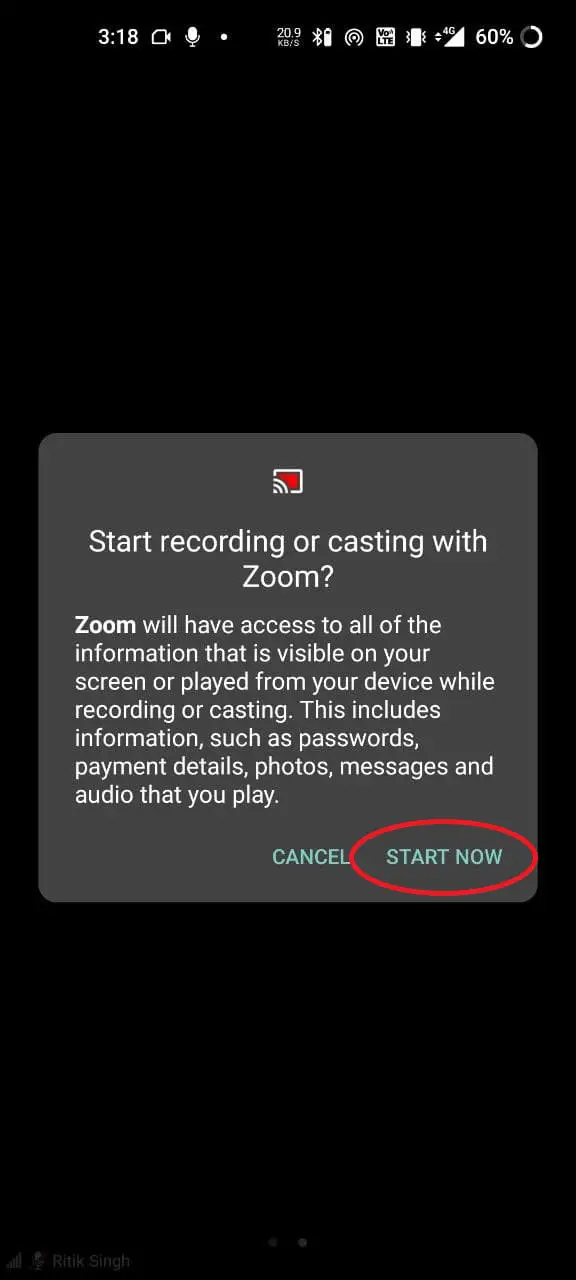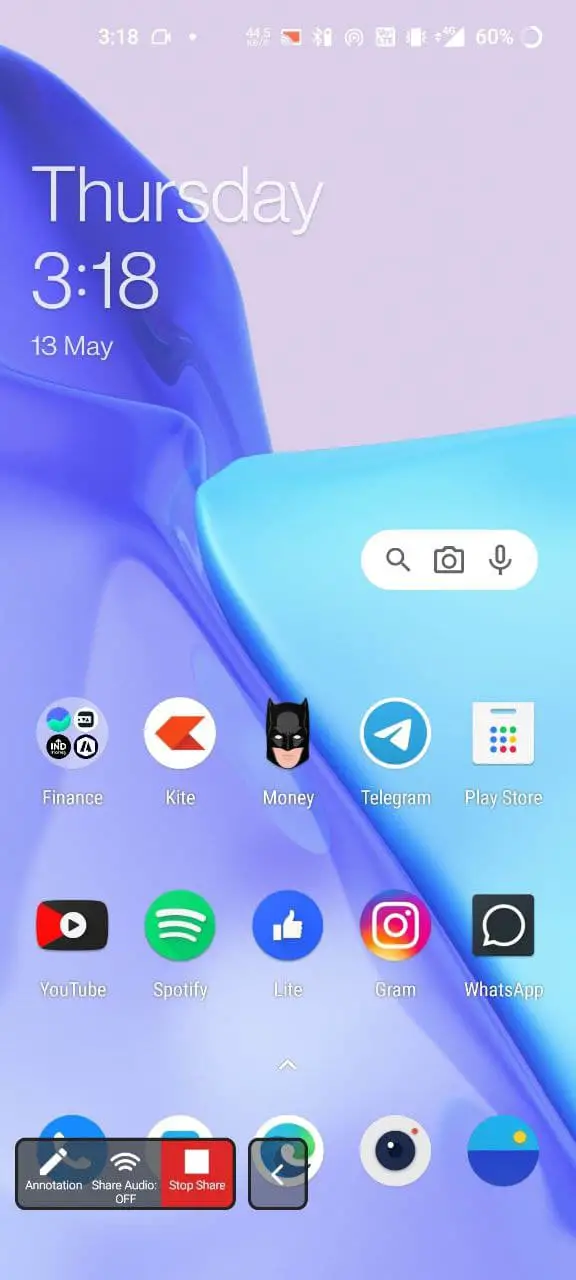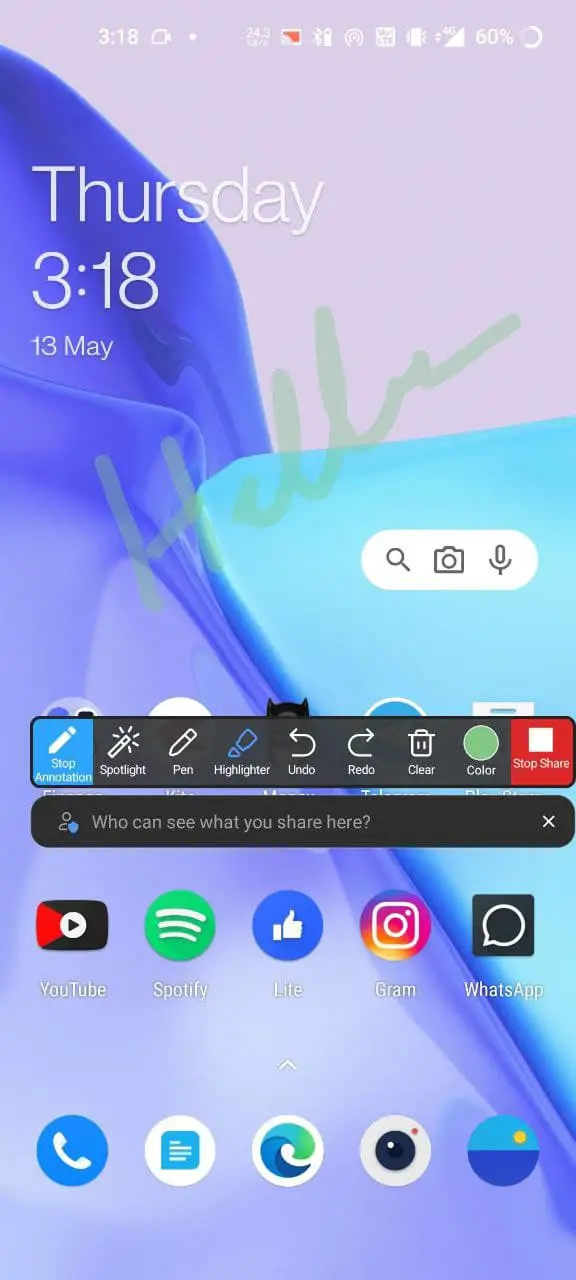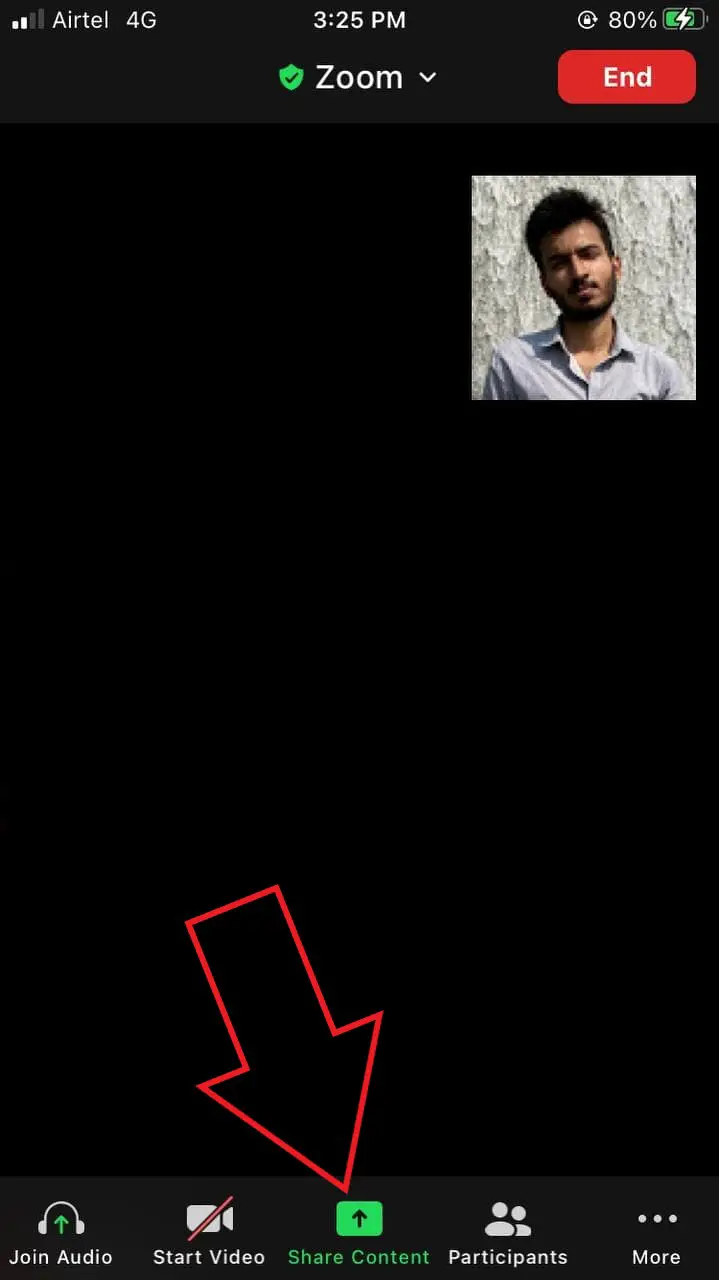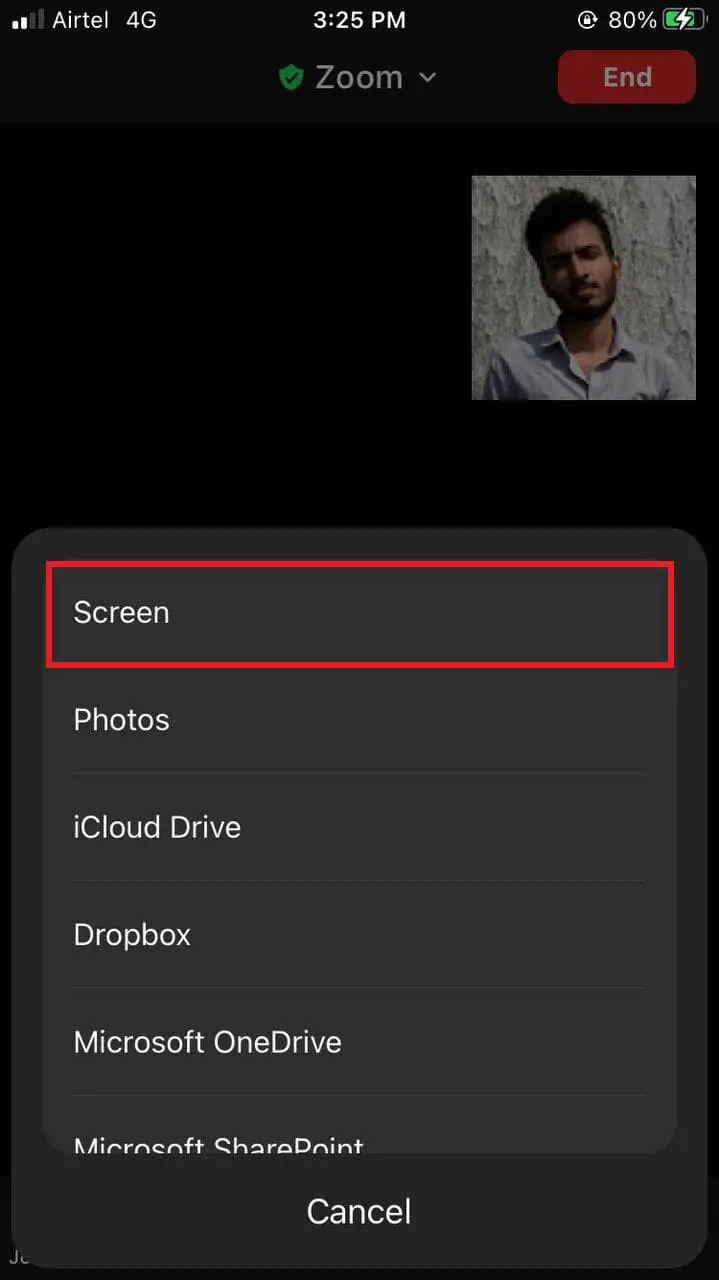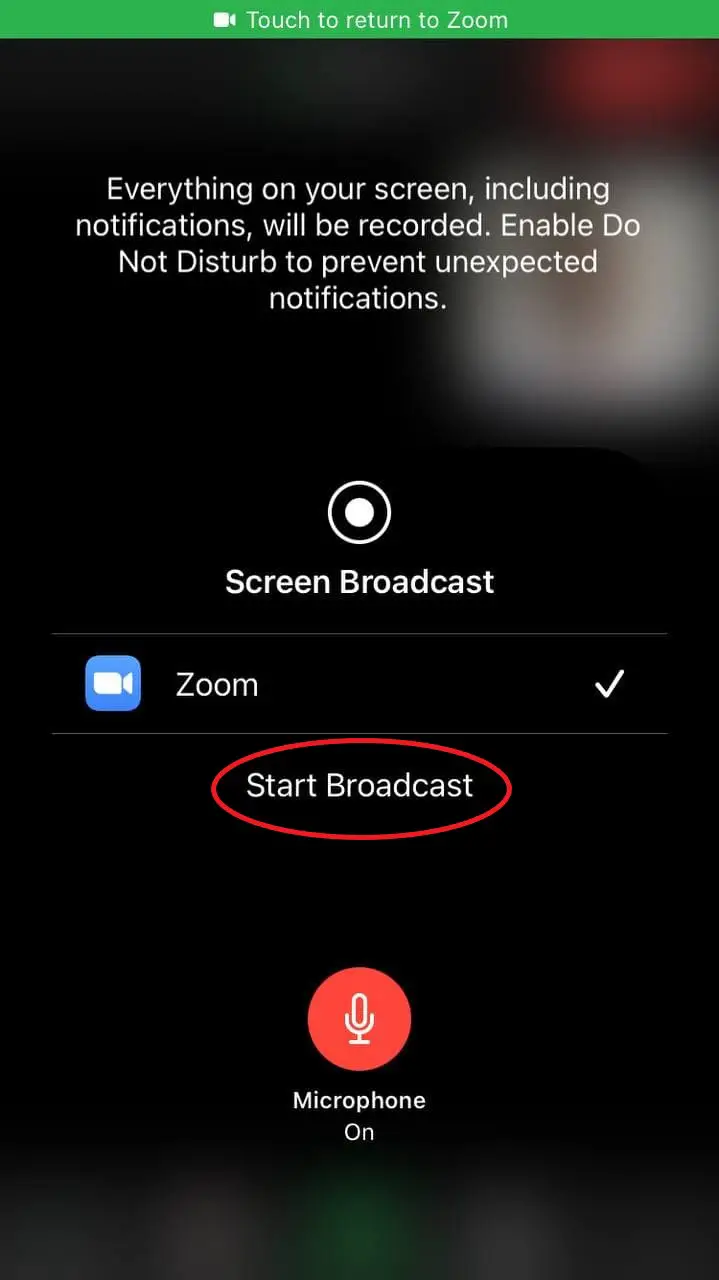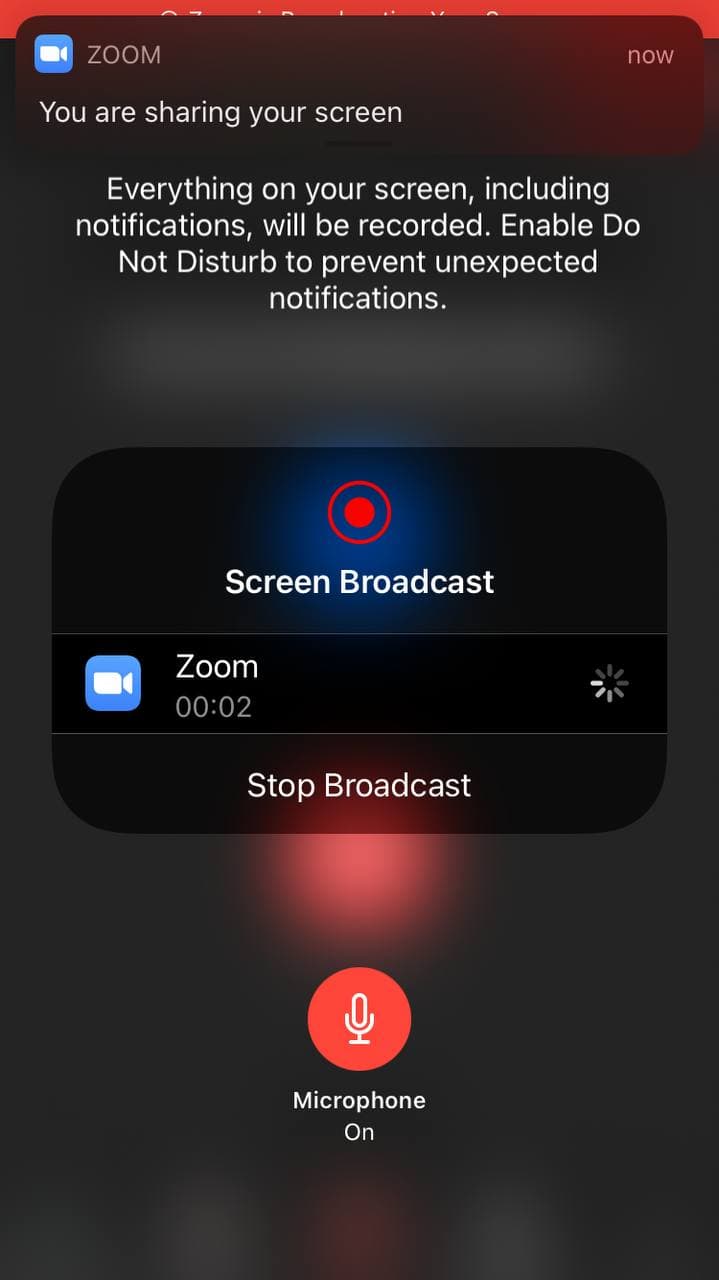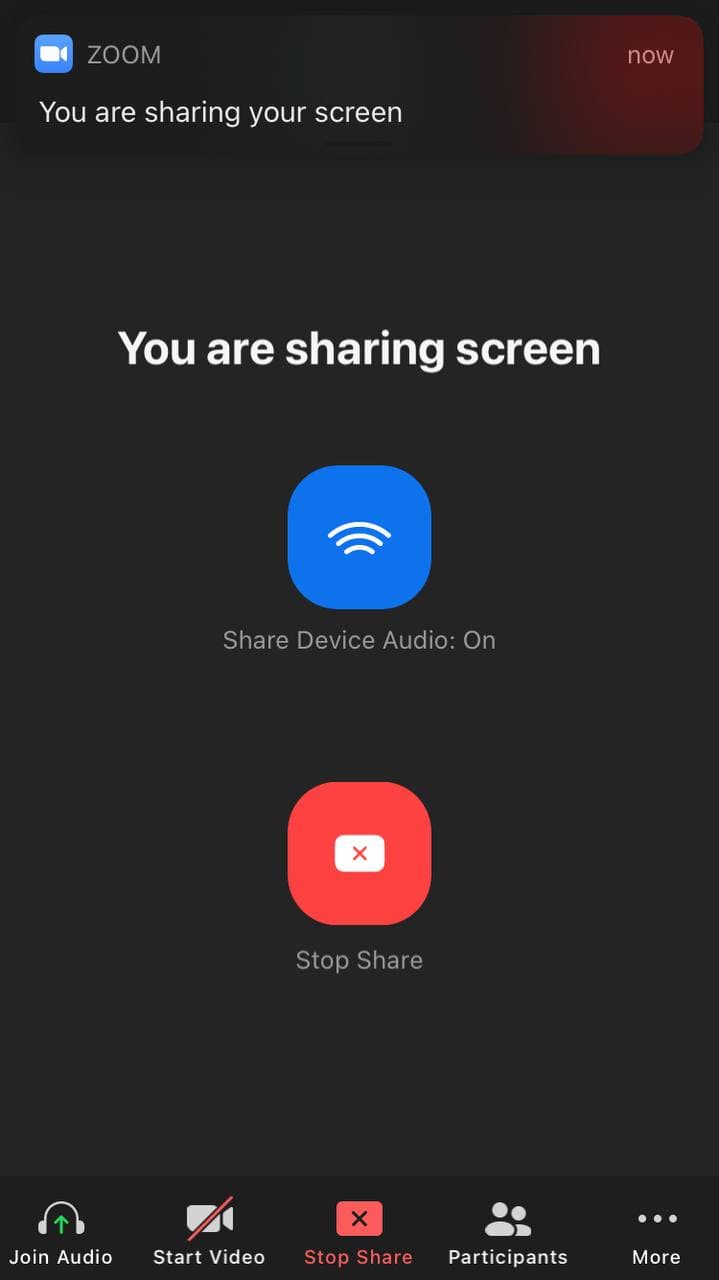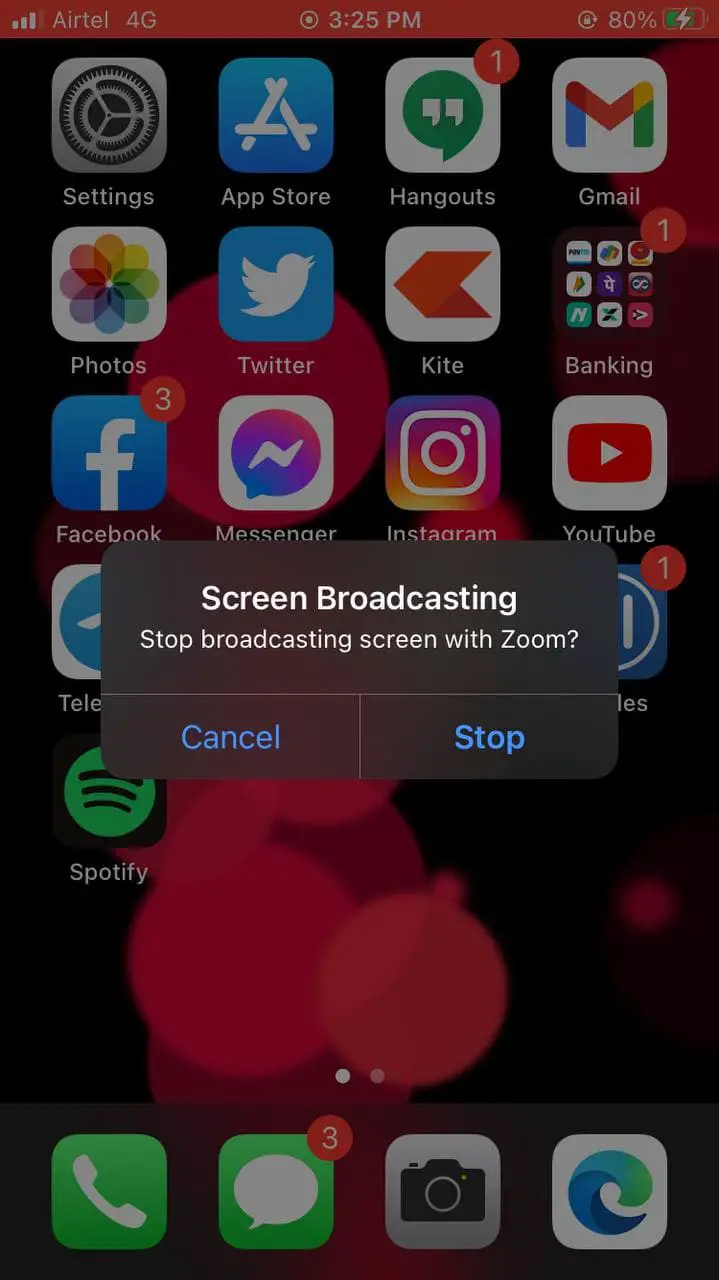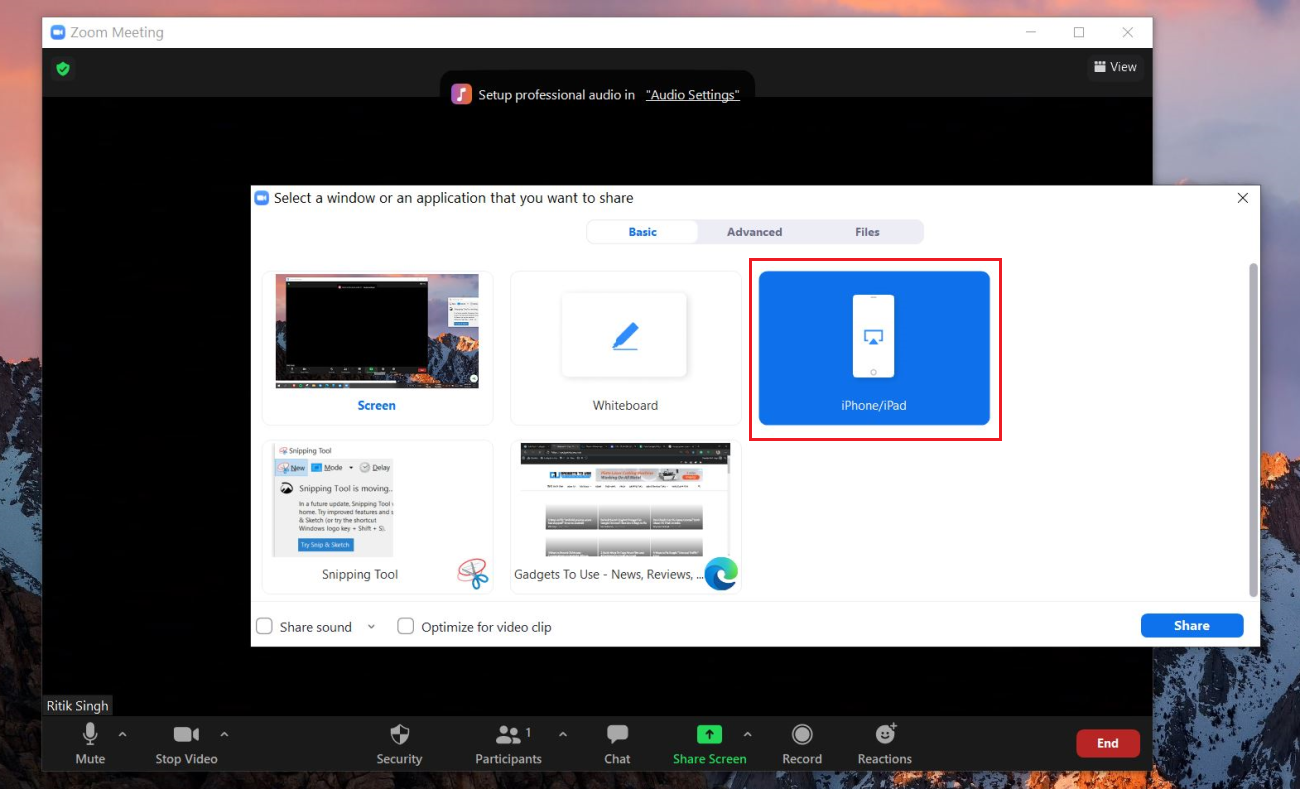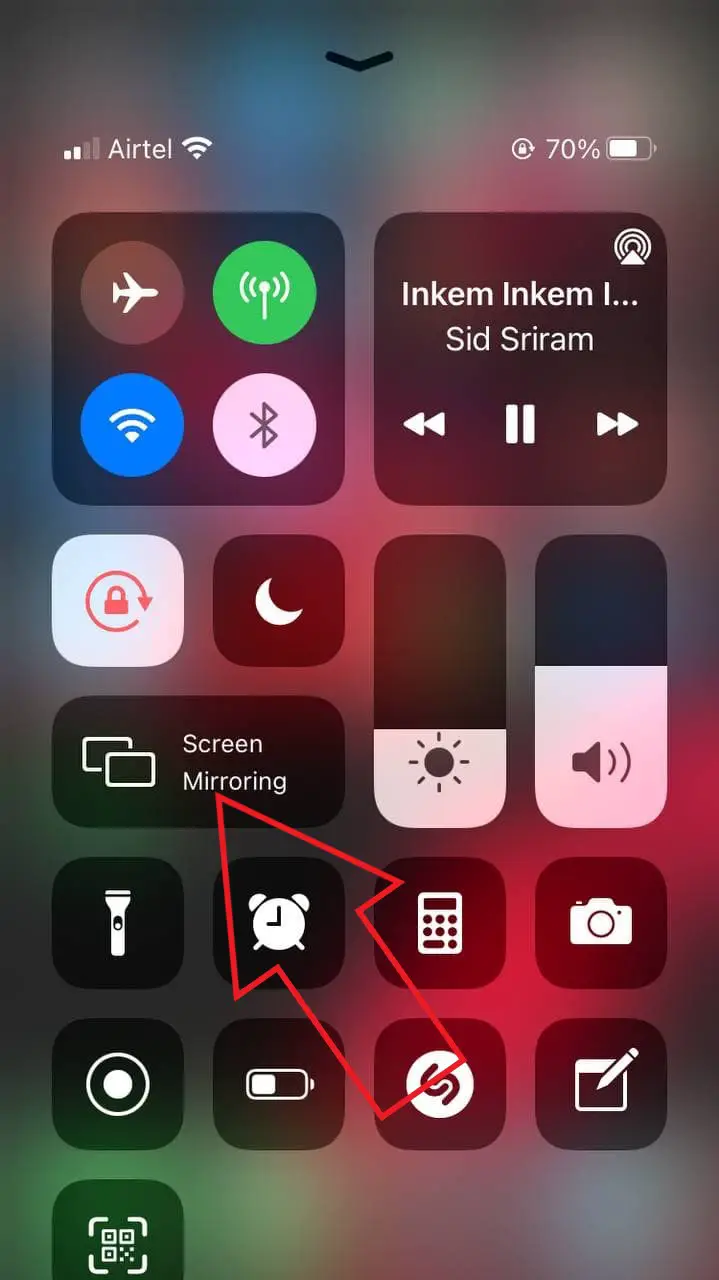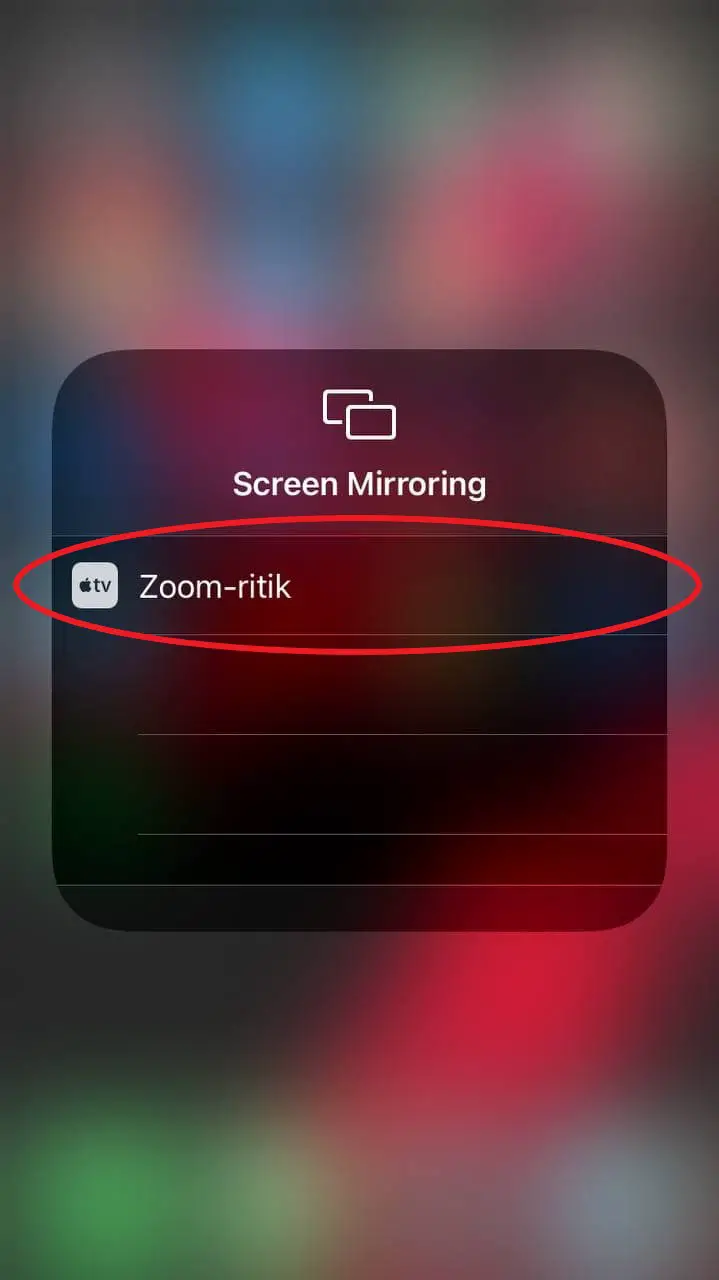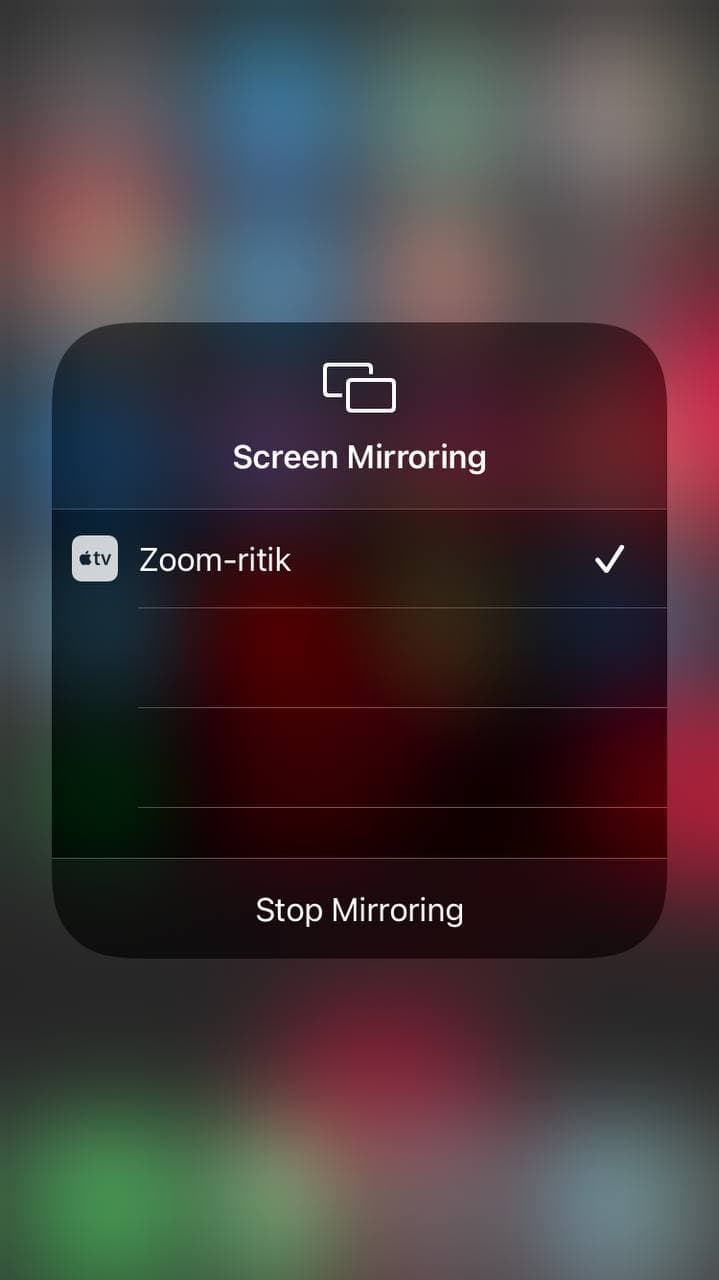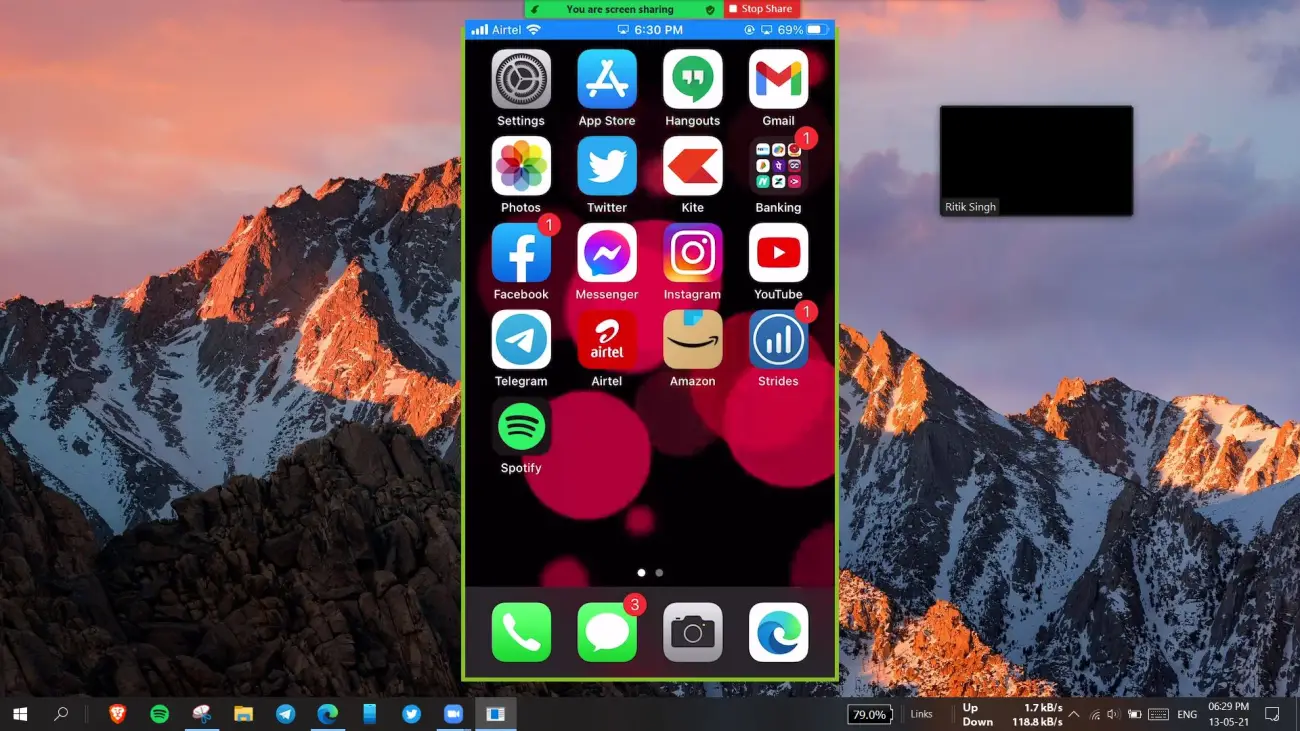Quick Answer
- And at times, you may be required to show your phone’s screen in the Zoom video call, be it to display your work, share a presentation or explain something.
- Zoom mobile app for Android and iOS has a built-in option to share the phone screen in a Zoom video call.
- You can use them to annotate on the screen, turn on your audio and directly stop the screen sharing with the floating controls.
Given the current situation, most of you might be attending your work meetings or classes on Zoom mobile app. And at times, you may be required to show your phone’s screen in the Zoom video call, be it to display your work, share a presentation or explain something. Thankfully, there are multiple ways you can do so. In this article, we’ll tell you three different ways to share your iPhone or Android phone screen in a Zoom meeting.
Also, read | 3 Ways to Share Your Phone Screen As Whiteboard With Others
Share iPhone or Android Phone Screen in a Zoom Meeting
Zoom mobile app for Android and iOS has a built-in option to share the phone screen in a Zoom video call. You can either start the meeting with your screen showing up already or toggle it during an ongoing meeting. Plus, you can even share your phone’s screen via PC if you want to. Below, we have discussed each method in detail.
1. Before Joining a Meeting
Android
- Open the Zoom app on your Android phone.
- Make sure you’re in the Meet & Chat tab.
- Here, click the Share Screen button.
- Now, enter your Sharing Key or Meeting ID. Press OK.
iOS
- Open the Zoom app on your iPhone.
- In the Meet & Chat tab, tap the Share Screen button.
- Enter your Sharing Key or Meeting ID.
- Enter meeting password if asked and press OK.
“Only the Host Can Share Screen” Error
While trying to share your phone’s screen, you may encounter the “only the host can share in this meeting” error. If yes, ask your host to enable participant screen sharing by tapping the arrow next to Share Screen > Advanced Sharing Options > select All Participants under “Who can share?”
If the host is on Zoom mobile app, ask them to tap the More button at the bottom right. Then, at the Meeting Settings page, turn on Share Screen under “Allow Participants to.” Or, you can simply ask them to make you the host.
2. During an Ongoing Meeting
Android
- Open Zoom and join a meeting.
- While in a meeting, click on Share at the bottom.
- Scroll and select Screen from the menu.
- Once the pop-up appears, click on Start Now.
Zoom will now start sharing your phone’s screen content with others in the video call. You won’t be able to see the meeting gallery, but others will be able to see your screen content.
You’ll also get floating controls while sharing the screen. You can use them to annotate on the screen, turn on your audio and directly stop the screen sharing with the floating controls.
iOS
- Open Zoom and join a meeting.
- While in a meeting, click on Share Content at the bottom.
- Select Screen from the available options.
- Once the pop-up menu appears, click on Start Broadcast.
- After a brief countdown, it’ll notify you that you’re sharing your screen with everyone in the meeting.
On iOS, you won’t get any fancy floating controls. However, you can stop sharing the screen by tapping the red notification bar and pressing Stop.
3. Share Phone’s Screen with Zoom Desktop Client
Do you want to share your phone’s screen with others while attending the meeting on your computer? Well, it’s quite easy, especially if you have an iPhone or iPad.
iOS (iPhone/ iPad)
Before we start, make sure both your computer and iPhone or iPad are connected to the same Wifi network. You can also create a hotspot from another phone and connect the two devices.
On your PC:
- Open Zoom desktop client and join a meeting.
- Click on Share Screen at the bottom.
- Select iPhone/ iPad and click Share.
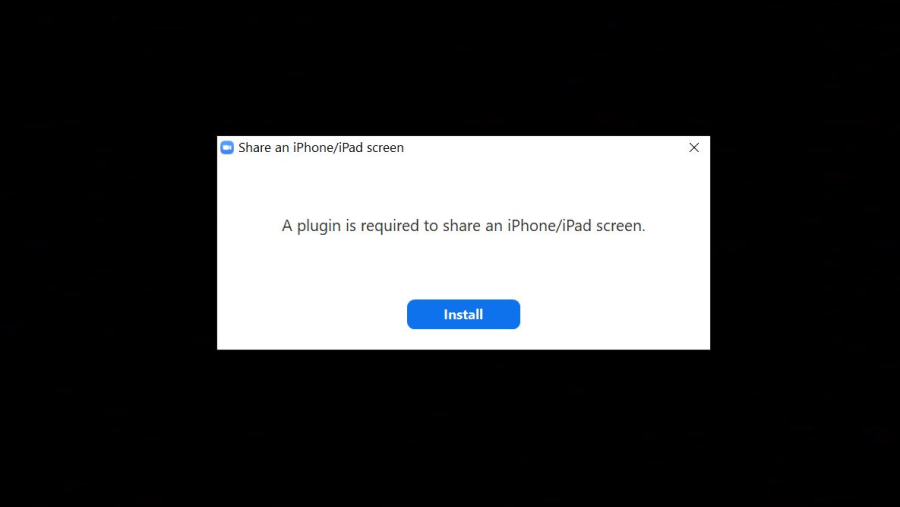
- Install the plugin if prompted.
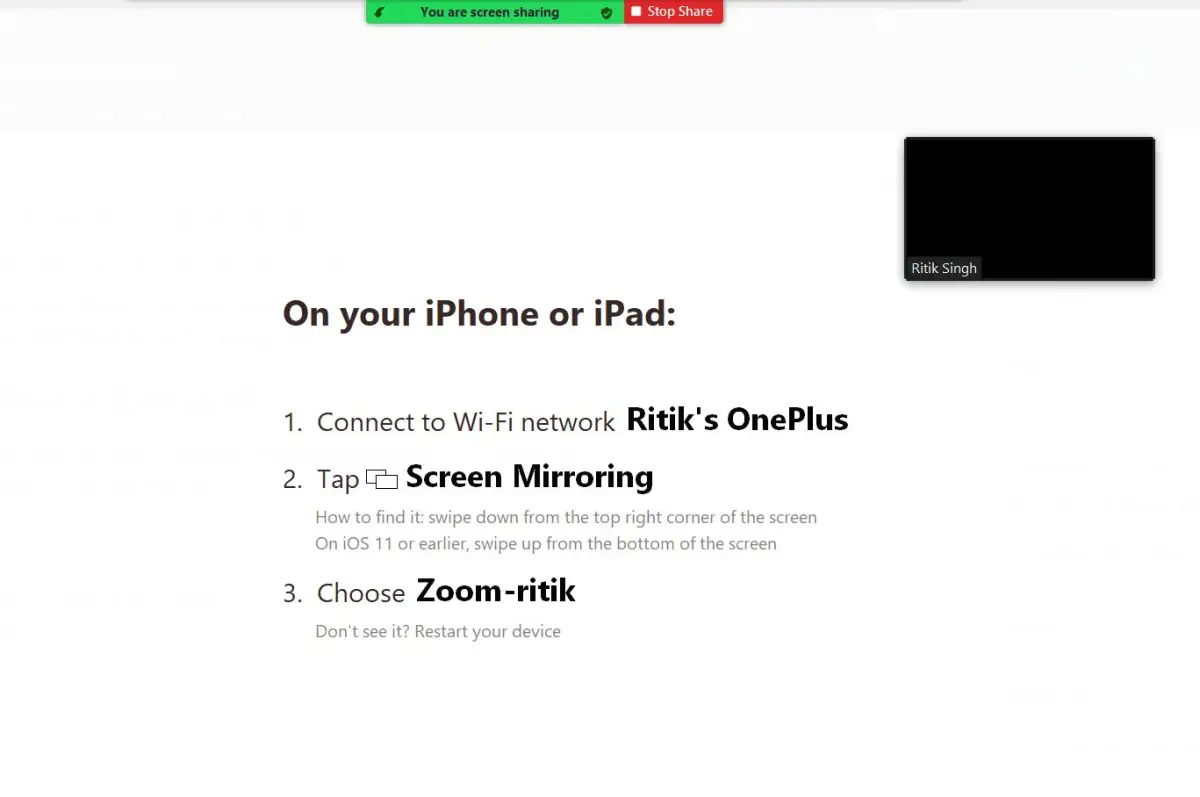
- You’ll now see the instructions to connect your iPhone.
On your iPhone:
- Join the Wifi network if not already.
- Open Control Center and tap on Screen Mirroring.
- Select the Zoom-your computer option.
Your iPhone’s screen will be automatically shared in the Zoom meeting wirelessly. Although, make sure you have high-speed internet; else, you may experience some stutters while sharing the screen.
Android
Unfortunately, Zoom doesn’t have a direct option to share the Android phone’s screen from the desktop client. Still, you have two options:
- Install the Zoom app on your phone, join the meeting with a separate account and use the screen sharing option in the Zoom app.
- OR mirror your phone’s screen on PC using third-party software. Then, use the screen share option in the Zoom desktop client. I did it using AirDroid on my device. Anyways, here are three ways to mirror your Android display to your PC.
Wrapping Up
This was a detailed guide on how you can share your iPhone or Android phone’s screen in a Zoom meeting. Besides the traditional method of sharing the screen from within the app, we’ve also mentioned how you can do it from the Zoom client on your computer. Anyway, why do you usually share your phone’s screen in Zoom? Do let me know in the comments.
You can also follow us for instant tech news at Google News or for tips and tricks, smartphones & gadgets reviews, join GadgetsToUse Telegram Group or for the latest review videos subscribe GadgetsToUse Youtube Channel.