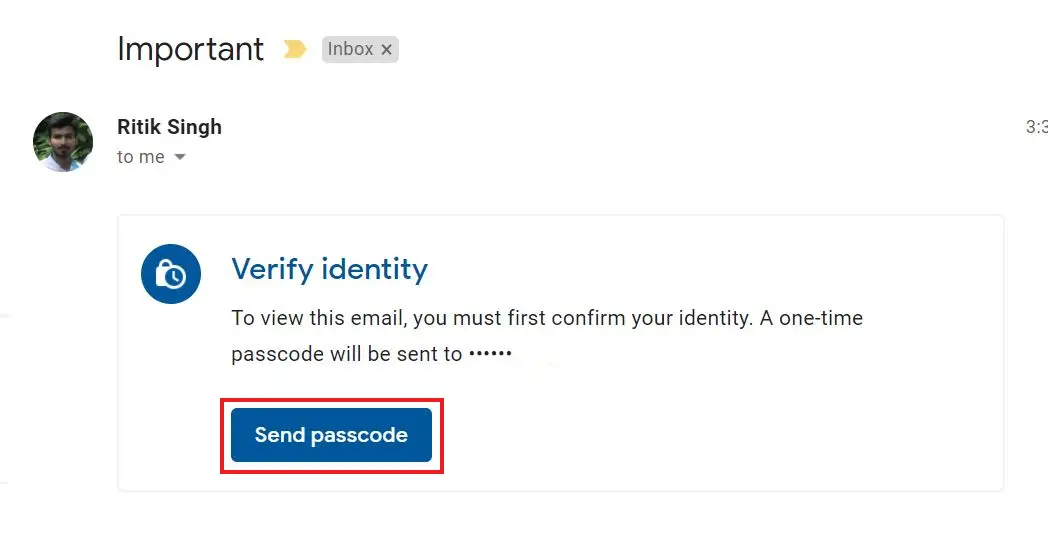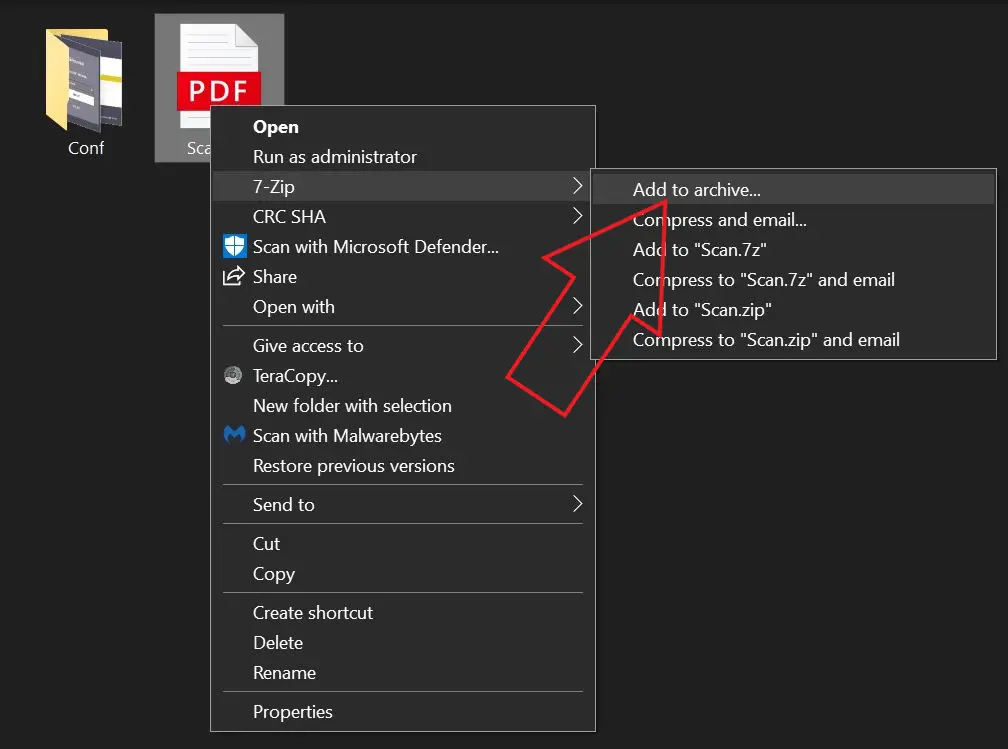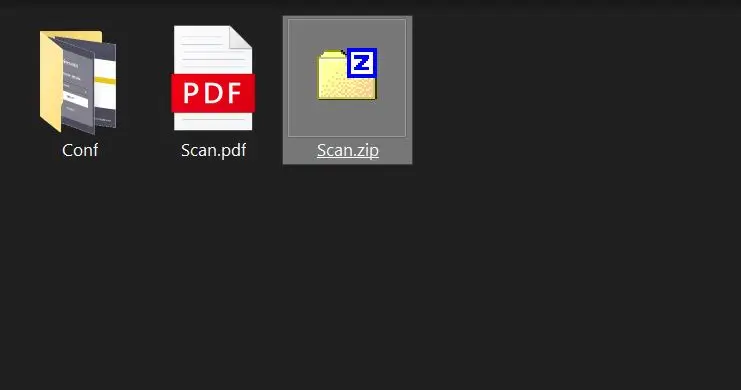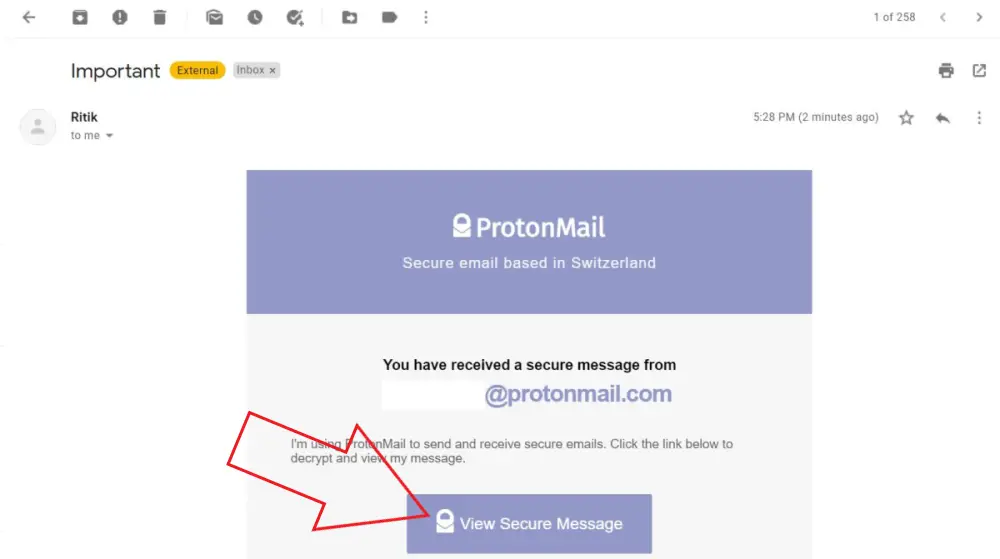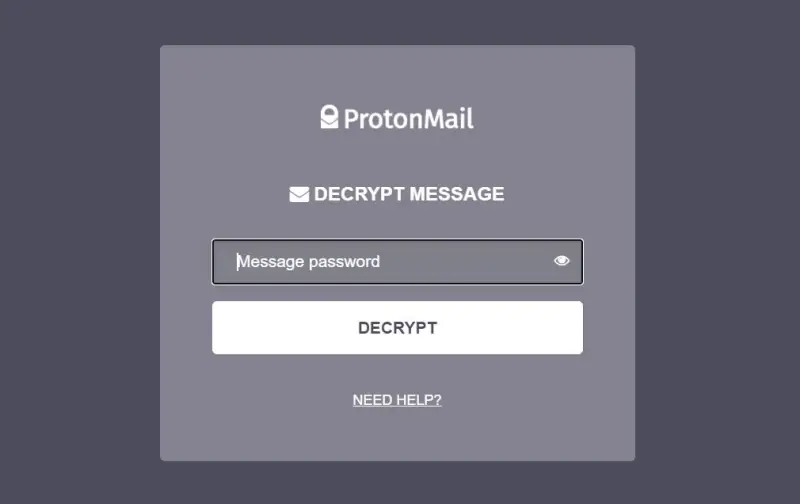Quick Answer
- When you send a regular email to a person, the email not only shows up in notification previews but can also be opened by anyone having access to their device or account.
- Once you have a free account on ProtonMail, you can send a password-protected email to other users (including the ones using Gmail), as follows.
- In addition, you also get an option to send a password-protected email to anyone, regardless of which email provider they’re on.
Do you want to send password-protected emails on Gmail? Well, emails are the most popular means of communication in most organizations. And if you’re sending an email with confidential or sensitive information, you would want to make sure it reaches only the authorized person. The best way to ensure it is to encrypt or password-protect the email. In this article, I’ll tell you some easy ways to send password-protected email via Gmail.
Related | 3 Ways To Deal With Spam Emails in Gmail
Send Password Protected Emails in Gmail
When you send a regular email to a person, the email not only shows up in notification previews but can also be opened by anyone having access to their device or account. In short, you’re relying on the other person’s device and account security for your email’s privacy.
So, while sending confidential or private data over email, it’s always better to count on some extra security measures. Below is how you can send encrypted, password-protected emails on Gmail. Besides, I’ve also mentioned some alternatives. Read on.
1. Using Confidential Mode
Gmail added the Confidential Mode back in 2018. When enabled, it locks email with an SMS passcode instead of the traditional password method.
The emails sent in this mode are hosted on Google’s server and cannot be forwarded, copied, printed, or downloaded. Furthermore, you can set an expiry date and time for the email.
To send SMS passcode-protected emails in Gmail using Confidential Mode:
- Open Gmail on your computer and log in with your Google account.
- Click on Compose, add the recipient and create the email as usual.
- Now, tap the Confidential Mode button at the bottom.
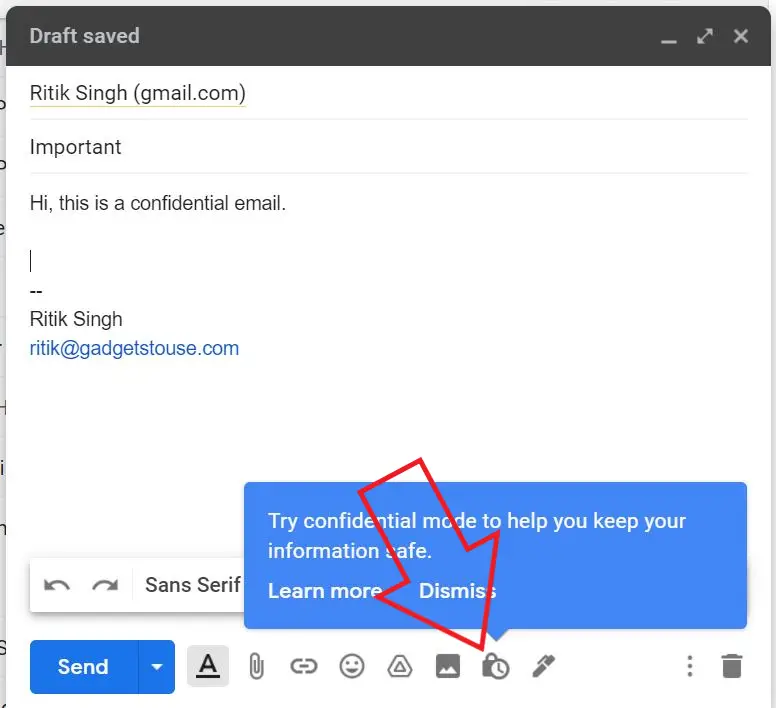
- Set an expiry date and time. Then, select SMS passcode.
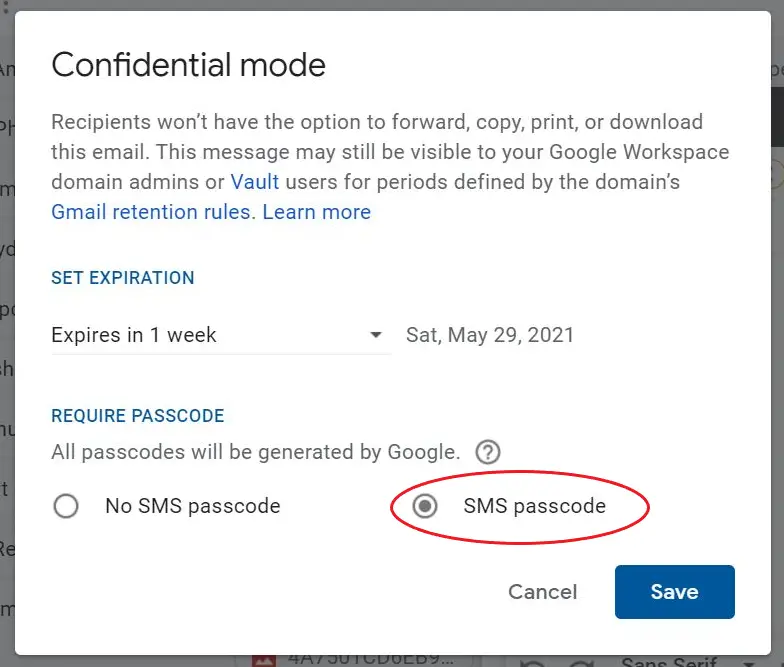 Click on Save. Then, tap Send.
Click on Save. Then, tap Send.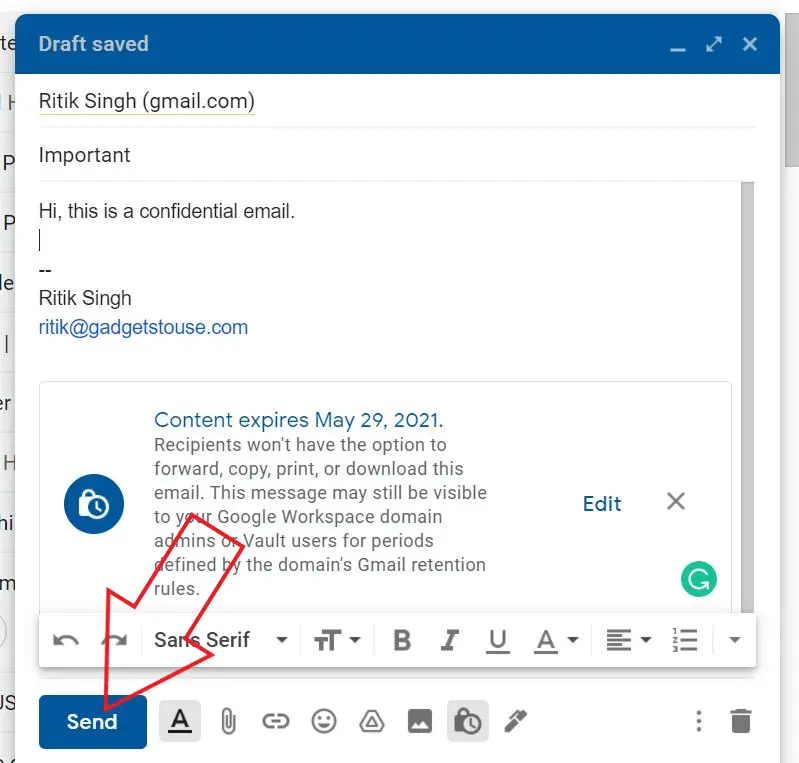
- When prompted, enter the recipient’s mobile number and send the email.

- To access the email, the recipient will have to use OTP received on his phone via SMS.
How does this help? The recipient needs to verify their identity by completing the OTP verification. This ensures that only the authentic person has access to the email. However, as a limitation, this requires you to have their mobile number.
Here’s a step-by-step guide on sending confidential emails on Gmail on the phone and PC.
2. Password-Protect Gmail Attachments
The easiest way to password-protect the attachments in Gmail is to archive them into an encrypted ZIP or RAR file. To do so, install 7Zip on your computer. Then, follow the steps given below:
- Right-click the files you want to send in your email.
- Select 7Zip and tap Add to Archive.
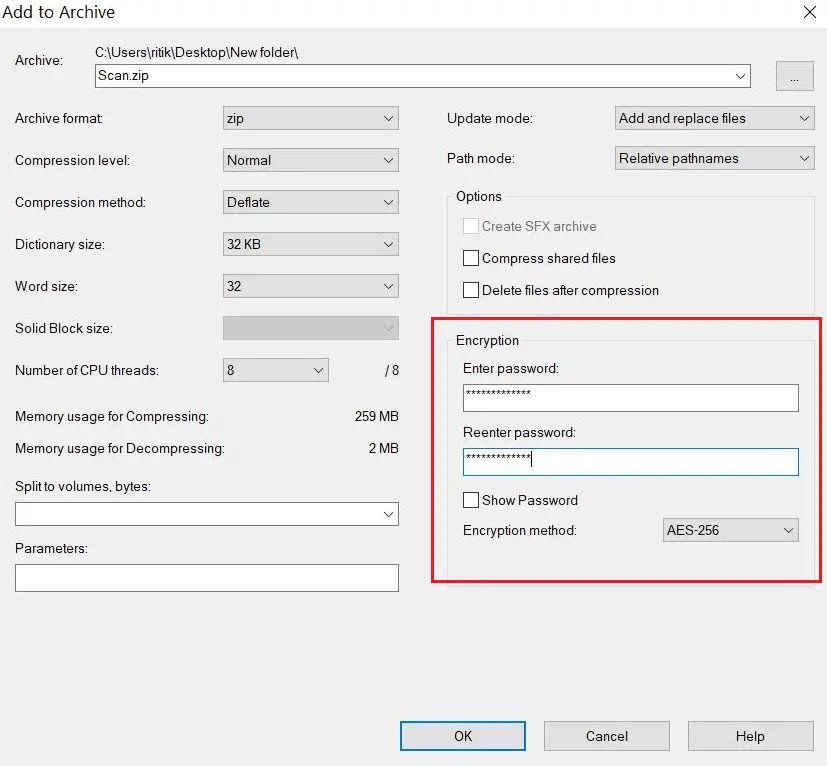
- In the 7Zip window, enter your desired password under Encryption.
- Set the encryption method to AES-256.
- Click on OK.
Once the archive file is ready, attach it to the email. To unarchive and open the file, the recipient requires the password you set for it. You can share the password with the right person over a phone call, text message, or inform them directly in person.
Related | 2 Ways to Open and Create RAR, ZIP Files on Android
3. Alternative Way- Proton Mail
If you’re not restricted to using Gmail, try using ProtonMail. It is a popular email provider that lets you send emails secured with passwords.
By default, ProtonMail uses end-to-end encryption for emails. This means not even ProtonMail’s servers can decrypt or read your emails. In addition, you also get an option to send a password-protected email to anyone, regardless of which email provider they’re on.
Once you have a free account on ProtonMail, you can send a password-protected email to other users (including the ones using Gmail), as follows:
- Visit ProtonMail and sign in to your account.
- Click on the Compose button.
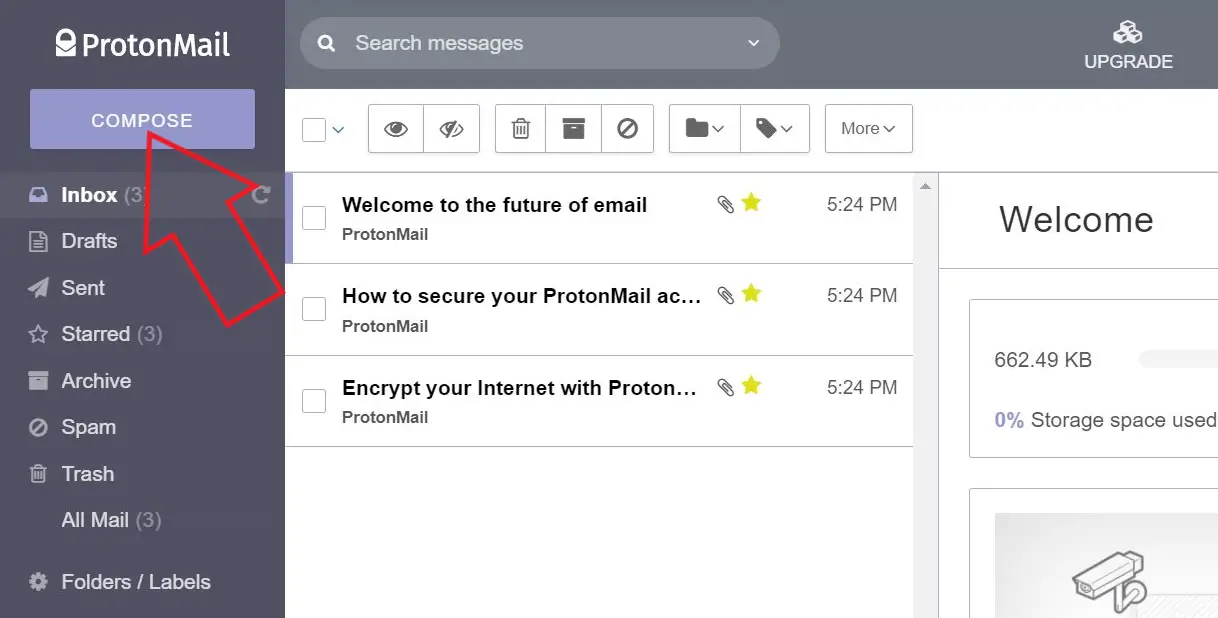
- Add the recipient and create your email normally.
- Then, tap the Encrypt button at the bottom.
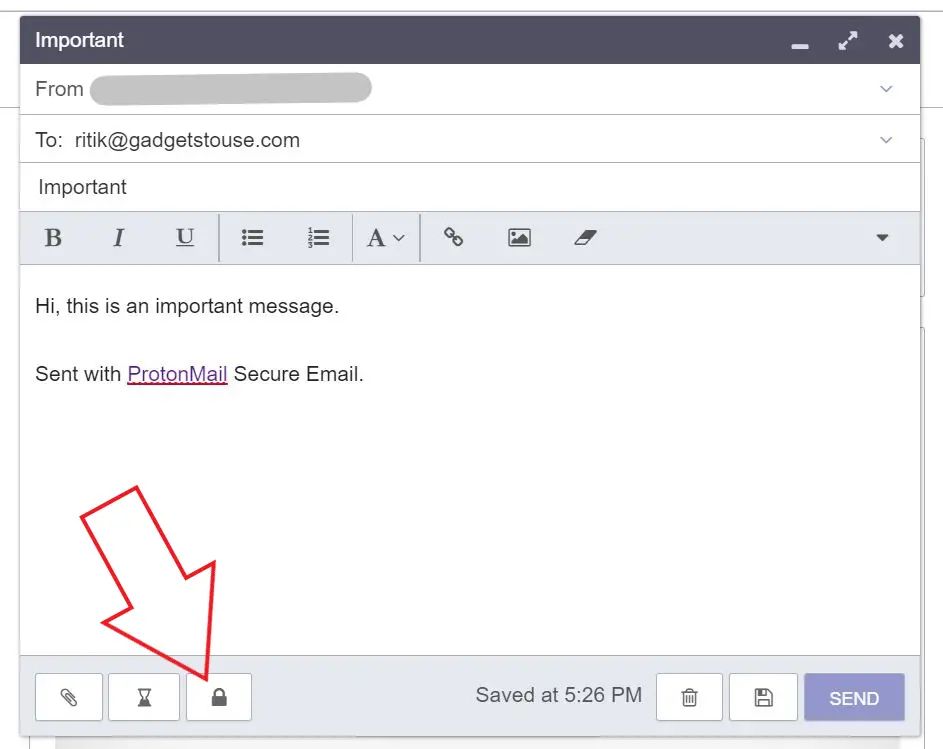
- Set the desired password and add a hint if required. Send the email.
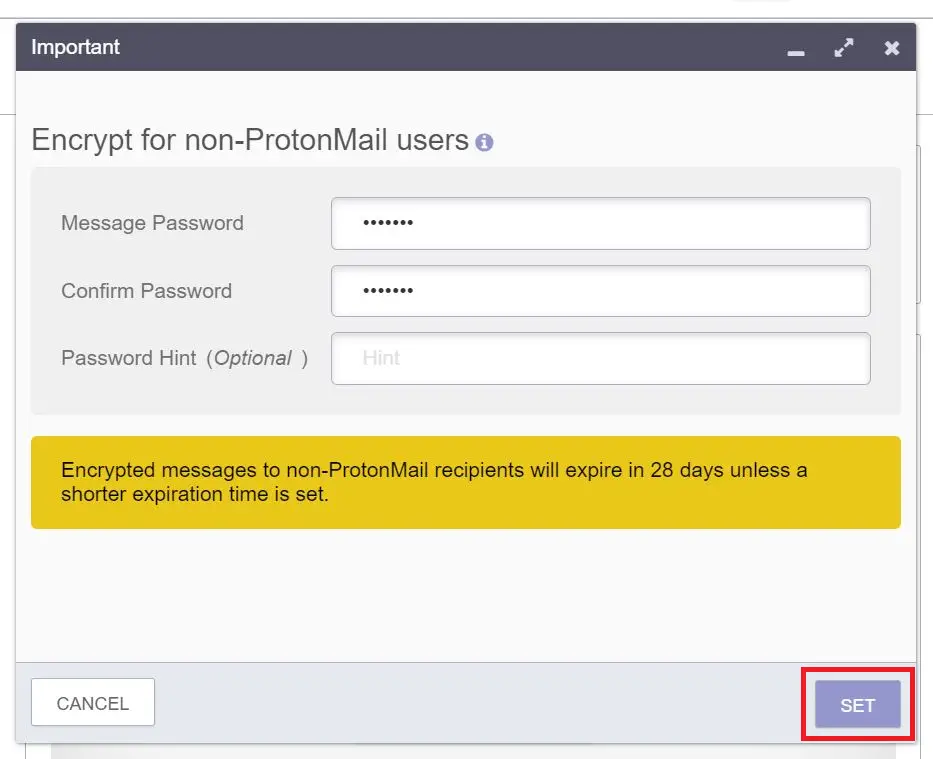
- The recipient will have to click on “View Secure Message” and enter the password to access and read the email contents.
Encrypted messages to non-ProtonMail recipients (emails sent to Gmail, Yahoo Mail, or other service users) will expire in 28 days unless a shorter expiration time is set.
Wrapping Up- Send Password Protected Emails
This was all about how you can send password-protected emails in Gmail. I’ve mentioned two methods specifically for Gmail, followed by an alternative way that works flawlessly. Anyway, do let me know if you have any others to recommend. Stay tuned for more such articles.
You can also follow us for instant tech news at Google News or for tips and tricks, smartphones & gadgets reviews, join GadgetsToUse Telegram Group or for the latest review videos subscribe GadgetsToUse Youtube Channel.