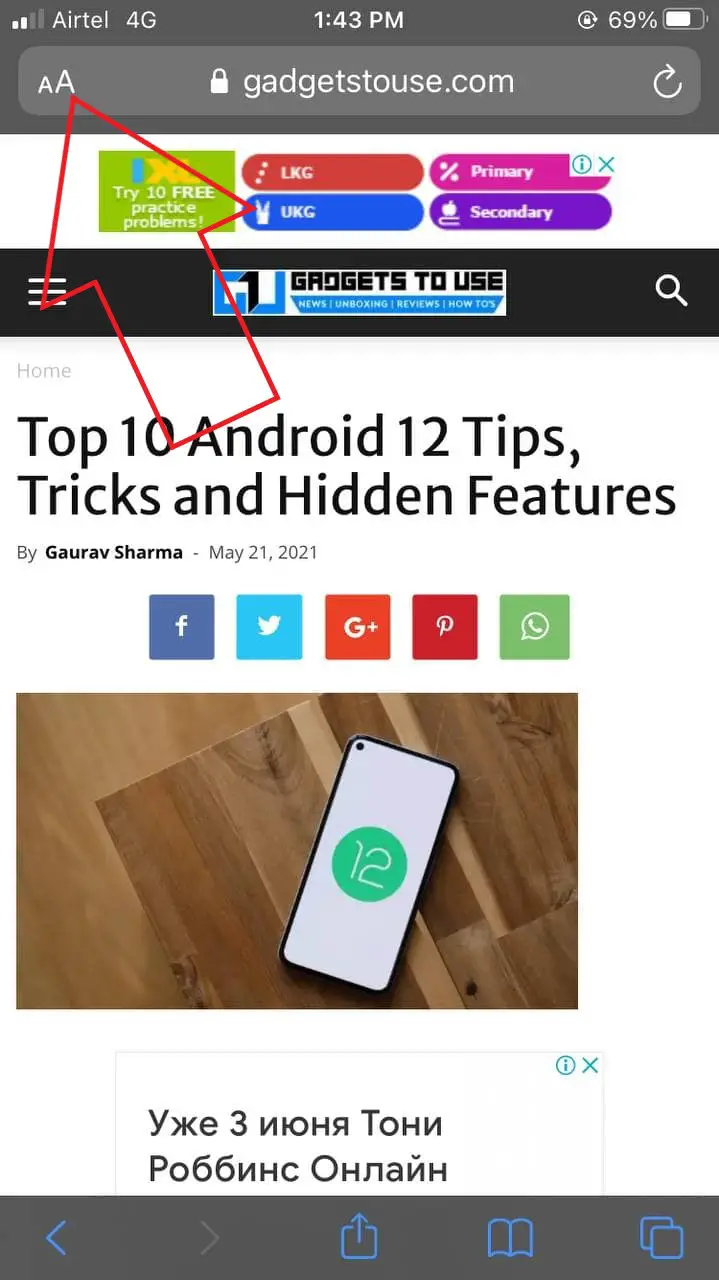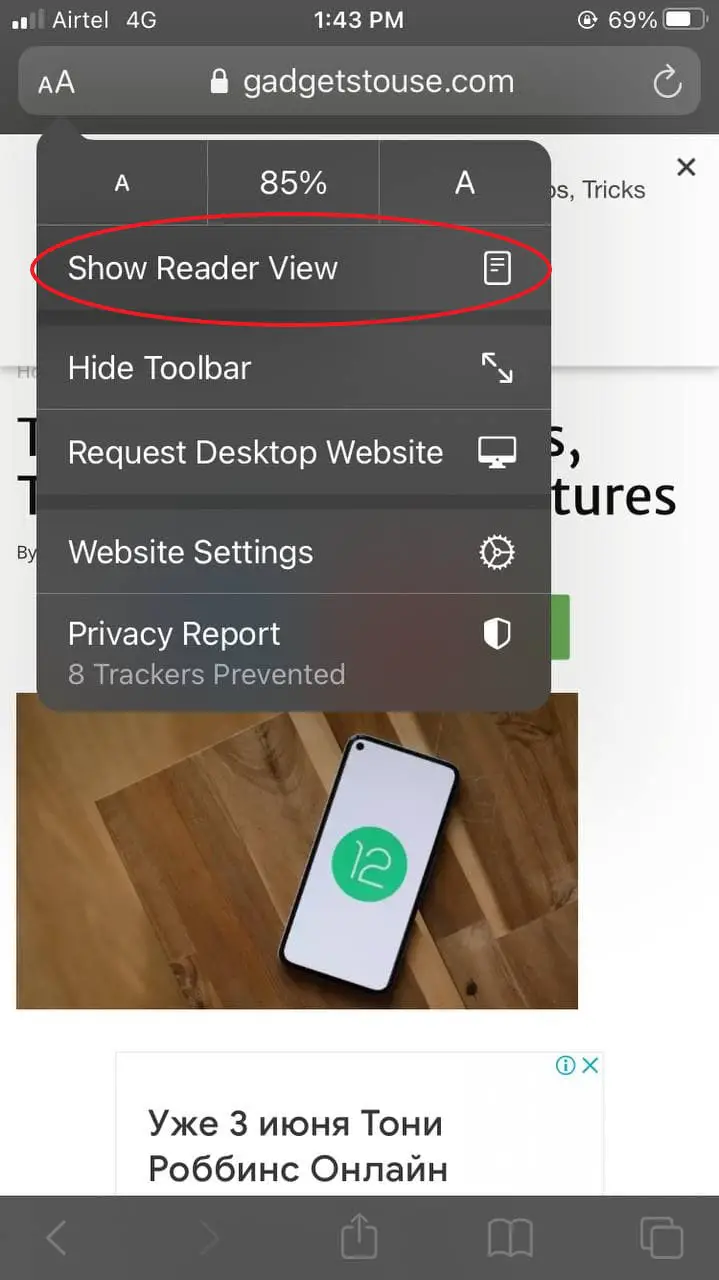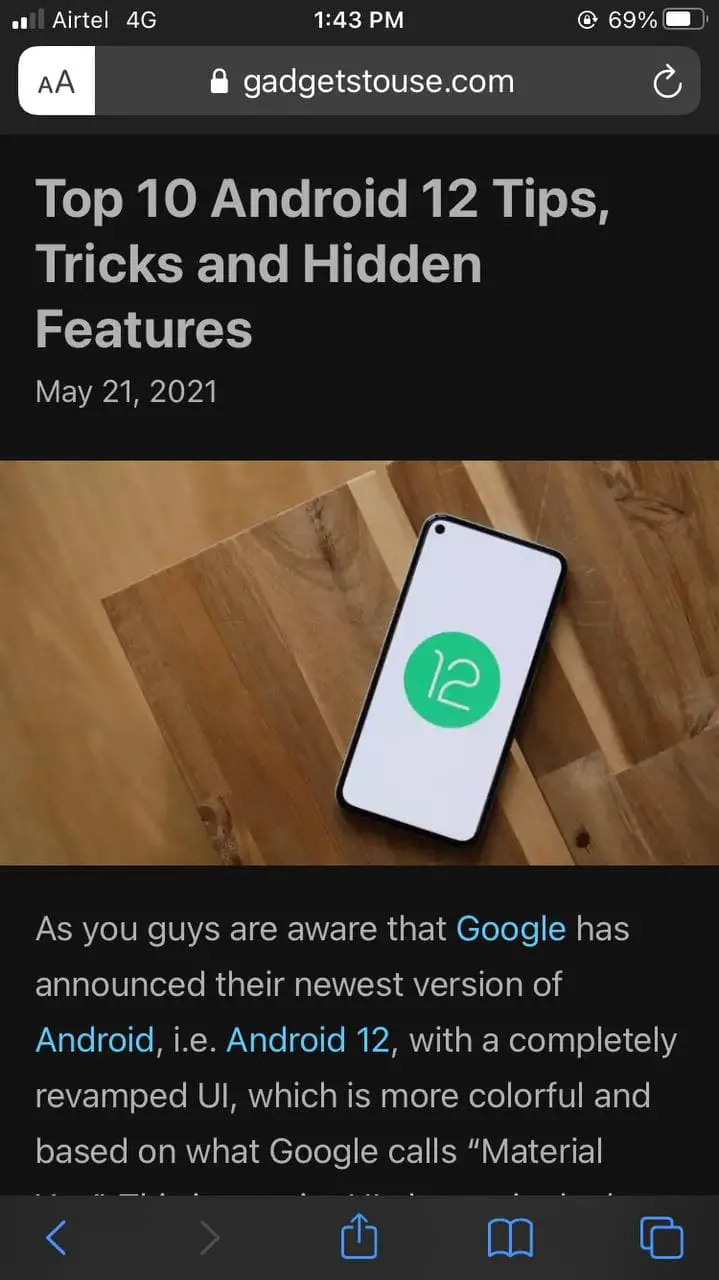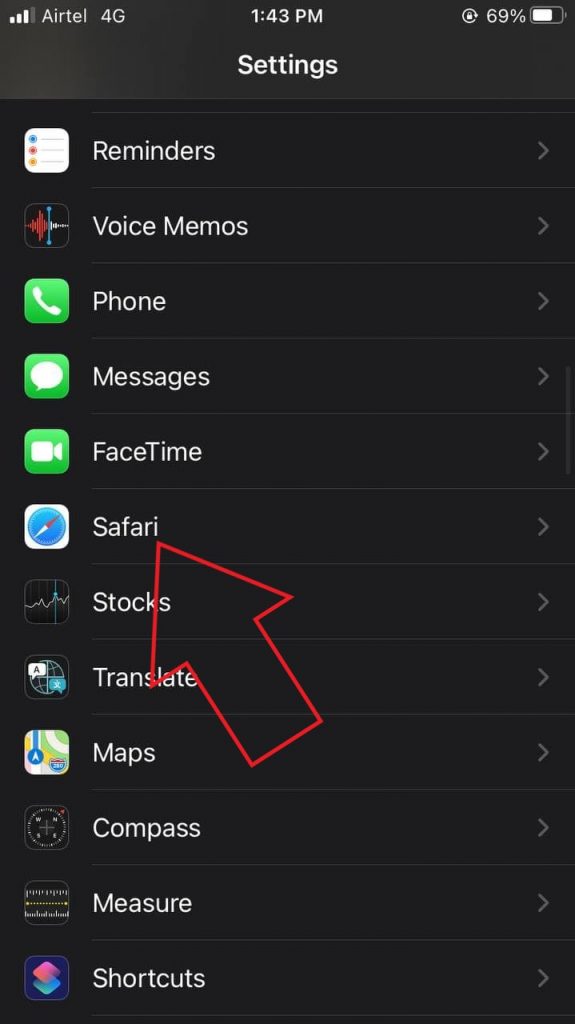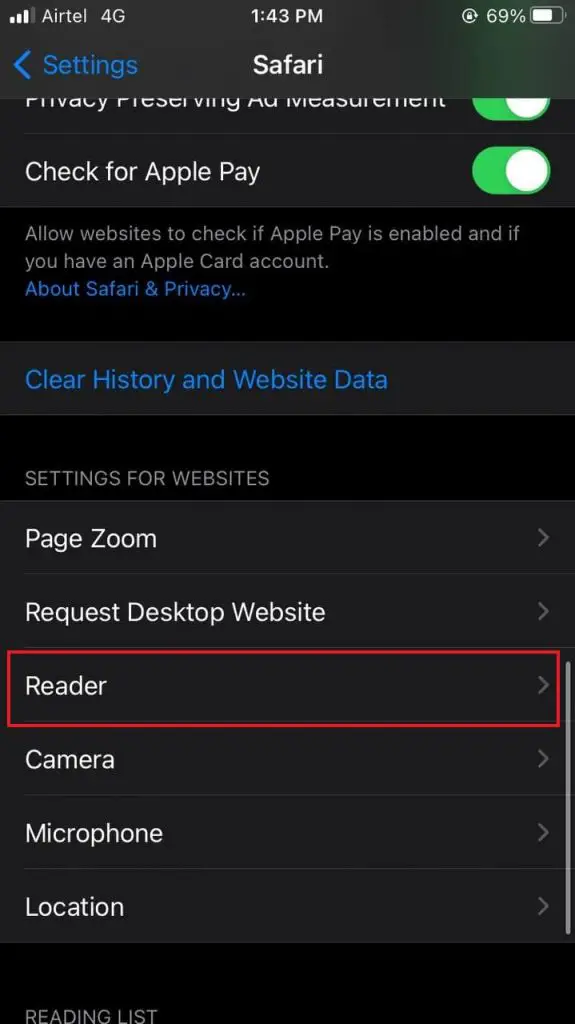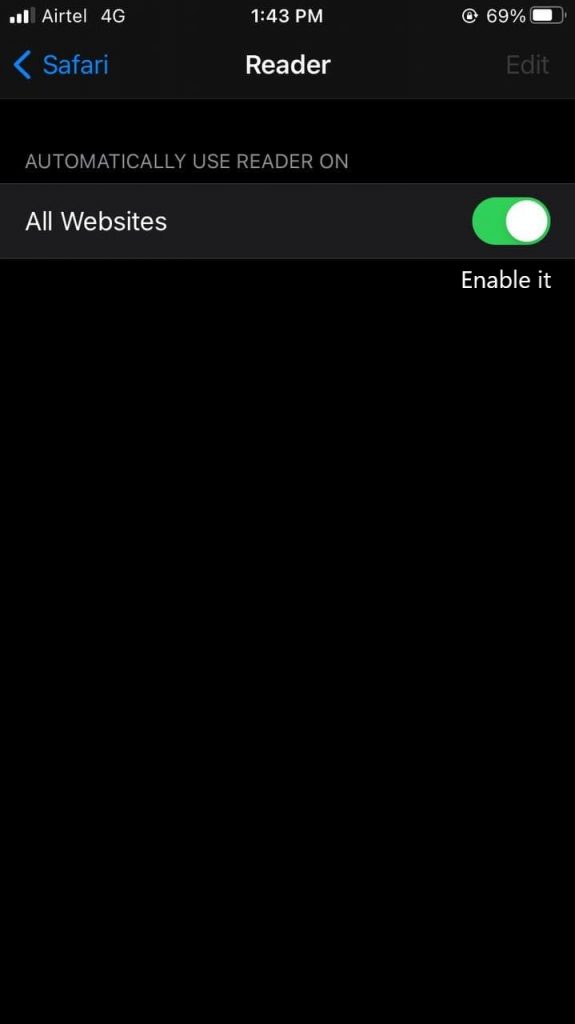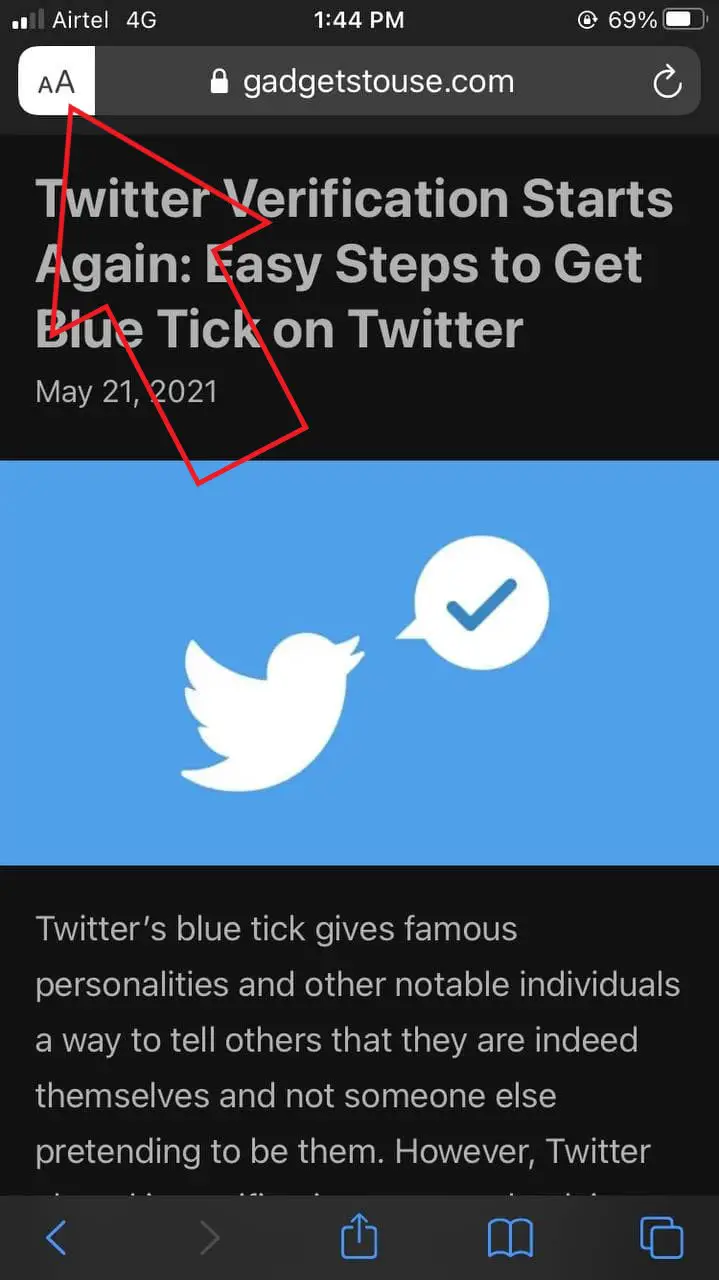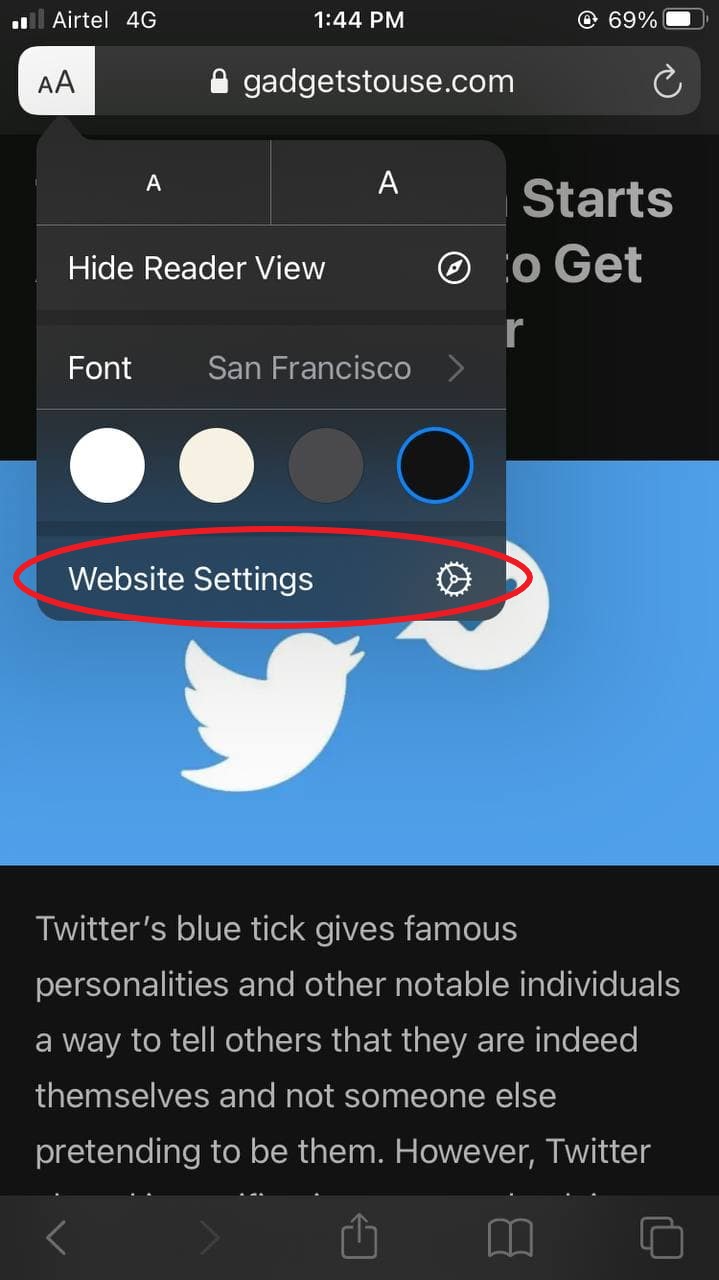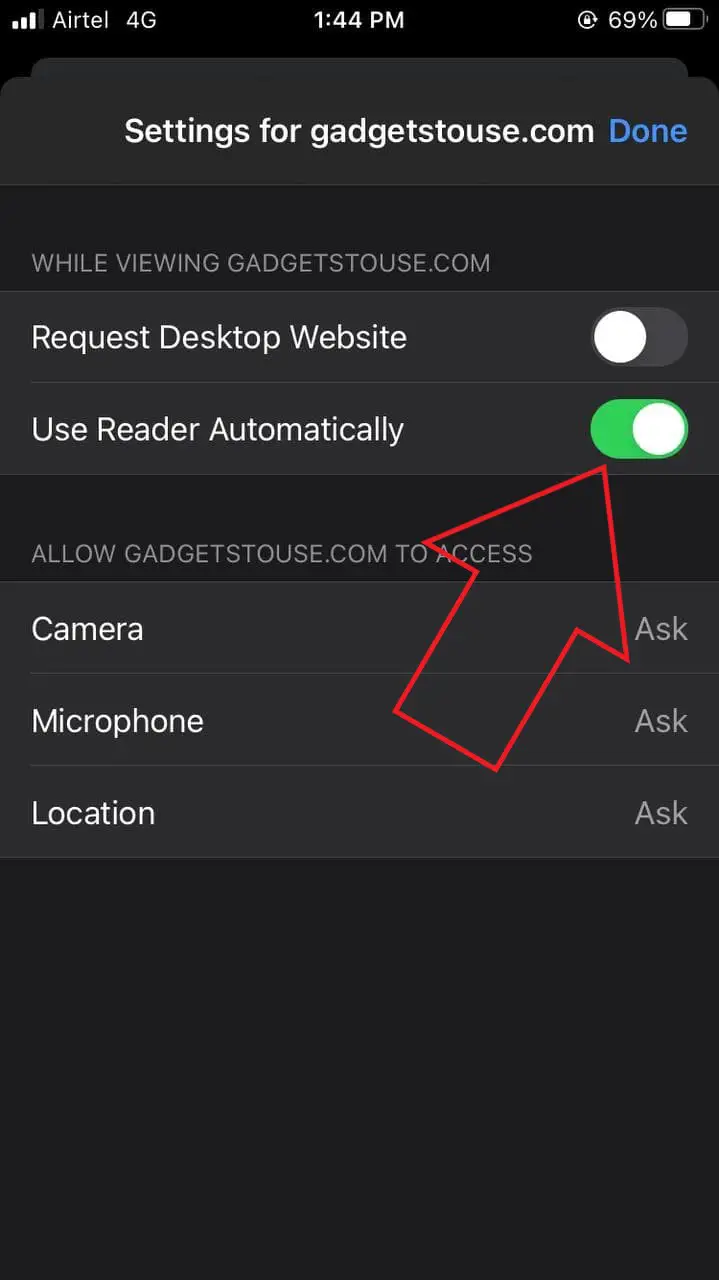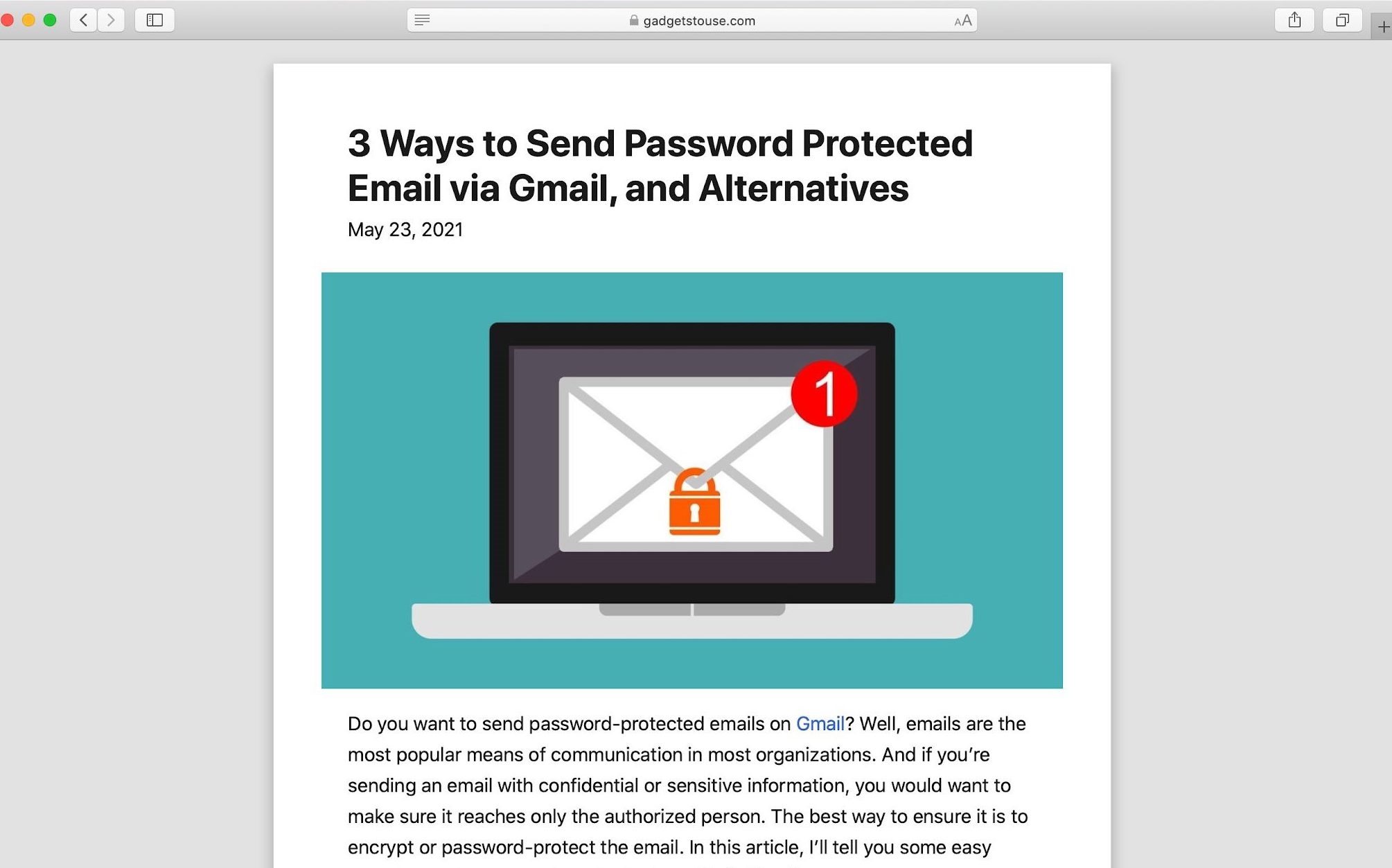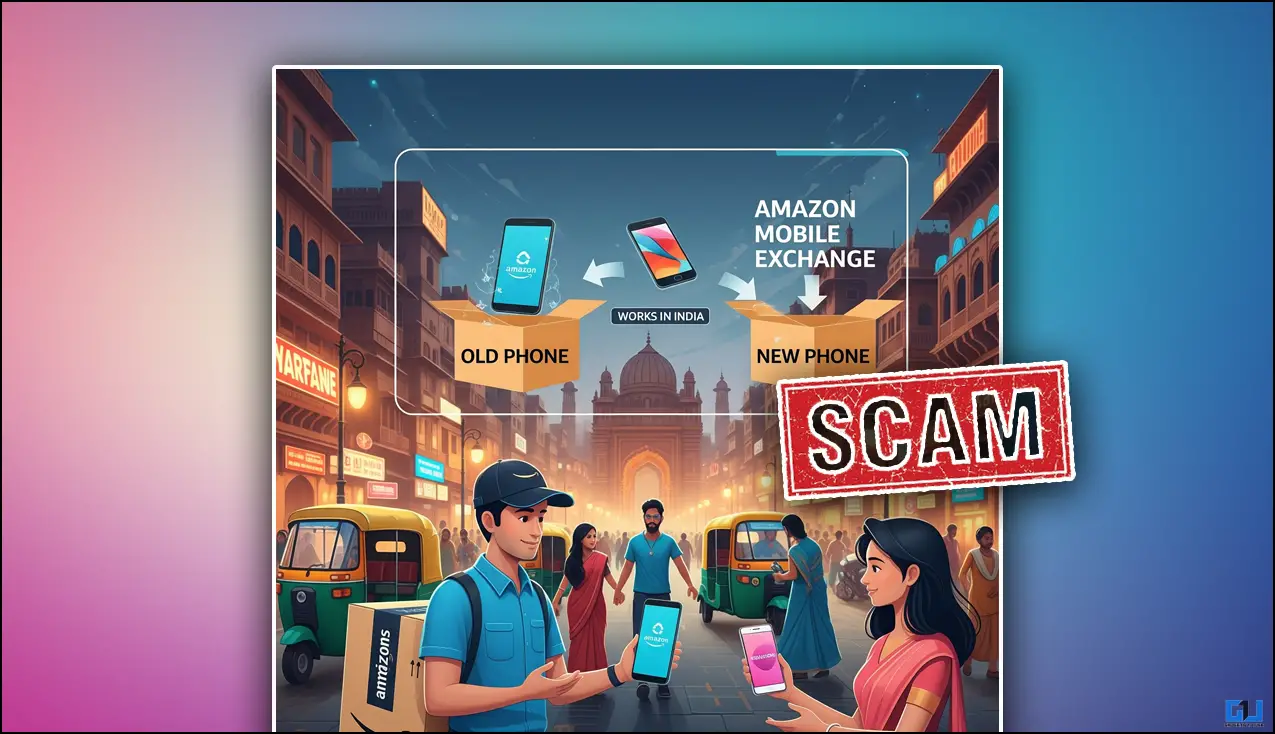Quick Answer
- If you don’t want a particular website to use the Reader, tap the page icon at the left-most corner in the URL bar.
- You can view and modify the list of websites enabled or disabled to automatically use the reader by going to Settings >.
- It is specifically designed to simplify the reading experience and present an article’s text and necessary images in a clean and uncluttered format.
Safari’s Reader View or Reader Mode lets you read articles in easy formatting, without any unwanted ads, banners, videos, or popups. This is why most people prefer reading articles in Safari Reader. However, it can be annoying to toggle it every single time. So, is there any way to automatically enable the Reader Mode in the Safari browser? Well, here’s how you can automatically open websites in Safari’s Reader View on iPhone, iPad, and Mac.
Related | Enable 9 New Features on Your iPhone with iOS 14.5 Update
What is Reader View in Safari? How to Use it?
The Reader View has been built into Apple’s Safari browser since 2010, available on iOS and macOS. It is specifically designed to simplify the reading experience and present an article’s text and necessary images in a clean and uncluttered format.
When you use Reader Mode, it analyses the page and puts a reformatted version with relevant text and images. It also hides any annoying elements like ads, videos, banners, and popups asking to subscribe to newsletters.
To use the Reader View in Safari:
- On iOS: When you open a supported page, you will see an aA button at the top left corner. Long-press the button to enter reading mode. Or, tap it and select Show Reader View.
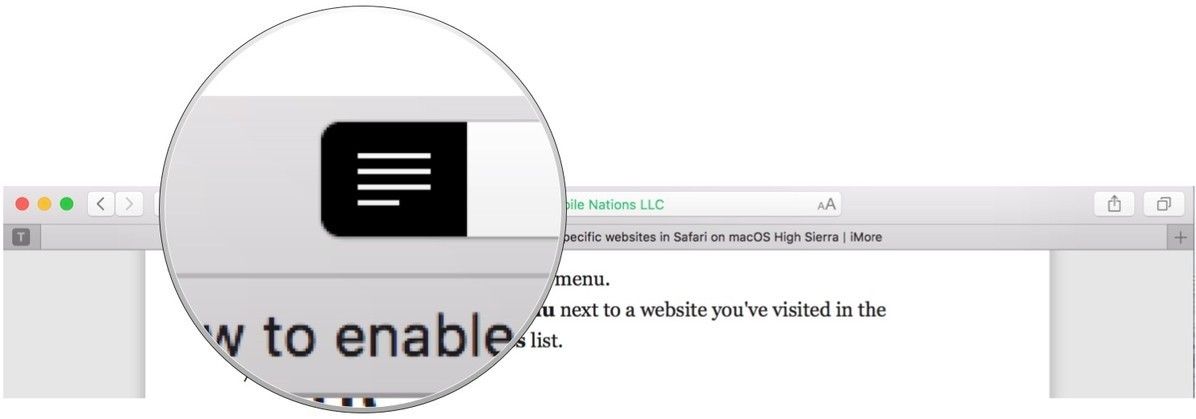
- On macOS: The Reader View button will appear as a page icon at the left-most corner in the URL bar. Tap it to read the article in reader mode.
Open Websites Automatically in Safari’s Reader View
Safari comes with a built-in option to automatically open websites in the Reader View. Once enabled, all the articles you read will be automatically opened in reading mode. Below is a step-by-step guide on how you can do it on your iPhone, iPad, and Mac.
1. Automatic Reader View On iPhone, iPad
- Open Settings on your iPhone or iPad.
- Scroll down and select Safari.
- Now, scroll to ‘Settings for Websites’ and tap Reader.
- Enable the toggle for All Websites.
Enable/ Disable Automatic Reader View for Individual Websites
- Open Safari on your iPhone.
- Head to the particular website you want to enable or disable the automatic Reader Mode for.
- Tap the aA button at the top left corner.
- Click on Website Settings.
- Based on your preference, enable or disable the toggle for Use Reader Automatically.
You can view and modify the list of websites enabled or disabled to automatically use the reader by going to Settings > Safari > Reader.
2. Automatic Reader View On Mac
- Open the Safari browser on your Mac.
- Click Safari on the menu bar at the top.
- Select Preferences and then tap Websites
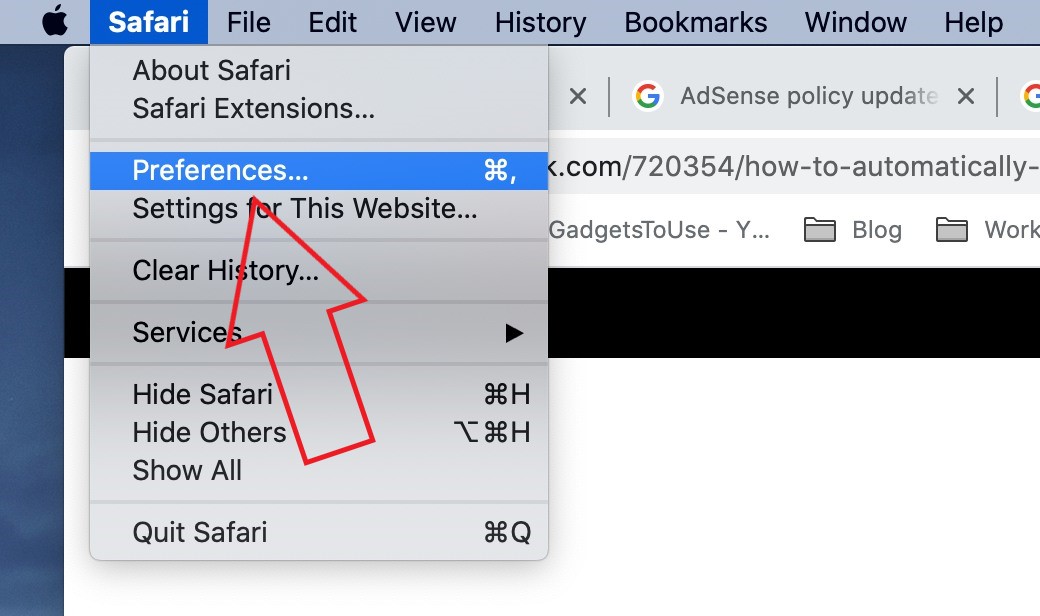 on the next screen.
on the next screen. - Here, select Reader from the sidebar at left.
- At the bottom, you’ll see a “When Visiting Other Websites” button.
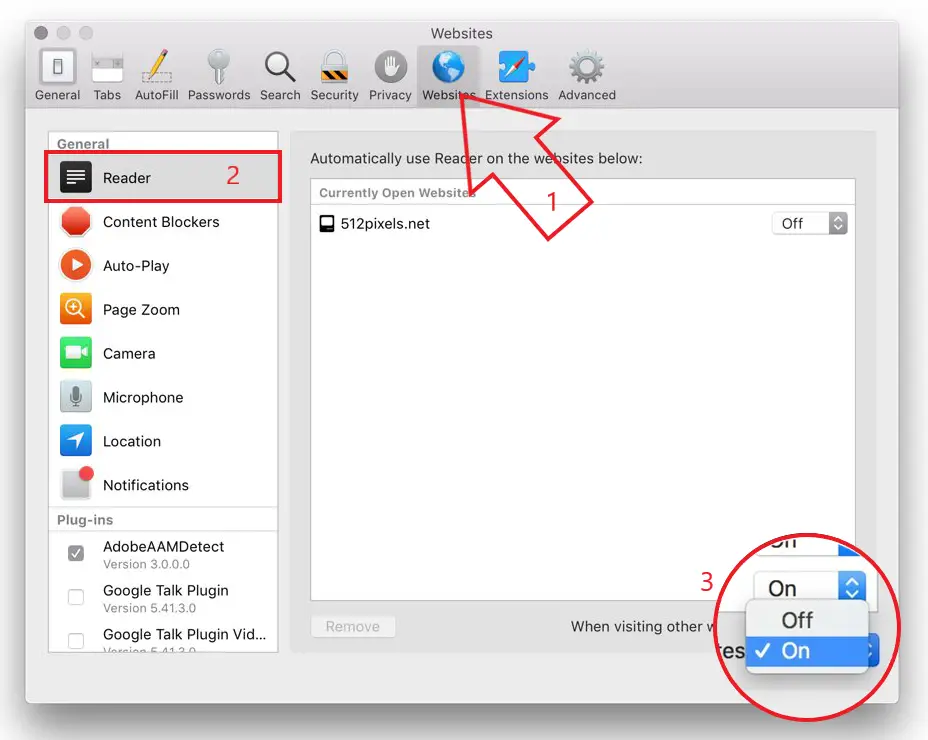
- Tap it and change it to On.
- From now onwards, Safari will automatically open all supported web pages in Reader View.
Stop Particular Websites from Opening Automatically in Reader View
Like iPhone, you can individually control what websites automatically open in Reader Mode. If you don’t want a particular website to use the Reader, tap the page icon at the left-most corner in the URL bar. Then, deselect the option for “Use Reader View Automatically on <Website Name>.”
You can view and modify the list of websites disabled to use automatic reader by going to Settings Preferences > Websites > Reader.
Wrapping Up- Automatic Reader View in Safari
This was all about how to automatically open websites or articles in Safari’s Reader View. I hope this will enhance your reading experience on the web. By the way, you can also change the font style, size, and background color in the Reader View. By the way, similar reading modes are available on other browsers like Google Chrome and Microsoft Edge.
You can also follow us for instant tech news at Google News or for tips and tricks, smartphones & gadgets reviews, join GadgetsToUse Telegram Group or for the latest review videos subscribe GadgetsToUse Youtube Channel.