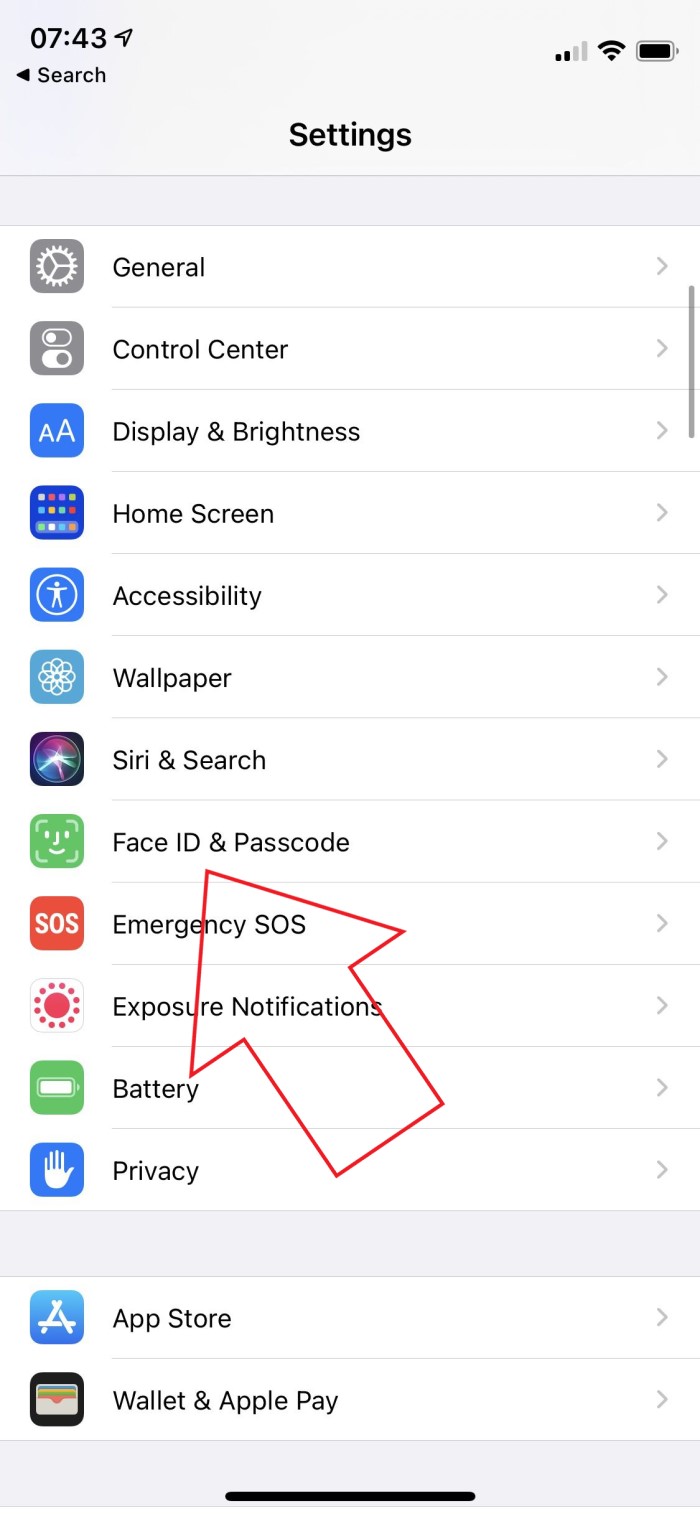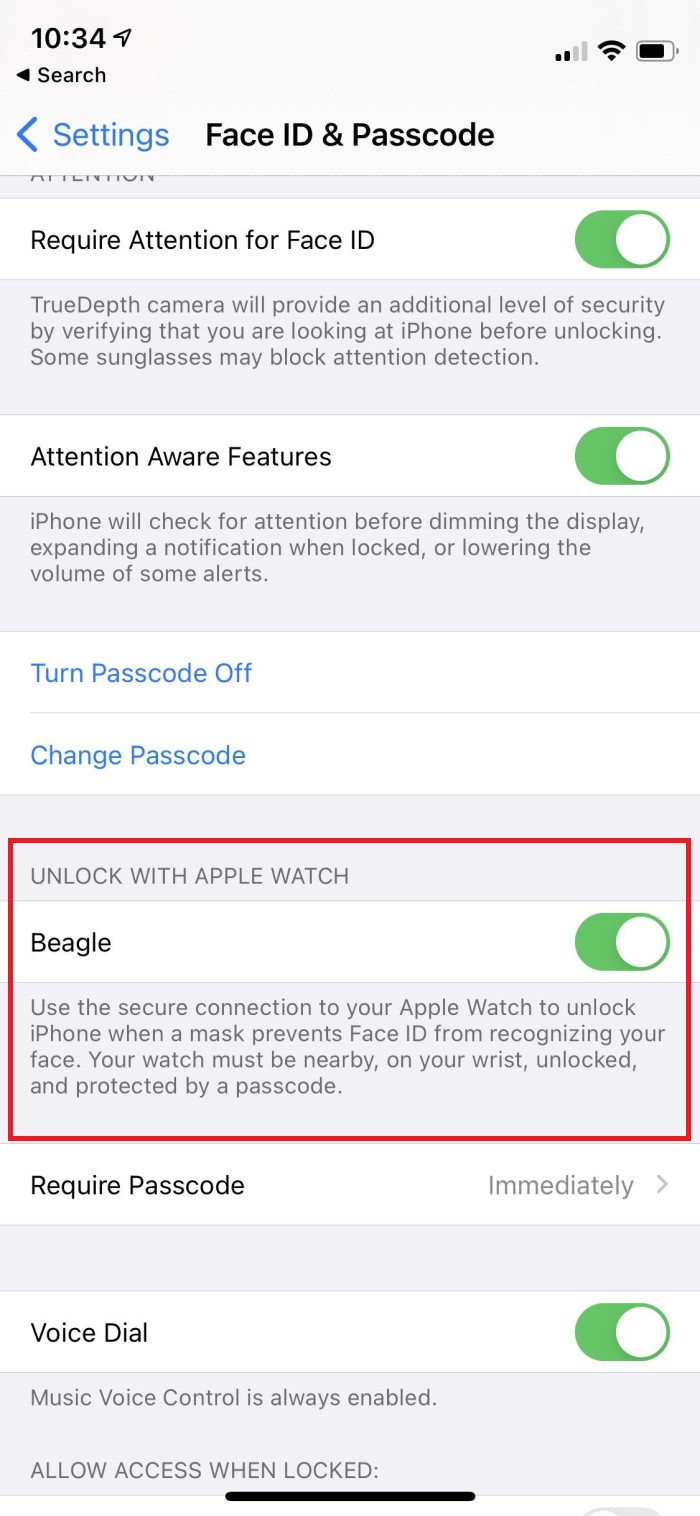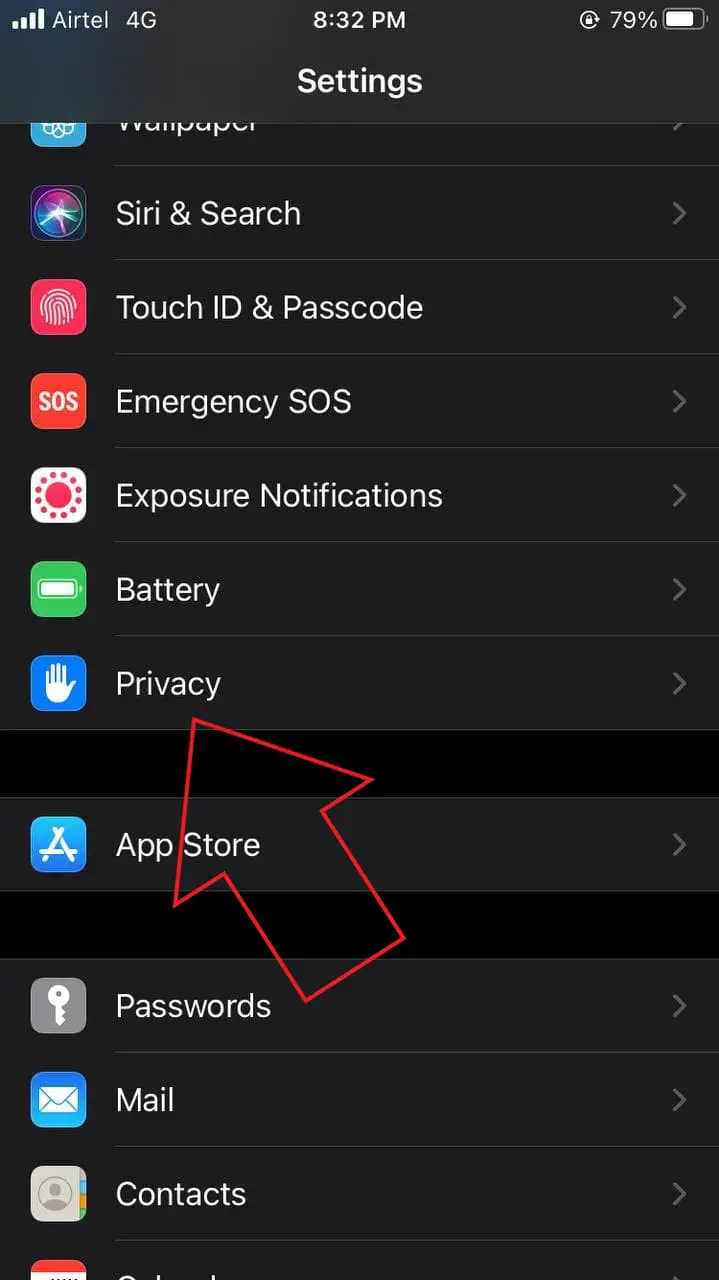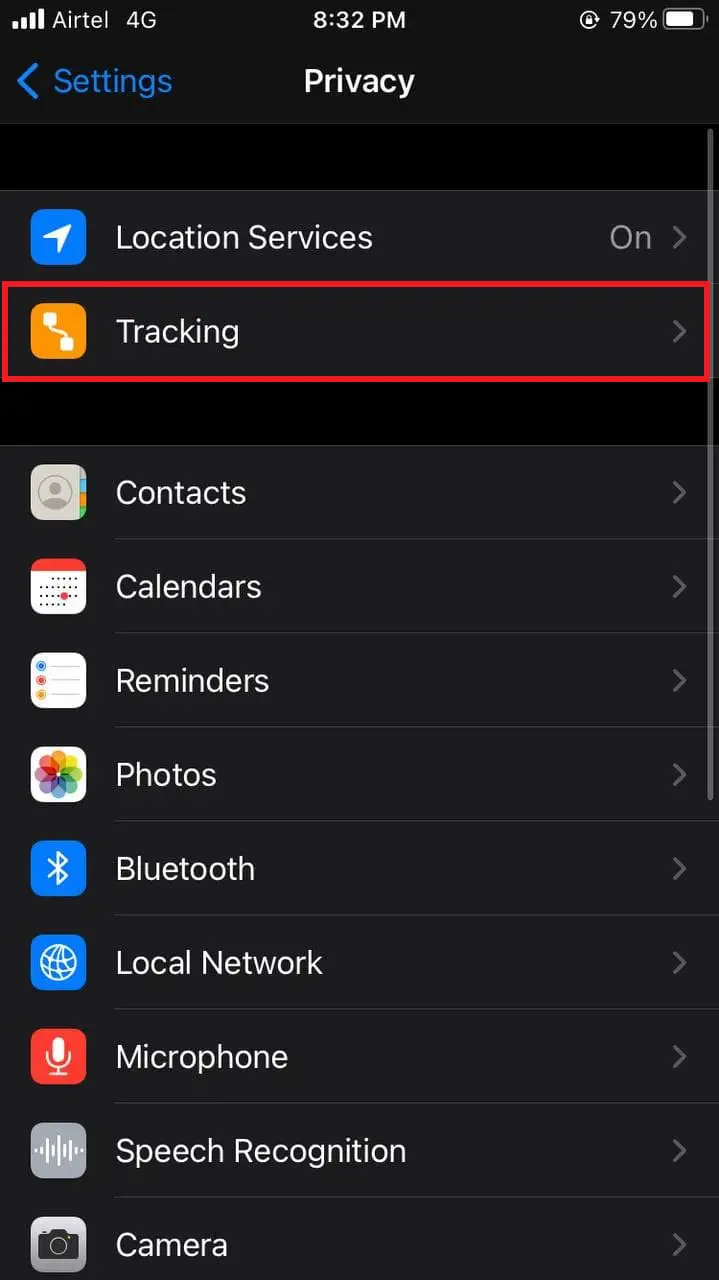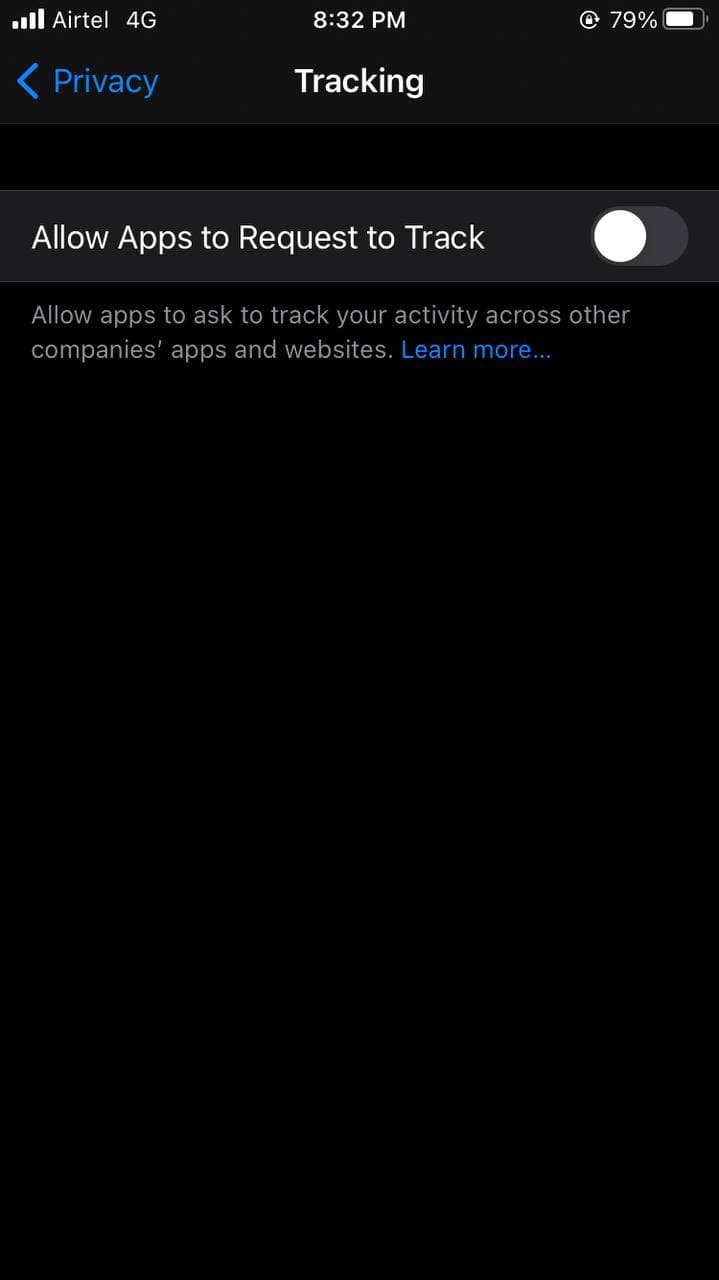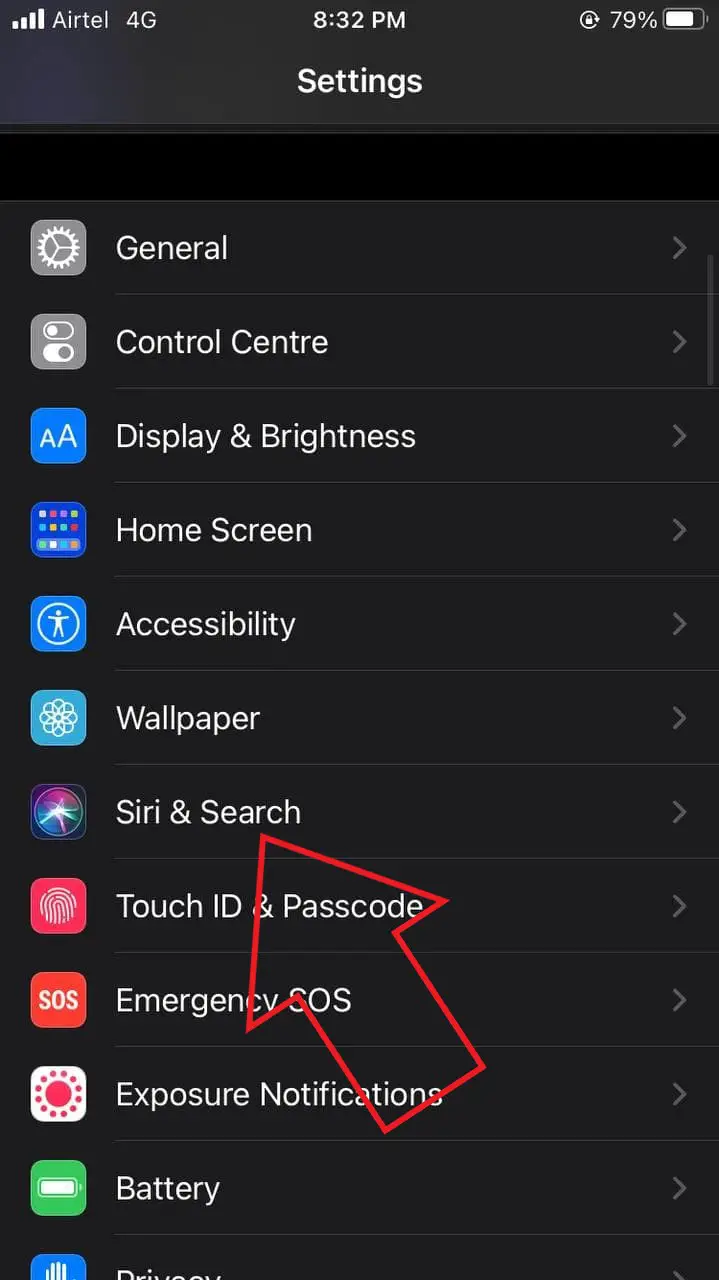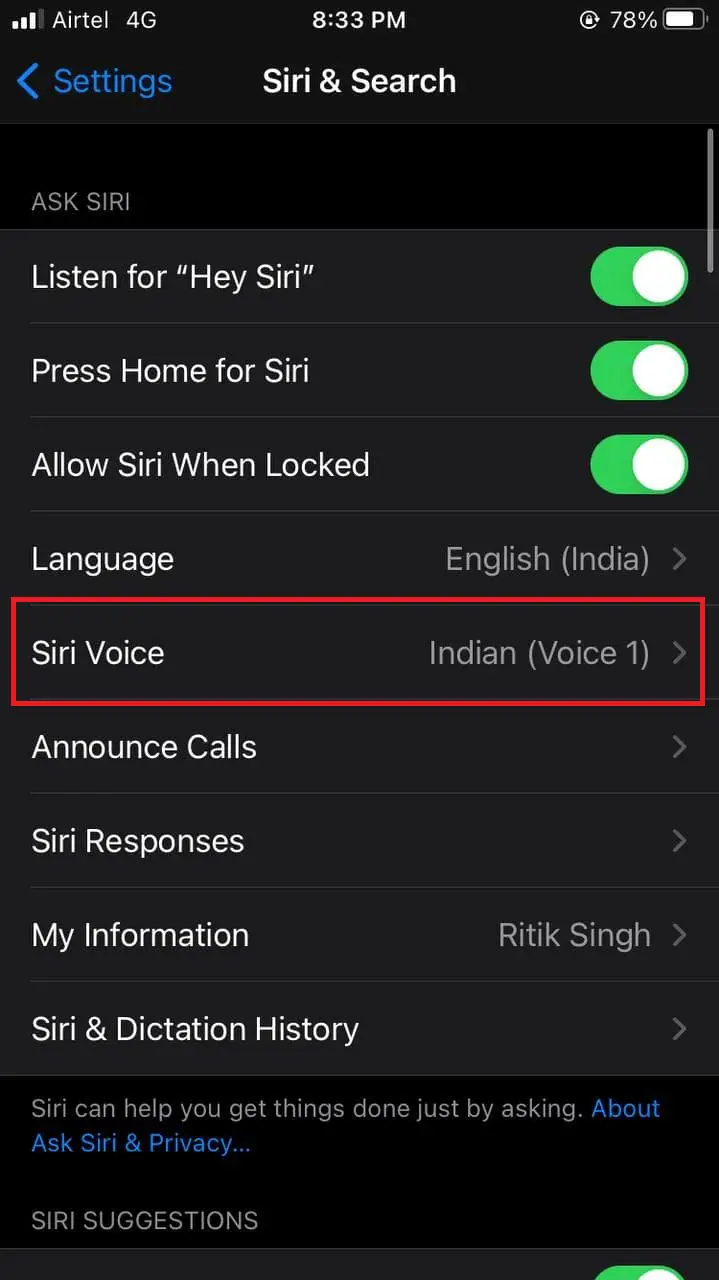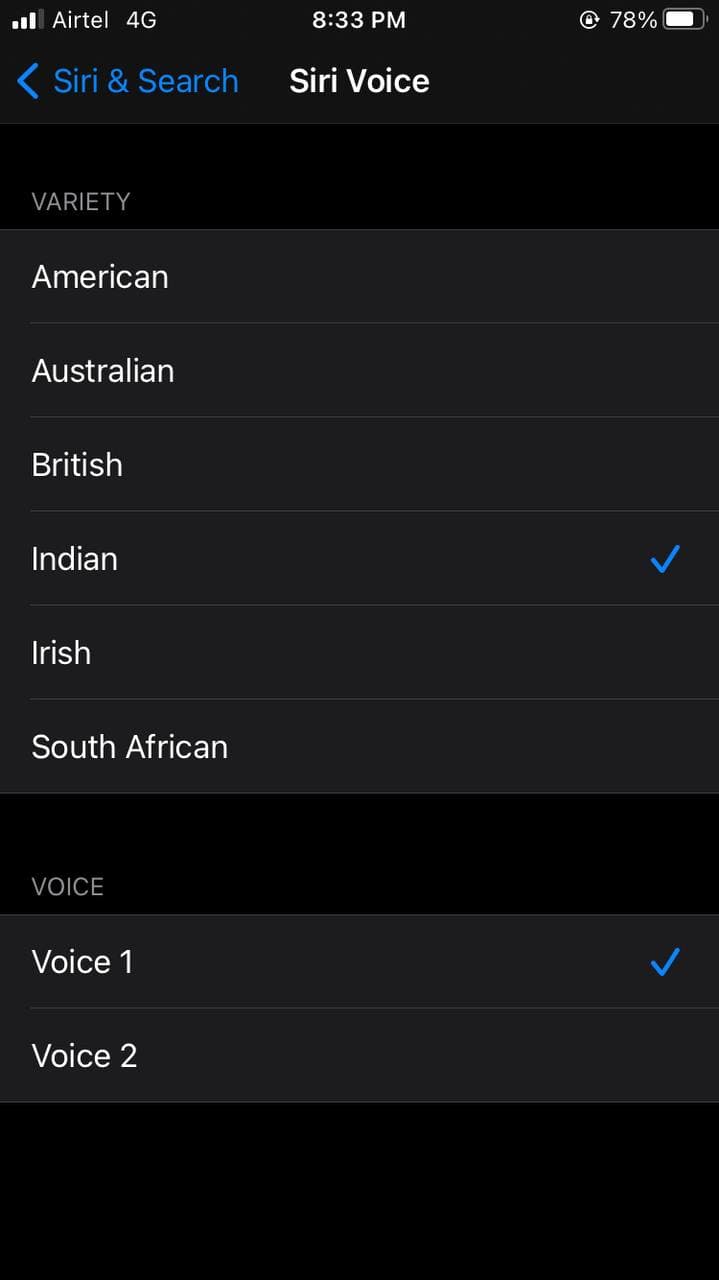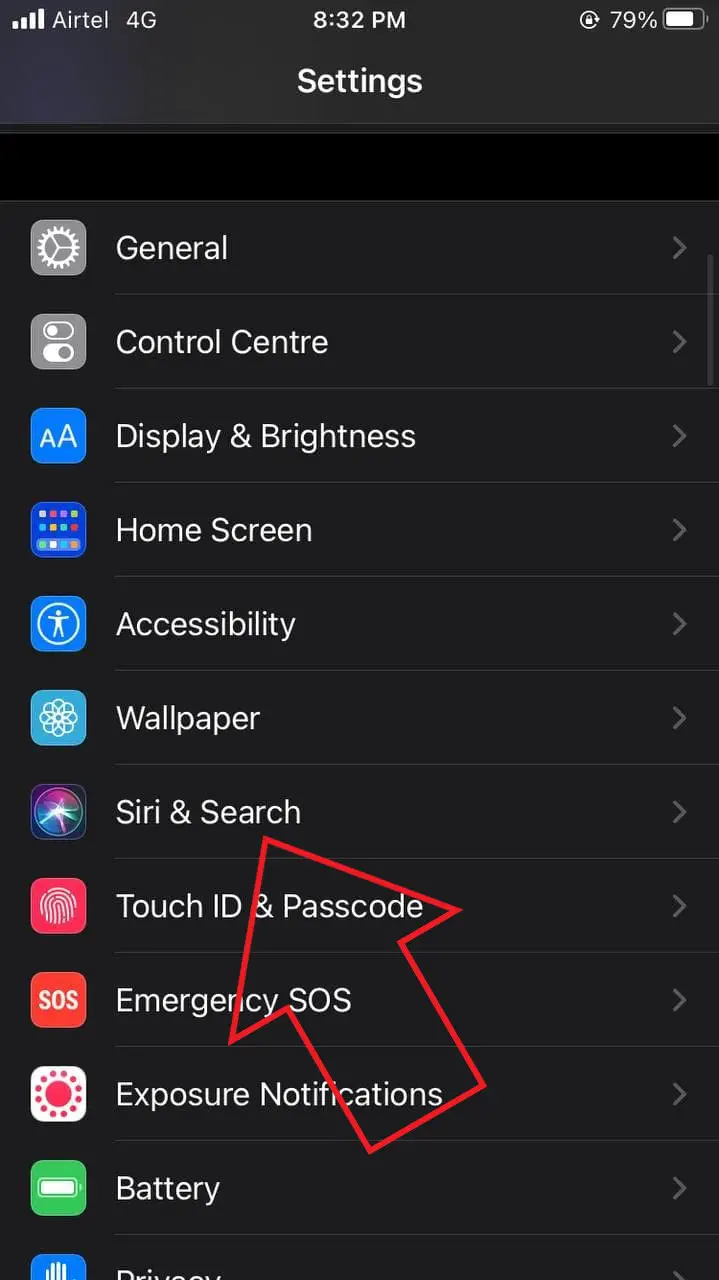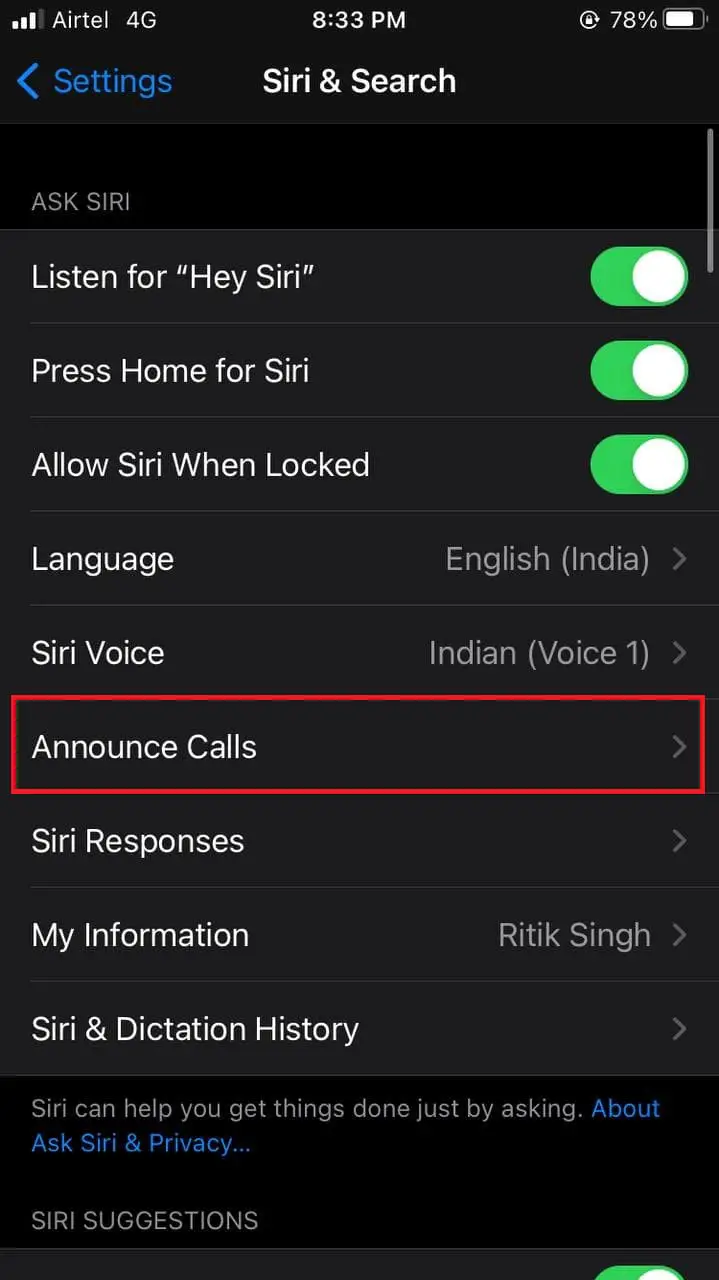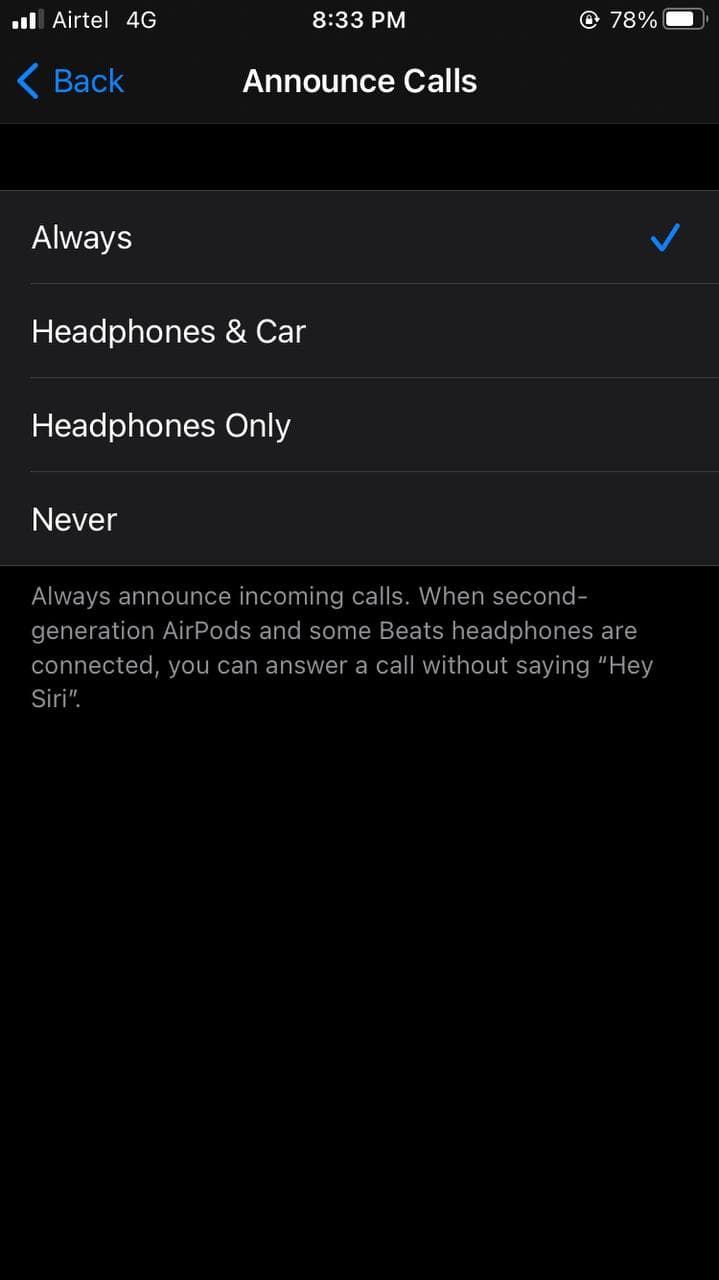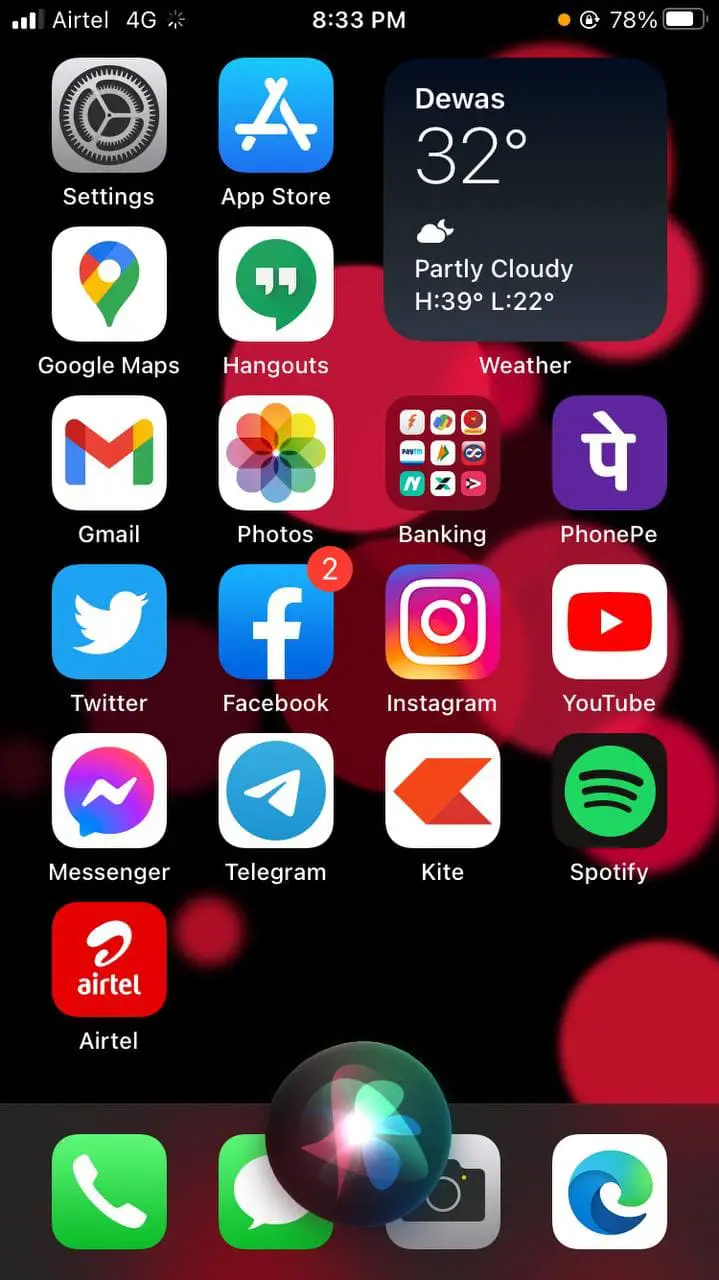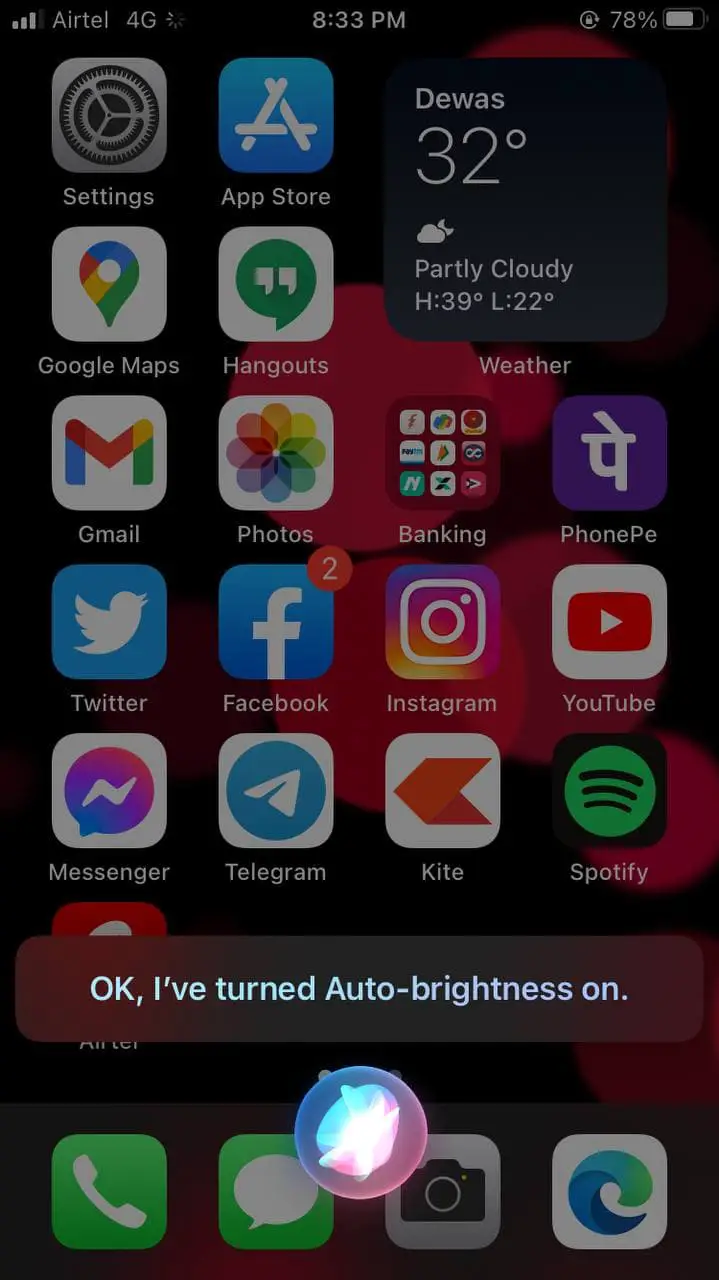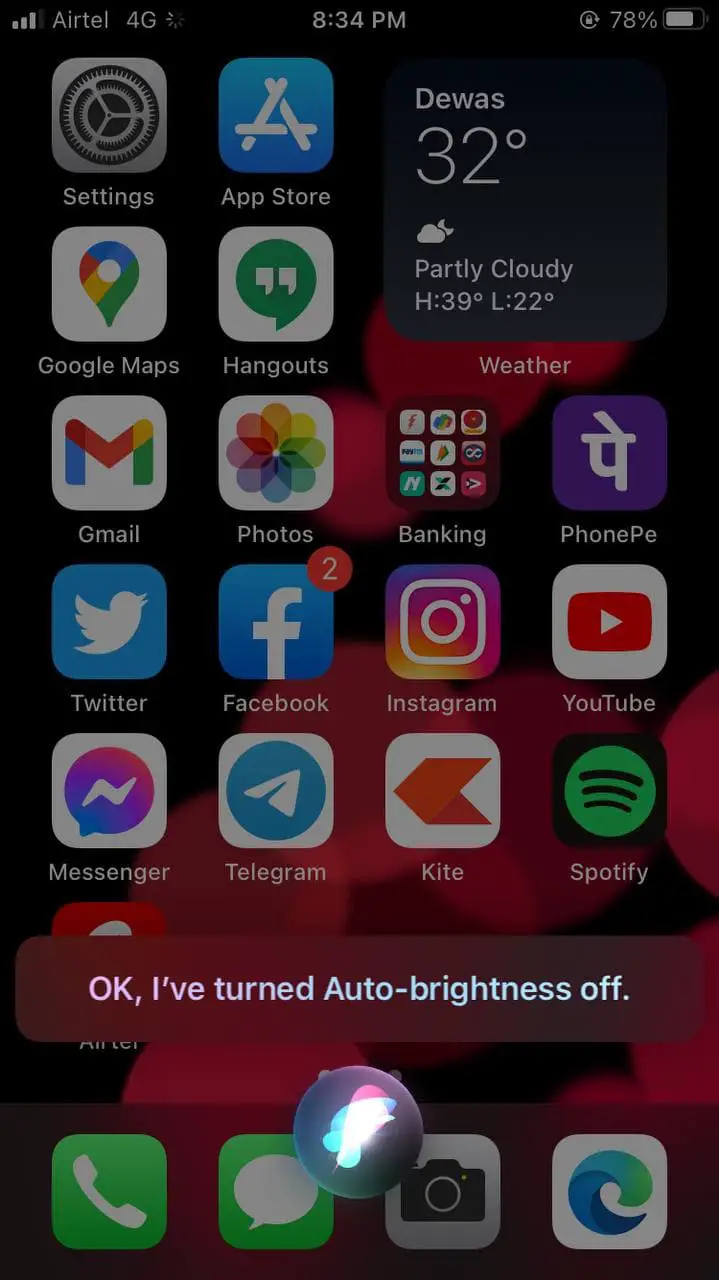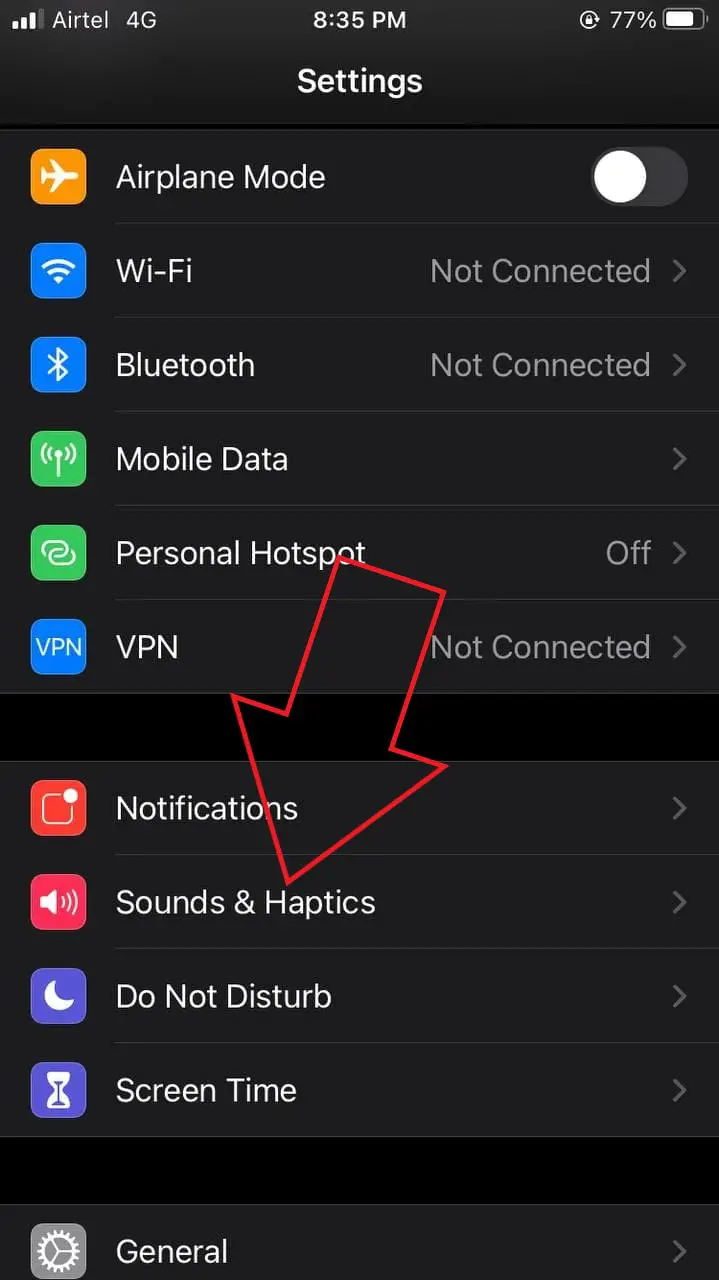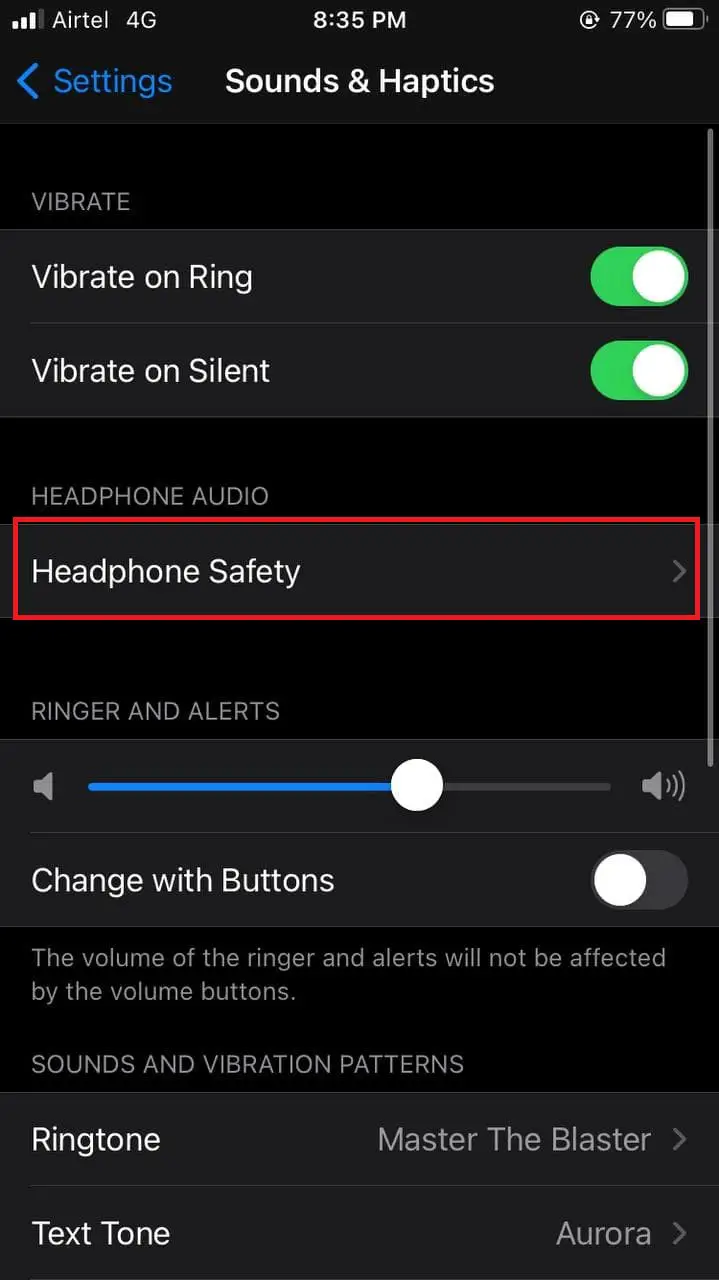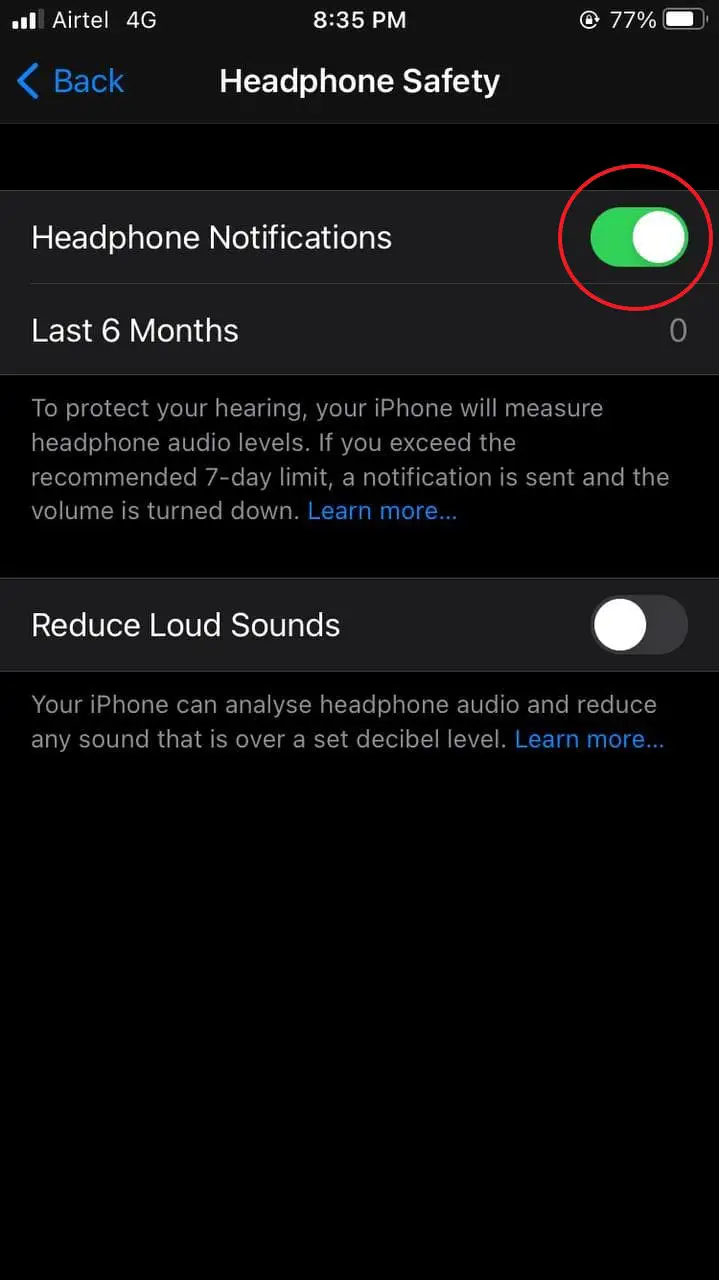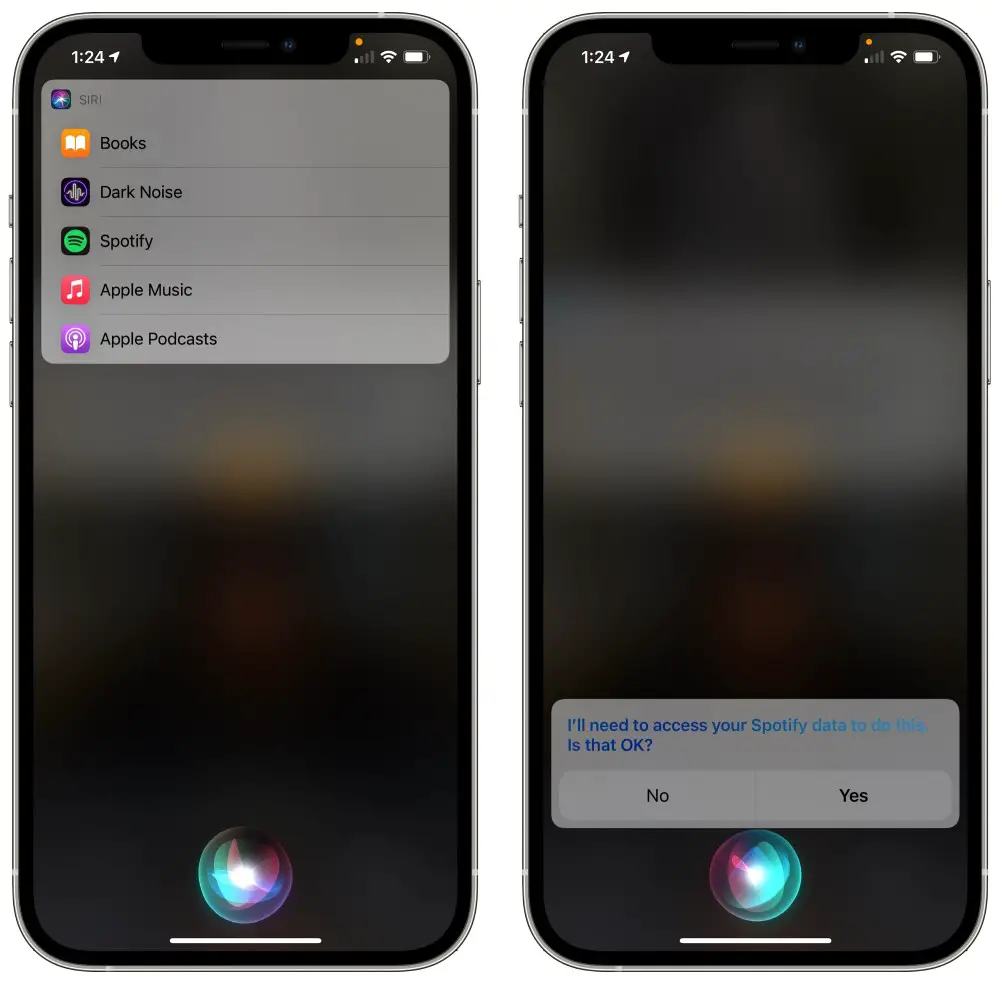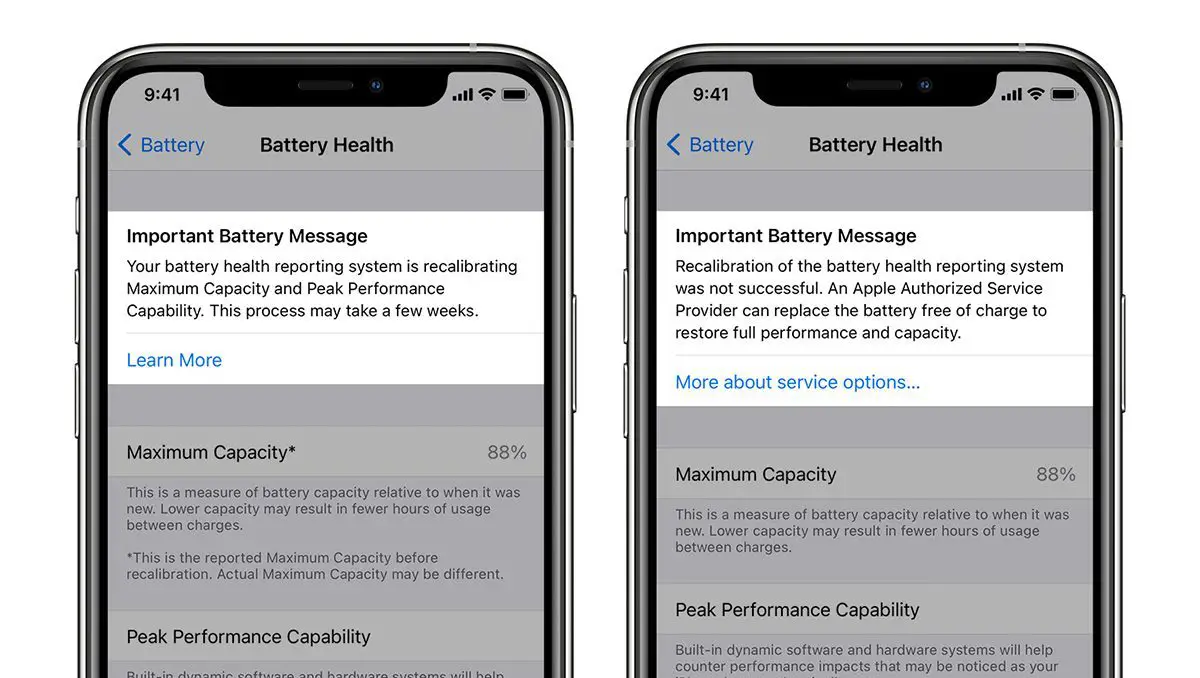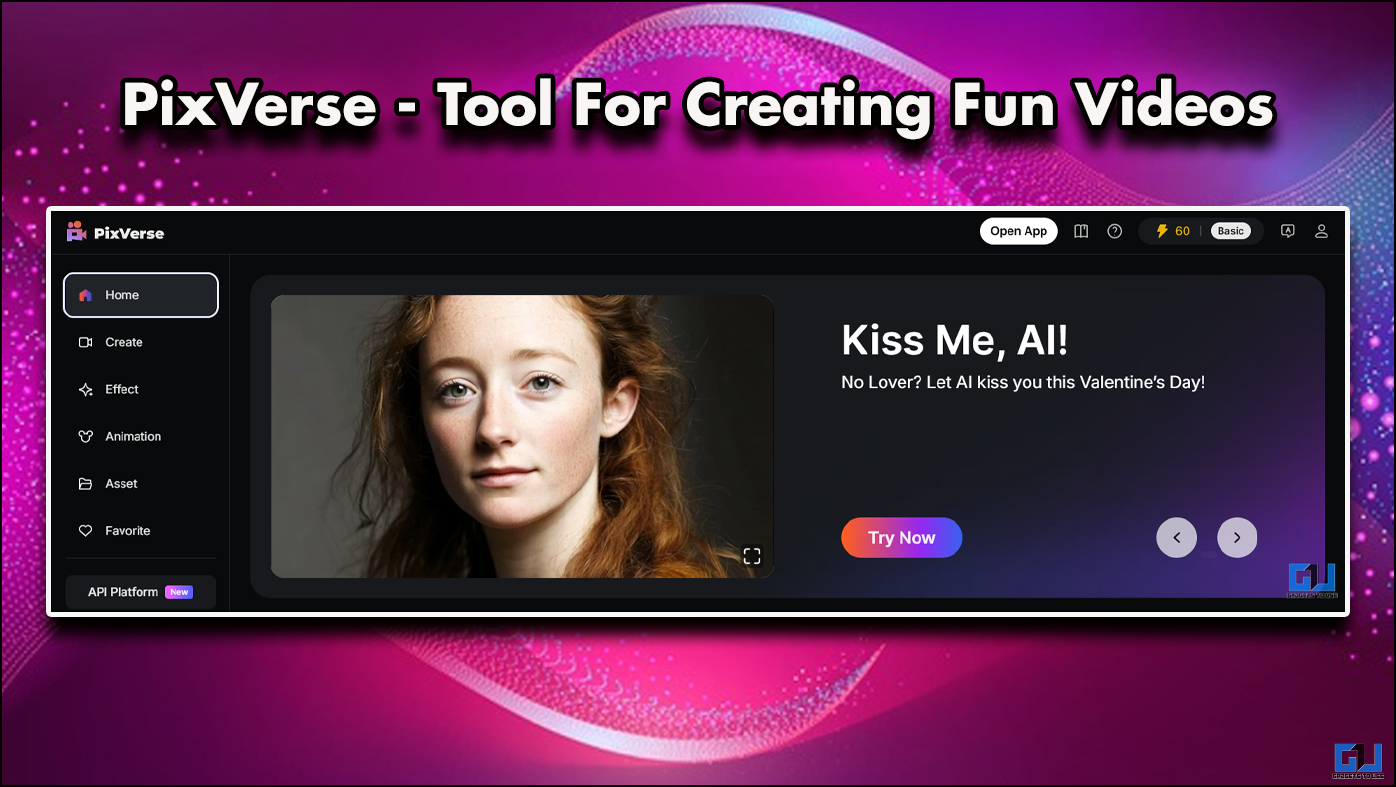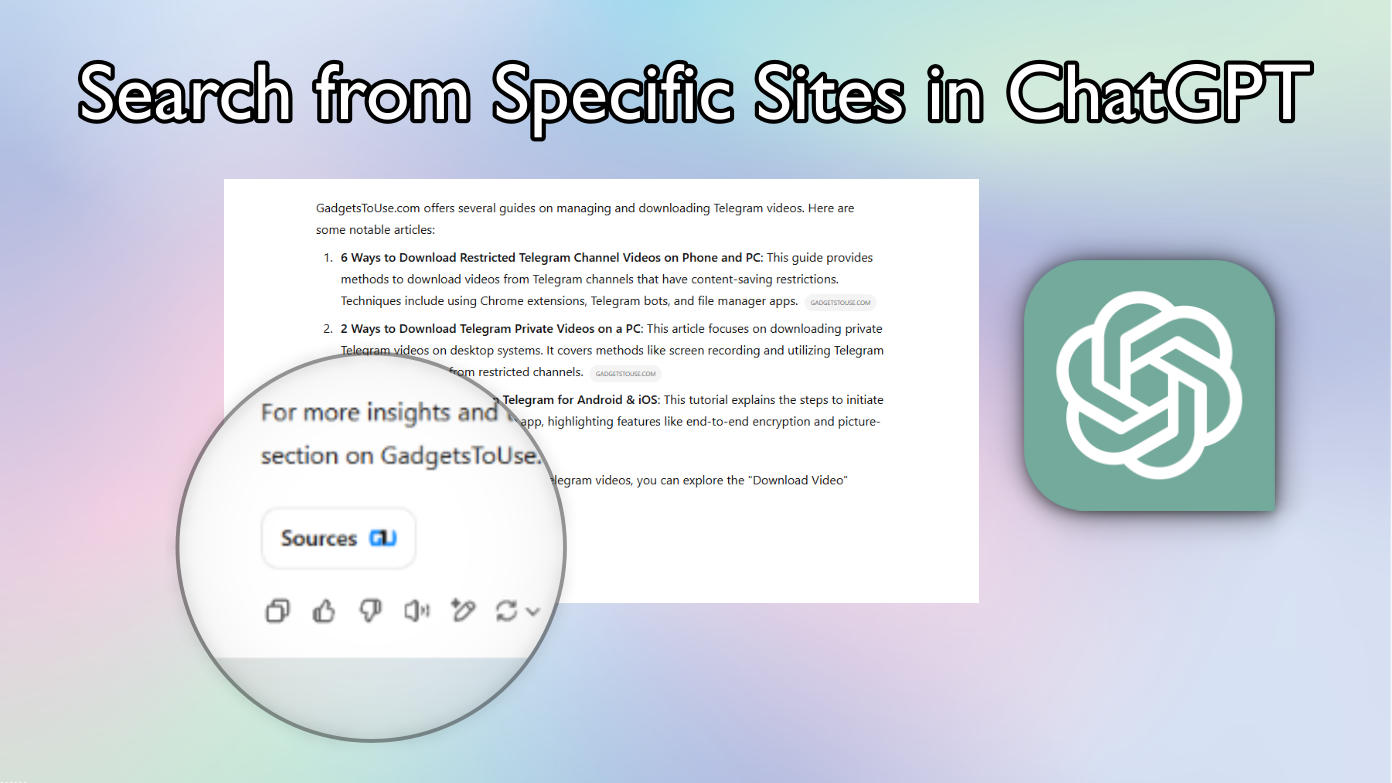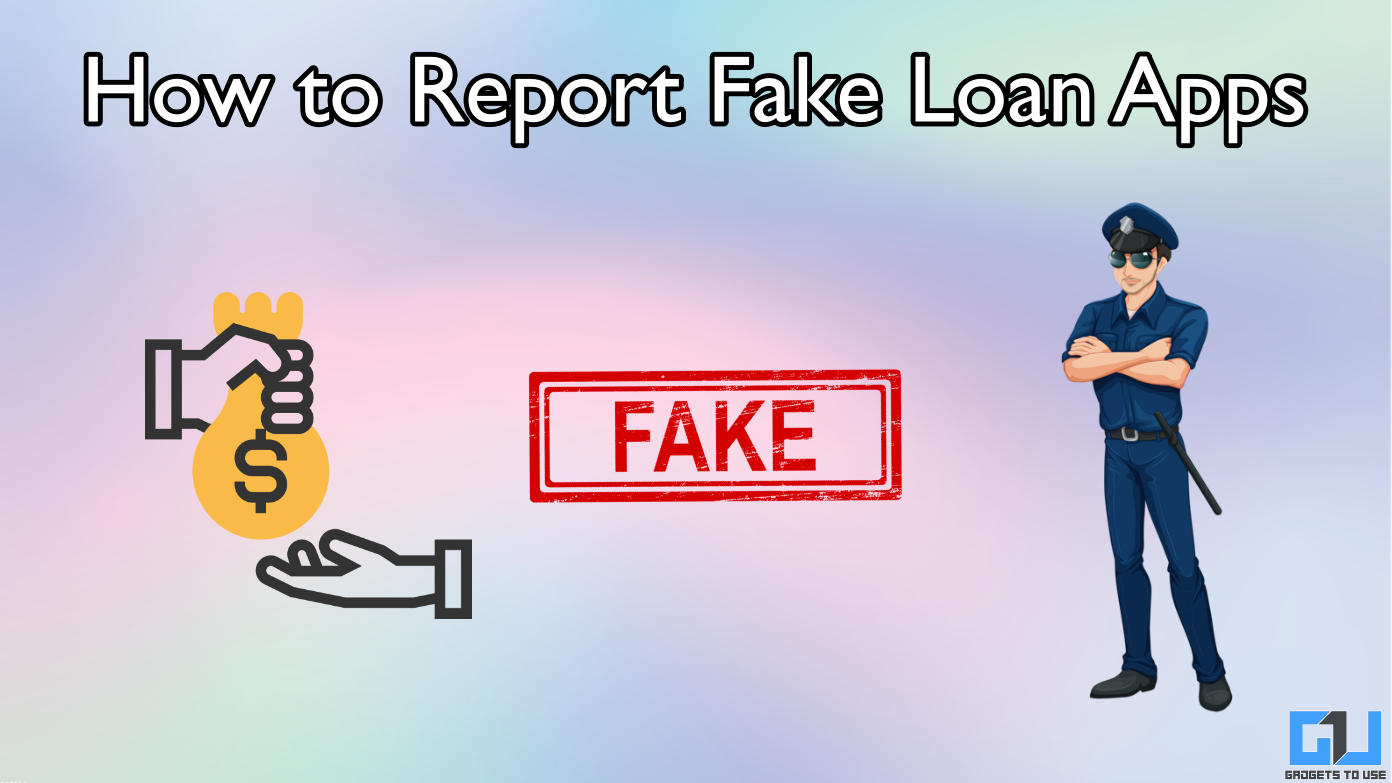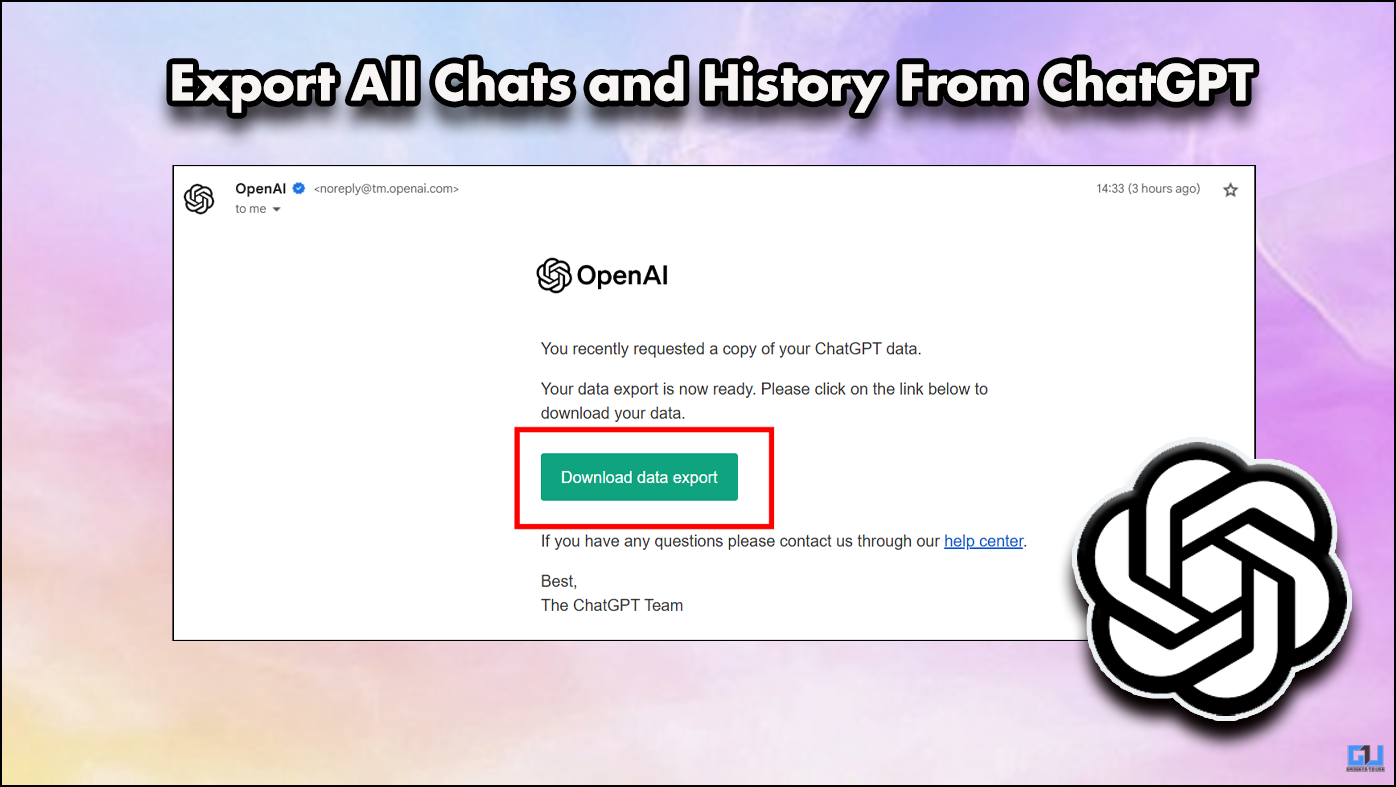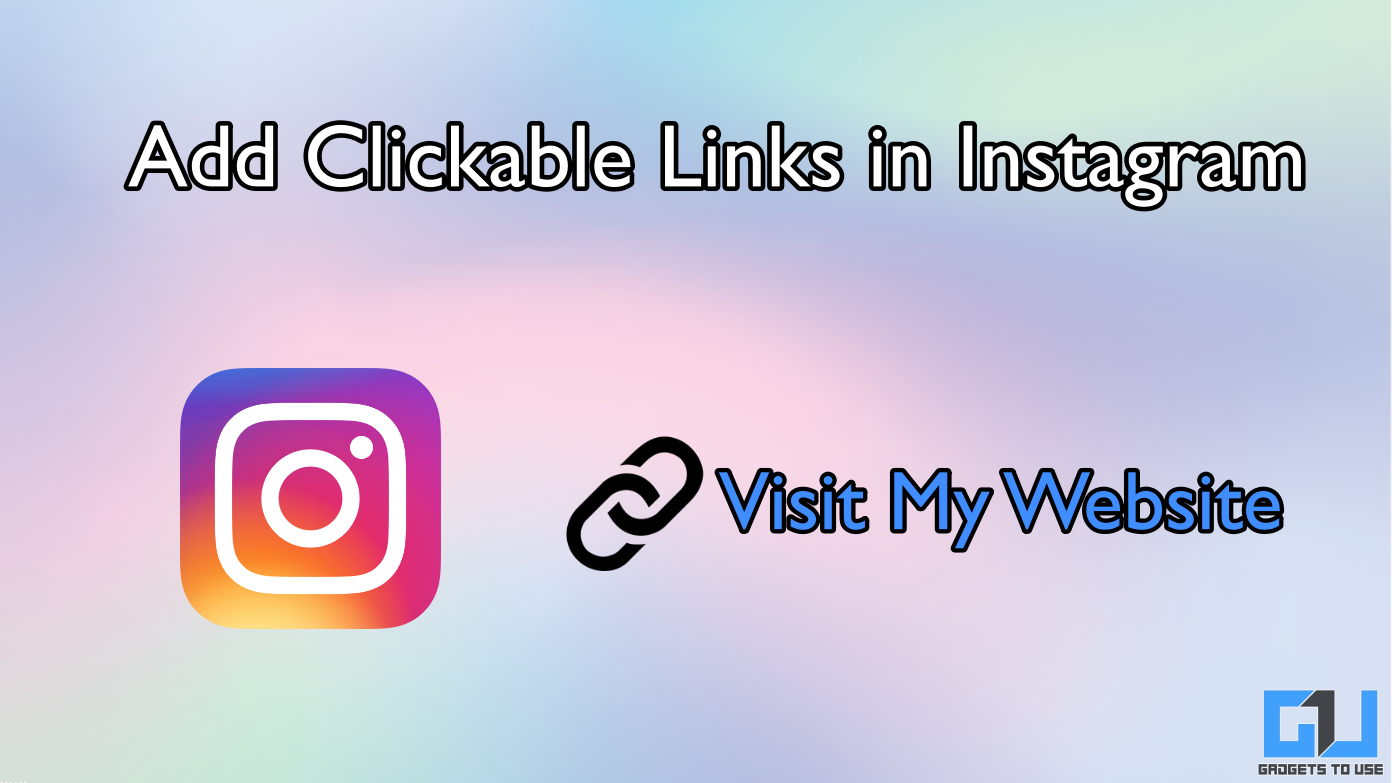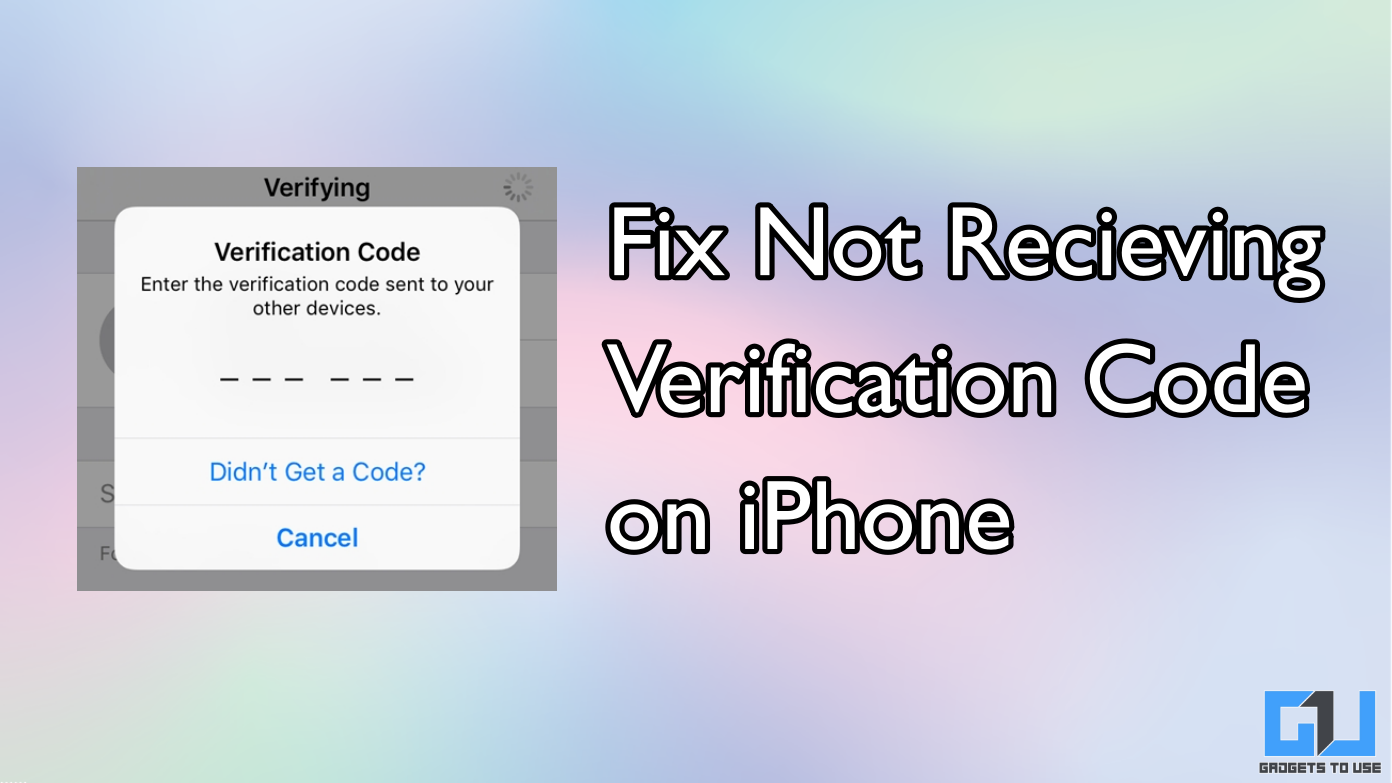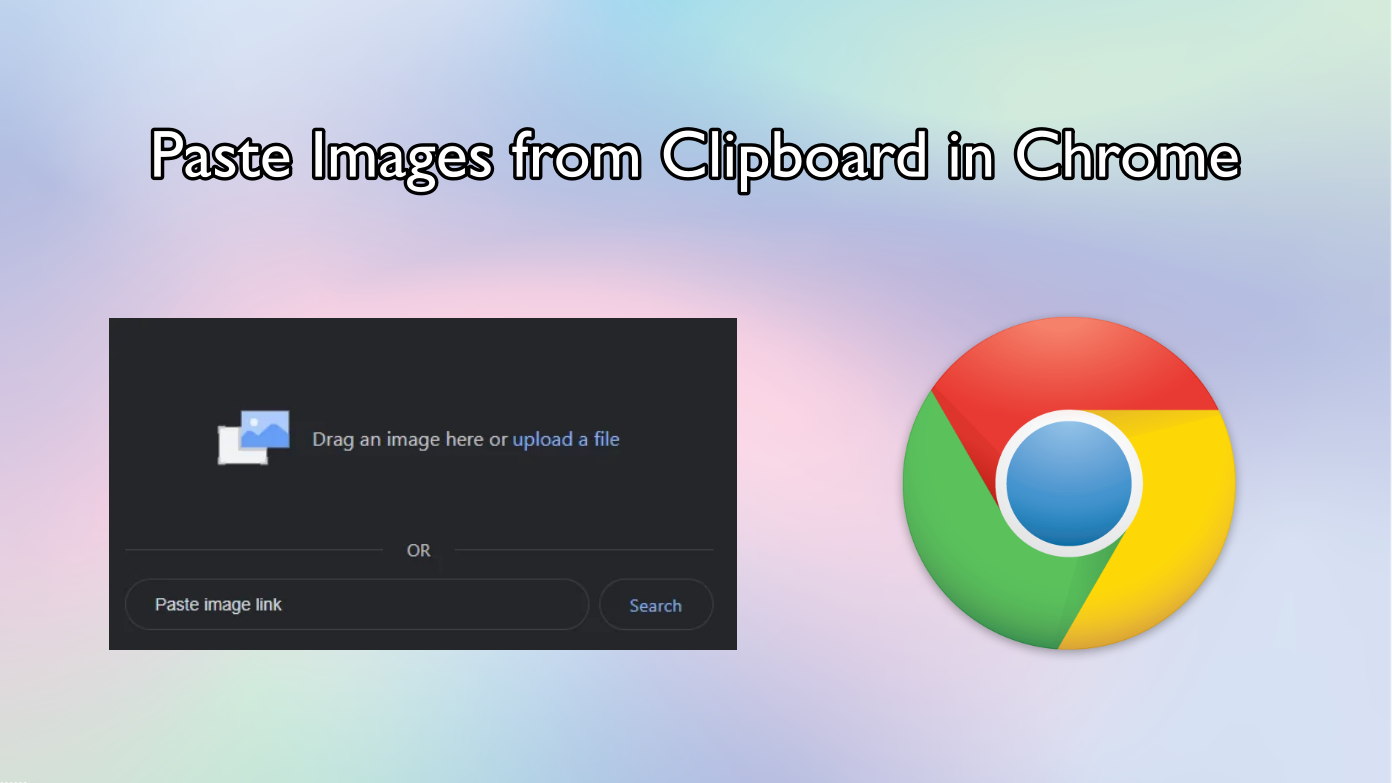Short Summary
- However, you’ll get a haptic notification on your Apple Watch and can choose to re-lock the iPhone if you didn’t intend to unlock it.
- Whenever you try unlocking your iPhone, it’ll check if you’re wearing a mask (or if the person trying to unlock it is wearing a mask).
- In this article, we’ll tell you some useful new features you can enable on your iPhone with the iOS 14.
Apple has now finally released the much-anticipated iOS 14.5 update on iPhones. The update brings a plethora of new features that will change the way you use your iPhone. It weighs about 1.2 GB and is available for iPhone 6s, iPhone SE, iPhone 7, iPhone 8, iPhone X, iPhone XS, iPhone XR, iPhone SE 2020, iPhone 11, and iPhone 12-series. You can also get it on the seventh-gen iPod Touch. In this article, we’ll tell you some useful new features you can enable on your iPhone with the iOS 14.5 update.
Table of Contents
Toggle1. Unlock iPhone Without Removing Mask
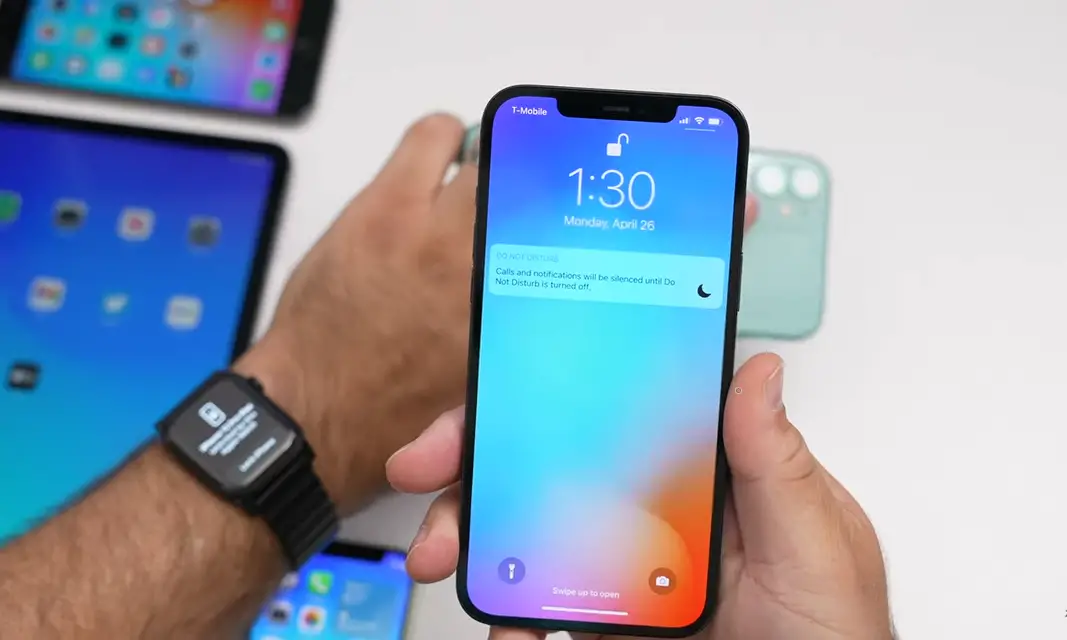
On newer iPhones that come with FaceID, you must either remove your mask or enter the passcode to unlock the iPhone. However, with iOS 14.5, you can unlock your iPhone without removing the mask through your Apple watch.
The feature works on Apple Watch Series 3 and newer running watchOS 7.4 or later. To unlock your iPhone with Apple Watch:
- Open Settings on your iPhone.
- Go to Face ID & Passcode and enter your passcode.
- Here, you’ll see the name of your Apple Watch under “Unlock with Apple Watch.”
- Turn on the toggle to enable the feature.
Here’s how it works: Whenever you try unlocking your iPhone, it’ll check if you’re wearing a mask (or if the person trying to unlock it is wearing a mask). If yes, it’ll unlock automatically if your Apple Watch is unlocked and nearby.
This also means that any person wearing a mask can unlock your iPhone if you’re around with your watch unlocked. However, you’ll get a haptic notification on your Apple Watch and can choose to re-lock the iPhone if you didn’t intend to unlock it.
Don’t have an Apple Watch? No worries. Here’s how to unlock your iPhone while wearing a Face Mask without Apple Watch.
2. Stop Apps from Tracking You on iOS 14.5
iOS 14.5 bundles a new feature called app tracking transparency. It lets users opt-out of being tracked by third-party apps. The apps will have to take your permission without tracking any of your data.
When you open an app for the first time, you’ll be given the option to allow or block tracking. You can also check it in settings, as follows:
- Open Settings on your iPhone.
- Click on Privacy and select Tracking.
- Here, you’ll see an option called “Allow Apps to Request to Track.”
- Enabling the option will allow apps to ask to track your activity across other apps and websites.
3. Download and Use New Siri Voices
Siri now has a couple of new voice options. So, if you’re bored with the default female voice, you can resort to other available options. Siri will ask you your preferred voice while setting up the iPhone for the first time. If you’re already using one, follow the steps below to download and use the new Siri voices.
- Open Settings on your iPhone.
- Go to Siri & Search.
- Here, click on Siri Voice.
- Then, tap the language and select the voice of your choice.
- Confirm when asked to download the required voice data.
4. Make Siri Announce Calls, Answer Calls with Voice
Once updated to iOS 14.5, you can make Siri announce calls. When enabled, Siri will announce the caller’s name so that you know who is calling without looking at the iPhone. To enable it:
- Go to your iPhone Settings.
- Here, click on Siri & Search.
- Tap Announce Calls and set it to Always, Headphones & Car or Headphones Only based on your liking.
You can also answer the calls with your voice by saying “Answer” or “Decline” while using selected headphones. It currently works with AirPods Max, AirPods (2nd generation), AirPods Pro, Powerbeats, Powerbeats Pro, and Beats Solo Pro.
In addition, you can make FaceTime calls with Siri. To make a call, say, “Hey Siri, FaceTime <Contact Name> and you’re good to go.
5. Turn On/ Off Auto-Brightness using Siri
Previously, to enable or disable auto-brightness on iPhone, you were required to go to Settings > Accessibility > Display and Text Size > Auto-Brightness. However, it has now become way more convenient with Siri.
You can ask Siri to enable or disable auto-brightness by saying, “Hey Siri, turn on/ off auto-brightness” or “Hey Siri, enable/ disable auto-brightness.”
6. Turn Off Headphone Safety Notifications on iPhone
To protect your hearing, iPhone automatically measures the headphone audio levels. If you exceed the recommended limits, it sends you a notification and automatically turns down the volume. This could be annoying for a lot of people.
With iOS 14.5, Apple now lets you disable headphone safety notifications on your iPhone, as follows:
- Unlock your iPhone and head to Settings.
- Click on Sounds & Haptics.
- Here, tap Headphone Safety.
- Now, disable the toggle for Headphone Notifications.
7. Change Music App for Siri on iOS 14.5
Previously, Siri used to play all the music on Apple Music unless you specifically asked it to use another app. This has changed with iOS 14.5, as you can now change the preferred music app for Siri.
To change it, ask Siri to play a song, album, or an artist, for example- “Hey Siri, play Master.” It’ll then show you a list of all music apps installed on your iPhone. You can then select the preferred music app to be used by Siri.
Furthermore, if you want the song recognition to work with Spotify instead of Apple Music, follow our guide on connecting Shazam to Spotify on iPhone.
8. Battery Calibration on iPhone 11-Series
The iOS 14.5 introduces battery calibration to iPhone 11-series devices. The good thing is that it’s all automatic- you don’t need to do anything manually.
Once updated, it’ll recalibrate the maximum battery capacity and peak performance capacity to fix any inaccurate battery health estimates. So, if your iPhone is showing an unexpected battery drain or reduced peak performance, it should be fixed after updating to iOS 14.5.
After updating, you can go to Settings > Battery > Battery Health to see if there’s any message informing you of the recalibration. The calibration can take a few weeks to complete after updating. Once done, you’ll see a battery service message if your iPhone’s battery is significantly declined.
In the meanwhile, you can use these tricks to save your iPhone battery life.
9. Get 5G Connectivity in Dual SIM Mode
The iOS 14.5 enables dual SIM 5G capability on the iPhone 12-series. So, if you have an iPhone 12 model, you can now have 5G connectivity in dual SIM mode.
Previously, you were limited to 4G LTE if you had two connections enabled simultaneously. For using 5G, you had to turn off one connection. Now, you can use 5G without any issues while in the Dual SIM mode.
You can also follow us for instant tech news at Google News or for tips and tricks, smartphones & gadgets reviews, join GadgetsToUse Telegram Group or for the latest review videos subscribe GadgetsToUse Youtube Channel.