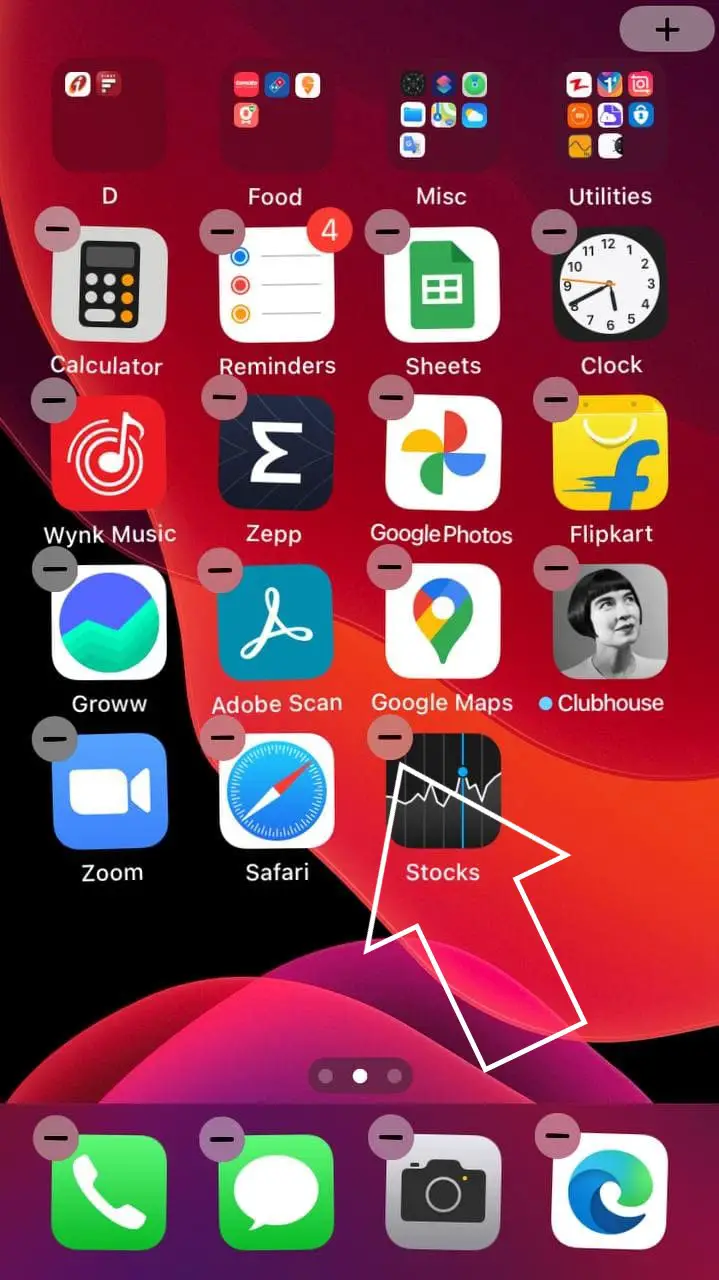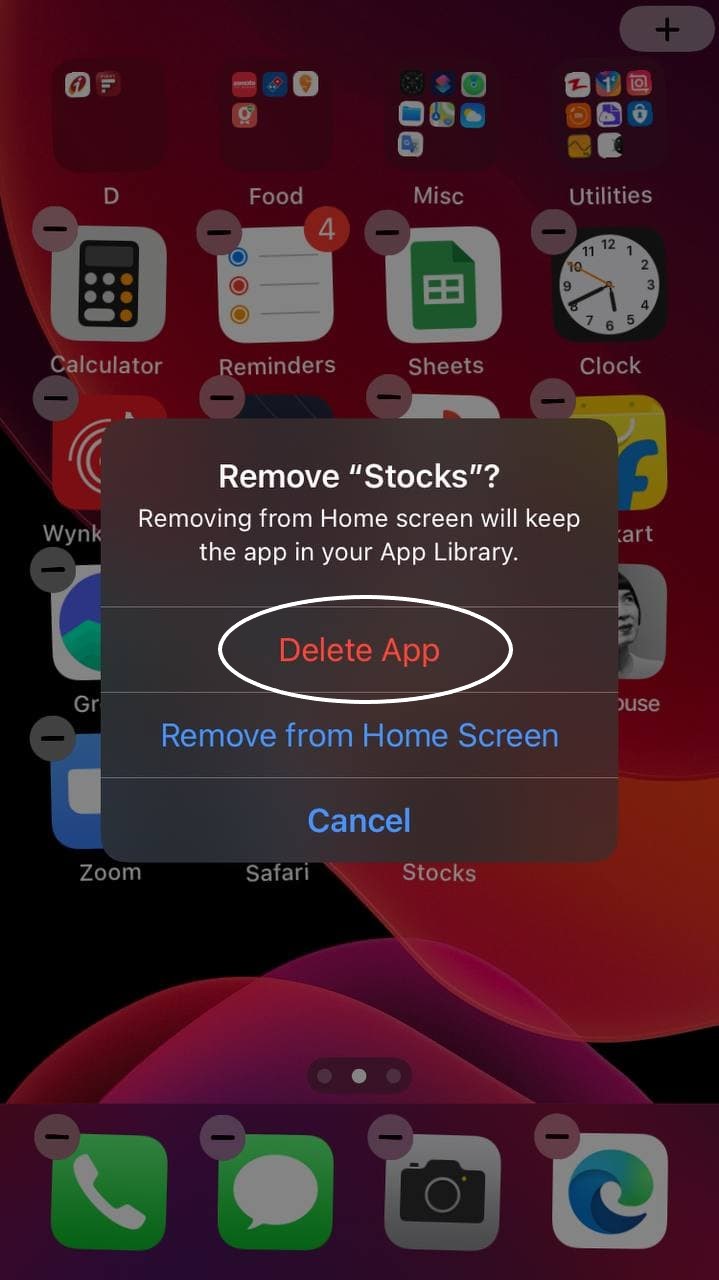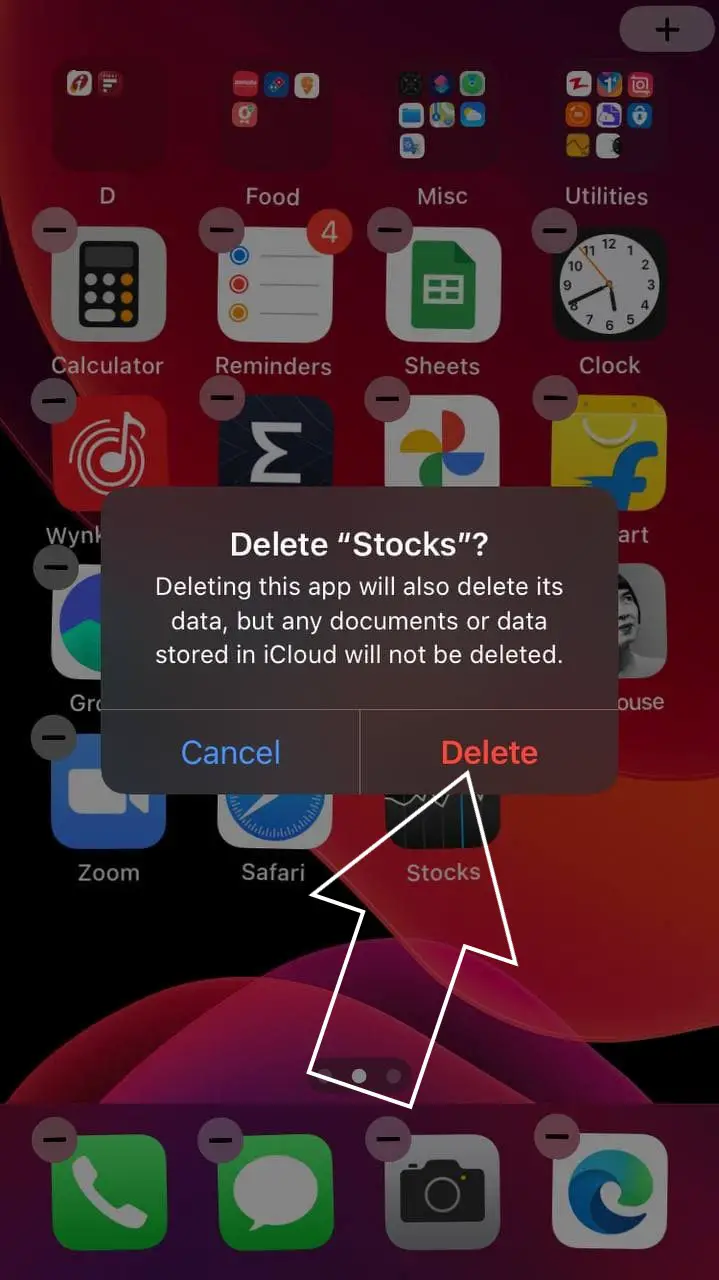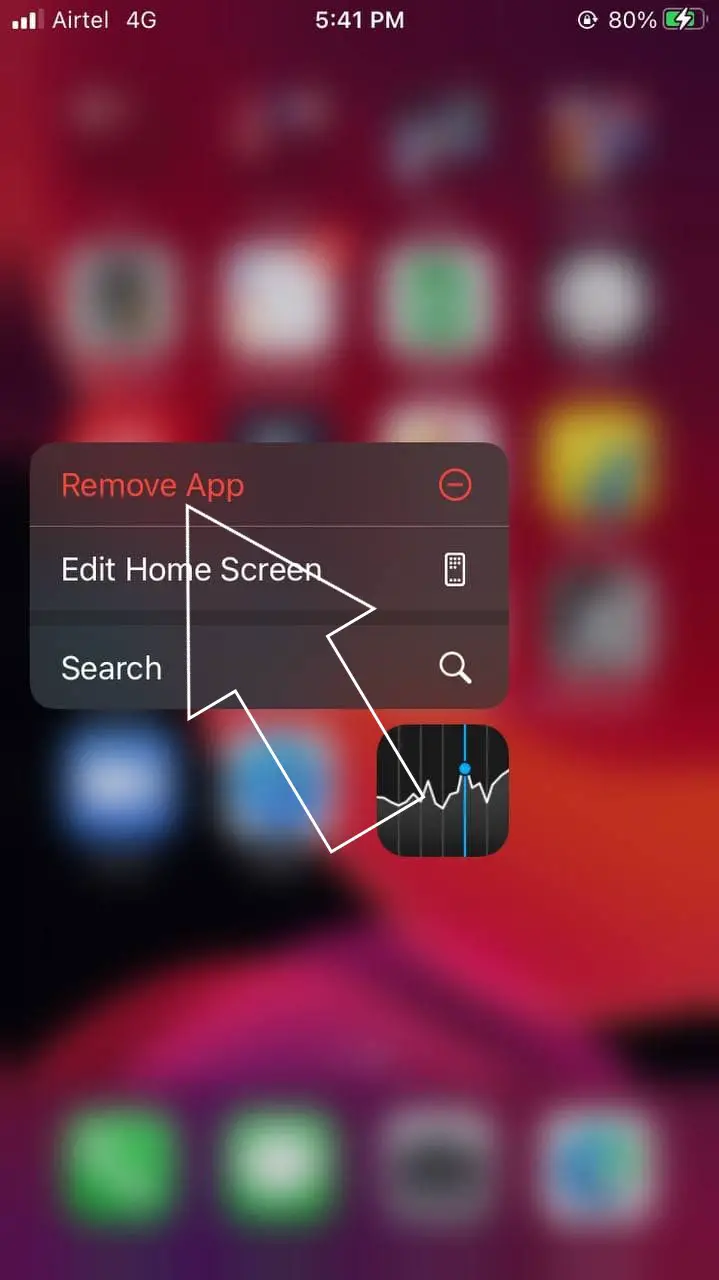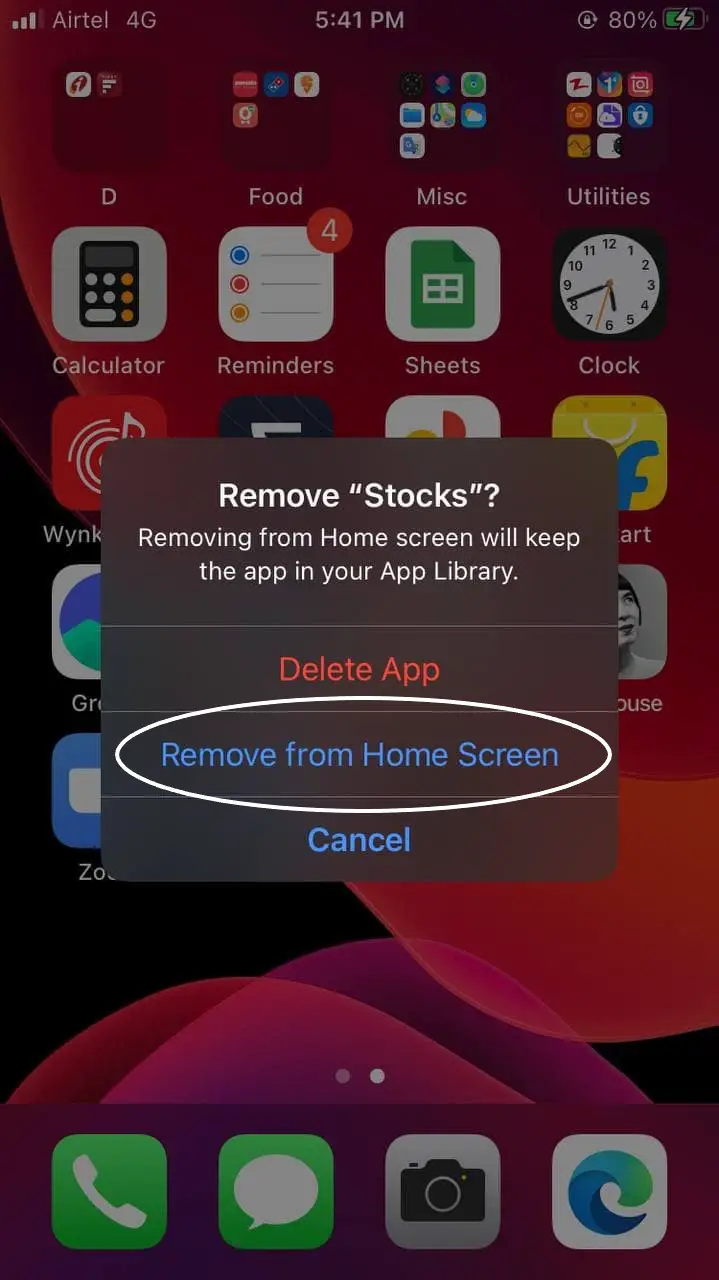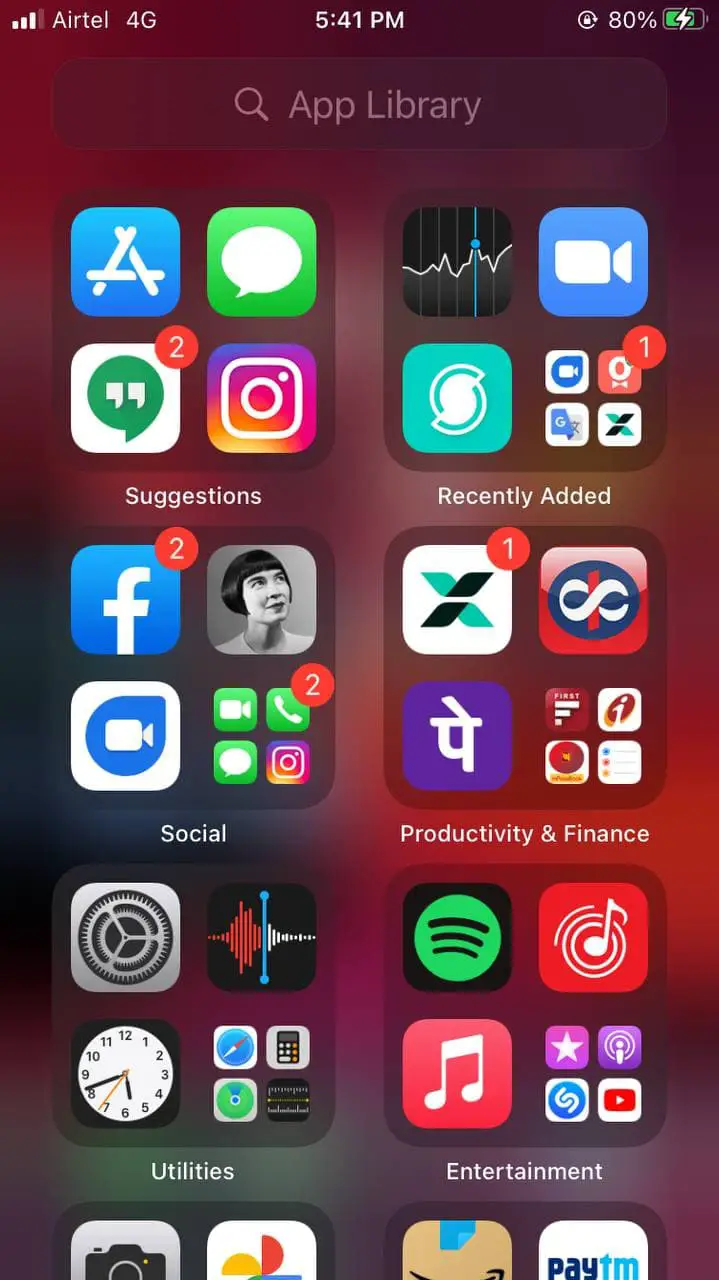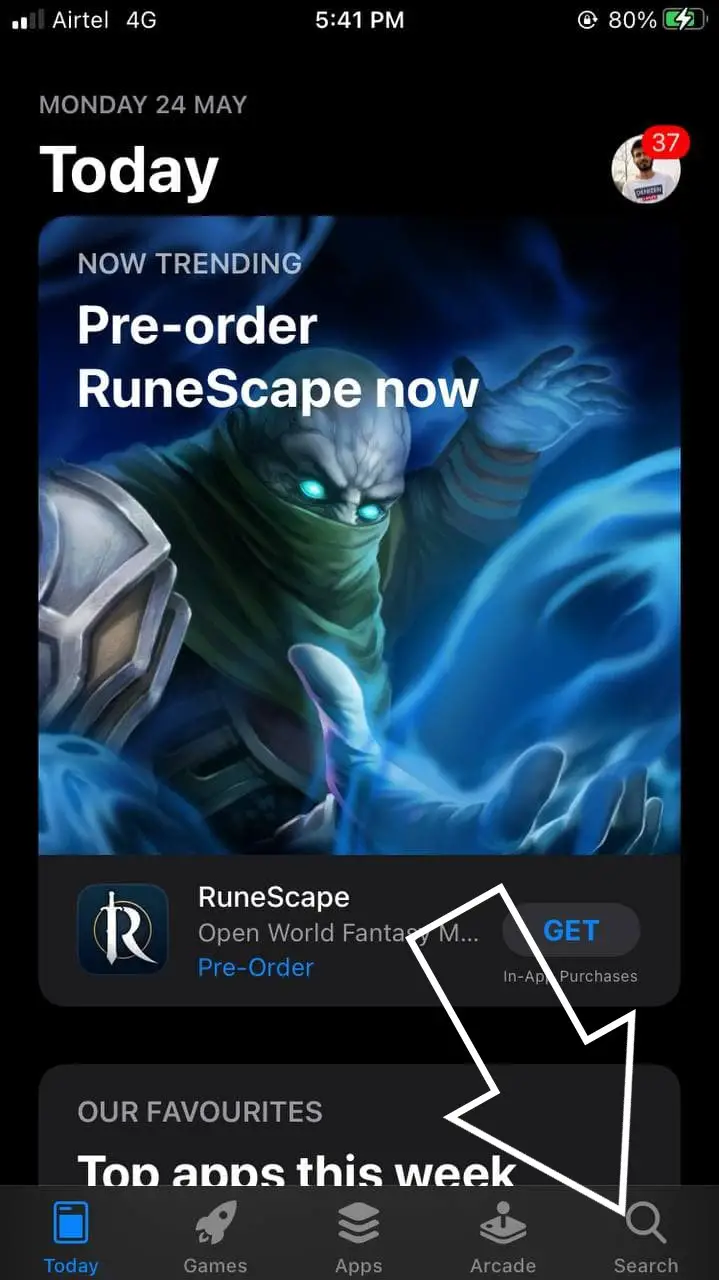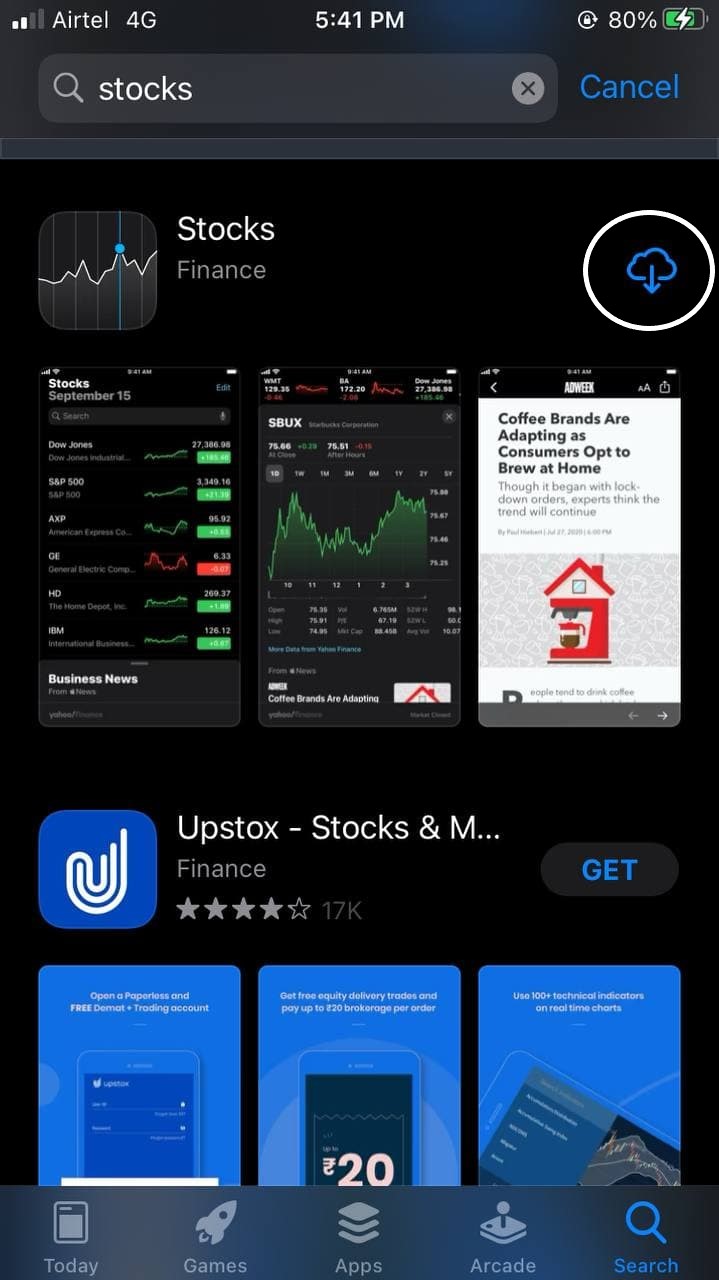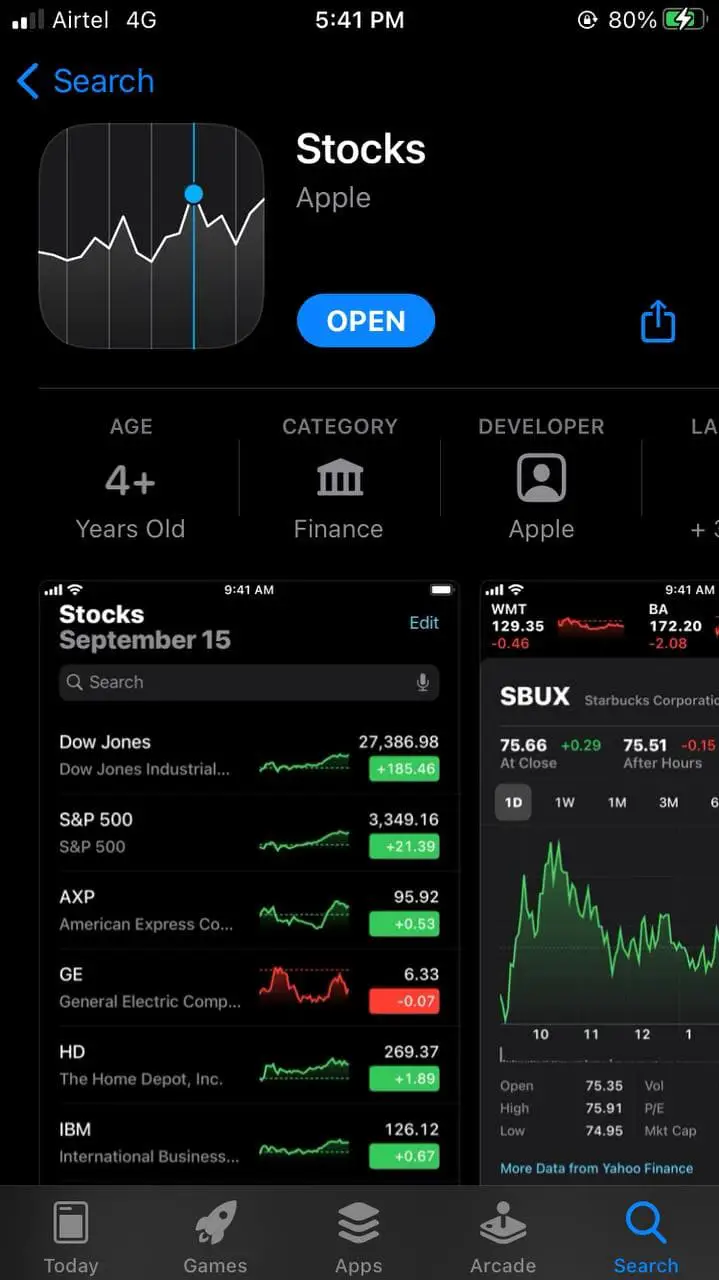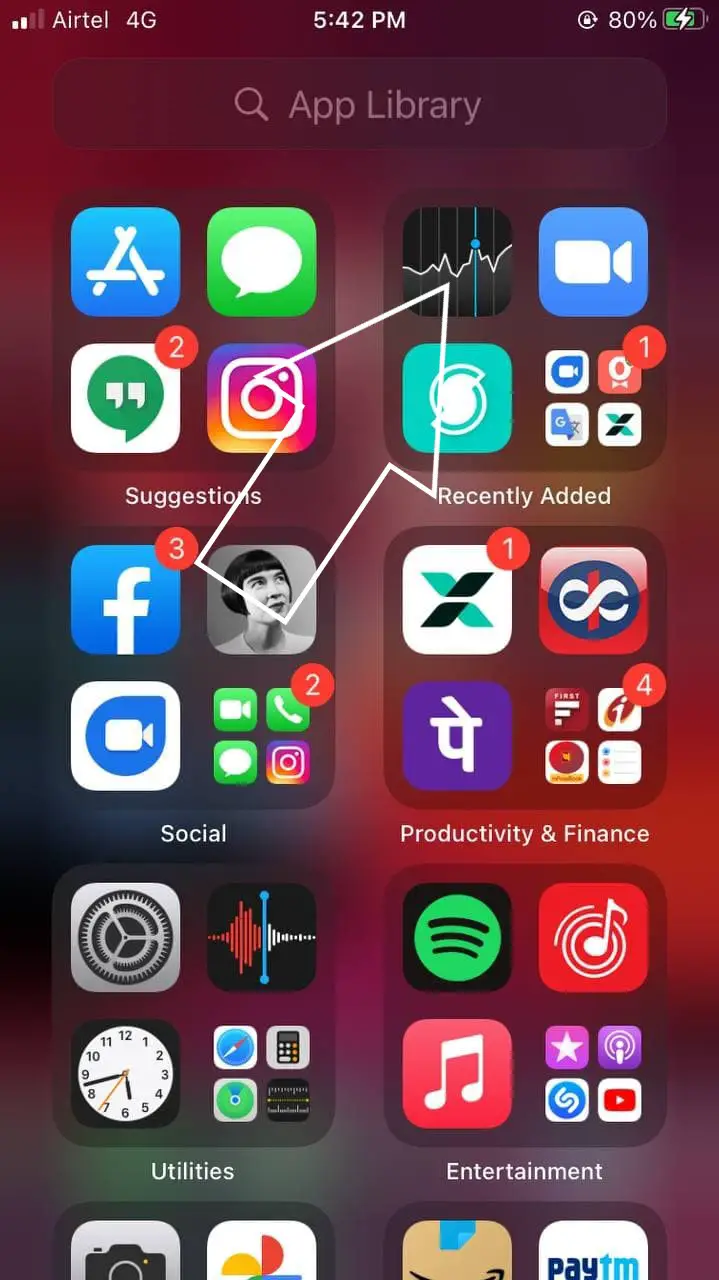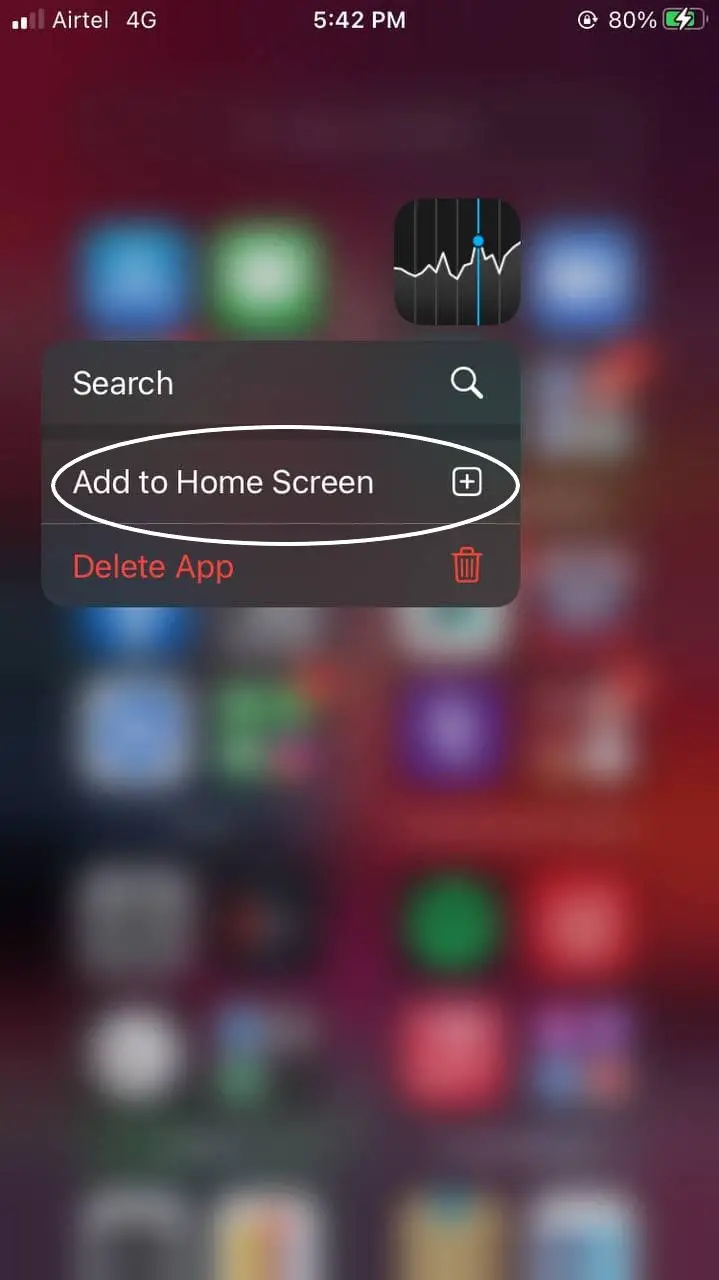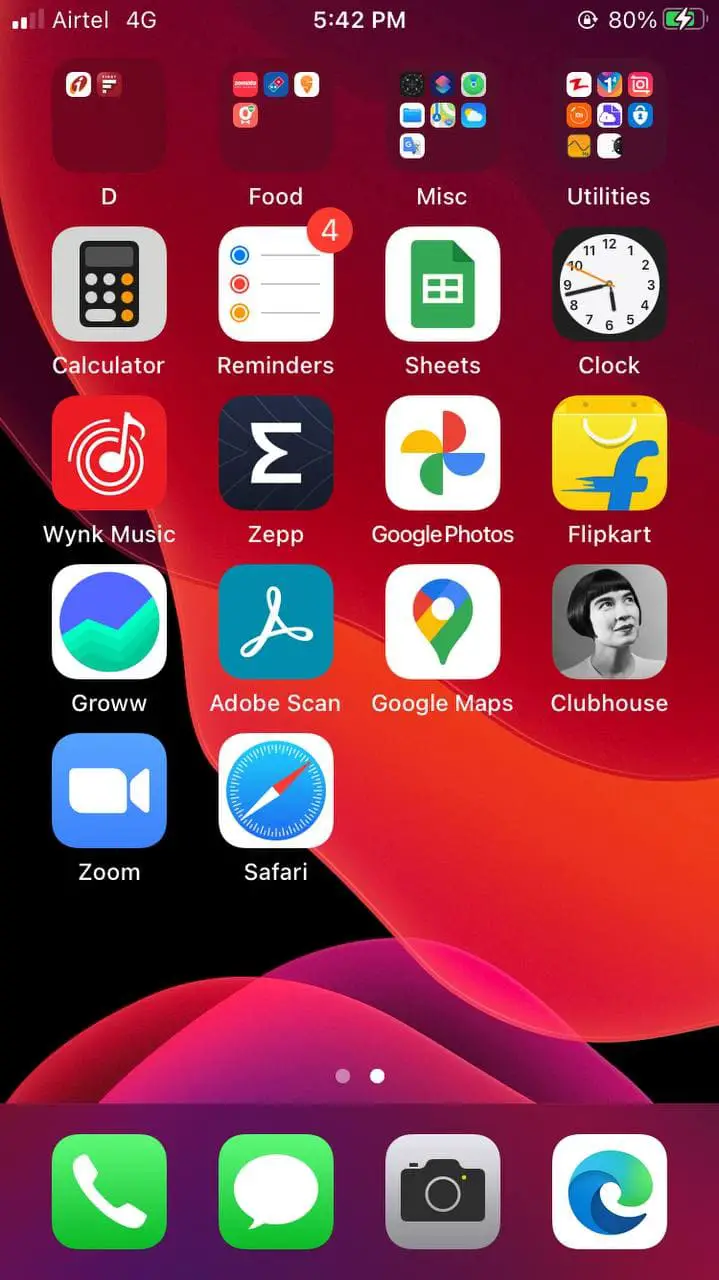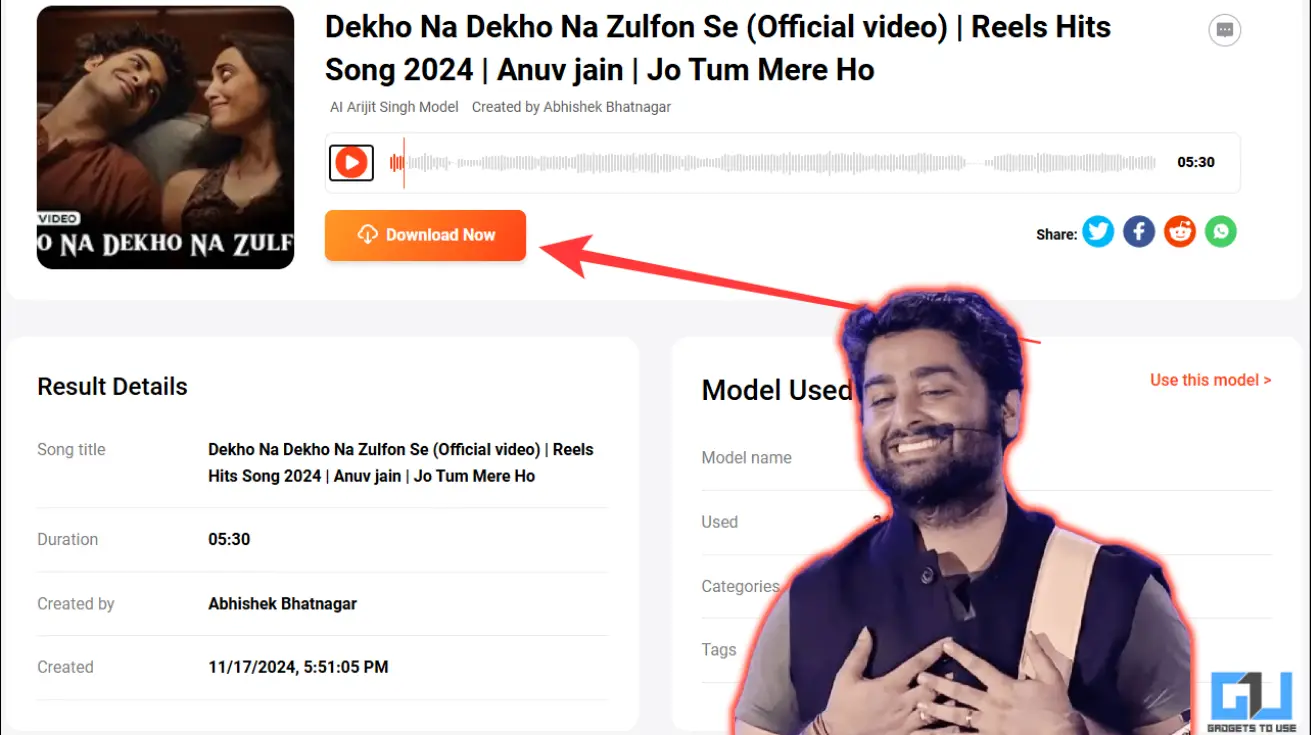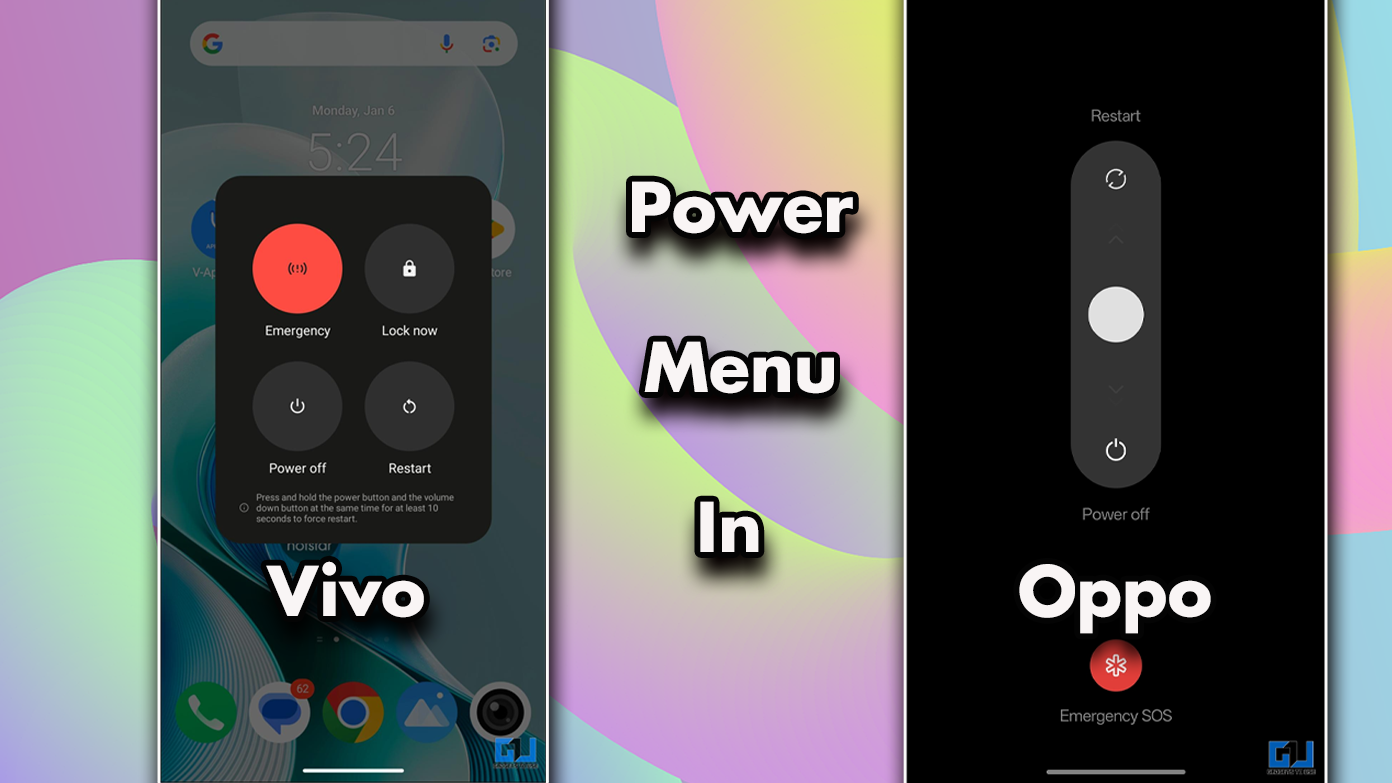iPhones don’t have any bloatware problem as such. However, they do have preloaded apps from Apple that may not be useful for everyone. Hence, many of you may want to remove the unwanted stock apps to save storage or home screen space. In this article, let’s have a brief look at how you can remove and delete built-in apps on iPhone running iOS 14. Besides, I’ve also mentioned reinstalling and restoring these deleted iPhone apps. Read on.
Related | 6 Ways to Fix Apps Not Working on Mobile Data on iPhone
Remove and Restore Built-in Apps on iPhone
iOS allows you to remove built-in Apple apps directly, similar to removing any other app on your phone. Below is a detailed guide on deleting and restoring preloaded apps on your iPhone.
1. Delete Preloaded Apple Apps on iPhone
- Long-press anywhere on your iPhone home screen to enter Jiggle mode.
- Click the remove icon (-) next to the app you want to delete.
- Click on the Delete App.
- OR, you can directly long-press and app icon, and tap Remove App > Delete App.
When you remove a built-in app from your Home Screen, it also removes any related user data and configuration files.
iPhone Apps You Can Remove
- Activity
- Apple Books
- Calculator
- Calendar
- Compass
- Contacts
- FaceTime
- Files
- Home
- iTunes Store
- Maps
- Measure
- Apple Music
- News
- Notes
- Podcasts
- Reminders
- Stocks
- Shortcuts
- Tips
- TV
- Videos
- Voice Memos
- Watch
- Weather
Remove App from Home Screen, Move to App Library
If you want to remove an app from your iPhone home screen, you can simply move it to the app library instead of deleting it from your iPhone. To do so:
- Long-press anywhere on your home screen to enter Jiggle mode.
- Tap the remove icon (-) on the app.
- Click on Remove from HomeScreen.
- OR, directly long-press and app icon, tap Remove App > Remove from HomeScreen.
That’s it. The app will be moved from your home screen to the app library. You can swipe to the right of the last home screen page to access the app library.
Related | How to Find Hidden Apps on iPhone running iOS 14
2. Restore a Built-in App that You Deleted
- Open App Store on your iPhone.
- Search for the app you want to restore.
- Install it normally, like any other app.
Can’t remember the apps you removed? You can directly visit the Apple apps page on App Store to check and restore all built-in on your iPhone.
Recover Apps from App Library
If you have moved apps to the app library, you can easily bring them back to your home screen, as follows:
- Swipe to the right of the last Home screen page.
- Here, you’ll find the App Library.
- Check the desired category folder or use the search bar to find your app.
- Long-press the app icon and click Add to Home Screen.
- You can also directly drag it from the app library to the home screen.
Wrapping Up
This was all about how you can delete and restore built-in apps on your iPhone running iOS 14. I hope you can now remove preloaded Apple apps on your iPhone like Maps, Mail, Music, Apple TV, News, and all others you don’t require. Anyways, be careful with apps you remove- they can affect other system functionality.
You can also follow us for instant tech news at Google News or for tips and tricks, smartphones & gadgets reviews, join GadgetsToUse Telegram Group or for the latest review videos subscribe GadgetsToUse Youtube Channel.