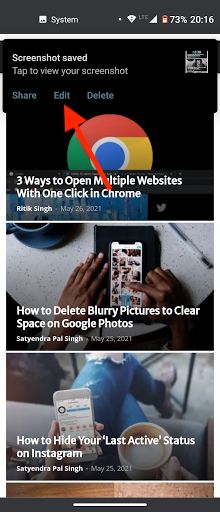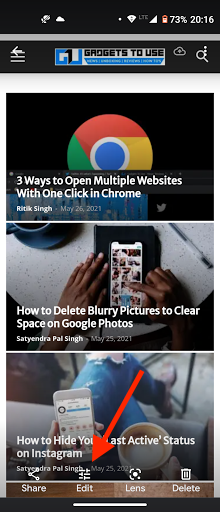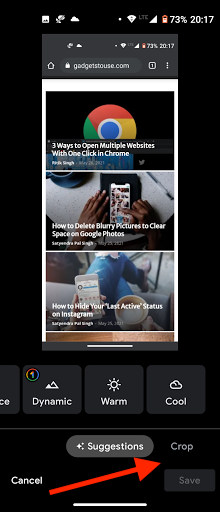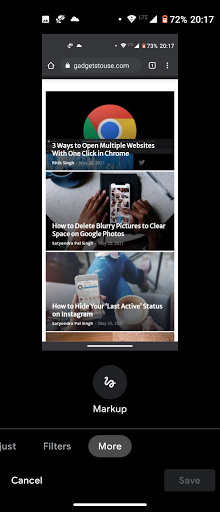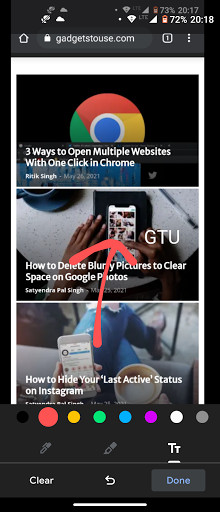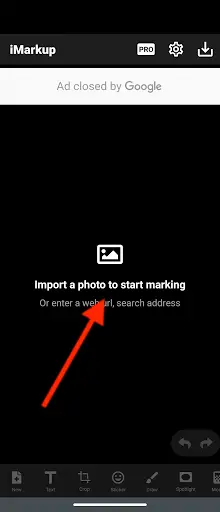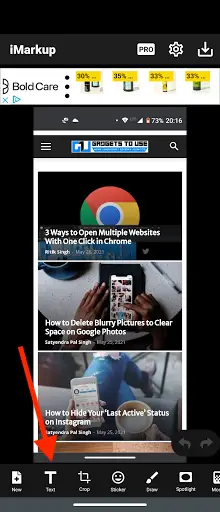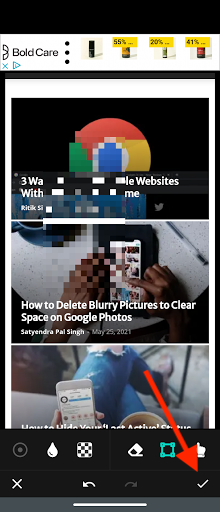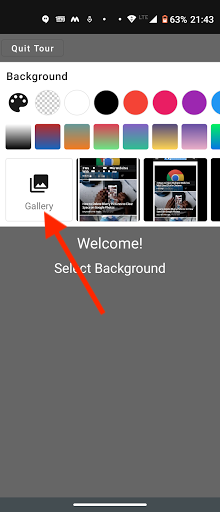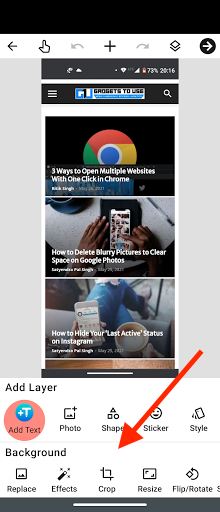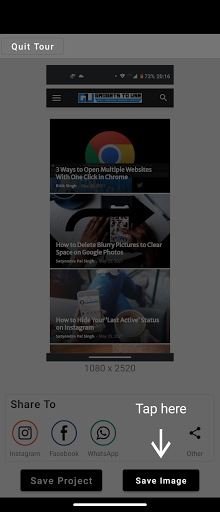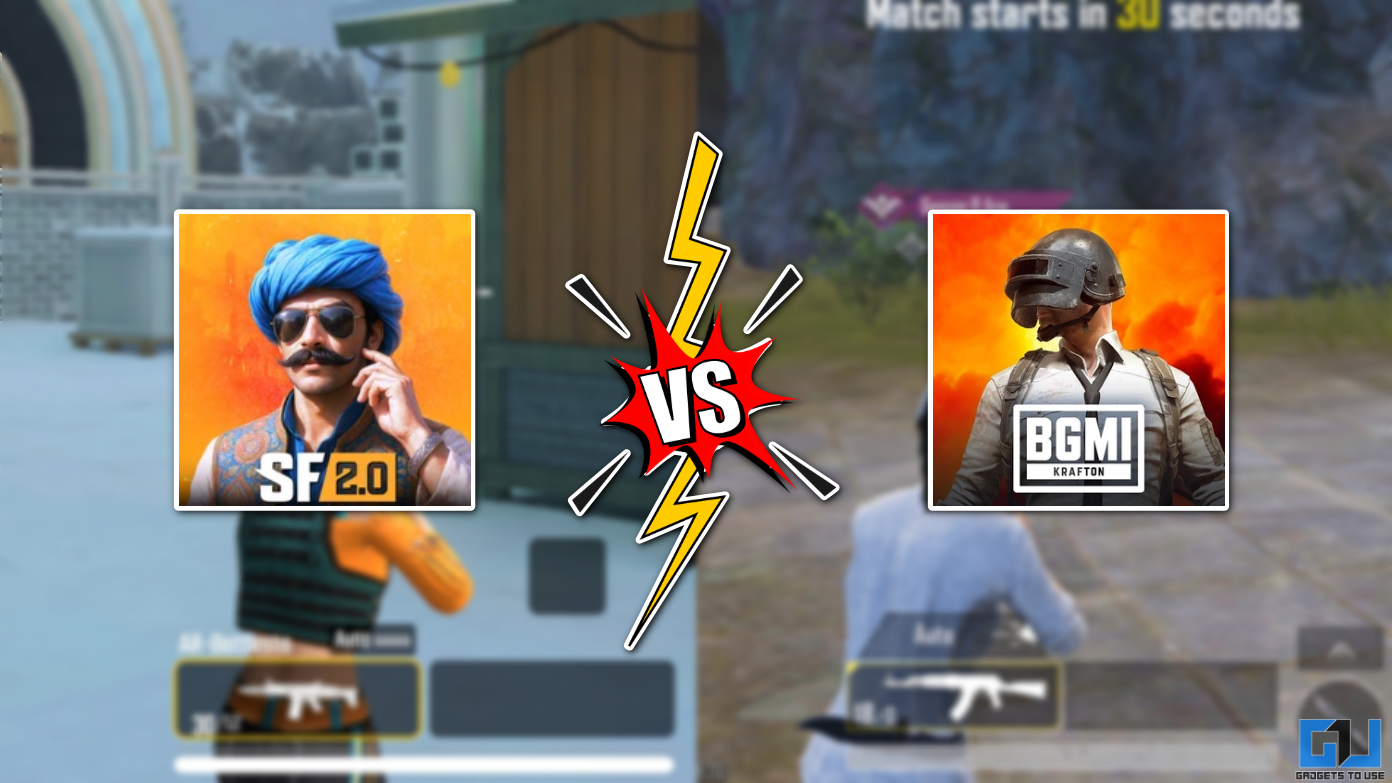Quick Answer
- So when we take a screenshot it shows an option for editing, and by tapping on it, you will be taken to the editing page.
- Here, we are using a stock Android phone, so we will show how you can edit screenshot on ts default app i.
- You can edit the screenshots on your phone using two methods- either via the in-built Gallery app or via a third-party photo editor.
We all take screenshots on our phones to keep some memories or to save something quickly. Sometimes we also need to share these screenshots instantly with others and add something to them. In such a scenario, we should know tricks to add things to screenshots including text, annotations, as well as cropping it. So, today, I am sharing a few ways to edit screenshots on Android. Read on!
Also, read | 5 Different Tricks to Take Screenshot on Any Android Smartphone
Ways to Edit Screenshots on Android
You can edit the screenshots on your phone using two methods- either via the in-built Gallery app or via a third-party photo editor. For example, you may already know that Google Photos offer some amazing editing options and there are some other apps as well that offer this functionality. Let’s get to know them in detail.
1. Using the in-built editor
There are some default Gallery apps on Android phones that offer photo editing tools. So when we take a screenshot it shows an option for editing, and by tapping on it, you will be taken to the editing page. There you can add text, crop it or mark something in it.
Here, we are using a stock Android phone, so we will show how you can edit screenshot on ts default app i.e. Google Photos:
1. Take a screenshot on your stock Android phone using the shortcut: pressing the power button and volume down button simultaneously.
2. When it is captured, you will see three options- Edit, Delete and Share.
3. Tap on Edit and it will take you to Google Photos editor. Alternatively, you can open the photo in Photos and tap on Edit from there.
4. There, on the bottom toolbar you will see different editing options like- Adjustment, Crop, and More.
5. Tappin on More will give you the most used options like Markup, Adding text, etc.
This is how you can crop, edit or add text to a screenshot using Google Photos on Android.
Also, read | How To Create Movies With Your Photos Using Google Photos
2. iMarkup App
This is a third-party app that you can download from Play Store to edit your screenshots as well as other pictures. Here’s how to use this app:
1. Download and install iMarkup app on your Android phone.
2. Now, open the app and tap on the “Import a photo to start marking” option.
3. Allow the storage permission and then choose the screenshot that you want to edit.
4. Now, you will see a number of options at the bottom. toolbar to edit the photo such as Text, Crop, Sticker, Draw, etc.
5. Tap on any option and start adding things. The interesting feature of this app is “Mosaic” which can blur a part of the image.
When you are done adding things, tap on the checkmark at the bottom corner and that’s it. Your edited screenshot will be saved and you can share it with others.
3. Add Text App
This is another app that lets you edit the screenshots on your phone. Also, this app not only offers to add text with several cool fonts available but also has some added features. Here’s how to use the app:
1. Download and install the app on your phone.
2. Open the app and allow the storage permission.
3. On the Welcome screen, tap on “Gallery” or directly select a photo shown on the home screen.
4. After that, the photo will open in the editor and you will see many options like Add text, Photo, Shape, Sticker, Shape, Replace Background, Effects, etc.
5. Tap on any option to start adding. When you are done editing, tap on the arrow on the top right and then tap on Save Image.
This app offers some amazing tools like replacing the background, effects, resize, rotate, etc. You can also share the edited photo directly to apps like WhatsApp, Instagram, etc.
So these were the ways to edit screenshots on Android. You can use any third-party app for better and more functionalities of photo editing and more such tips, stay tuned with us!
You can also follow us for instant tech news at Google News or for tips and tricks, smartphones & gadgets reviews, join GadgetsToUse Telegram Group or for the latest review videos subscribe GadgetsToUse Youtube Channel.