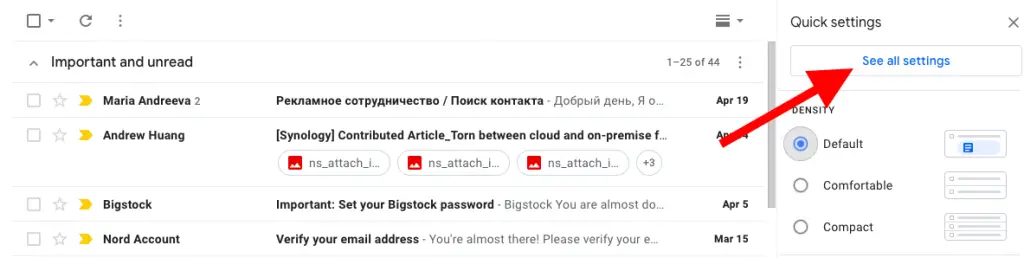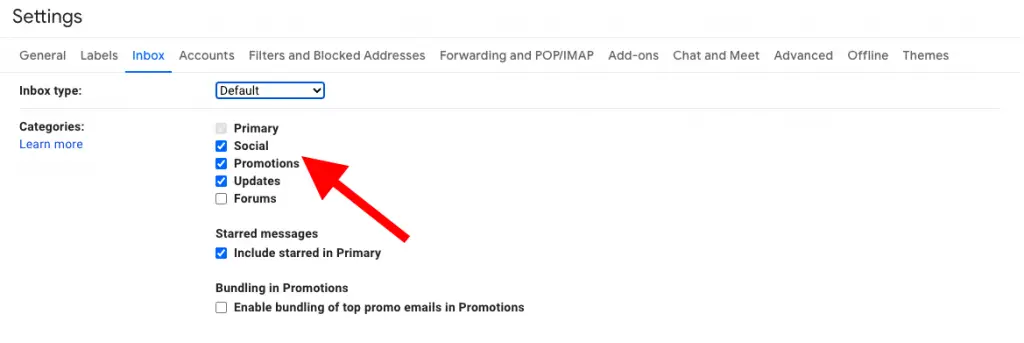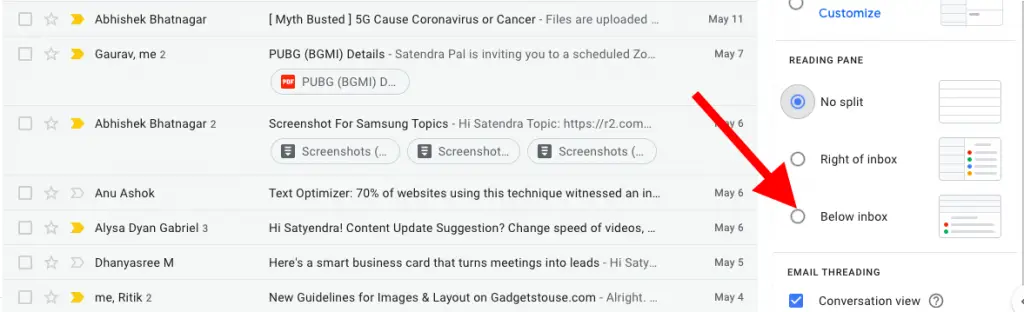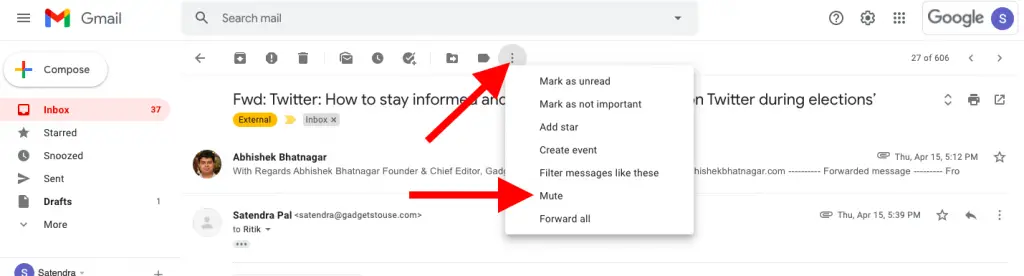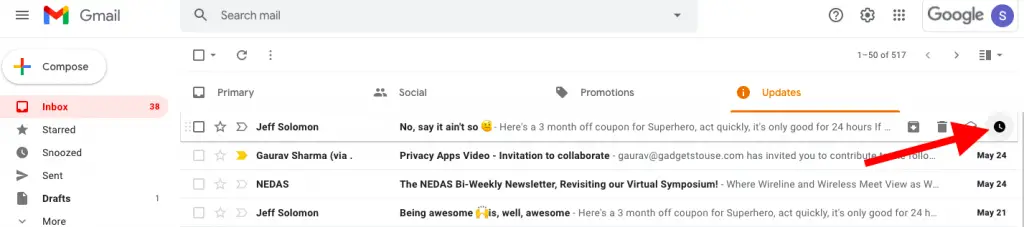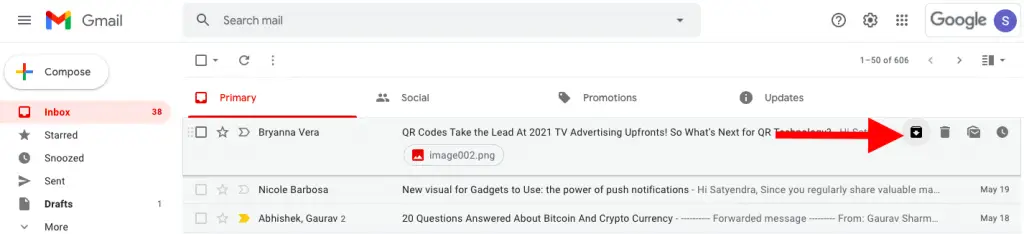Quick Answer
- So if you don’t want to see a thread continuously pestering you at the top of your inbox as new emails arrive, especially when you no longer care to follow up the chat, you can mute the thread.
- On the Settings page, click on the Inbox tab, and in the Categories section at the top, you can choose which category you want at the top of your inbox.
- You can also unmute the thread by opening the email and clicking the X button next to the Mute label at the top.
If your Gmail inbox is cluttered, it might affect your experience. Sometimes you cannot find what you’re looking for. So, it is very important that you clear your inbox’s clutter for a clean and smooth experience. Here we are telling you some features to turn off for a clean Gmail inbox experience.
Also, read | What Are Gmail Add-ons? How to Install Gmail Add-ons for Better Productivity
Gmail Features to Turn Off For Clean Inbox
Normally, the Gmail inbox is filled with many categories of emails and other such features that make it cluttered. However, you can easily turn some of these features off so that you do not have to face difficulty in finding your important emails. Read on for more details.
1. Priority Inbox
The default Gmail inbox shows all your emails as they are received which can make it cluttered. So you can choose the Priority inbox that automatically separates important emails from the rest so you can read them first. Here’s how to set Priority Inbox:
- Open Gmail and at the top right click Settings (gear icon).
- Now, under Inbox Type, click Priority and choose an option from Important first, Unread first, Starred first.
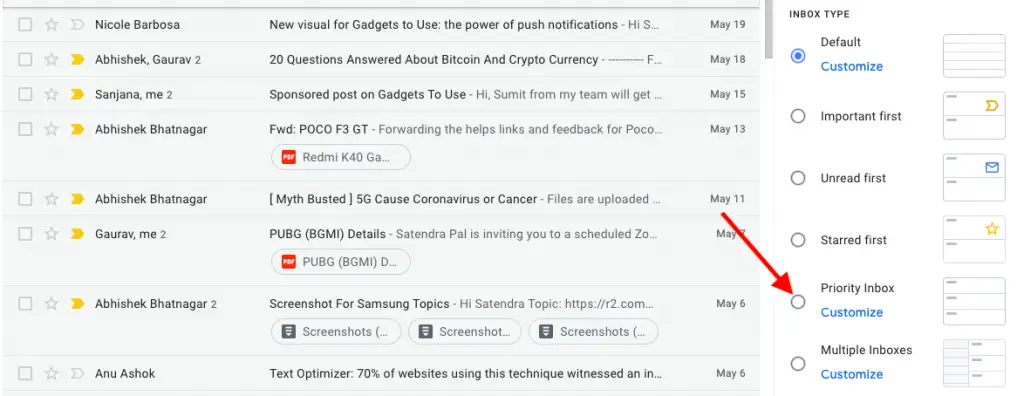 When you choose this, you’ll see the Important, Unread, and Starred emails at the top of your inbox and the rest of your emails will be under “Everything else”.
When you choose this, you’ll see the Important, Unread, and Starred emails at the top of your inbox and the rest of your emails will be under “Everything else”.
2. Choose Categories
Gmail also lets you filter your inbox so the messages go to your respective inbox category. The important emails go to the inbox while the rest move to the Social, Updates, or Promotional tabs. Here’s how to choose categories for your inbox:
- Click the gear icon at the top right of your Gmail inbox and then click See all settings.
- On the Settings page, click on the Inbox tab, and in the Categories section at the top, you can choose which category you want at the top of your inbox.
- If you want to ignore all tabs other than your Primary inbox, uncheck all boxes except Primary for a clean Gmail experience.
- To save this, scroll down and click on Save Changes.
This way you can get a clean Gmail inbox experience with lesser categories.
3. Change Reading Pane
If you use Gmail on a big display, you can use Gmail’s reading pane for a better reading experience. It makes Gmail inbox look more like Outlook, where you can view and respond to messages without leaving it. Here’s how to change the reading pane:
- Click on the Gear icon in the upper-right corner and open the Quick Settings.
- Now, scroll down to the Reading pane and then select Right of inbox or Below inbox.
That’s it! It will split your reading view horizontally or vertically.
4. Mute Email Threads
If you are CCed in an email thread, it can be as annoying just like a group chat on WhatsApp. So if you don’t want to see a thread continuously pestering you at the top of your inbox as new emails arrive, especially when you no longer care to follow up the chat, you can mute the thread:
- Open the said email thread, and then click the three-dot button at the top and select Mute.
- The chat thread will be moved to your archive, where it will remain even when more emails arrive in the thread.
- If you later want to check what you’re missing, you can find it in the “All Mail” option.
You can also unmute the thread by opening the email and clicking the X button next to the Mute label at the top. After it’s unmuted and you receive a reply, it will appear at the top of your inbox.
5. Turn off Top Picks Promotions
When we open Gmail, there are many promotional emails that appear as “top picks” in the said category. This makes the inbox more cluttered and sometimes our important emails get lost because of these top-picks emails. Here’s how you can remove them:
- Click on the Settings (gear icon) in the top right corner and then select See all settings from the drop-down menu.

- From there, select the “Inbox” tab.
- If you want to keep the Promotions tab but do not want the top picks promotion in it then under the “Bundling in Promotions” section uncheck the box next to “Enable bundling of top promo emails in Promotions”.

This will keep your pro optional emails and deals in the said tab but will not show top picks promotions, company logos, etc.
Read more | Easy Way To Remove Top Picks Promotions in Gmail App & Gmail PC
6. Snooze Some Emails
You can also snooze some emails that you don’t think are much important. Gmail offers a snooze button for emails you don’t want to respond to but don’t want to lose track of them as well. Here’s how to snooze an email:
- Open Gmail inbox and hover over a message that you don’t think is important.
- Now click on the little clock button on the right.
- After that, under Snooze until, choose a time and date from- tomorrow, the weekend, next week, or specific date & time you set.
Gmail then automatically snoozes this mail and moves it out of your inbox. You will get a reminder about this snoozed email once the specified time arrives. Also, to see all snoozed emails, you can click Snoozed in the left sidebar.
7. Archive Emails
Besides snoozing, there is another option of Archiving emails. This will move emails to another folder, where they will remain forever. You can access them anytime and also move them to your inbox again if needed.
- Hover over a message in your inbox and click the little Archive button on the right.
The email automatically moves out of your inbox and goes to the Archive folder. To see all archived emails, click All Mail in the left sidebar.
8. Create Custom Spam Filter
Gmail also lets you create custom spam filters. You can set some parameters like sender, subject, and email keywords and categorize them separately so they do not land in your primary inbox. To create a filter in Gmail:
- Type the said keyword in the search bar. You can use those keywords that you think specifically come in the spam emails. For example, “free”.

- Now, click the downward arrow at the end of the search bar.
- Tap on Create Filter at the bottom of the dialog box.

- After that, set the filters based on your preferences. For example, I want this keyword to be skipped from the inbox and categorize it as a promotion automatically. You can also delete it, sent it to spam, etc.
- Once you set the parameters, click the Create Filter button.

That’s it. You’ve now created a custom filter that will automatically archive, delete, mark as spam, or categorize emails with particular keywords as promotions.
Also, read | 3 Ways To Deal With Spam Emails in Gmail
So, these were the features that you can turn off for a clean Gmail inbox experience. We have with these tips, you’ll find your Gmail inbox clearer than before. For more such tips and tricks, stay tuned!
You can also follow us for instant tech news at Google News or for tips and tricks, smartphones & gadgets reviews, join GadgetsToUse Telegram Group, or for the latest review videos subscribe GadgetsToUse Youtube Channel.