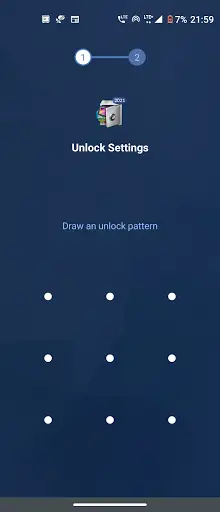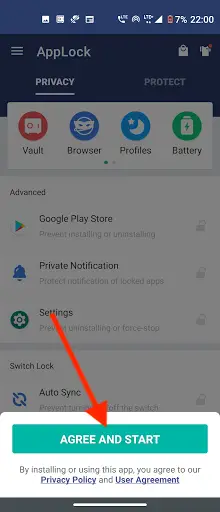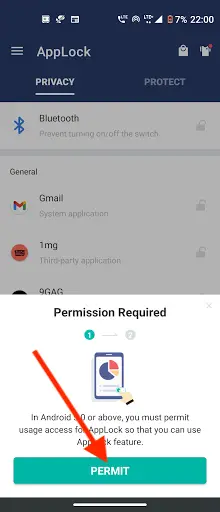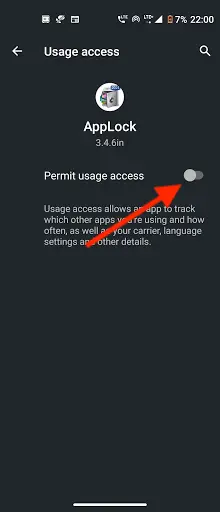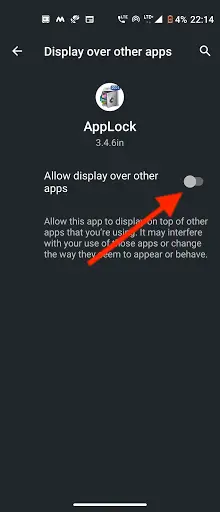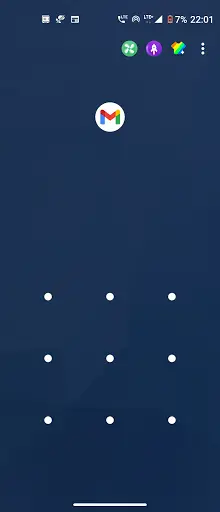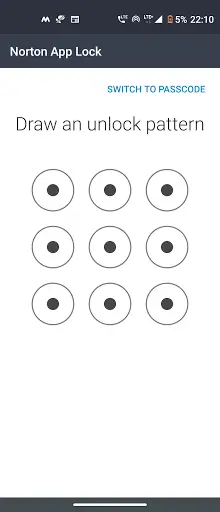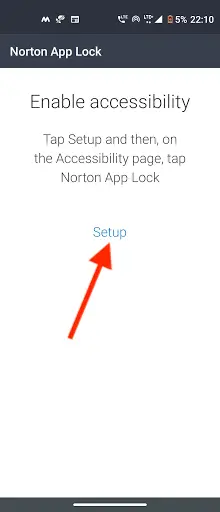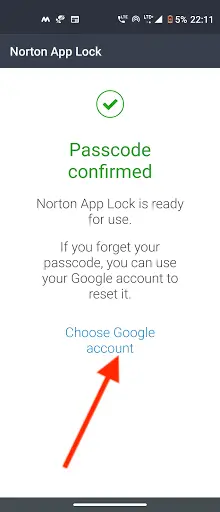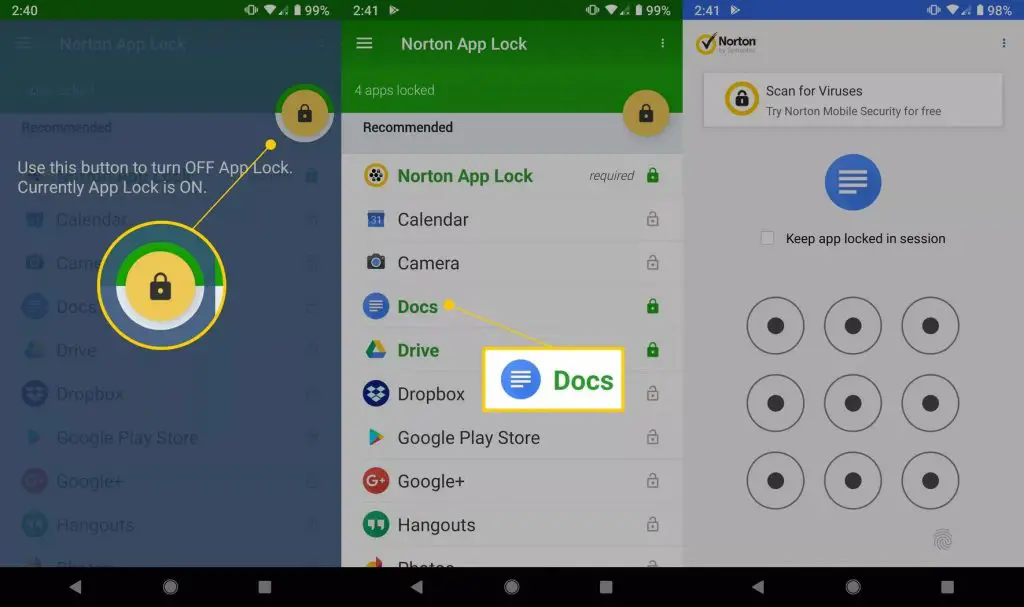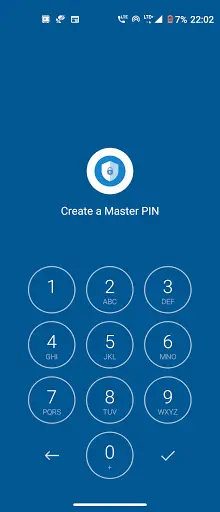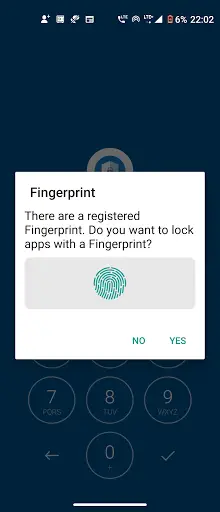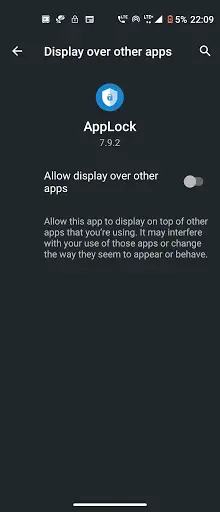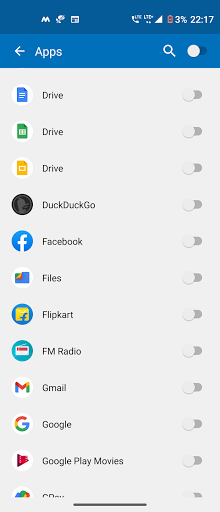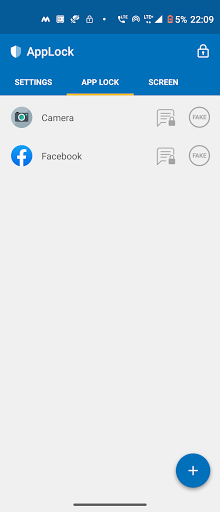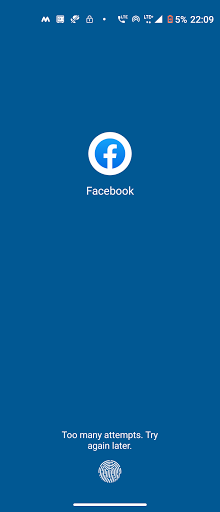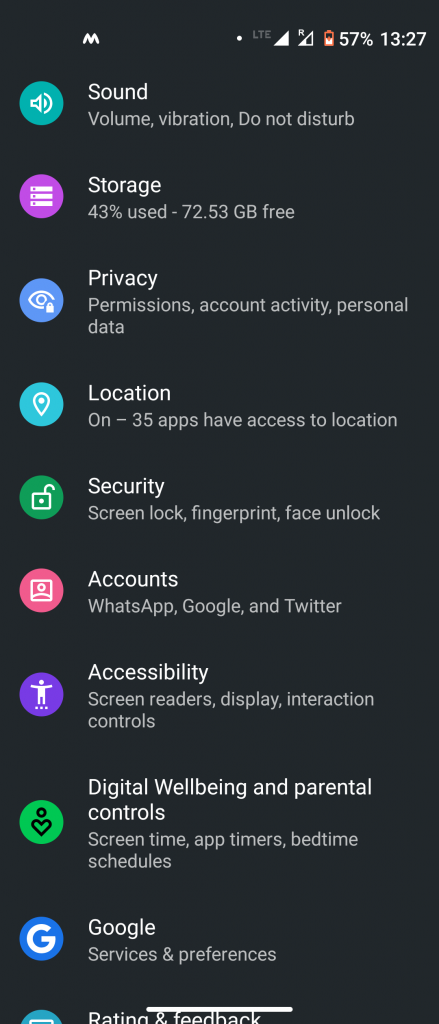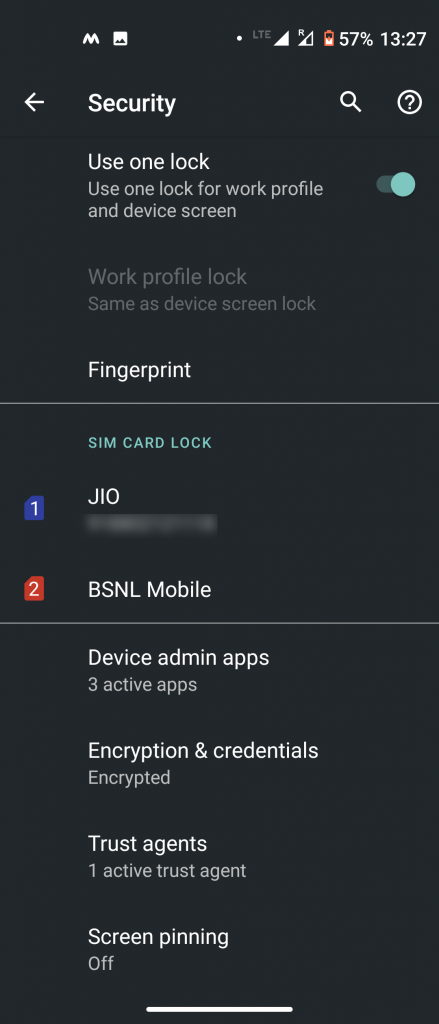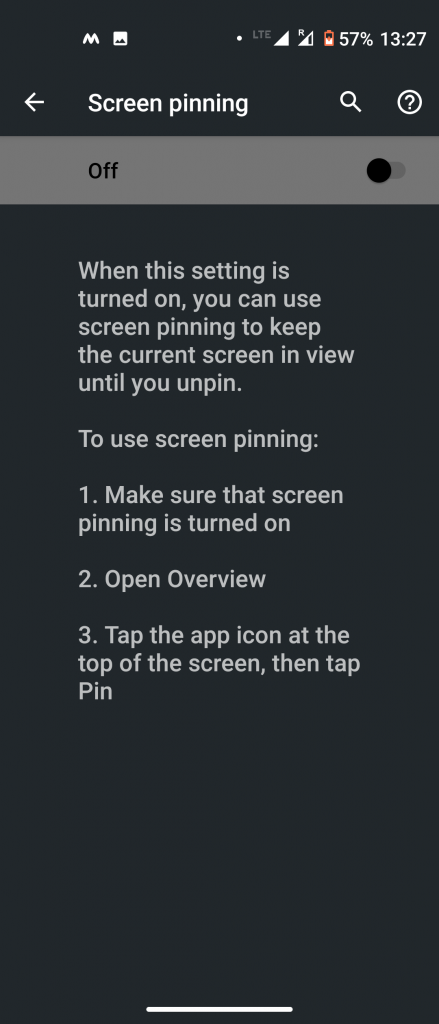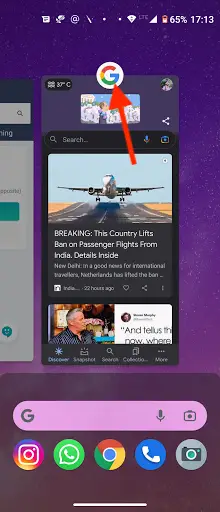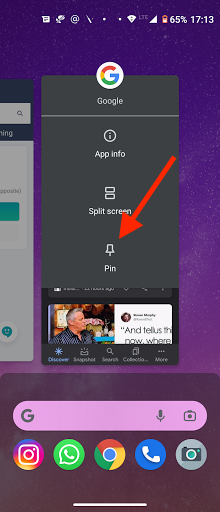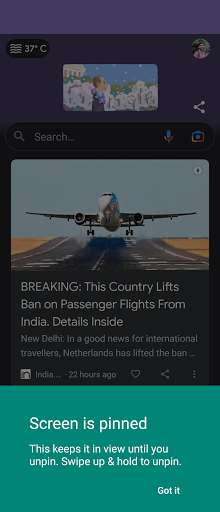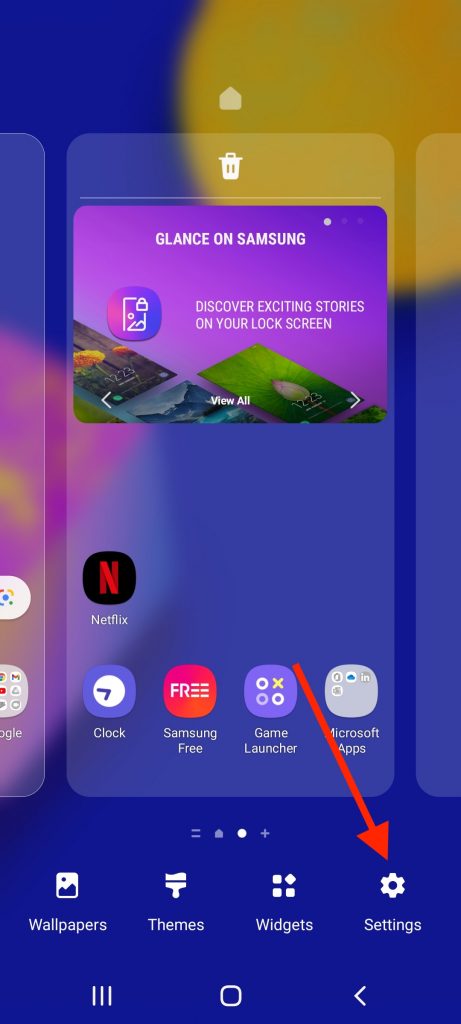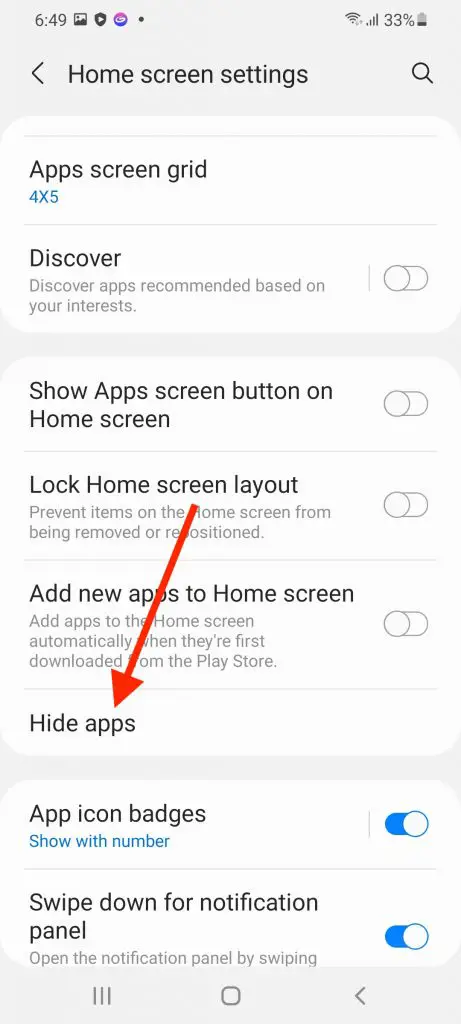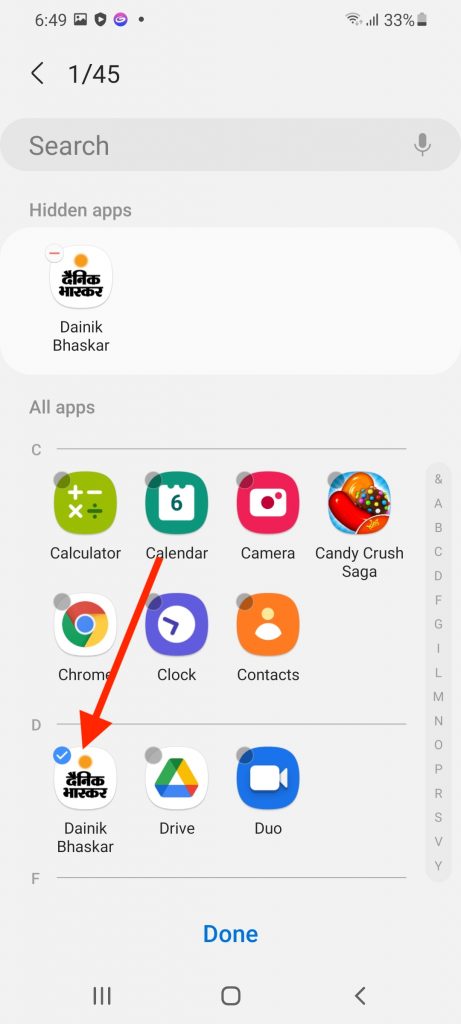Quick Answer
- Now on the apps page, select the yellow lock icon in the upper-right corner and then select the lock next to the apps you want to protect.
- If you want to hide some important or personal information on your Android phone, you must set a password on it, which I believe most users already do.
- The app also offers a feature to catch intruders who try to snoop in to your phone, by taking a picture.
If you want to hide some important or personal information on your Android phone, you must set a password on it, which I believe most users already do. But what if you have to hand over your phone to someone for some work and that very person starts looking into your device’s other apps without your permission? Well, you can then lock some of your apps to stop such intruders. Here I am going to tell you ways to add password lock on apps on your Android phone.
Also, read | 3 Ways to Find Who Tried to Unlock Your Phone
Ways to Add Password/Fingerprint Lock on Apps
You can add a password lock on your apps by two methods mainly. You can lock individual apps by using third-party apps that are made for this purpose only and also offer some added features. Here are some apps that you can use to lock your apps.
1. AppLock
The most popular and easy-to-use app for locking Android apps is AppLock. There are many apps available with the same name but you can check the developer name and huge number of downloads to confirm this app. It can be downloaded for free from the Google Play Store link that we have provided here. Here’s how to use this app:
1. First download the AppLock app on your phone or follow the link below.
2. Now, open the app, and when prompted set a pattern to lock apps. Make sure it’s not similar to what you use to lock your phone.
3. Tap on “Agree and Start” and then give AppLock permission to use “usage access” of your phone and “display over other apps” when prompted.
4. Now, you will see a list of all apps installed on your phone. Select an app that you want to lock with the password you’ve created in AppLock and tap the “Lock” icon.
That’s it. You’ll now be notified that the app was successfully locked. Try to open that app to confirm and it will ask for the set pattern or passcode.
We like AppLock because it offers some other features in addition to locking apps such as cleaner and booster to free up storage space and boost performance on your phone.
2. Norton App Lock
Norton App Lock is another useful tool for protecting apps and thus your private files on your phone. The app is completely free to use and supports Android 4.1 and above. Here’s how to use the Norton app to lock your apps on Android:
1. Go to Play Store to download & install Norton App Lock on your phone or follow the below link.
2. Open the app and select an Unlock Pattern or ser a Passcode.
3. When prompted for Accessibility, tap on Setup and give it Accessibility permission.
4. After that, tap on Choose Google Account and confirm your email.
5. Give permission to “Allow display over other apps” by enabling the toggle.
6. Now on the apps page, select the yellow lock icon in the upper-right corner and then select the lock next to the apps you want to protect.
Once apps are locked, you can check by opening them and these apps will ask for the passcode you created earlier.
3. AppLock – Fingerprint
AppLock – Fingerprint is another good app that can lock apps using a password, pattern and even fingerprint. You can lock apps like Facebook, Whatsapp, Gallery with a password or fingerprint to prevent your data from being exposed to anyone. The app also offers a feature to catch intruders who try to snoop in to your phone, by taking a picture.
Here’s how the app works:
1. Go to Play Store ownload and install AppLock- Fingerprint on your Android phone. Or follow the link below.
2. After installing, when you open the app, it will ask you to set up a master PIN that will be used to unlock the apps. You will also be asked to use your phone’s fingerprint lock.
3. Now, the app will ask permission for “Usage Access” and “Display over other apps”. Enable the toggles when prompted and then return to the app.
4. In the app, you will see your installed apps under the Apps tab. Select the apps you want to lock and then tap on the “+” icon to add these apps to the lock list.
That’s it. Now, your apps will be locked and you can check those by opening the apps and it will ask for a PIN or fingerprint.
4. Screen Pinning
There is a feature in Android phones, Screen Pinning that lets you lock your phone screen to a particular app. So when you give your phone to someone and that person attempts to leave that app, he can’t do that and your phone will be locked.
Here’s how you can enable Screen Pinning feature on your phone:
1. Open Settings and go to Security and tap on Advanced. Now scroll down to Screen pinning. (In older Android phones, it’ll be Lock screen & security setting).
2. After that, enable the Screen Pinning toggle On.
3. Now, open that app you want to pin on your home screen.
4. Go the app switcher or the Recent apps screen.
5. On the Recent app’s card, tap the app icon of that app. Now, tap the Pin option.
That’s it! Your phone will be locked to that one app now. Read our guide on “How to Lock Android smartphones with One App Working Only” for more details.
5. Hide Apps or Secure Folder
Samsung and some other companies that have their own UI offer a feature to hide apps that lets you move apps into a lockable or hidden folder. You can lock that folder with a passcode, a PIN, or even your fingerprint. Secure Folder or Hide Apps from your app screen can be accessed from the Home screen settings.
So, if you some of your app that might have your personal data that you don’t want others to see, here’s how you can hide it in a secure folder on Samsung phones:
- Tap and hold anywhere on the home screen and open Home Screen Settings.
2. After that, scroll down and you will see the Hide apps option under settings.
3. Tap on “Hide apps” and then select the apps that you want to hide from.
4. Then tap on Done.
That’s it! Those apps will now be hidden from the home screen and app screen as well. You only can access them and also unhide them anytime by following the same steps as above.
As you can see, these are a few ways to add a password lock on apps on your Android phone. If you have a secure folder or hide files option in your phone’s Settings, use it. Otherwise, we recommend using third-party apps, as these can come with other features.
For more such tips and tricks, stay tuned!
You can also follow us for instant tech news at Google News or for tips and tricks, smartphones & gadgets reviews, join GadgetsToUse Telegram Group, or for the latest review videos subscribe GadgetsToUse Youtube Channel.