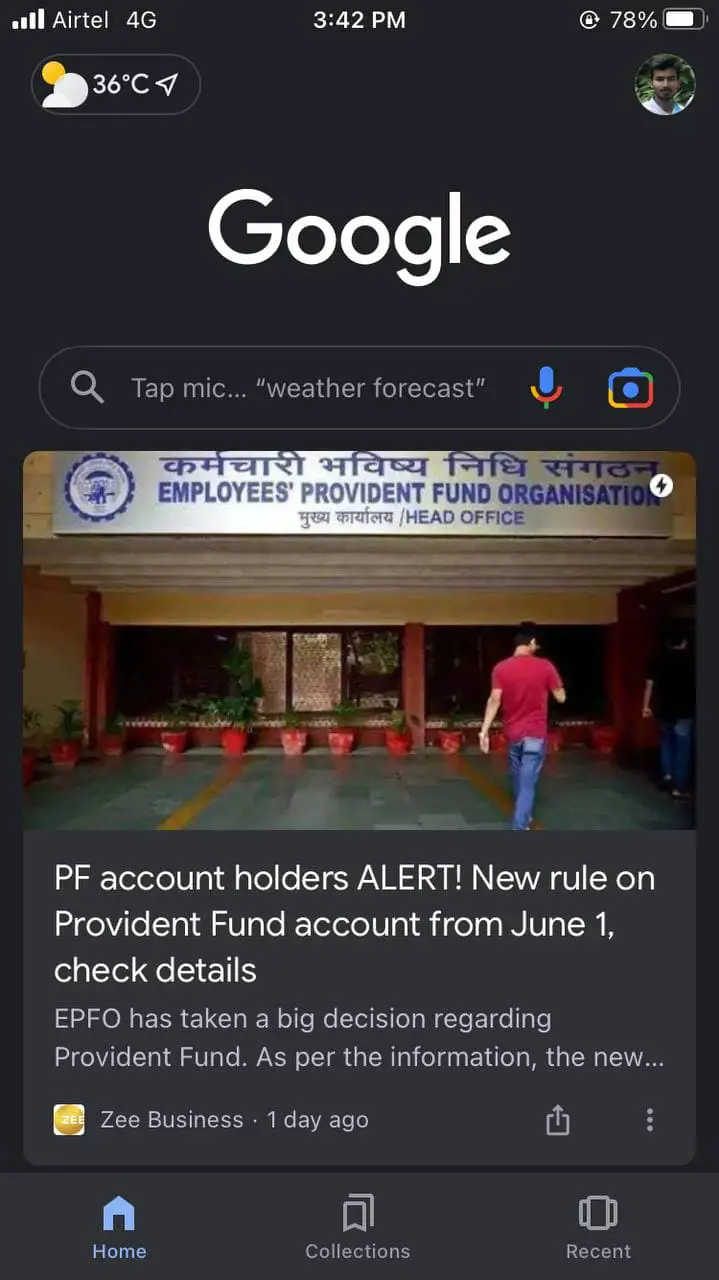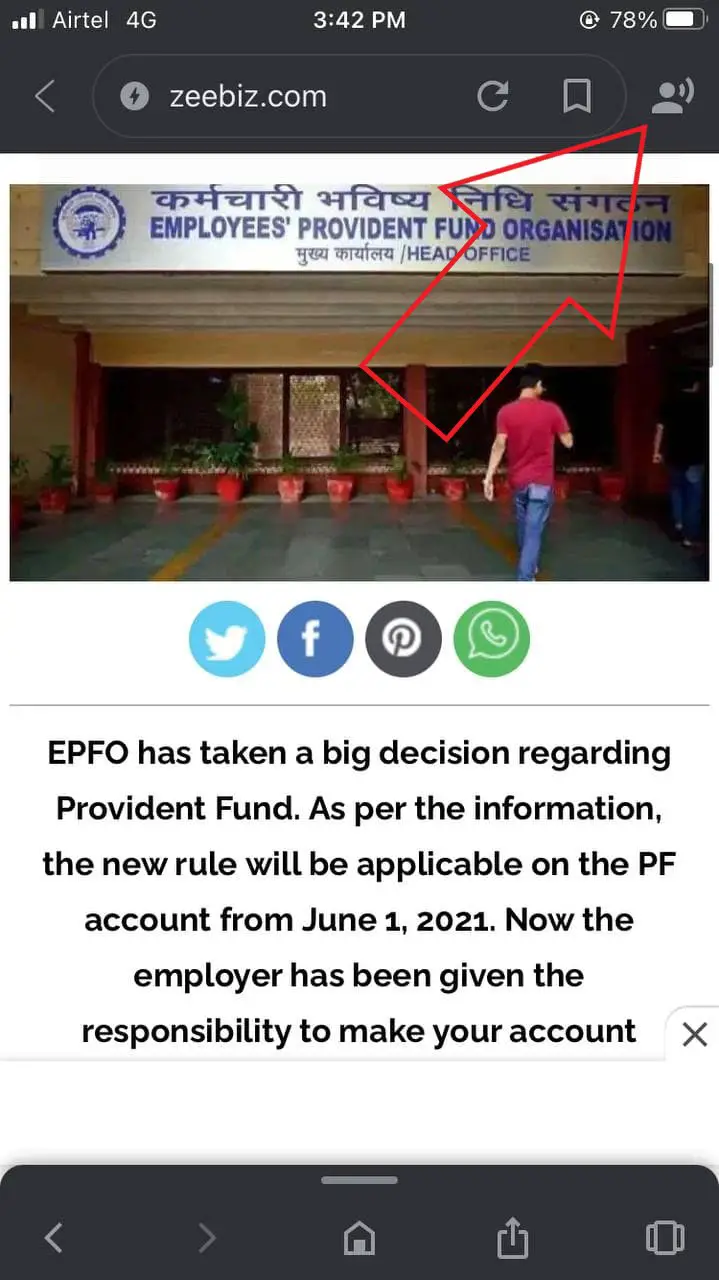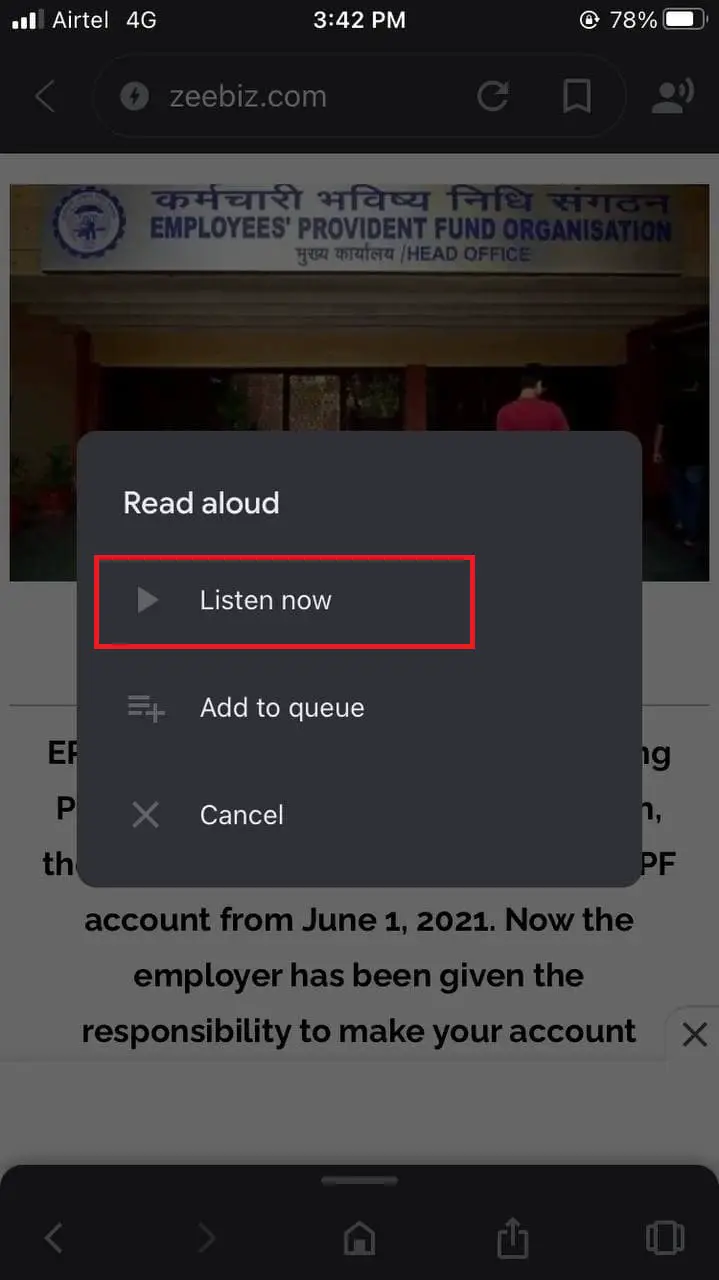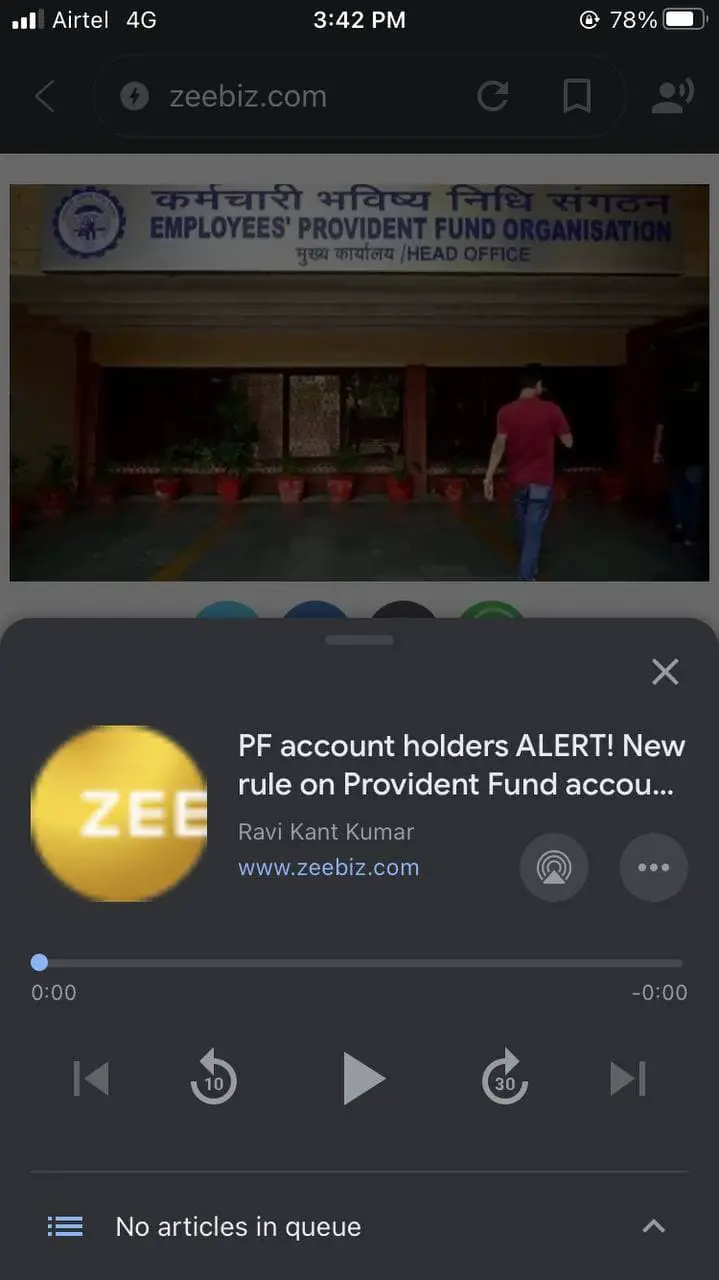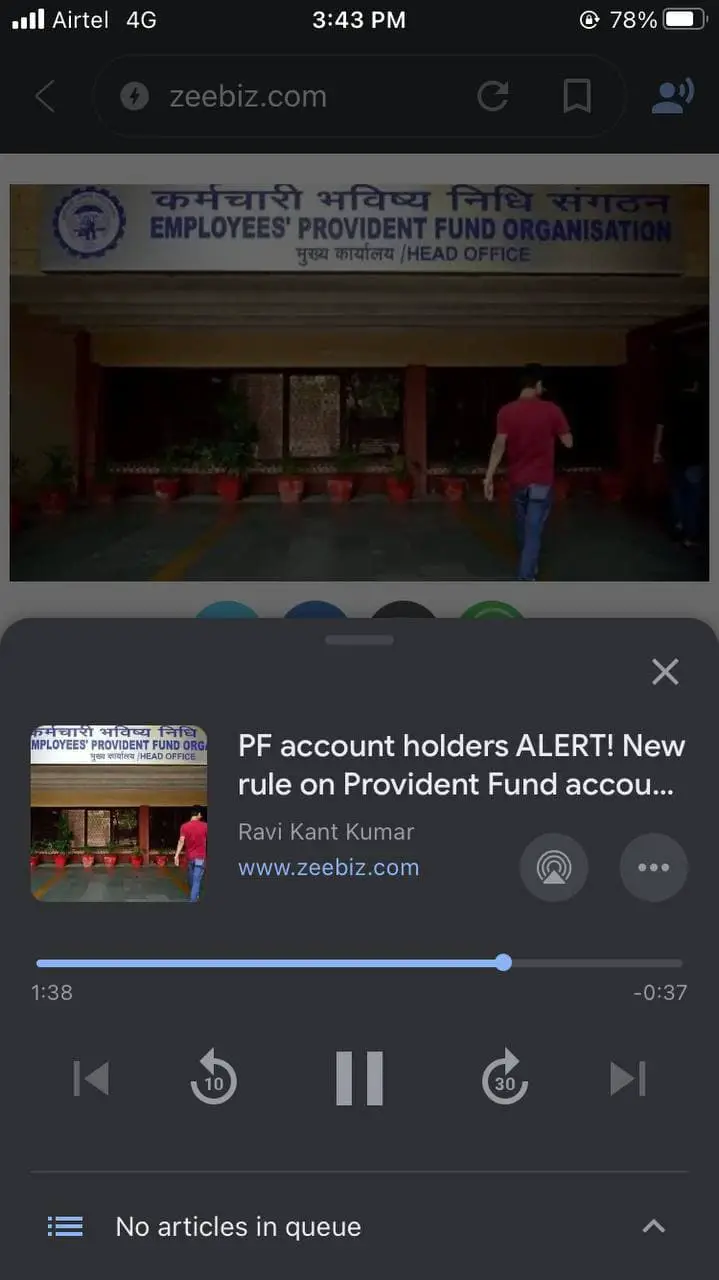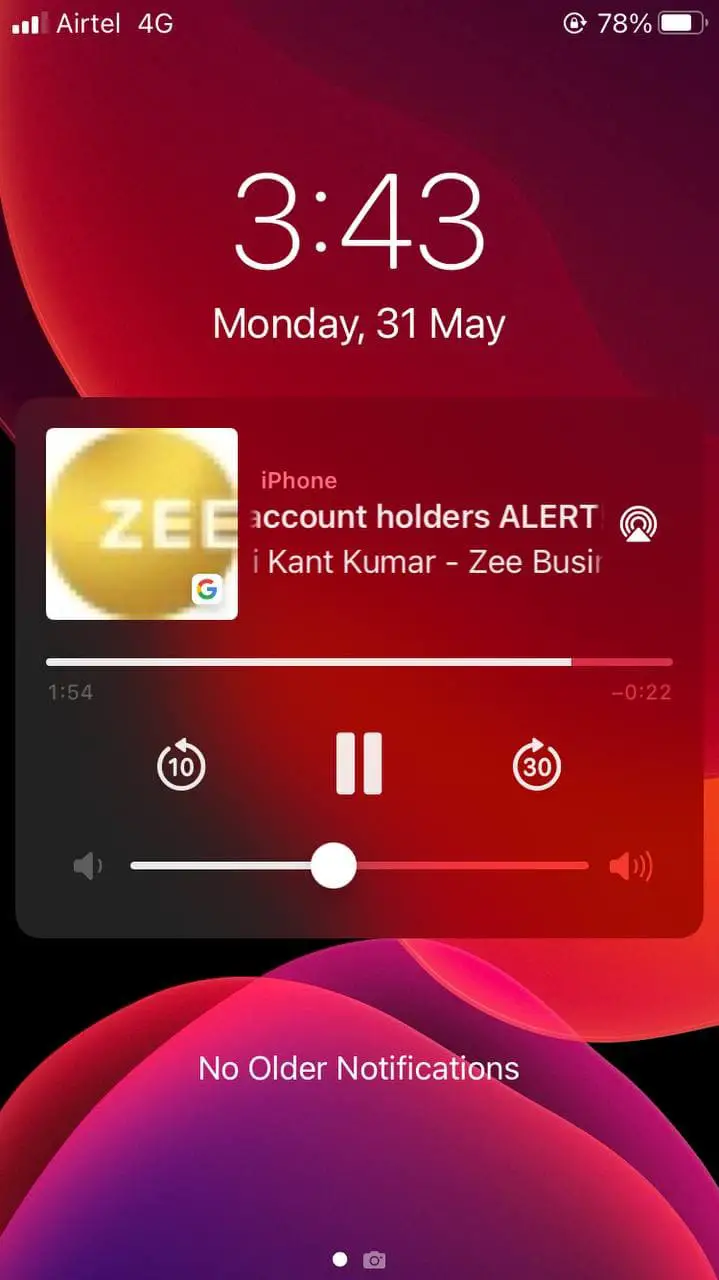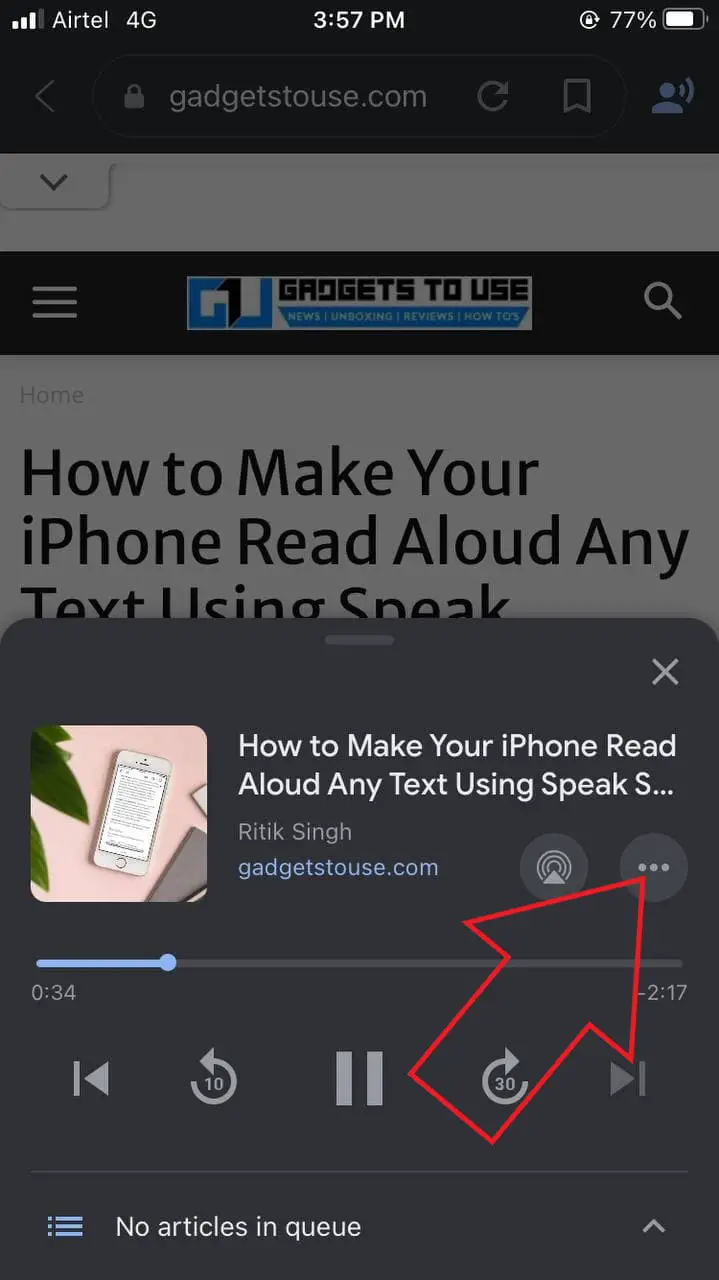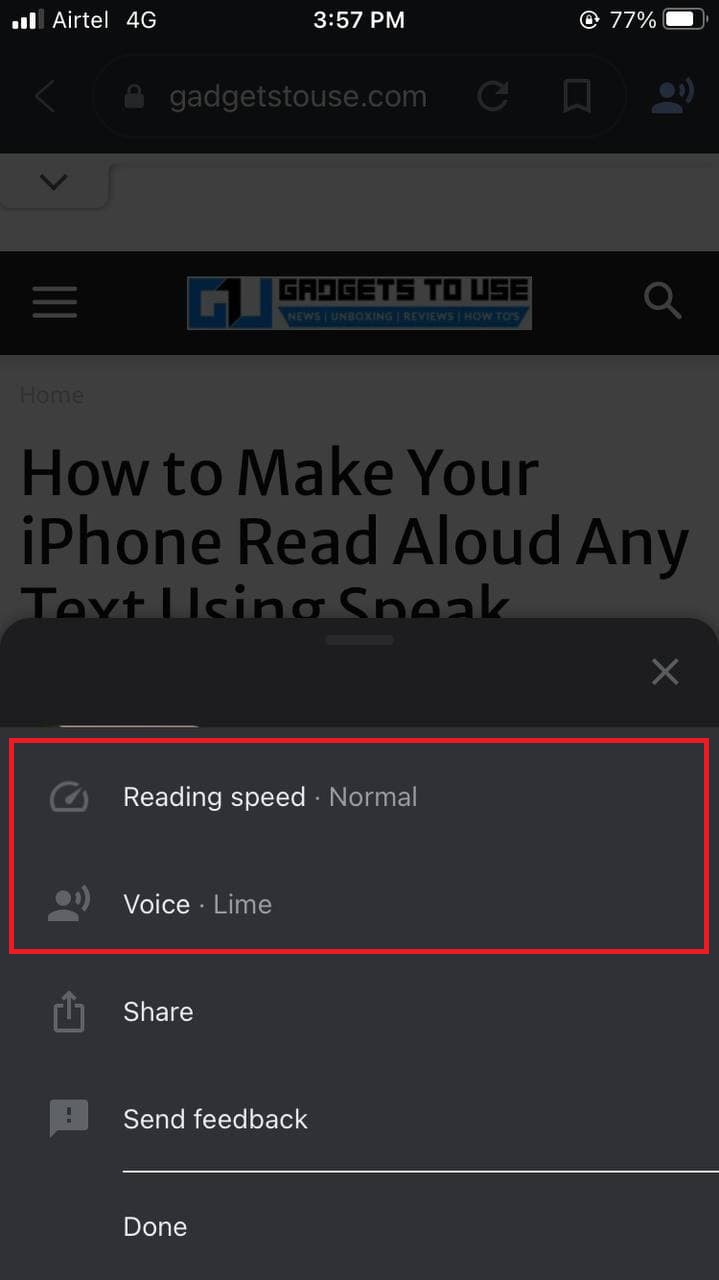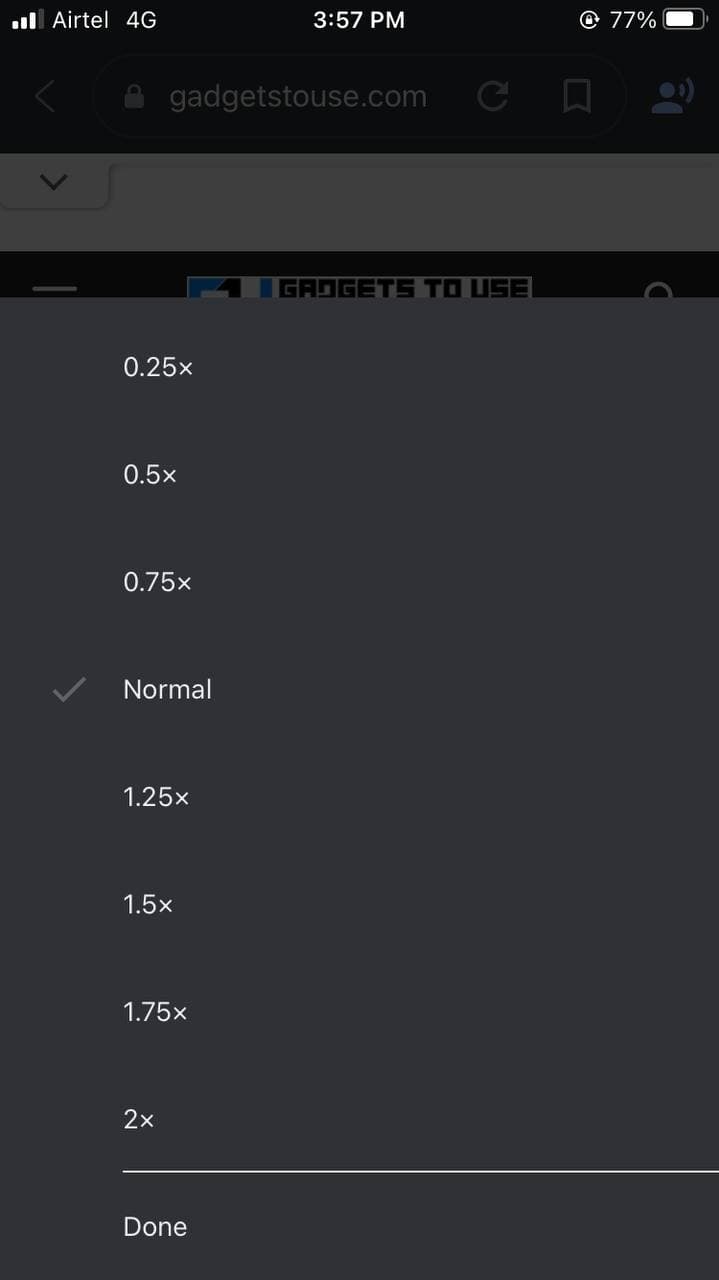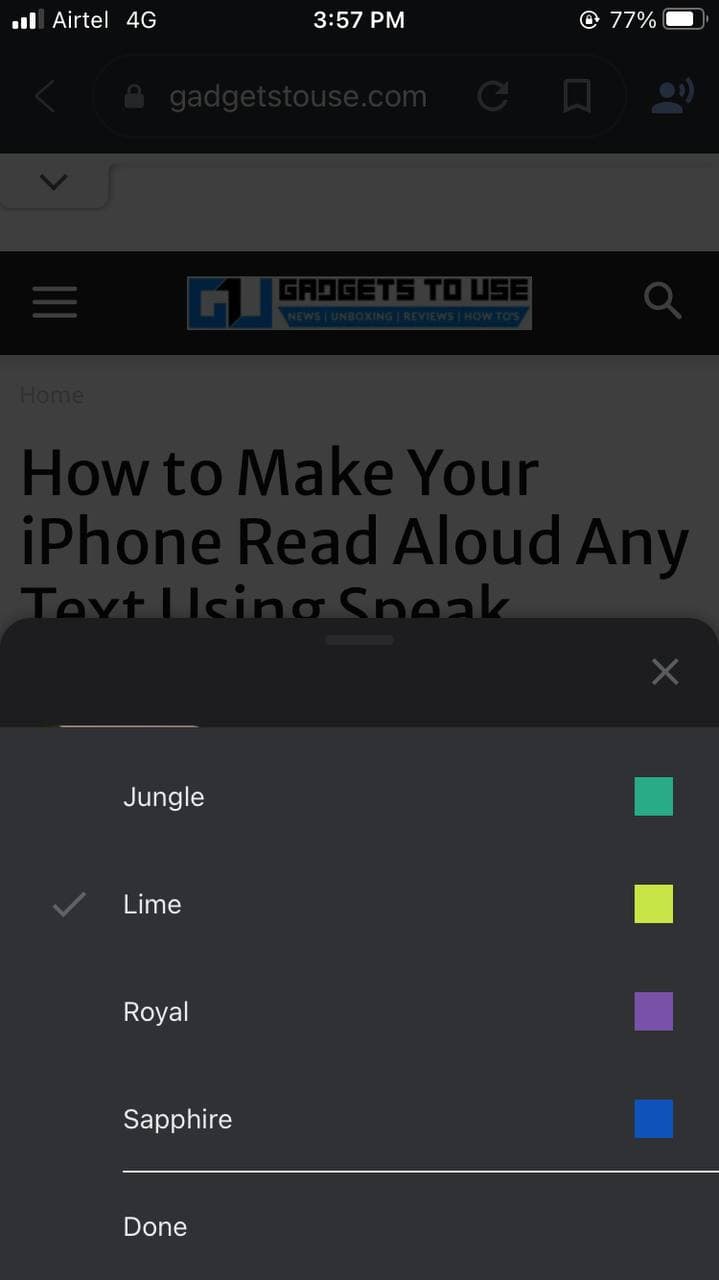Quick Answer
- By the way, if you use the Google app a lot, here’s how you can add Google Search Home Screen Widget on iOS 14.
- I personally use it to listen to multiple articles back to back, especially when I don’t want to read them.
- All you need to do is open the website or article, tap the Read Aloud icon at the top right corner, and hit Listen Now.
The Google app can read articles out loud on your iPhone. So, if you’re feeling tired to read an article or don’t want to strain your eyes, you can use Google’s text to speech. This article will tell you how you can make your iPhone read out articles with the Google app.
Related | Make Your iPhone Read Aloud Any Text Using Speak Selection
Make Your iPhone Read Articles With the Google App
The Google app on iOS comes with an option to read out articles and websites. Besides, you can even create a queue of web pages to be read in a podcast style. The feature is not available on Android as of yet.
However, if you’ve got an iOS device, go through the guide below. But before we start, make sure you’ve installed the latest version of the Google app on your iPhone or iPad.
Listen to Any Article on iPhone With Google App
- Open the Google App on your iPhone or iPad.
- You’ll see the articles in the Discover feed below the search bar.
- Click on the article you want to read.
- Once the article opens, click the Read Aloud (person speaking) icon in the top-right corner.
- A pop-up box will appear on your screen with options to “Listen Now,” “Add to Queue,” or “Cancel.”
- Click on Listen Now.
Your iPhone will now automatically start playing the article text. A player will pop up on your screen with controls to fast forward, skip, play and pause. You can minimize the player and the Google app; the audio will continue to play in the background.
Can I Use It on Any Website or Article?
Yes, you can use the Read Aloud feature on any website or article in the Google app. However, it may not be available for some sites. In my usage, it worked for most sites, including GadgetsToUse.com.
All you need to do is open the website or article, tap the Read Aloud icon at the top right corner, and hit Listen Now!
Add Articles to Queue
Don’t want the hassle of playing text to speech for articles again and again? No worries, use the Add to Queue feature. Using it, you can line up the articles you want to listen to, and they’ll automatically play in order, similar to podcasts.
Just browse through the articles you want to read. Tap the person speaking icon at the top-right and select Add to Queue. The article will be added to the list and will start playing once the current one ends.
Change the Voice and Speed
Google gives you the option to slow down or speed up the voice. Plus, you can also change the text-to-speech voice. To do so:
- Tap the three dots in the player.
- Click on Reading Speed and select your preferred pace between 0.25x and 2x
- Tap Done. Now, click on Voice.
- You get to choose between four different voices- Jungle, Lime, Royal, and Sapphire.
- Tap each to listen to a sample, select the one you like and click on Done.
By the way, if you use the Google app a lot, here’s how you can add Google Search Home Screen Widget on iOS 14.
Wrapping Up- Make iPhone Read Articles for You
This way, you can make your iPhone read out articles for you in the Google app. I personally use it to listen to multiple articles back to back, especially when I don’t want to read them. The options to change speech, voice, and speed make it even more convenient and useful. Do try and let me know your experience in the comments below.
You can also follow us for instant tech news at Google News or for tips and tricks, smartphones & gadgets reviews, join GadgetsToUse Telegram Group or for the latest review videos subscribe GadgetsToUse Youtube Channel.