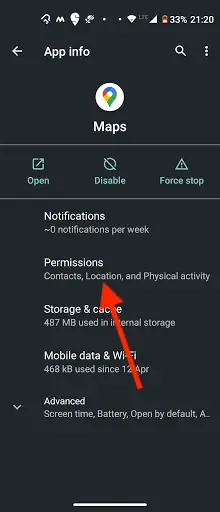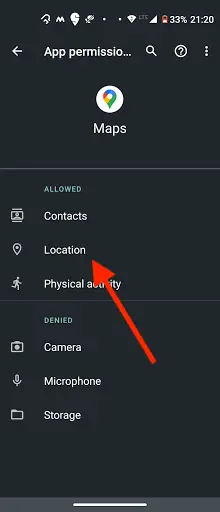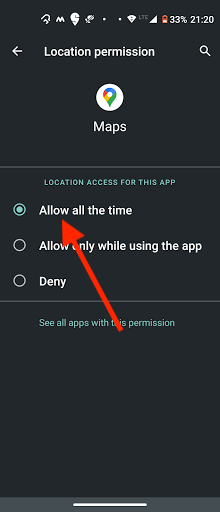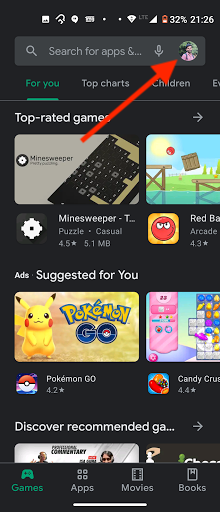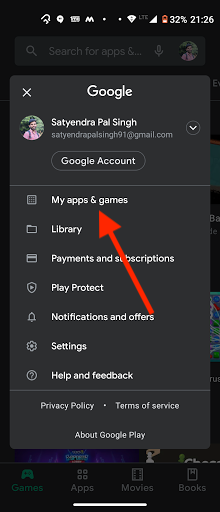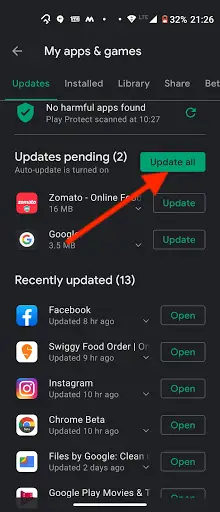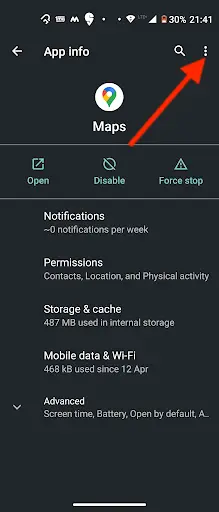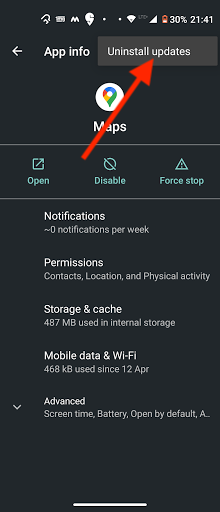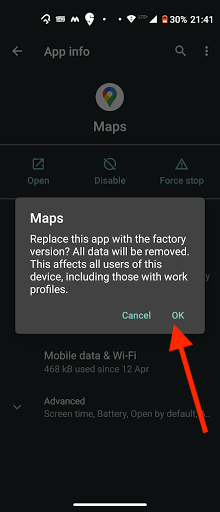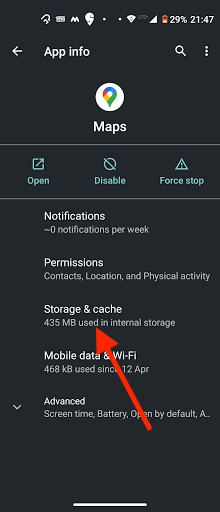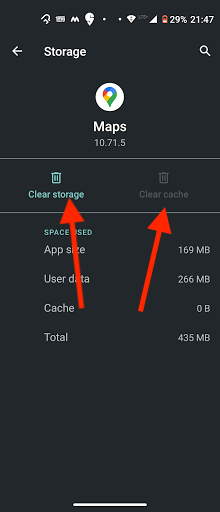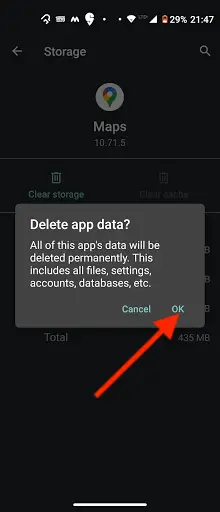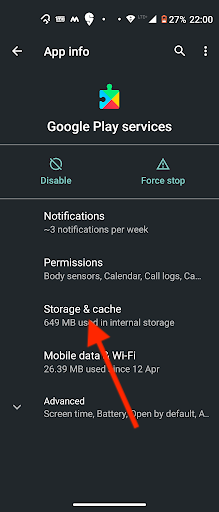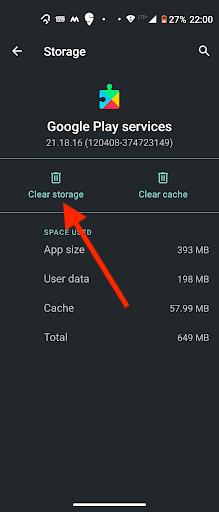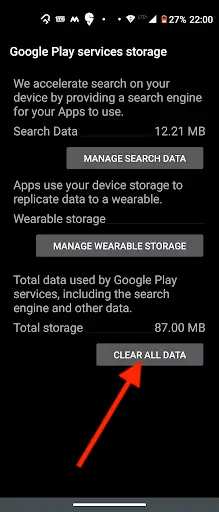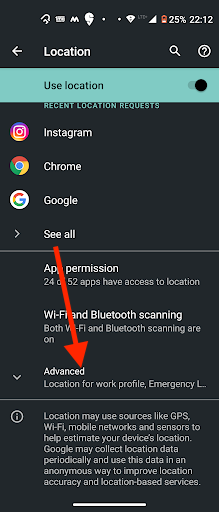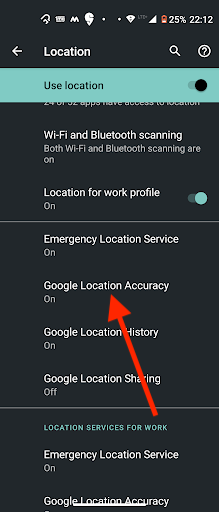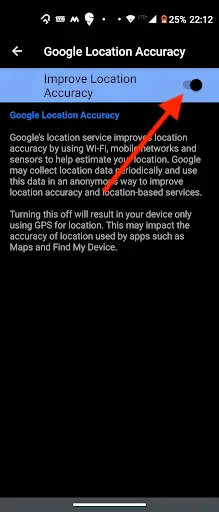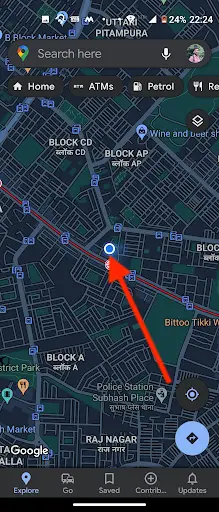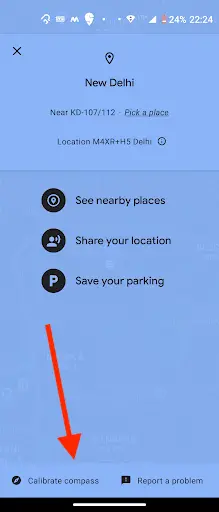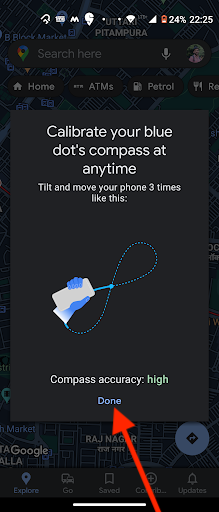Quick Answer
- You’ll see a list of all the apps installed on your phone that have a pending update.
- It is a very obvious tip, and Google Maps also notifies you when your location is not enabled, but still, you can check this.
- So here are some fixes for Google Maps not working problem on your Android and we have covered all scenarios including when it does not show the route.
Is your Google Maps app facing issues like crashes or not showing routes? Well, we all know how useful this navigation app from Google has become for everybody. Usually, this app does not have any problem while showing you your best route, but there may be times when it can crash and you will be stuck with no route to your destination. For such cases, we have compiled here some ways to fix Google Maps not working issue on your phone.
Also, read | 3 Useful Google Maps Tips and Tricks You Should Know About
Ways to Fix Google Maps Not Working
Google Maps not working could be a software-related issue in most cases. So here are some fixes for Google Maps not working problem on your Android and we have covered all scenarios including when it does not show the route.
1. Check Location Services
First of all, you should check if Google Maps has location access and your device’s location services are on. It is a very obvious tip, and Google Maps also notifies you when your location is not enabled, but still, you can check this. First of all, enable your device’s location from quick settings. After that:
1. Open Apps & Notifications from Settings and go to All Apps.
2. Now, look for Google Maps and then check for Permissions.
3. Here, enable the toggle for Location and set it to “Allow all the time”.
Now, again open Google Maps and try to navigate, it is not fixed move to the next steps.
2. Update the App
Since Google constantly rolls out software updates for all its apps from time to time to add new features or to fix some bugs. So Google Maps also gets updates all the time and it’ll be good to keep your app updated. Here’s how:
1. Go to the Play Store and tap on your profile picture.
2. Now, from the pop-up menu select My Apps & Games.
3. You’ll see a list of all the apps installed on your phone that have a pending update. Tap on Update next to Google Maps.
You can also tap on Update all to update all the apps at once.
Now, again see if the problem is solved otherwise move to the next solution.
3. Uninstall Google Maps Updates
After you’ve done updating the app, you should also know that sometimes a new update might also be faulty for your app. So you can uninstall its update to check if it’s working now. Here’s how to uninstall the update:
1. Go to Settings and then Apps & notifications.
2. Now, tap on See all apps or App info depending on your phone model.
3. After that, when the list of apps appears scroll down to Maps and tap on it.
4. On the app info page, tap on the three dots in the top right corner.
5. Tap on “Uninstall updates” when it appears and on the pop-up menu, tap on Ok.
That’s it, the update will be uninstalled, and check if the app works now.
4. Clear Cache and Data
As you know all the apps crate cached data which are basically temporary files. When these files are stored on your phone, they sometimes create issues like increased loading times and data usage. So when you clear cache and other data for any app on Android, it may again work properly. Here’s how to clear data:
1. Open the Settings and go to Apps & notifications.
2. Now find Maps by scrolling down and tap on it.
3. On the app info page, tap on Storage & cache and then tap on the Clear cache button. and then on the Clear data button, click Ok on the pop-up.
Now open the Google Maps app again to see if the issue is resolved.
5. Reset Google Play Services
If clearing the cache and data didn’t work, you can try resetting Google Play Services. This service works all the time in the background to keep your apps and Google services together. So, if Google Play Services is not working well, it may cause the Maps app issue. To reset this:
1. Open Settings on your phone and go to Apps & notifications.
2. Now, in the list of all apps, search for Google Play Services.
3. Click on the ‘Storage & cache’ option and then on Clear storage.
4. Now, on the next page tap the ‘Clear all data’ button.
After that, wait for some time to finish the process and see if Maps works properly.
6. Enable High Accuracy in Location
You should also enable high accuracy mode in location on your Android. This allows Maps to know your location more accurately. You should also note that using this option will consume more data and battery. However, it’s important to enable this for Maps to work properly. Here’s how:
1. Open Settings on your phone and look for the Location.
2. Tap on it and here expand the Advanced menu.
3. Now tap on ‘Google Location Accuracy’ and on the next page enable the toggle next to ‘Improve Location Accuracy’ if it isn’t already.
Now check again, if the Maps is working properly now.
7. Recalibrate the Compass
Google Maps needs your precise current location to show flawless directions and for that, calibration of the Maps compass is very important. If the compass is not calibrated, it can lead to Google Maps not working. You can manually calibrate the compass in the Maps through these simple steps.
1. Open the Google Maps app on your phone and tap the Blue Dot that shows your current location.
2. Now, at the bottom left corner you will see an option called “Calibrate Compass”.
3. Tap on this option and follow the instructions on the screen to recalibrate the compass.
This should fix the ‘route not showing’ issue of the Maps.
8. Reinstall Google Maps
If all the above-mentioned tips and tricks fail, you can try reinstalling the Maps app. Sometimes when the app is corrupted or fails to update properly, it can create an issue that can only be fixed by reinstalling the app.
So these were some ways to fix Google Maps not working issue. I hope you’ll be able to fix your Maps issue using one of these fixes. For more such tips and tricks, stay tuned!
You can also follow us for instant tech news at Google News or for tips and tricks, smartphones & gadgets reviews, join GadgetsToUse Telegram Group, or for the latest review videos subscribe GadgetsToUse Youtube Channel.