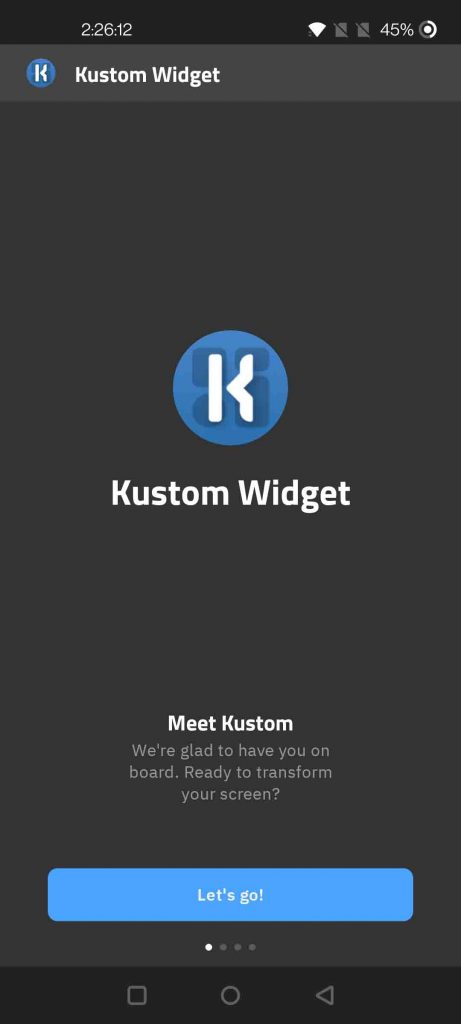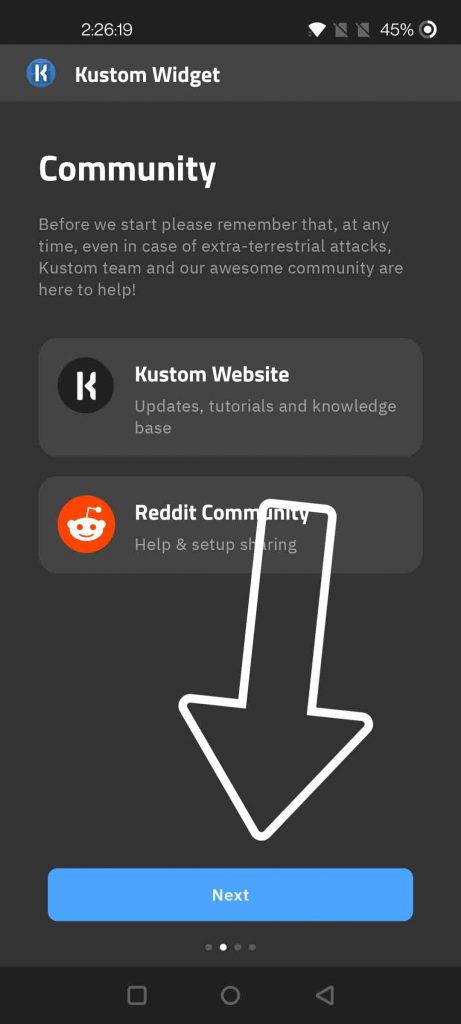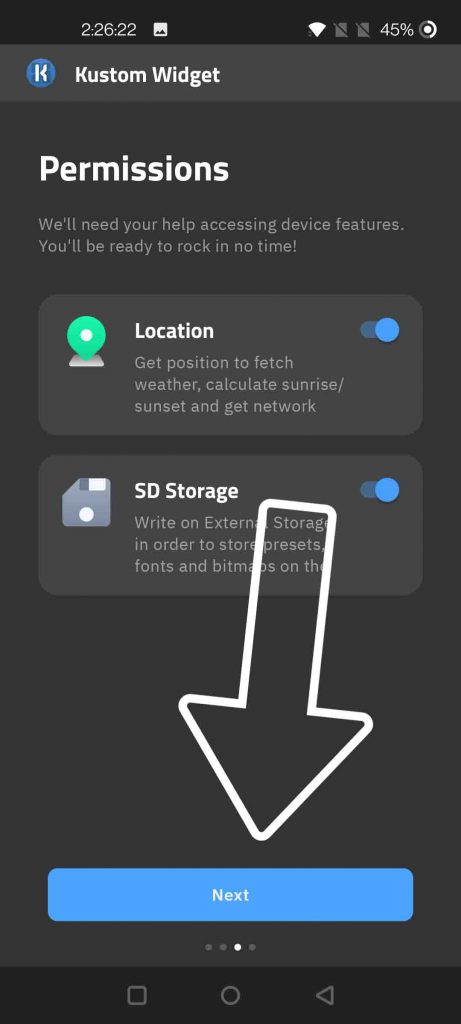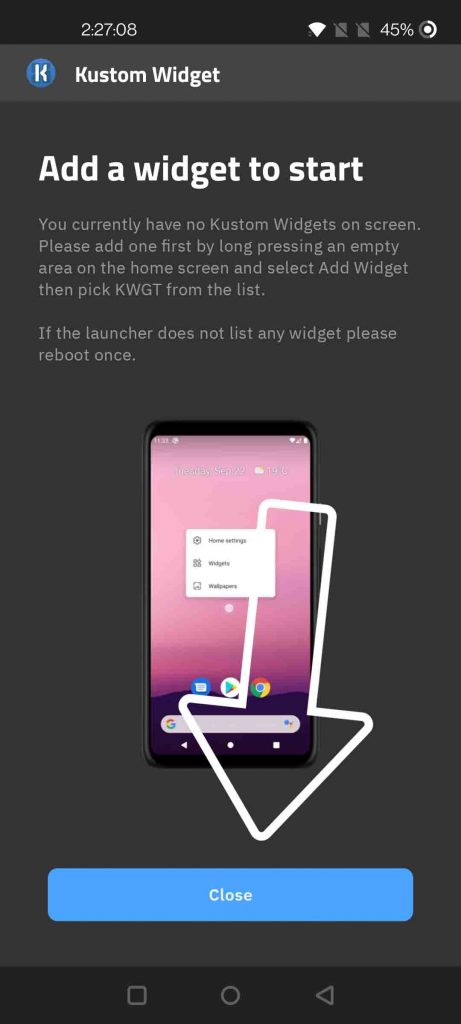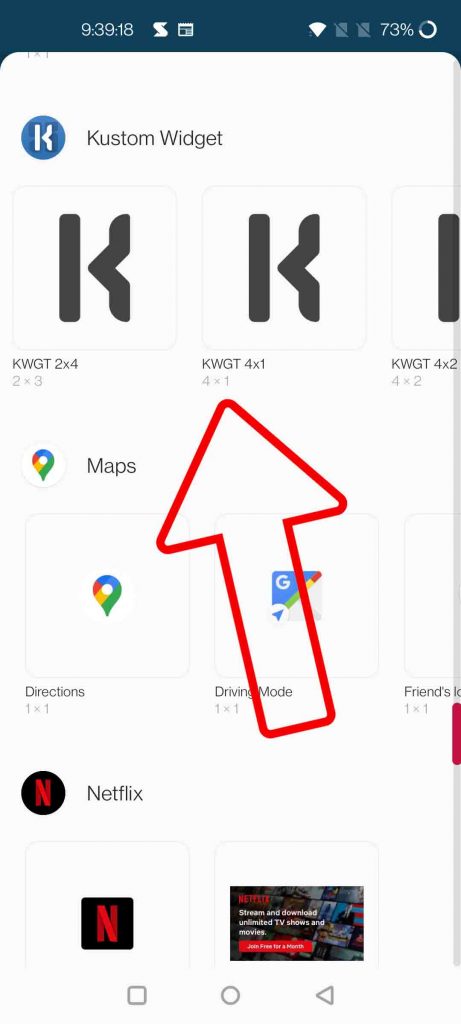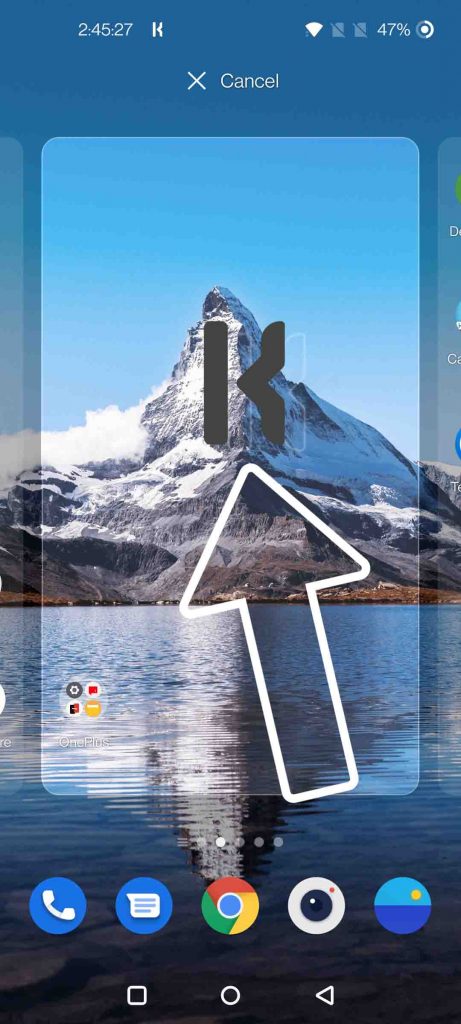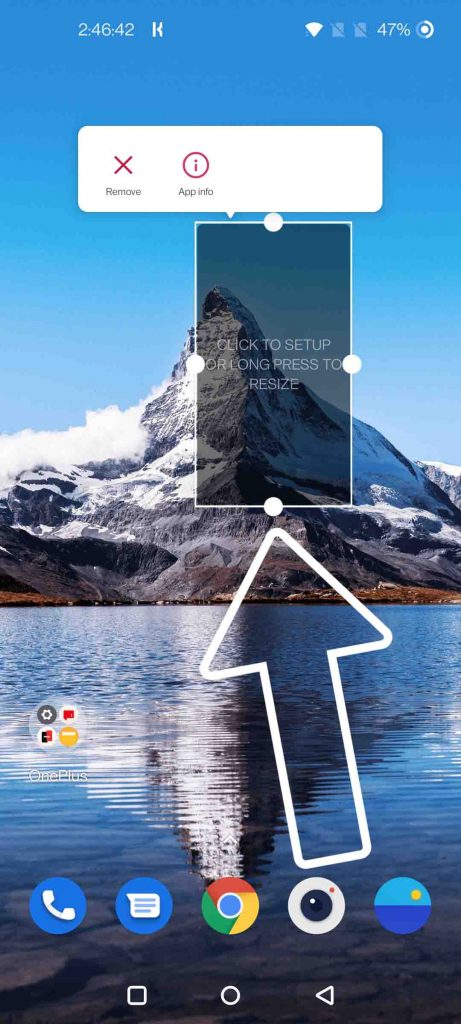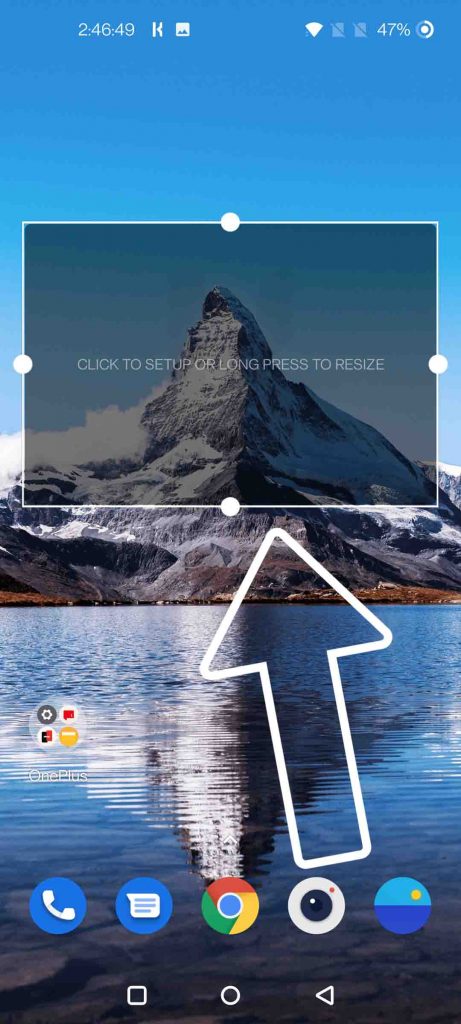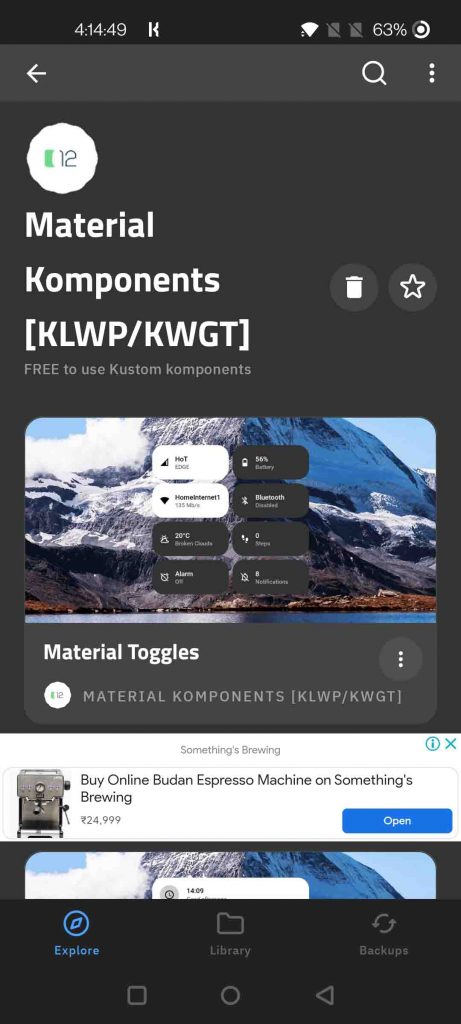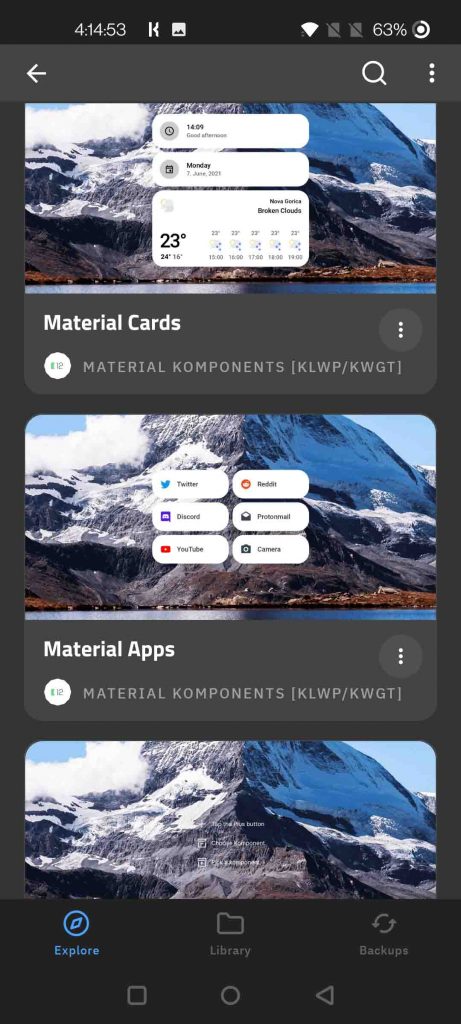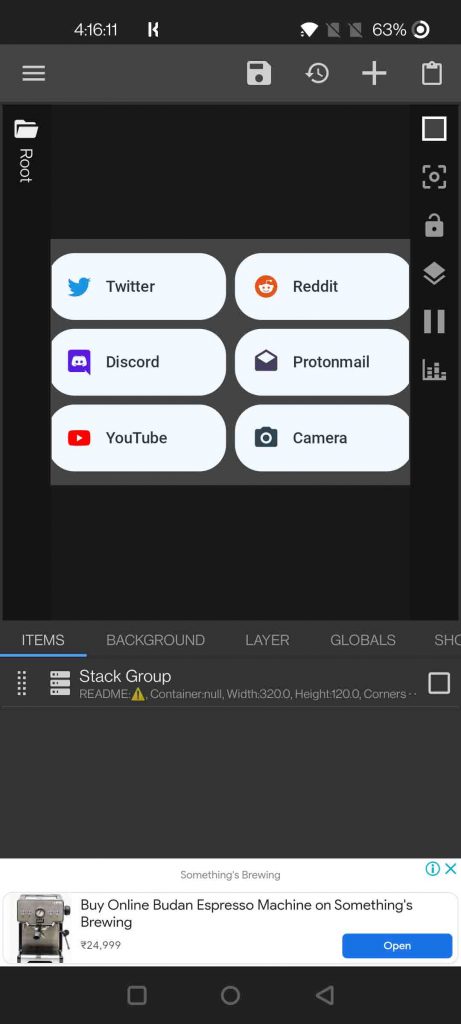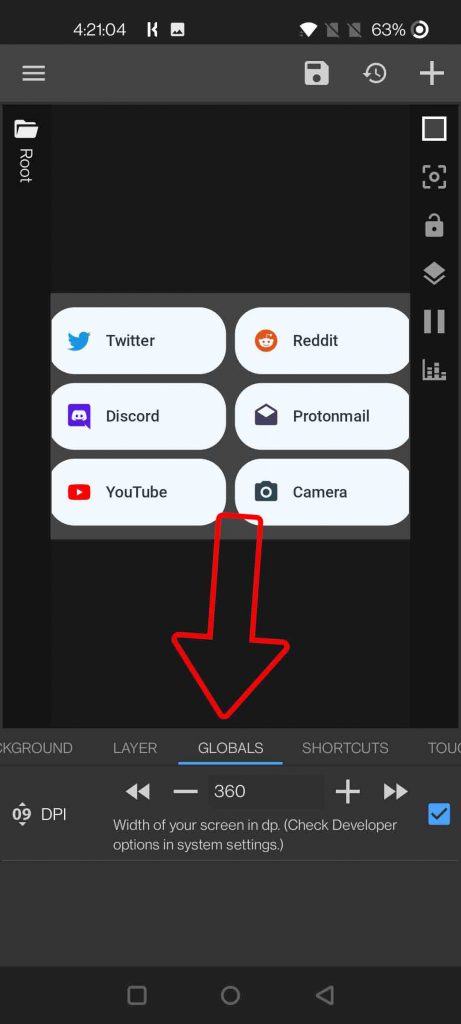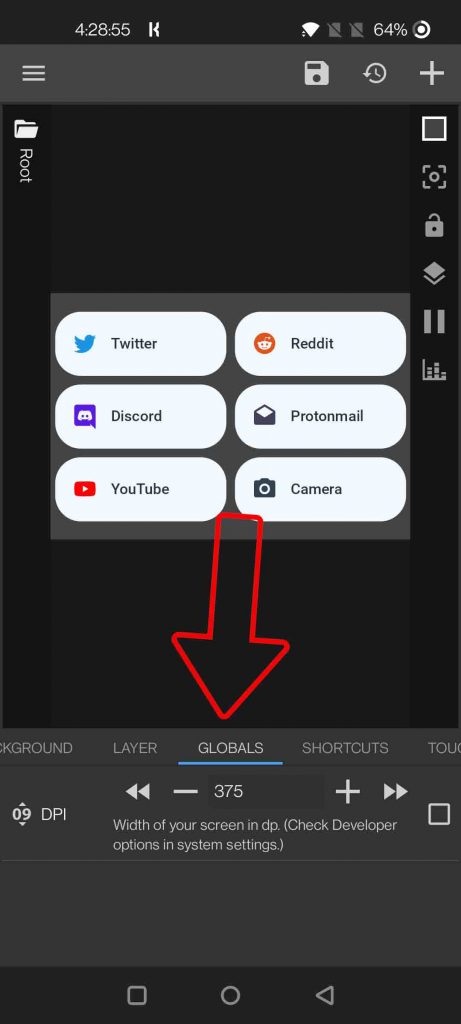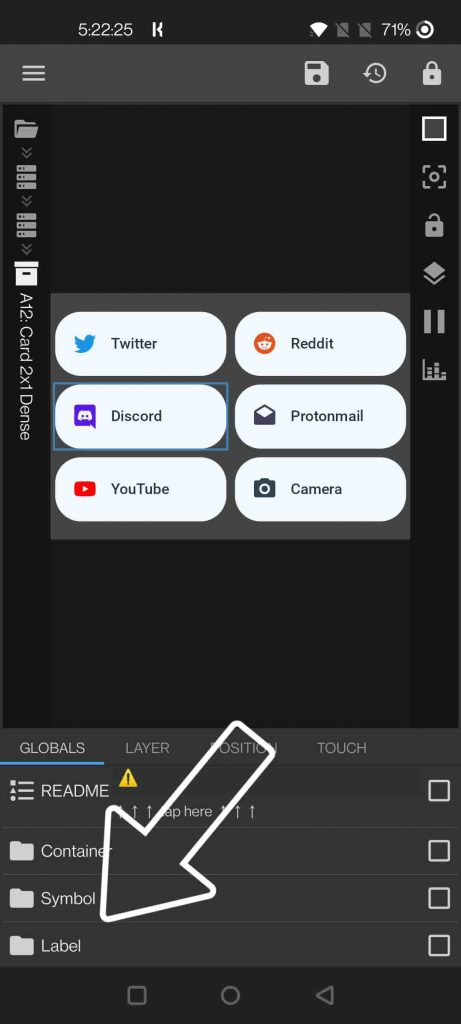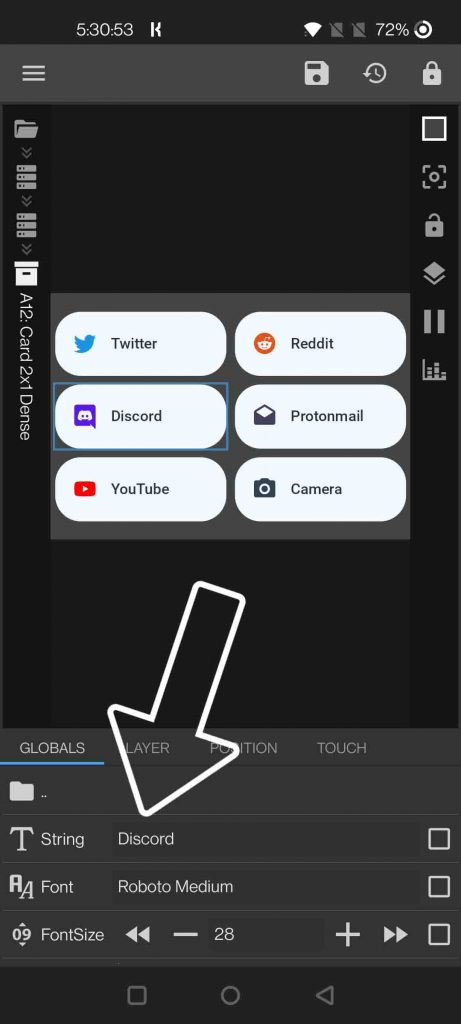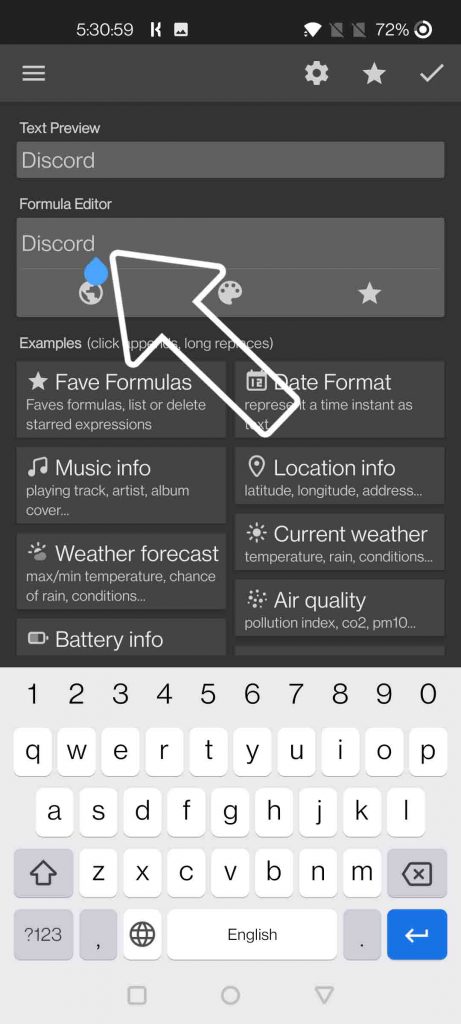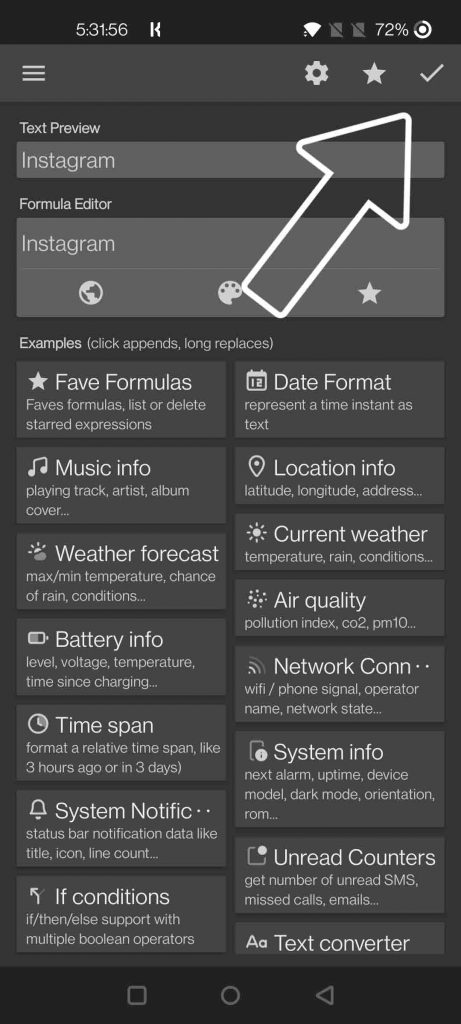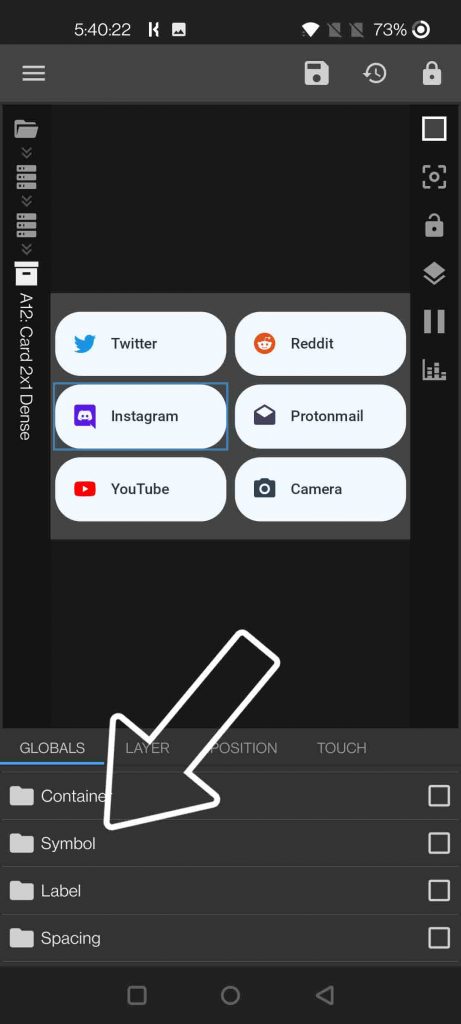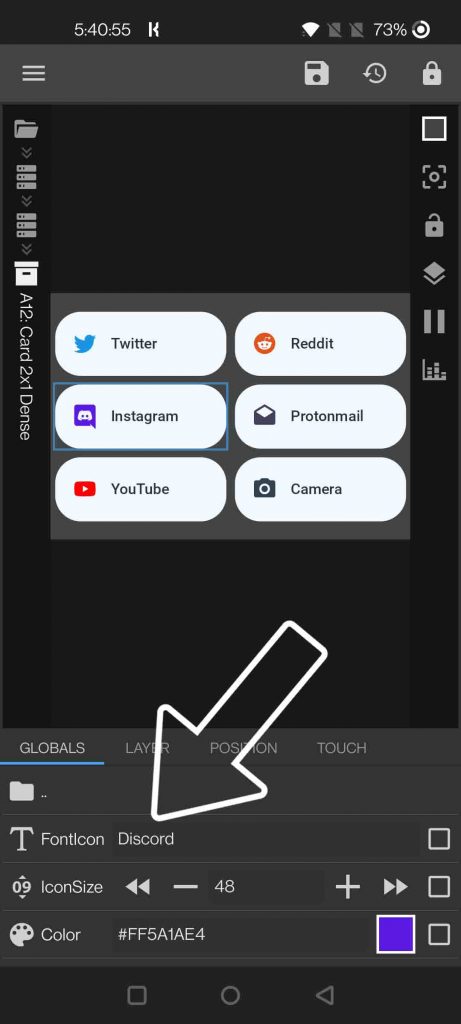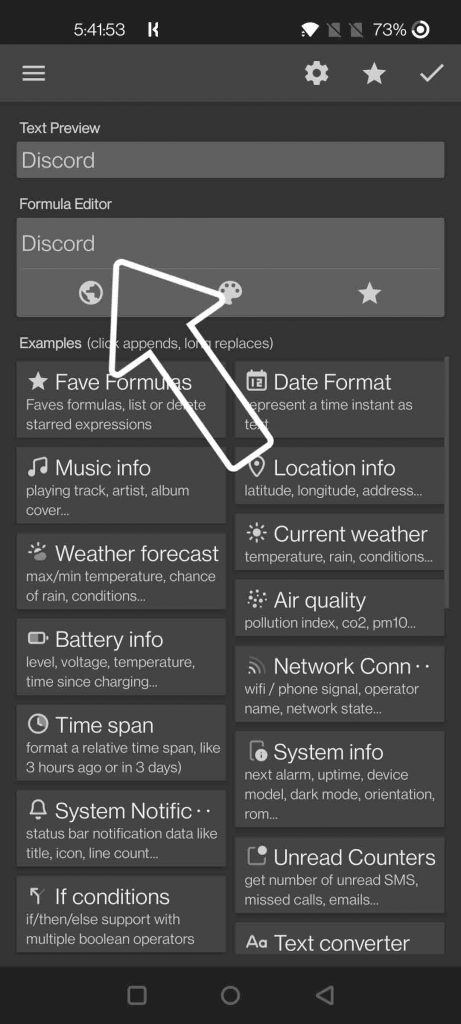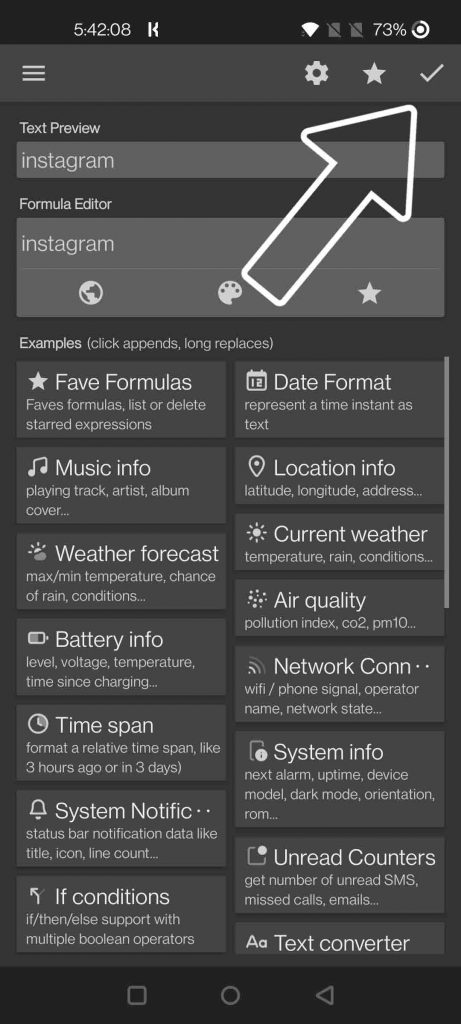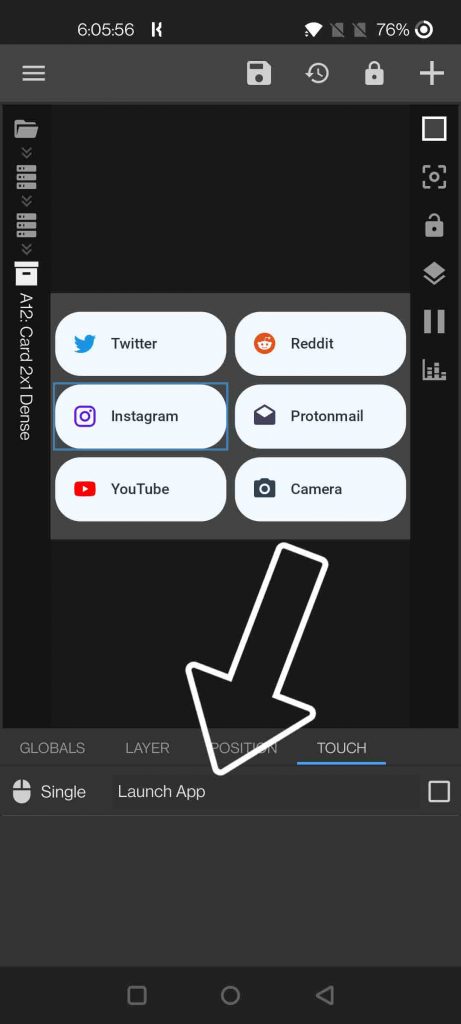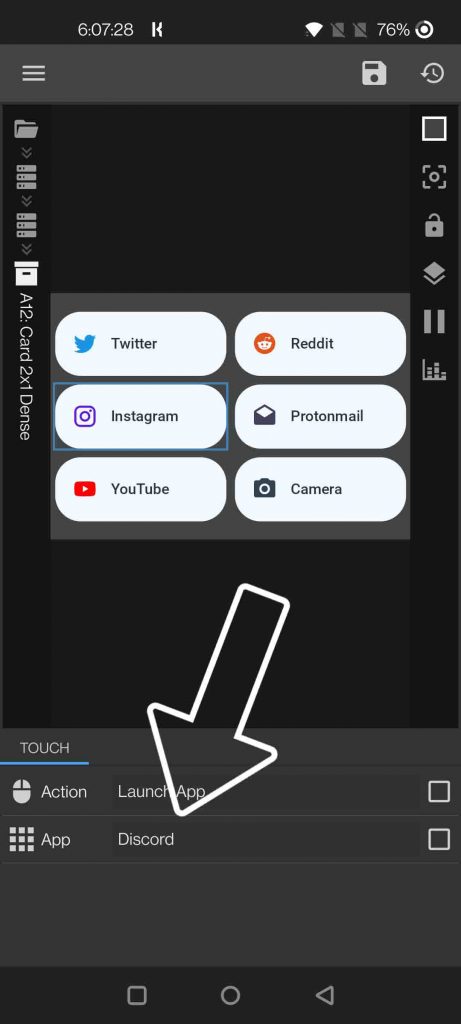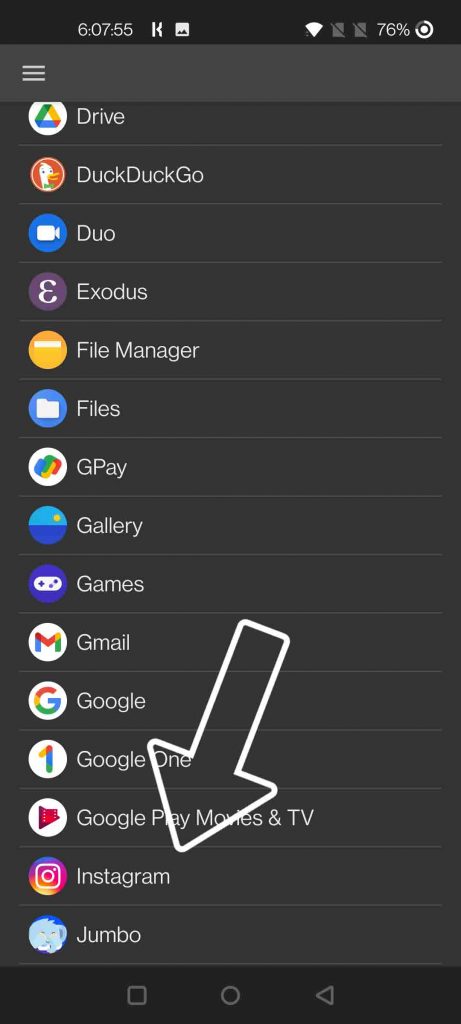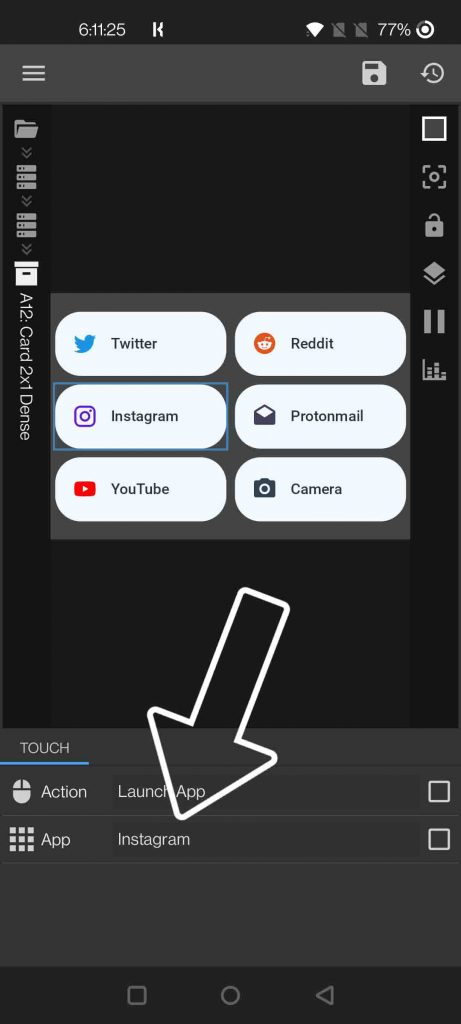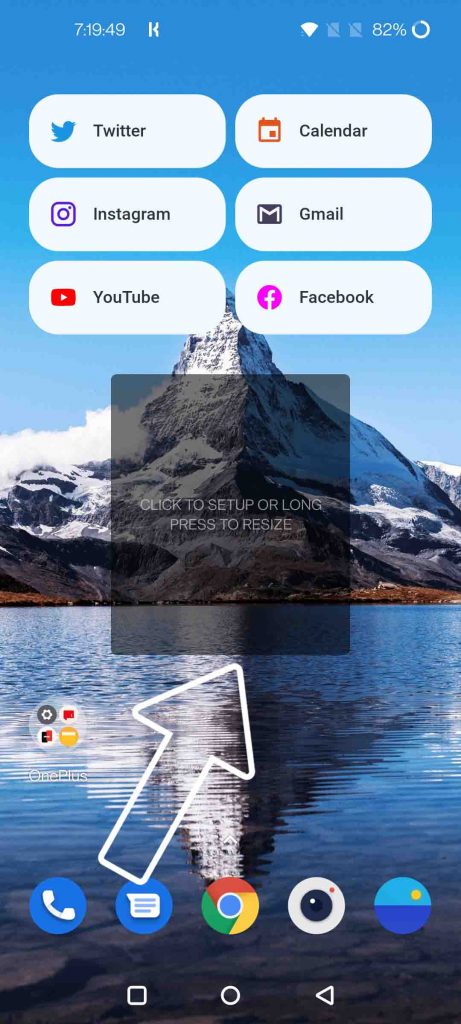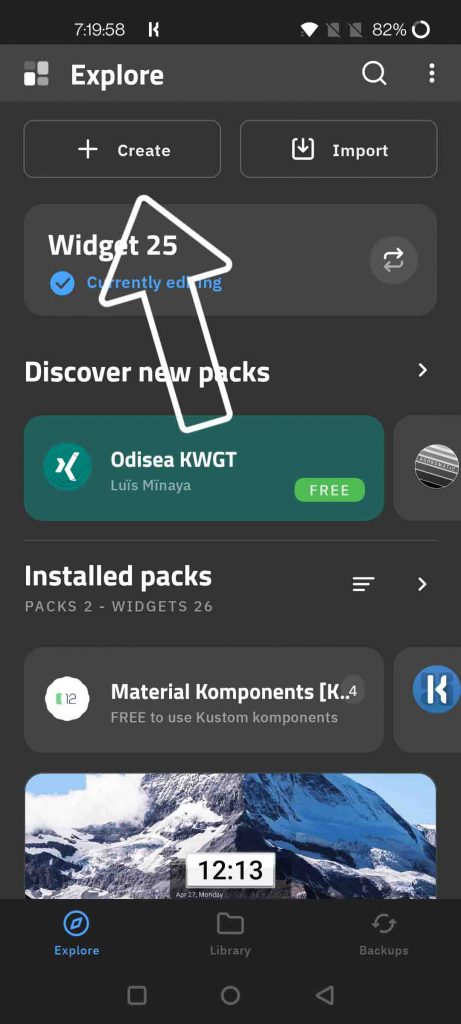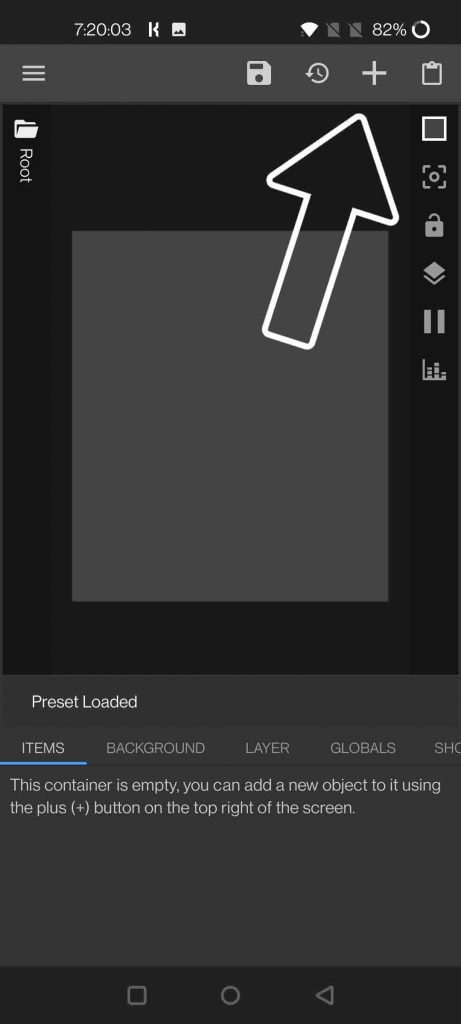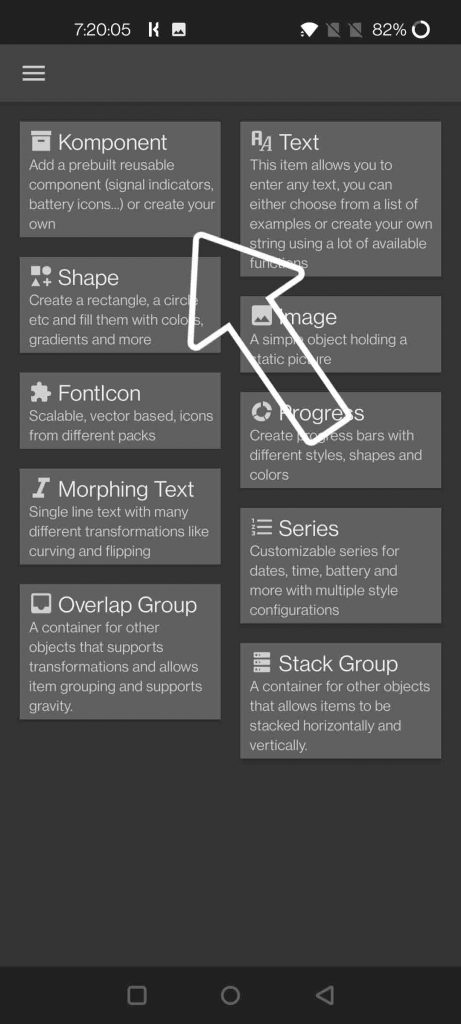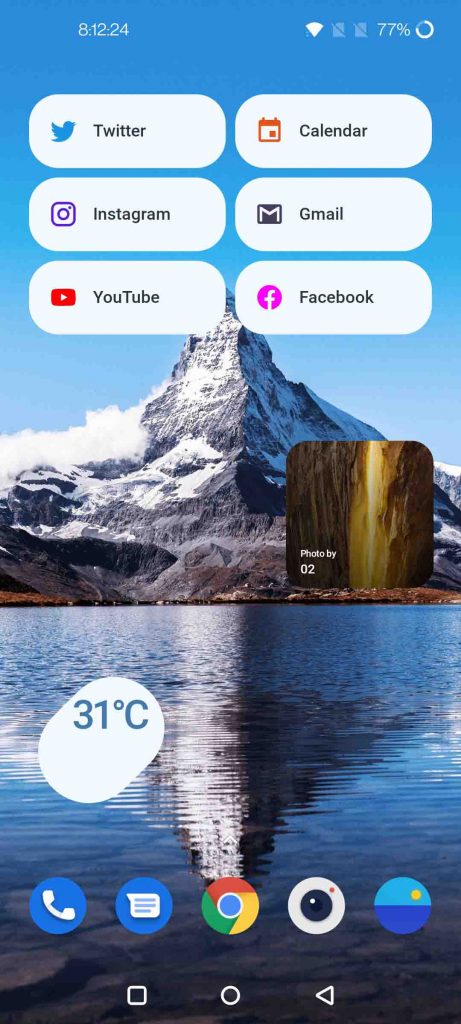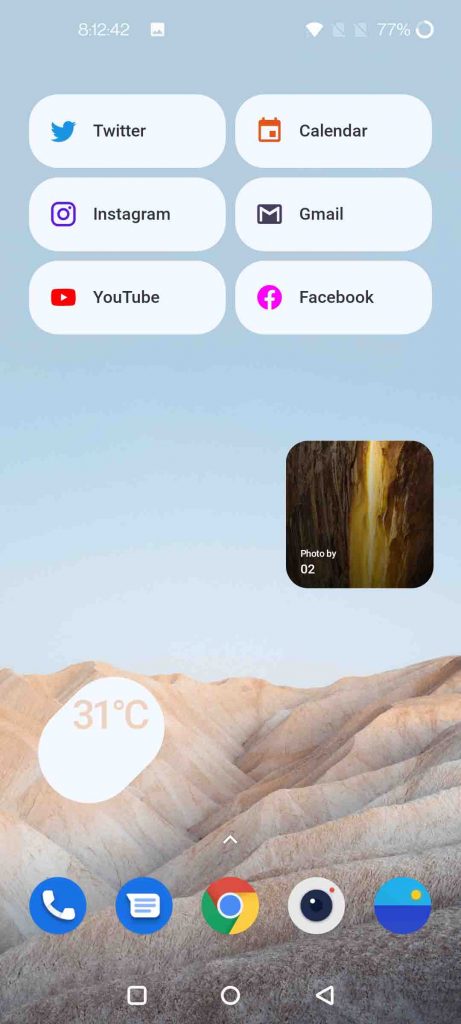Quick Answer
- In order to get Android 12 widgets on your phone, all you need is just two apps, one of them is a widget maker app (KWGT), and a pack of Android 12 themed widgets layouts (Material Komponents), you can download them from the link below.
- If some portion gets cut near the corners, then we can fix it by clicking on the Globals tab, and adjusting the DPI by tapping on the Plus (+)/Forward arrow to Reduce the size, and Minus (-)/Backward arrow to increase the size.
- After adjusting the size, we need to customize it to our preference, and to do so, we need to go back to the items tab, click on Stack Group.
Google recently announced their latest version of Android, called Android 12 which is currently under beta and available on few selected phones from Google, Asus, Oneplus, Oppo, Xiaomi, Realme, Vivo, TCL, ZTE, Tecno, and Sharp. This new version of Android brings a complete change in UI dubbed as “Material You” with new features, better privacy controls, and more. But what caught everyone’s attention the most is the new widgets, as they come with a completely new design, neat and clean, giving a more pleasing look to your phone’s home screen. Today I will be sharing a way to get those amazing-looking Android 12 widgets right now, that too for absolutely FREE, on your phone. So let’s get started.
Also, Read | Android 12 First Look: 8 Cool Features Coming to Your Smartphones
What you will need?
In order to get Android 12 widgets on your phone, all you need is just two apps, one of them is a widget maker app (KWGT), and a pack of Android 12 themed widgets layouts (Material Komponents), you can download them from the link below.
Also, Read | Top 10 Android 12 Tips, Tricks, and Hidden Features
Guide to get Android 12 Widgets on your Phone
Now that we have downloaded both these apps, let’s get to work and create our own Widgets. Don’t worry it’s very easy, and I’m here to guide you through the process.
- Open the KWGT app, and allow the permissions for Location and Storage.
- Long press on the home screen and click on widgets to add one.
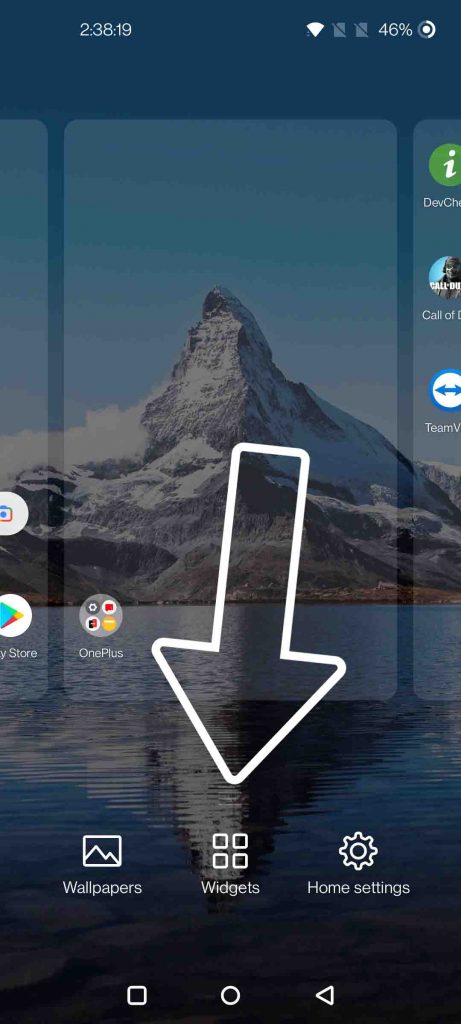
- Scroll down to Kustom Widget, and tap and hold on any of the KWGT Widget until it appears on the home screen.
- Now, long press to resize the widget’s window to your liking.
- A single tap on the widget window to create a widget.
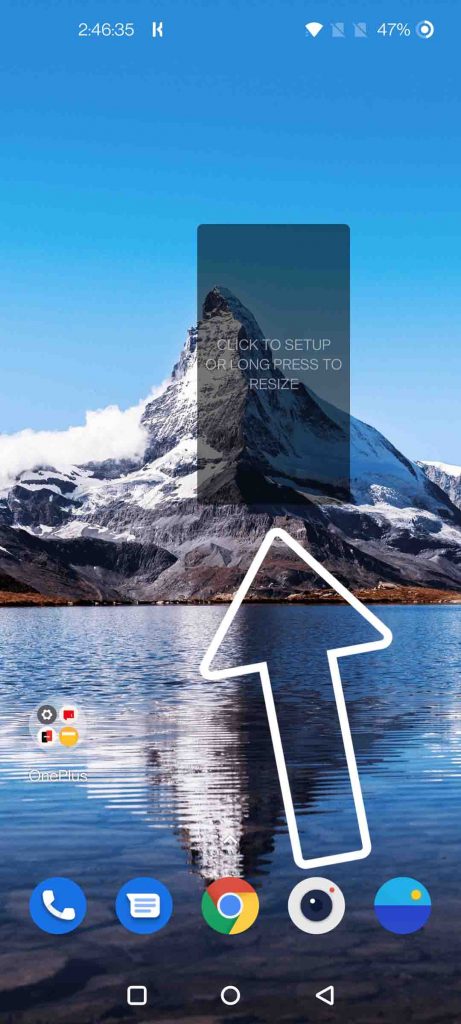
- Once you are in the KWGT app, you will see the installed packs, like this.
- Click on Material Komponents (which we installed from the play store)
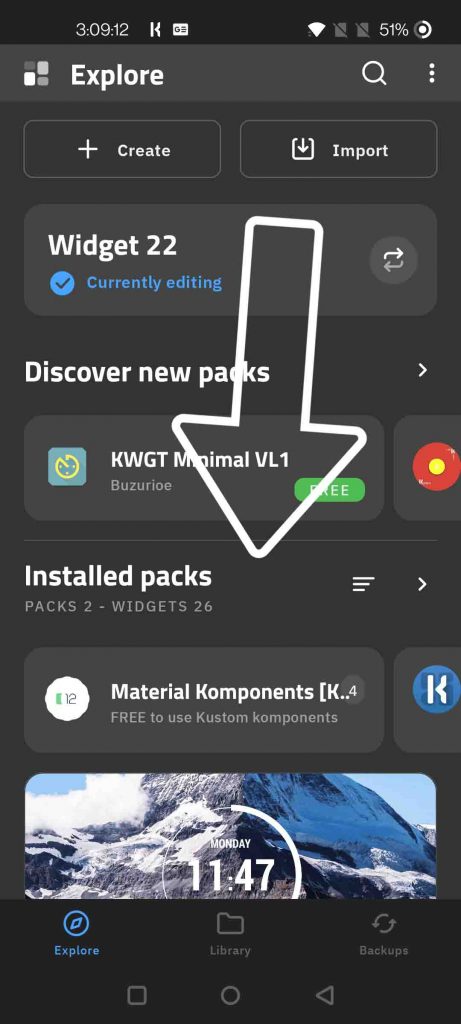
- Here you will see few widgets options like Material Toggles, Cards, Apps, and Widgets, you can choose the one you like to add. For example, I’m Material apps.
- Once you pick a widget it will resize itself to fit the widget area. If some portion gets cut near the corners, then we can fix it by clicking on the Globals tab, and adjusting the DPI by tapping on the Plus (+)/Forward arrow to Reduce the size, and Minus (-)/Backward arrow to increase the size.
- After adjusting the size, we need to customize it to our preference, and to do so, we need to go back to the items tab, click on Stack Group.
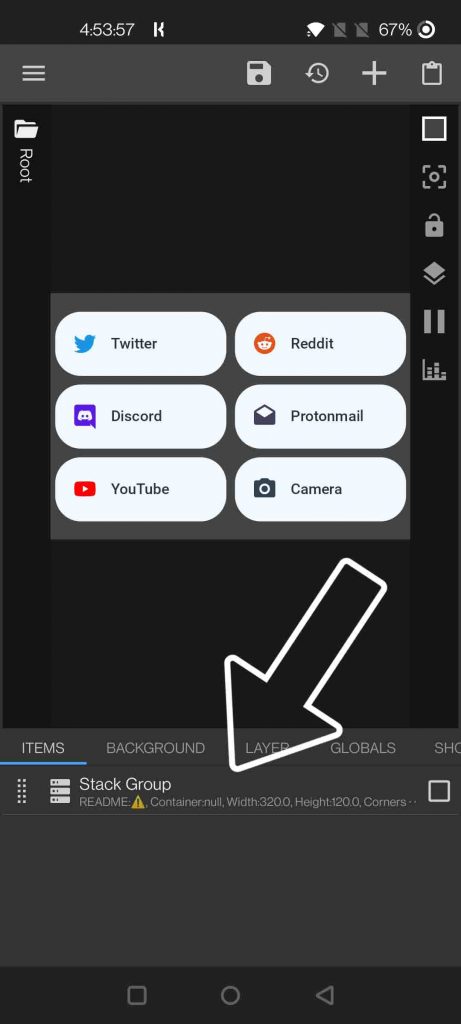
- Now each stack denotes a row of elements, as stack 1 is for both elements of row 1, stack 2 is for both elements of row 2, etc.
- Let’s customize the second row and change one element to Instagram:
- Click on Stack Group 2
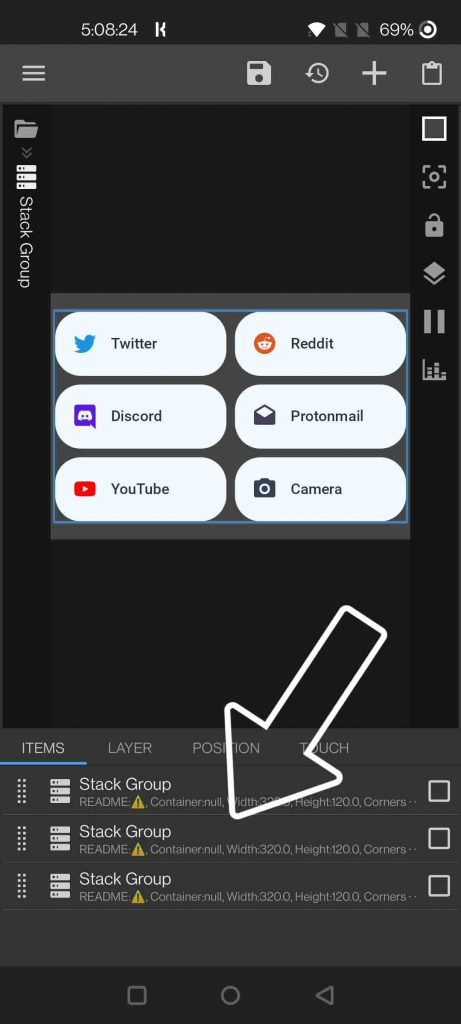
- Tap on the first item card to customize the first element (Disord), and the second item card to customize the second element (Protonmail).
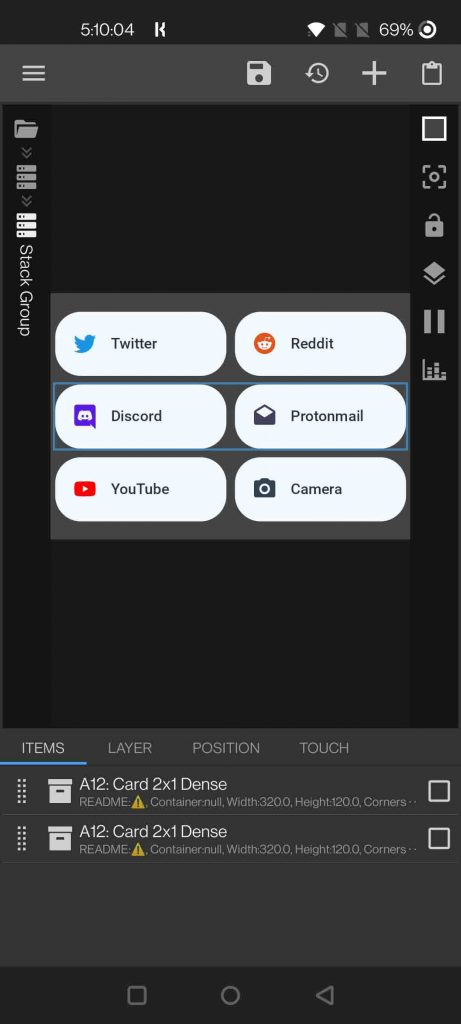
- Click on Label to edit the text, then tap on String, erase Discord and change it to Instagram. Click on Done.
- Now, tap on this folder icon to go back.
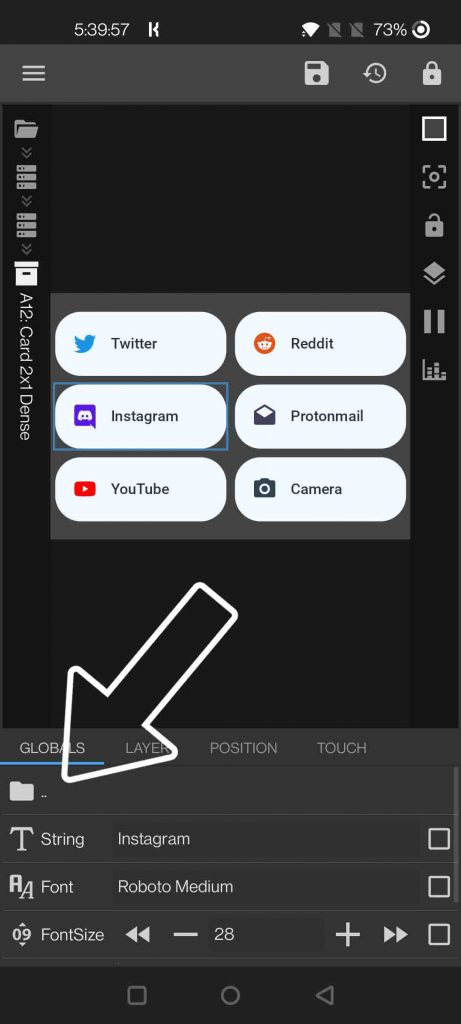
- Click on Symbol to edit the icon, then tap on FontIcon, and erase Discord and change it to Instagram. Click on Done, this will change the icon automatically (more icons are added frequently in the app with new updates).
- We can also change the color, icon size of the icon, from here.
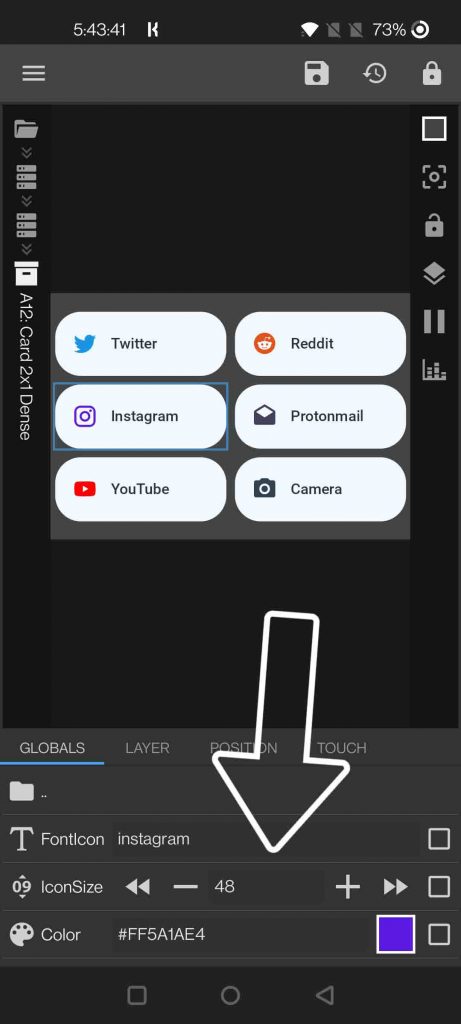
- Now that we have tweaked the appearance, let’s set it to launch Instagram now.
- Go to Touch Tab, and click on single. Change the app from Discord to Instagram.
- Similarly, we can change other elements to our preference.
- Once done, click on the floppy disk to save changes.
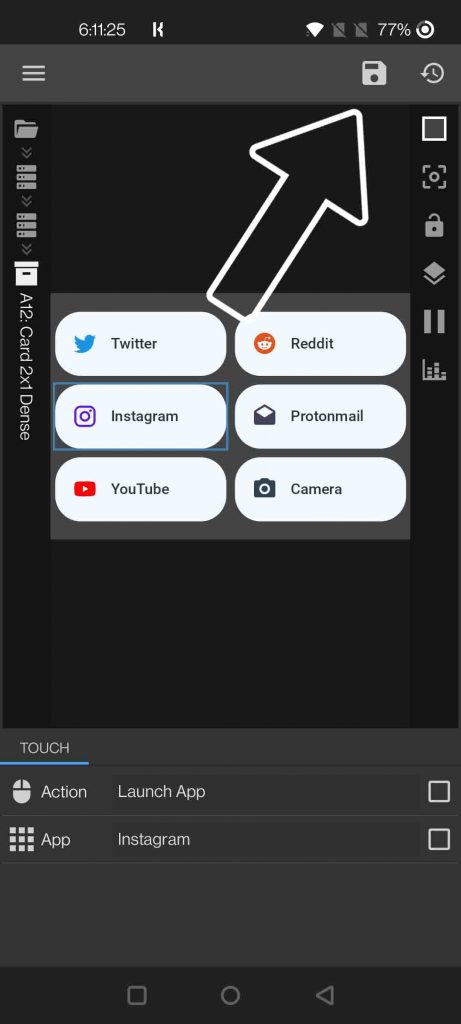
- Now the fully functional widget will appear on the home screen.
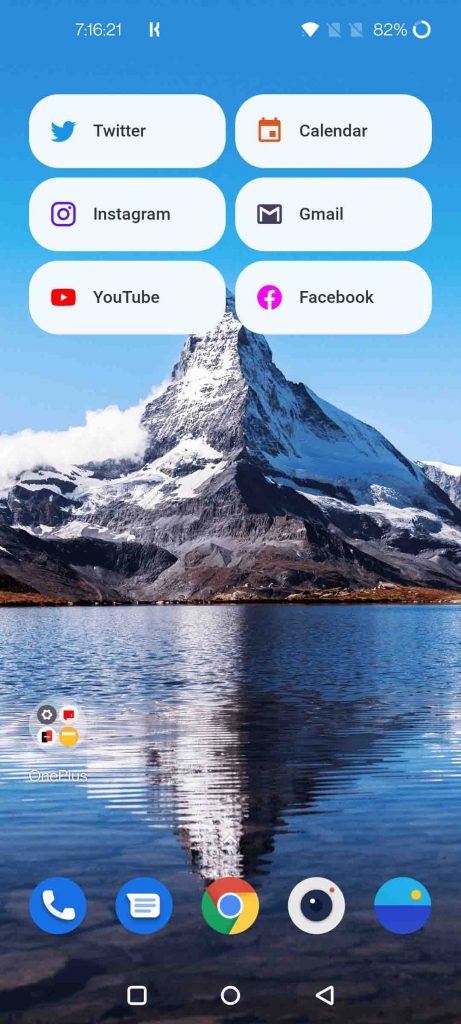
- Click on Stack Group 2
- Now, you can add more widgets like weather, music, photos, step counter, etc., in order to do so, there’s one simple change in the process.
- Tap on the new widget window
- Click on Create
- Tap on the plus icon
- Go to Komponent, and choose the widget of your choice.
So this is how you can get Android 12 widgets on your Android phone, right now for absolutely FREE!! To add a final touch-up to this Android 12 look, we just need to use an Android 12 Wallpaper. You can check out our article to get the Android 12 style Wallpaper and Clock widget on your phone. The best thing is that similar to Android 12 is adapts to match the color of the widgets with that of the wallpaper.
There are some paid KWGT apps and packs with work the same way but offer more features and widgets. Some of them are Android 12 Widgets, Widgets for KWGT Pro, Material U. Which Android 12 widget is your favorite, and how excited are you for Android 12? Do let us know in the comments down below. Stay Tuned for more such Android Tips.
You can also follow us for instant tech news at Google News or for tips and tricks, smartphones & gadgets reviews, join GadgetsToUse Telegram Group or for the latest review videos subscribe GadgetsToUse Youtube Channel.