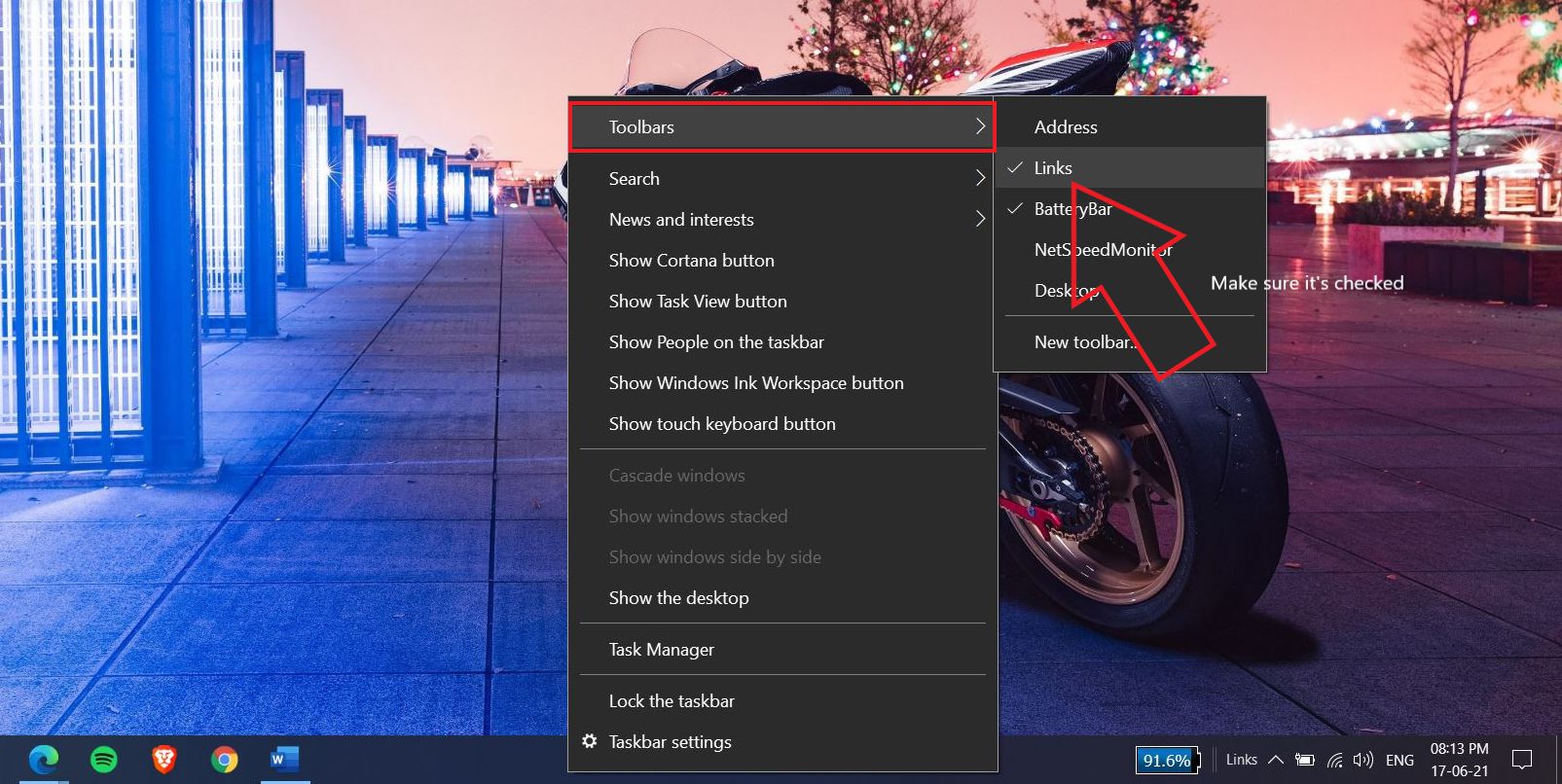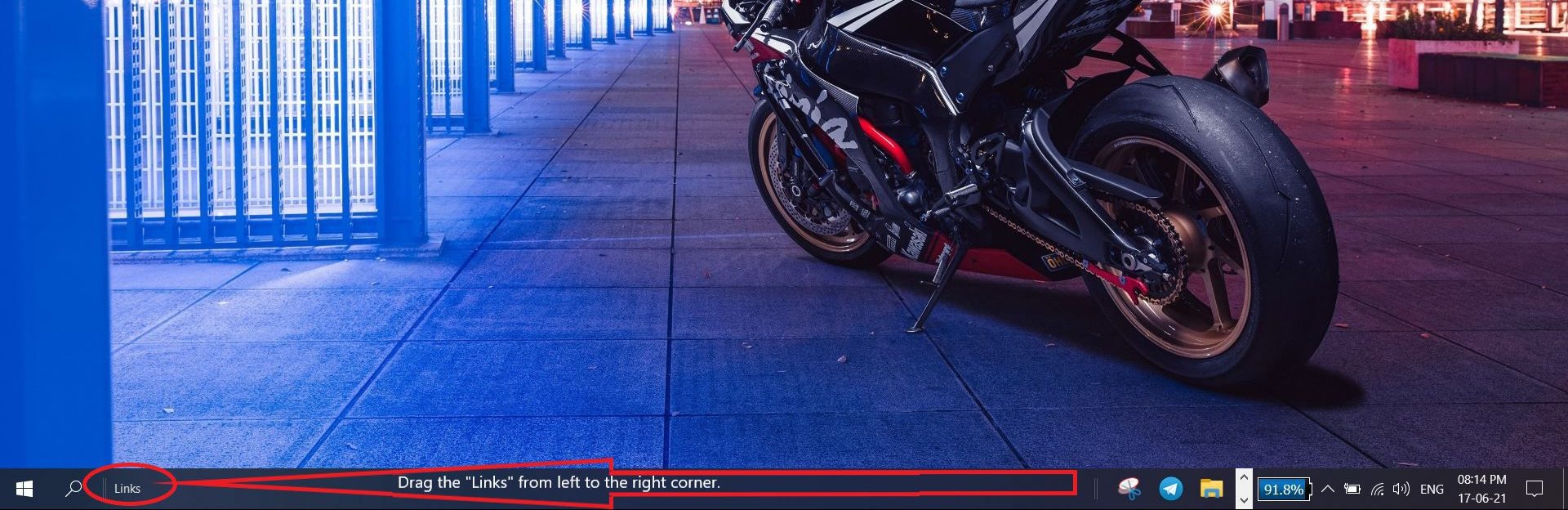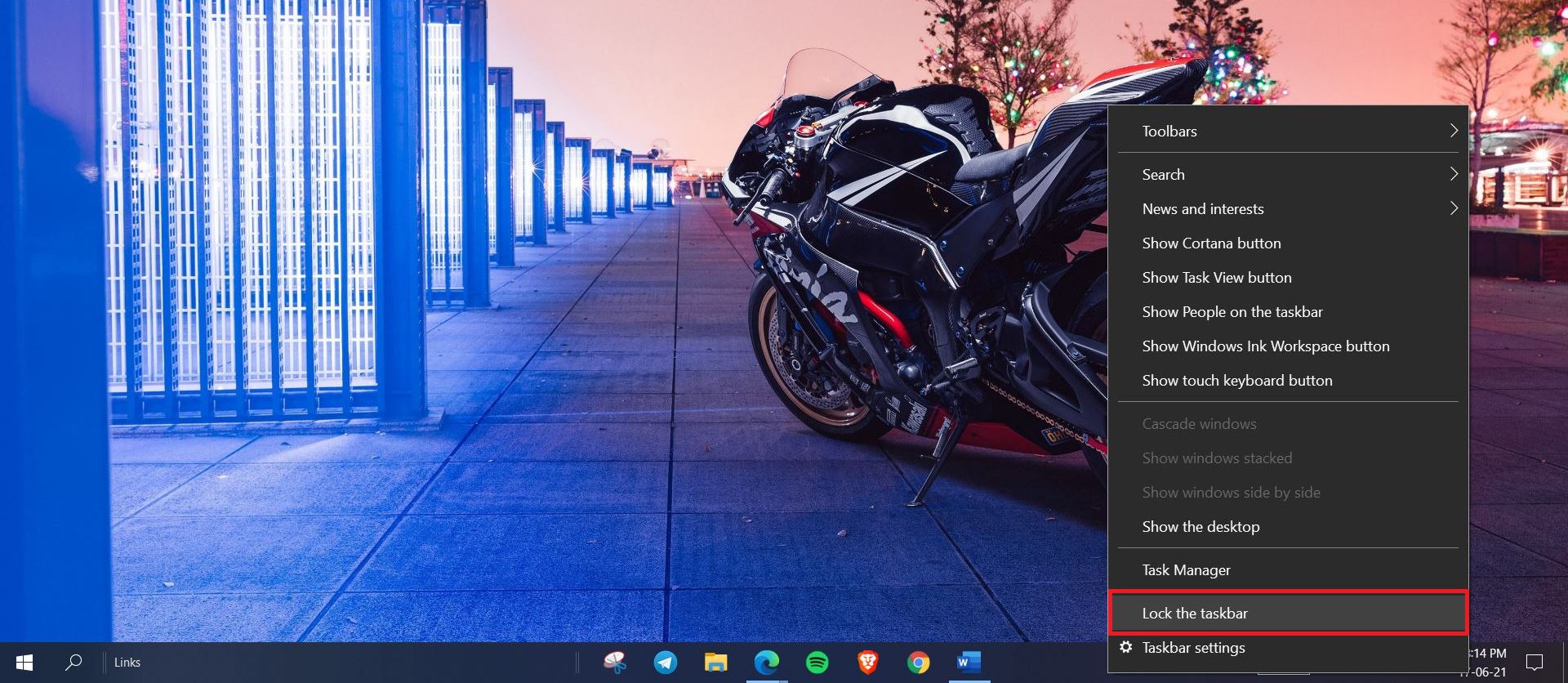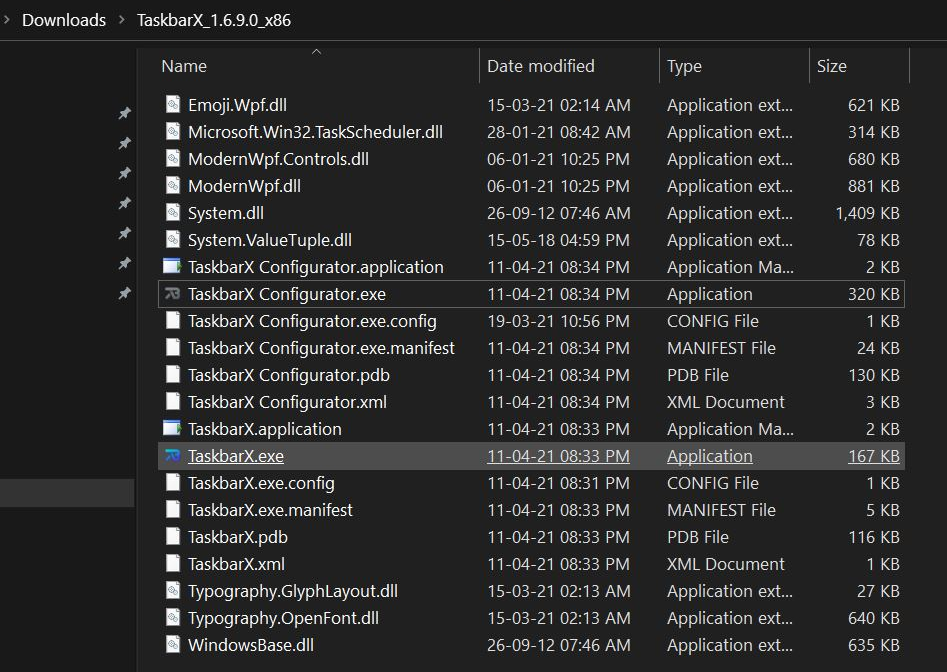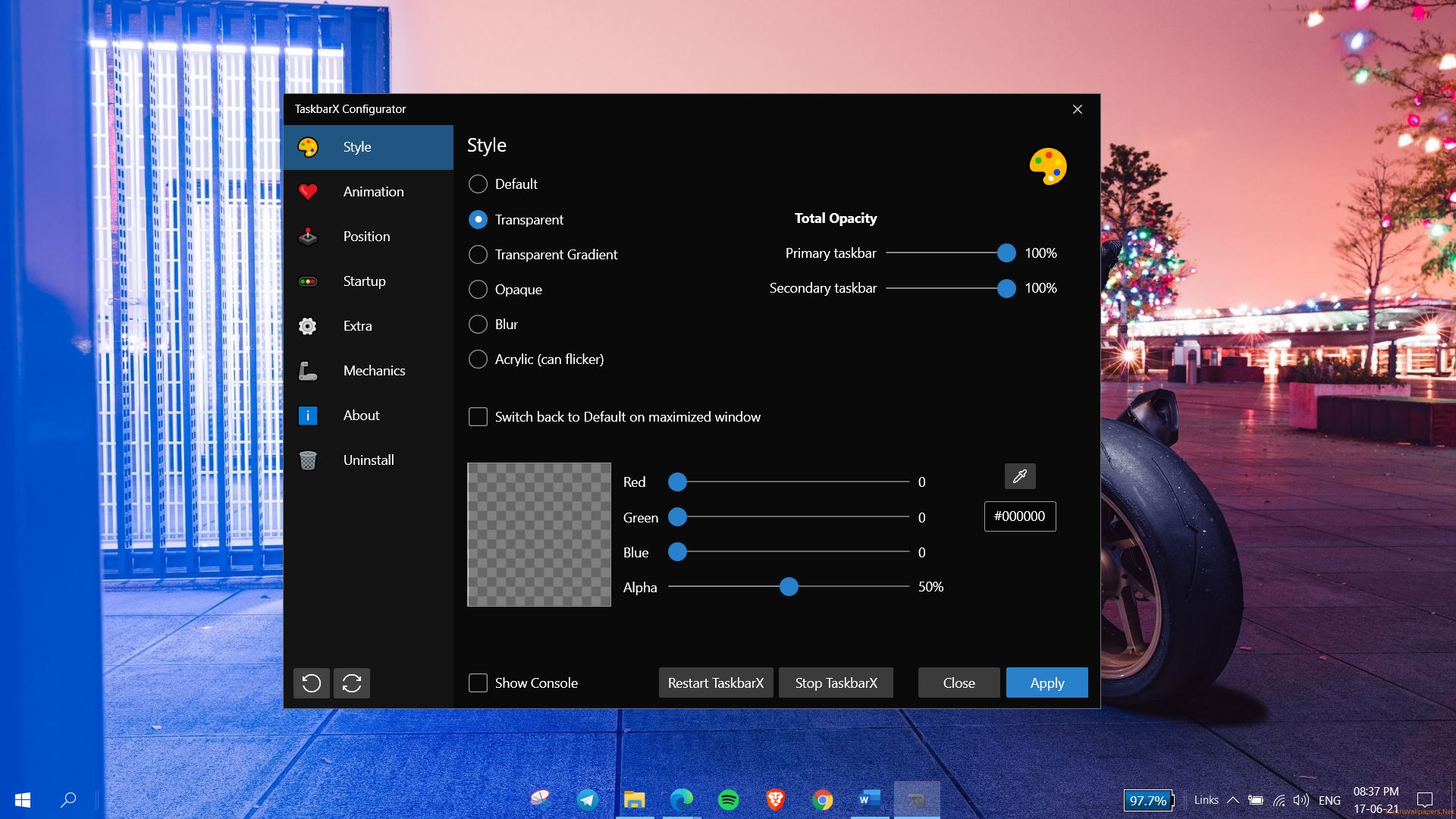Quick Answer
- So, if you’re someone who likes the centered taskbar but doesn’t want to install the leaked build yet, here’s how you can get the Windows 11-style centered taskbar on your Windows 10 computer.
- You can select “Switch back to Default on Maximized Window” if you want the taskbar to revert to the original style in full-screen apps.
- As soon as you do it, all the taskbar icons will shift to the extreme right.
As you might be aware by now, the Windows 11 build has leaked online, and it comes with a lot of changes and new features. One major change is the centered Start menu and Taskbar, which seems inspired by the macOS. It has received mixed opinions, but I quite like the new approach. So, if you’re someone who likes the centered taskbar but doesn’t want to install the leaked build yet, here’s how you can get the Windows 11-style centered taskbar on your Windows 10 computer.
Related | Remove News & Interests Widget from Windows 10 Taskbar
Get Centered Taskbar from Windows 11 on Windows 10
There are two ways you can get Windows 11’s centered taskbar on Windows 10. You can do it by either tweaking taskbar settings or through a third-party app. However, note that this only works for taskbar icons and not the Start menu.
The first method doesn’t require any installation but involves multiple steps. On the other hand, the second method is very straightforward- download the app, and you’re good to go. Below, we’ve mentioned both ways. You can use either of them.
Method 1 (Without Any App)
Step 1- Unlock the Taskbar
To start with, make sure the taskbar is not locked. You can disable the taskbar lock by following the steps below: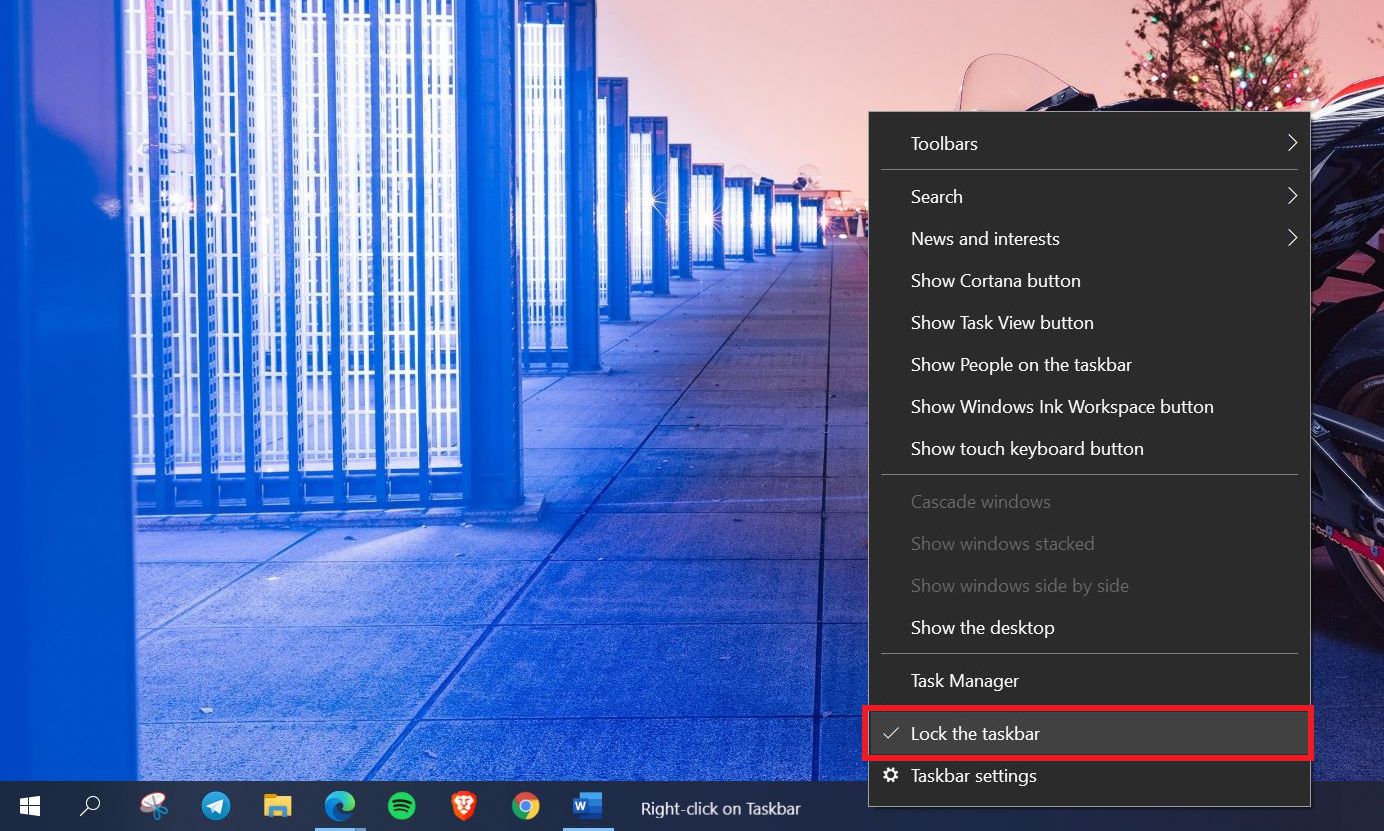
- Right-click on your taskbar.
- Uncheck “Lock the Taskbar.”
- OR, click on Taskbar Settings.
- Then, disable the toggle for the Lock Taskbar.
You can further hide Cortana if you want to from the same right-click menu.
Step 2- Enable Links
- Right-click the taskbar.
- Hover your mouse over Toolbar.
- Click on Links.
Step 3- Bring the Taskbar to Center
- Tap and hold the Links button.
- Drag it from the right to the extreme left corner, next to the Start menu.
- As soon as you do it, all the taskbar icons will shift to the extreme right.
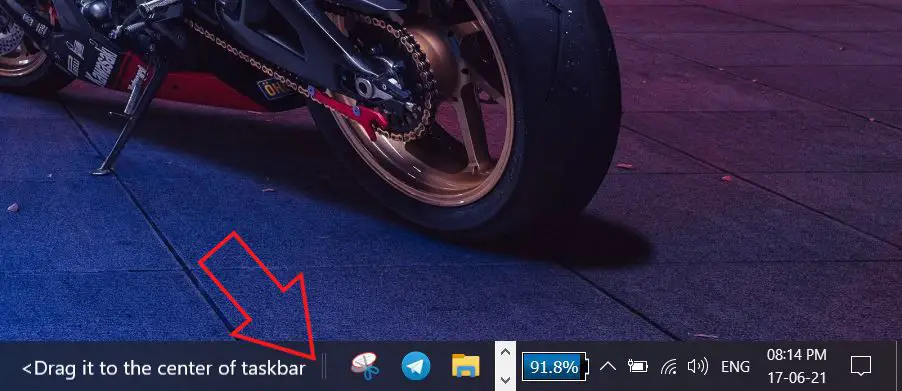
- Now, tap and hold the parallel lines to the left of these icons and drag them to the center.
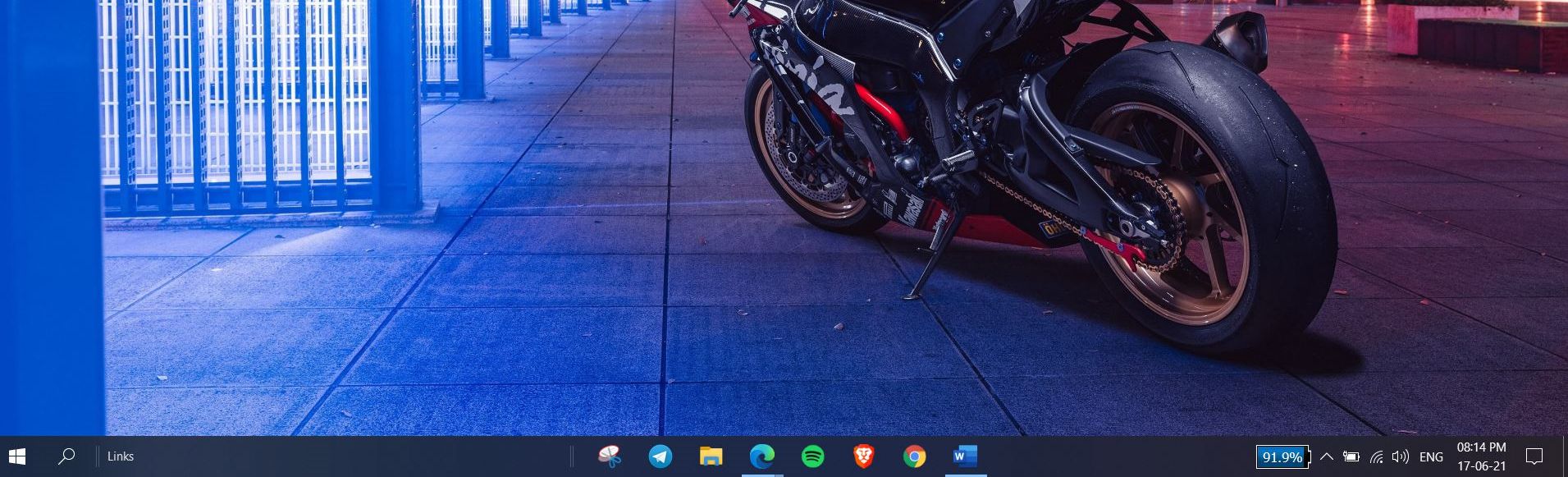
- Make sure to align it properly with the center.
Step 4- Lock the Taskbar
- Right-click the taskbar.
- Now, lock the taskbar by tapping Lock the Taskbar.
That’s it. You now have a centered-style taskbar like Windows 11 on your Windows 10 machine. It works perfectly fine, and the icons get auto-adjusted as you open more apps. However, you may lose symmetry.
Method 2 (Using TaskBarX)
There are several third-party software that let you enjoy a macOS-like centered taskbar on your Windows 10 machine. TaskBarX is one such open-source program that can center the taskbar icons. To use it:
Step 1- Download TaskBarX
- Download TaskBarX Portable Zip from the link below.
- Extract the downloaded Zip file on your computer.
- Click on TaskBarX.exe.
- Your taskbar icons will automatically move to the middle of the taskbar.
Step 2- Add Customizations
- Now, open TaskbarX Configurator.exe.
- Customize the settings as per your liking.
- Then, click on Apply.
TaskBarX lets you customize the following options:
- Style- Transparent, Transparent Gradient, Opaque, Blur, Acrylic.
- Animation- Style and Speed.
- Taskbar Offset Position.
- Startup Delay.
- Extra Tweaks.
Here, I’ve kept it in Transparent style, which looks super cool on the home screen. You can select “Switch back to Default on Maximized Window” if you want the taskbar to revert to the original style in full-screen apps.
More Ways to Customize Windows 10
Below are some other ways you can customize or change your Windows 10 user interface experience:
- Enable Wallpaper Slideshow in Windows 10
- Show Internet Speed on Windows 10 Taskbar
- Install macOS Dynamic Wallpapers on Windows 10
Wrapping Up
These were two easy ways to enable or get Windows 11’s centered taskbar icons on any Windows 10 computer. For me, the centered taskbar icons are much more aesthetically pleasing and are easier to reach.
Anyways, if you’re already on Windows 11, you do have the option to revert to the old taskbar style through Settings > Personalization > Taskbar. Do let me know if you’ve any questions in the comments below.
You can also follow us for instant tech news at Google News or for tips and tricks, smartphones & gadgets reviews, join GadgetsToUse Telegram Group or for the latest review videos subscribe GadgetsToUse Youtube Channel.