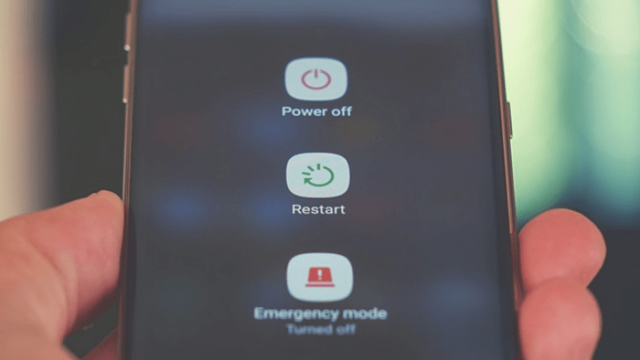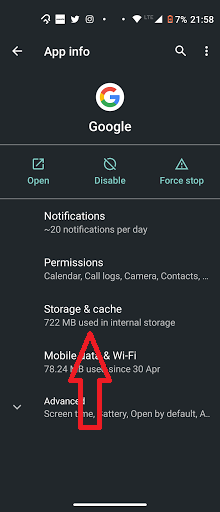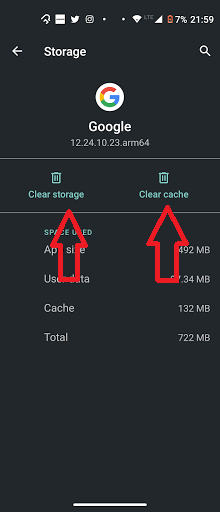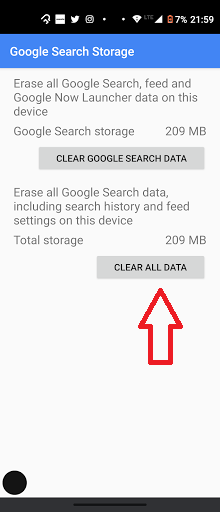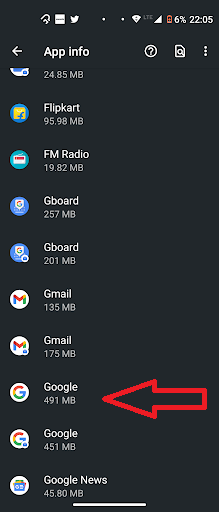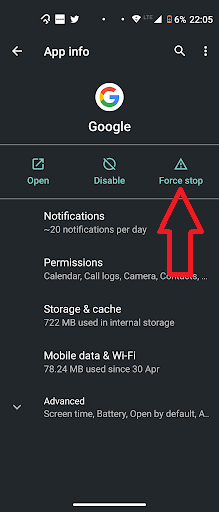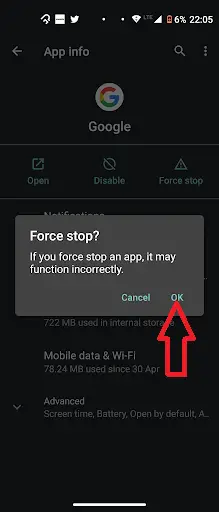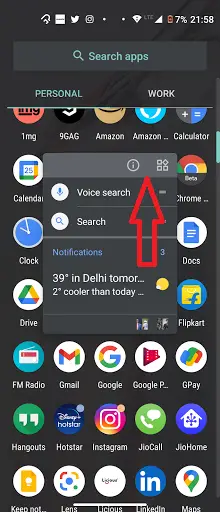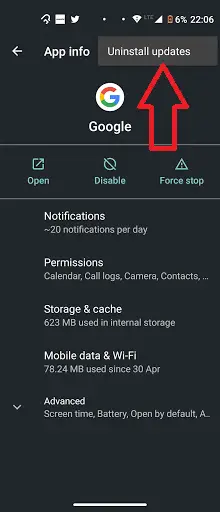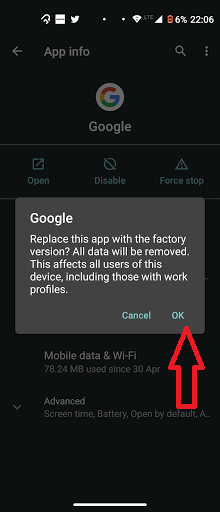Quick Answer
- The first and most basic thing you can do is to restart your phone, the next method is to clear app data and you should also uninstall updates to the app.
- The next thing you can try is to clear the cache and data of the Google App.
- We keep using this method in most of our Android tips and tricks as despite being very basic, it is still one of the best methods to fix all kinds of issues on Android phones.
Many Android users across the globe have been facing Google app crashing issue recently. As per reports, a buggy update to the Google app might have caused this issue. So if you are also facing this problem, you are not alone. Don’t worry, we have found out some solutions to this issue. So if you have also been seeing the “Google keeps stopping” error on your Android phone, read this guide to fix the issue right away.
Also, read | 7 Ways to Fix ‘Unfortunately, App Has Stopped’ Error on Android
Fix Google Keeps Stopping Error on Android
The first and most basic thing you can do is to restart your phone, the next method is to clear app data and you should also uninstall updates to the app. You can follow the below-mentioned steps to try all these fixes.
1. Restart the Phone
We keep using this method in most of our Android tips and tricks as despite being very basic, it is still one of the best methods to fix all kinds of issues on Android phones. Most of you probably know how to restart your phone using the power button.
And if someone doesn’t know this, he/she can long-press the power button and select the Restart option. After that, try using the Google app again and see if it’s fixed.
2. Clear Cache and Data of Google App
The next thing you can try is to clear the cache and data of the Google App. You know cleaning the cache on Android can help you fix many issues on the go. Similarly, clearing app storage might also fix the issue for you. The Google app ends up consuming data in GBs from the storage on your phone after constant usage, so it’s important to clear it.
1. Look for the Google app on your phone and long-press on the app icon.
2. Now tap on the little “i” (info) button from the pop-up menu.
3. Tap on Storage & cache.
5. After that, tap on clear cache and then on clear storage.
6. Tap on Clear All Data on the confirmation pop-up.
That’s it. Now, relaunch the Google app and see if the issue still persists.
3. Force Stop the Google App
You can also force stop the Google app to fix the issue. As you know, forcing it stops all the background and foreground processes and can fix the crashing issue. Here’s how to force stop the app:
1. Open Settings on your Android phone.
2. Go to the Apps & notifications and tap See all apps or App info.
3. Here select Google from the list.
4. On the app info page, tap Force stop and confirm on the pop-up.
That’s it. Now, try opening the Google app again, and you might not see the ‘Google keeps stopping’ error from now on.
4. Uninstall Google App Updates
Since this issue is caused by an update, you can also try to fix the bug by uninstalling the latest update. Here’s how to uninstall the latest update:
1. Find the Google app in the app drawer and long-press the app icon.
2. Now, tap on the ‘i’ button (App Info) to access the info page of the Google app.
3. Tap on the three dots menu at the top-right corner of the app info page.
4. Now, tap “Uninstall updates”, and then on “OK” to confirm.
The Google app should not be stopped after this. Again, you should avoid updating the app to the latest version until Google releases the fix to this issue.
So, that’s how you can fix the ‘Google keeps stopping’ issue on your Android phone. Now, as you know, how the latest update can affect the app, we expect Google will soon release a new update to fix this. Stay tuned for more updates!
You can also follow us for instant tech news at Google News or for tips and tricks, smartphones & gadgets reviews, join GadgetsToUse Telegram Group or for the latest review videos subscribe GadgetsToUse Youtube Channel.