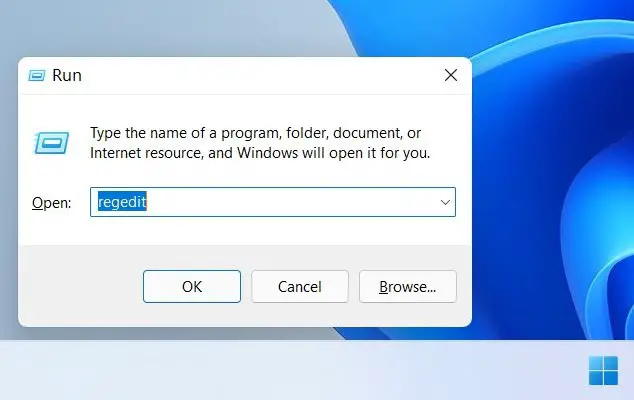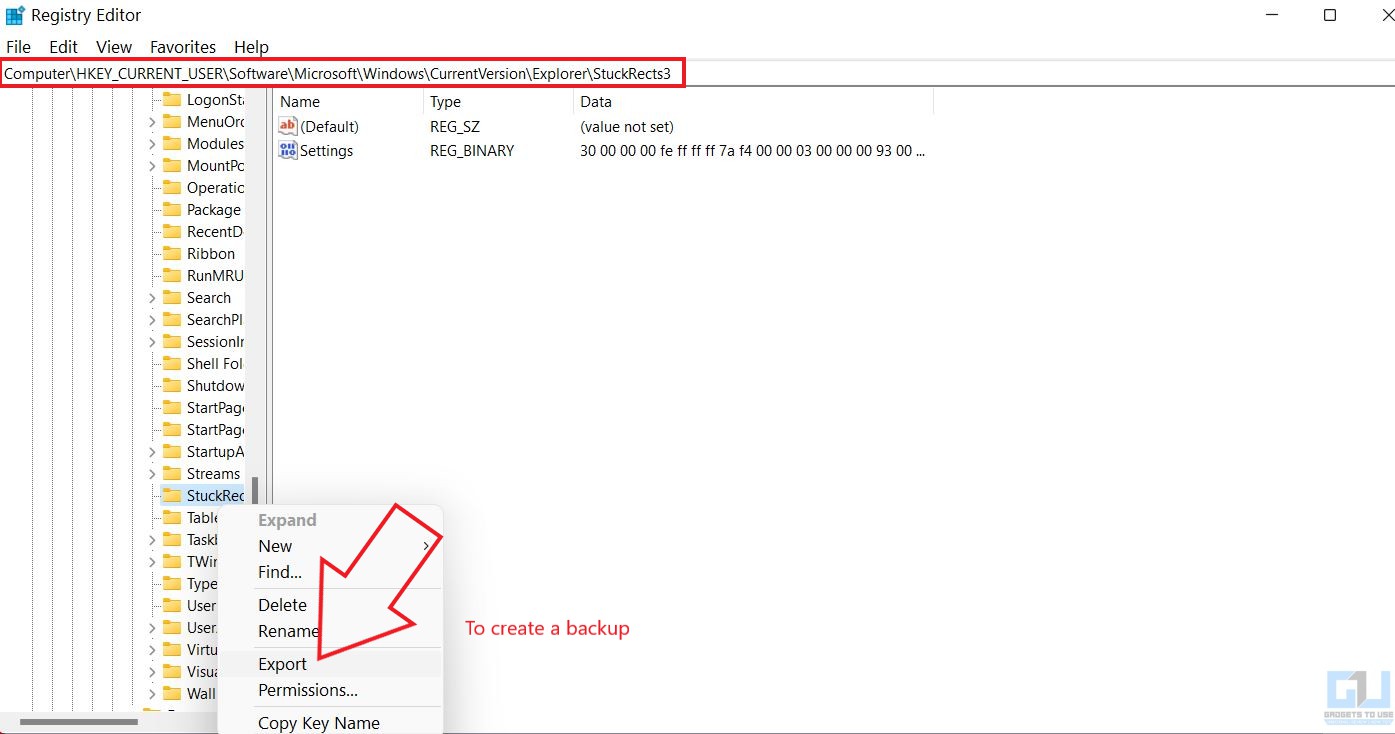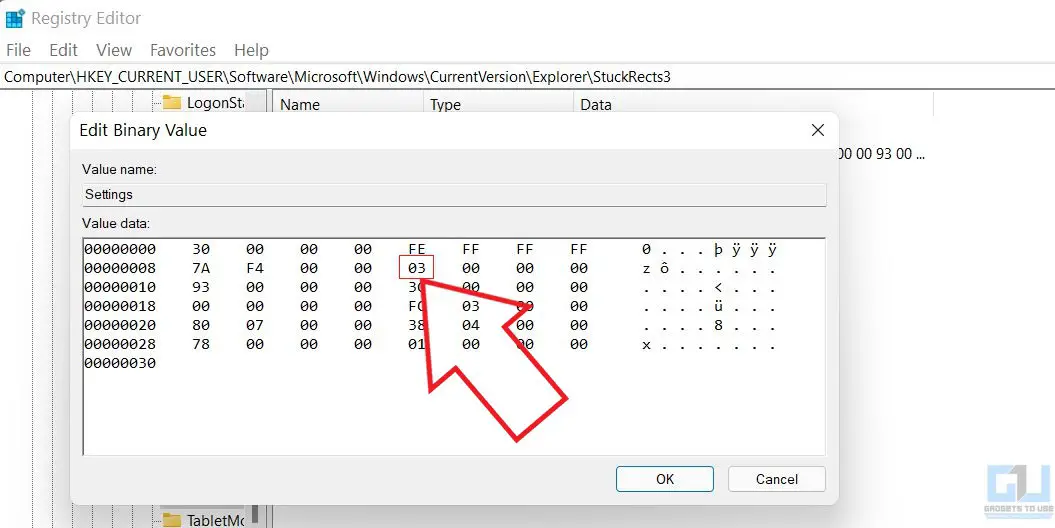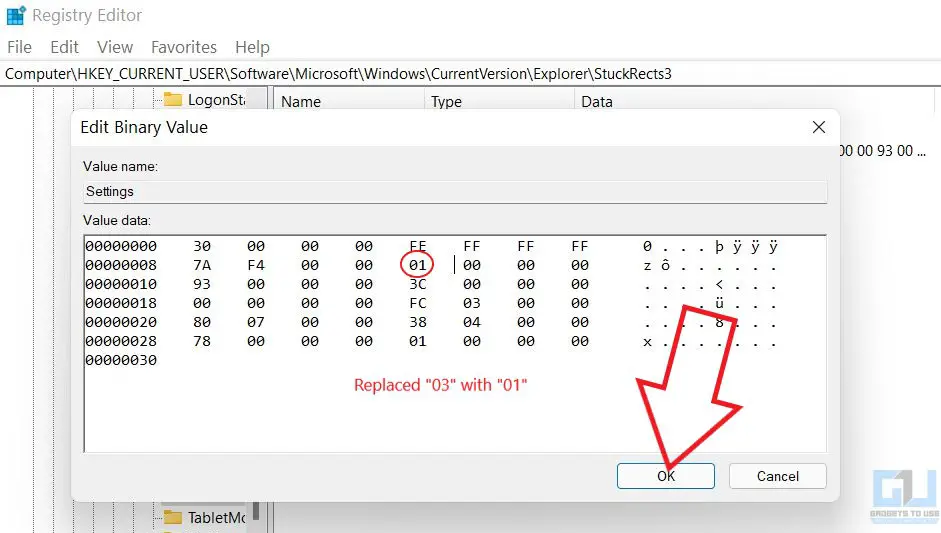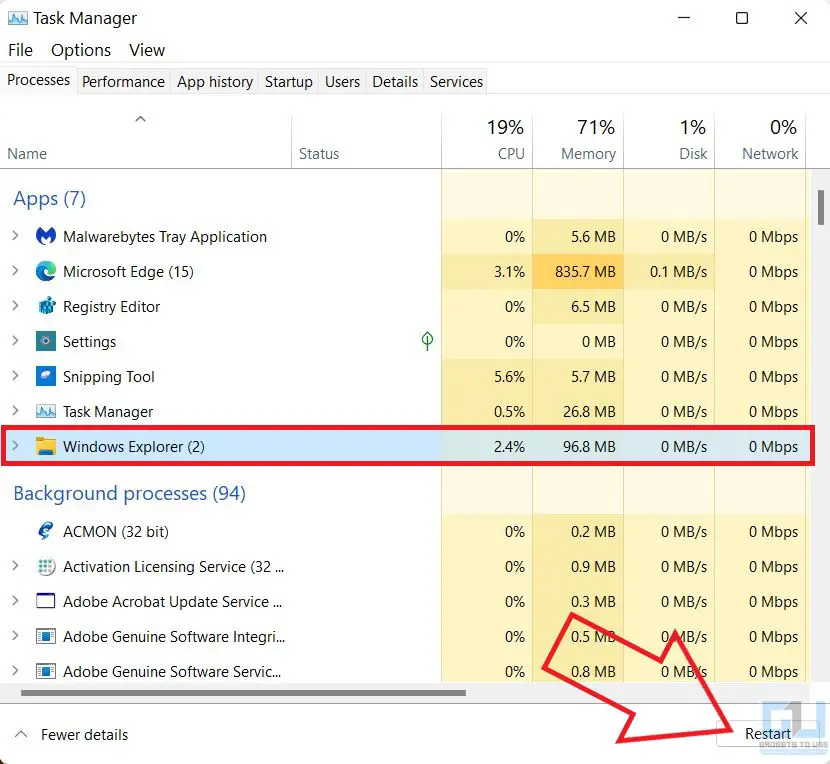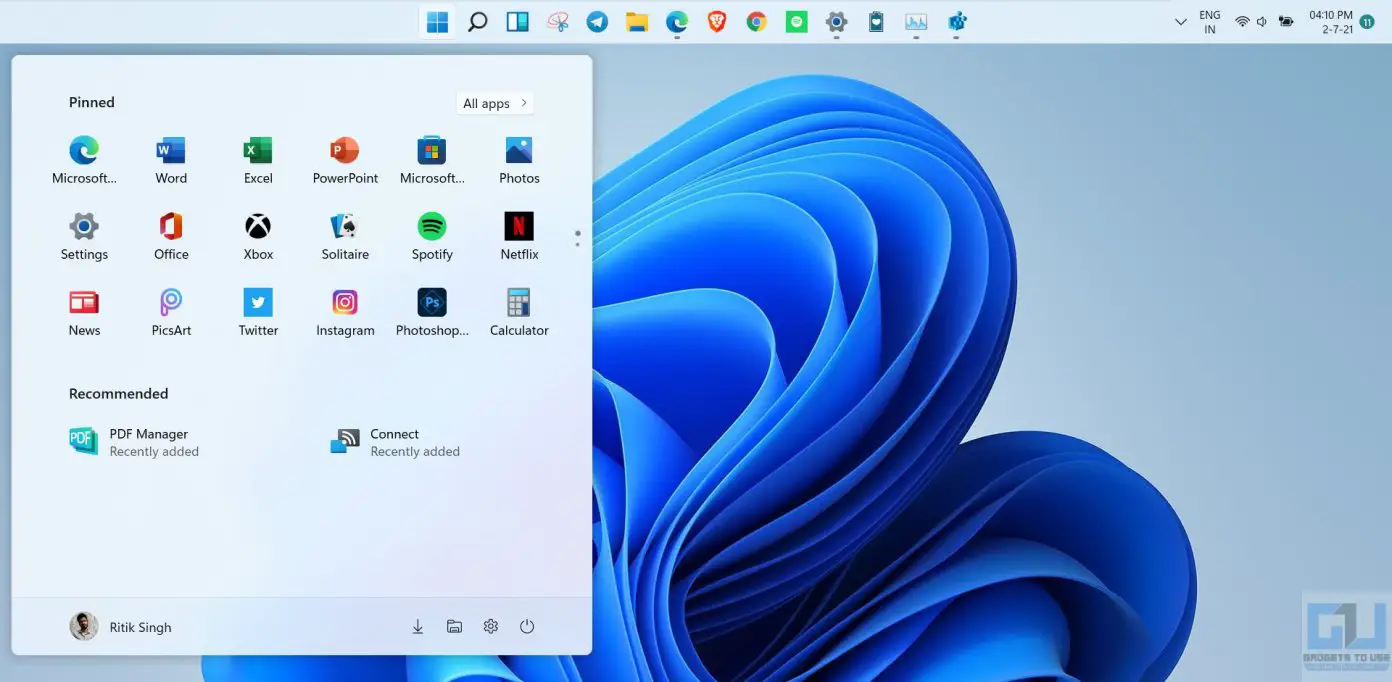Quick Answer
- You may wonder what if we replace the value with 02 or 04 to move the taskbar to the right or left corner.
- Here’s a step-by-step guide on how you can move the taskbar to the top on Windows 11.
- All you need to do is alter a value in the Registry Editor and then restart the Windows Explorer.
The new Windows 11 comes with a revamped Taskbar with centered icons and a sleek theme. Unfortunately, unlike Windows 10, there’s no option to change the taskbar location, at least on the initial Insider preview builds. However, you can still move the taskbar to the top with a few simple tweaks. Here’s a step-by-step guide on how you can move the taskbar to the top on Windows 11.
Related | 3 Ways to Install Windows 11 on Unsupported PC
Move the Taskbar to the Top on Windows 11 PC
Windows 10 allowed users to change the taskbar location to the left, right, or top. However, we can’t seem to find any such option on Windows 11 Insider preview yet. That said, it’s still possible to move and change the taskbar location by making a quick change in the registry.
All you need to do is alter a value in the Registry Editor and then restart the Windows Explorer. Both the steps are detailed below.
Step 1- Registry Edit
1. Press Win + R to open Run. Here, type Regedit and press Enter. You can also open Registry Editor by manually searching it from the Start menu.
2. In the Registry Editor’s address bar, paste: HKEY_CURRENT_USER\SOFTWARE\Microsoft\Windows\CurrentVersion\Explorer\StuckRects3. You can also manually navigate to the StuckRects3 key.
3. Right-click on the StuckRects3 key in the sidebar and tap Export. Save it on your desktop- this will serve as a backup if something goes wrong or you want to revert the changes.
4. Now, double-click the Settings value.
5. Here, click the 03 value under FE in the 00000008-row, as shown in the screenshot below.
6. Press DEL to remove 03 and type 01 instead.
7. Click on OK. Then, close the Registry Editor.
Step 2- Restart the Explorer
1. Open Task Manager on your computer. You can open it by pressing Ctrl + Shift + Esc simultaneously. If you still can’t figure it out, try one of these ways to open the task manager.
2. Once the task manager opens, make sure you’re in the Processes tab.
3. Click on Windows Explorer to select it.
4. Then, tap the Restart button at the bottom right corner. OR right-click on Windows Explorer and tap Restart.
That’s it. Your Windows 11 taskbar will instantly be moved to the top, similar to the macOS Menu bar. Note that restarting the explorer is an important step– it won’t work if you don’t do it.
Can I Move the Taskbar to the Left or Right?
You may wonder what if we replace the value with 02 or 04 to move the taskbar to the right or left corner? Well, we replaced the value with 02, and it didn’t work properly. The taskbar moved to the right but appeared like a blank strip and kept glitching. So, it doesn’t work, at least for now.
Move the Taskbar Back to the Bottom
If you want to move back to the default taskbar location, i.e., the bottom of the screen, you have two options. Either repeat the steps and replace the 01 value with 03 in Registry Editor or double-click the exported .reg file which we created for backup and confirm the UAC prompt.
This will restore the original registry file without any edits. In either case, you need to restart Windows Explorer through the task manager. It is a mandatory step- simply rebooting your PC won’t revert the changes.
Bonus- Move Taskbar Icons to Left
The taskbar on Windows 11 has all the icons centered to the middle, including the Start button. If you don’t like this approach, you can switch back to the older style by going to Settings > Personalization > Taskbar > Taskbar Behaviors and changing alignment to Center.
Here’s a detailed step-by-step guide on how you can move Windows 11 Taskbar icons and Start Button to the left corner.
Wrapping Up
This was all about how you can change the taskbar location on Windows 11 and move it to the top. I hope this will help people who were using the top taskbar on previous versions of Windows. Do try and let me know your thoughts in the comments below. Stay tuned for more such tips and tricks.
You can also follow us for instant tech news at Google News or for tips and tricks, smartphones & gadgets reviews, join GadgetsToUse Telegram Group or for the latest review videos subscribe GadgetsToUse Youtube Channel.