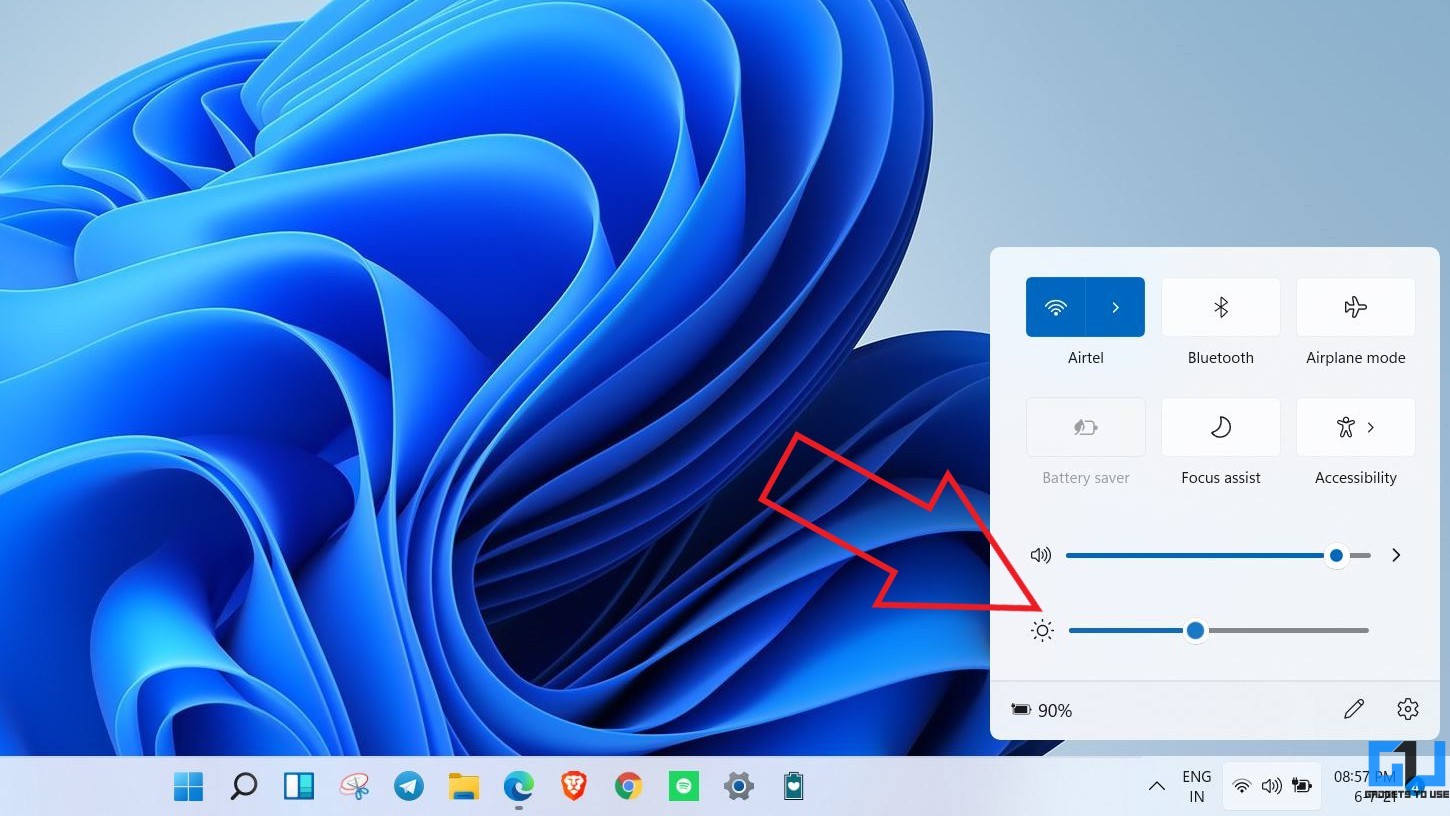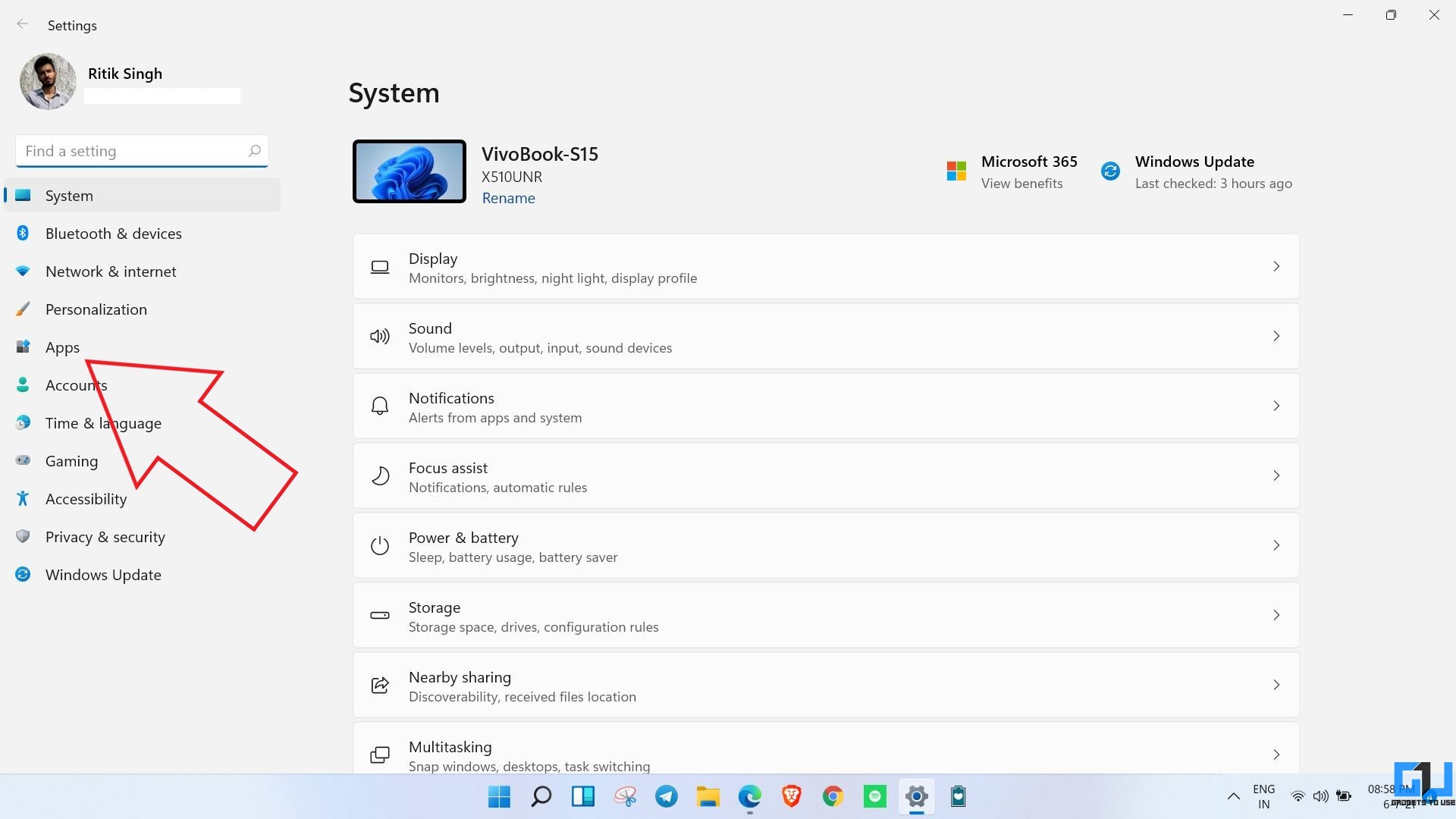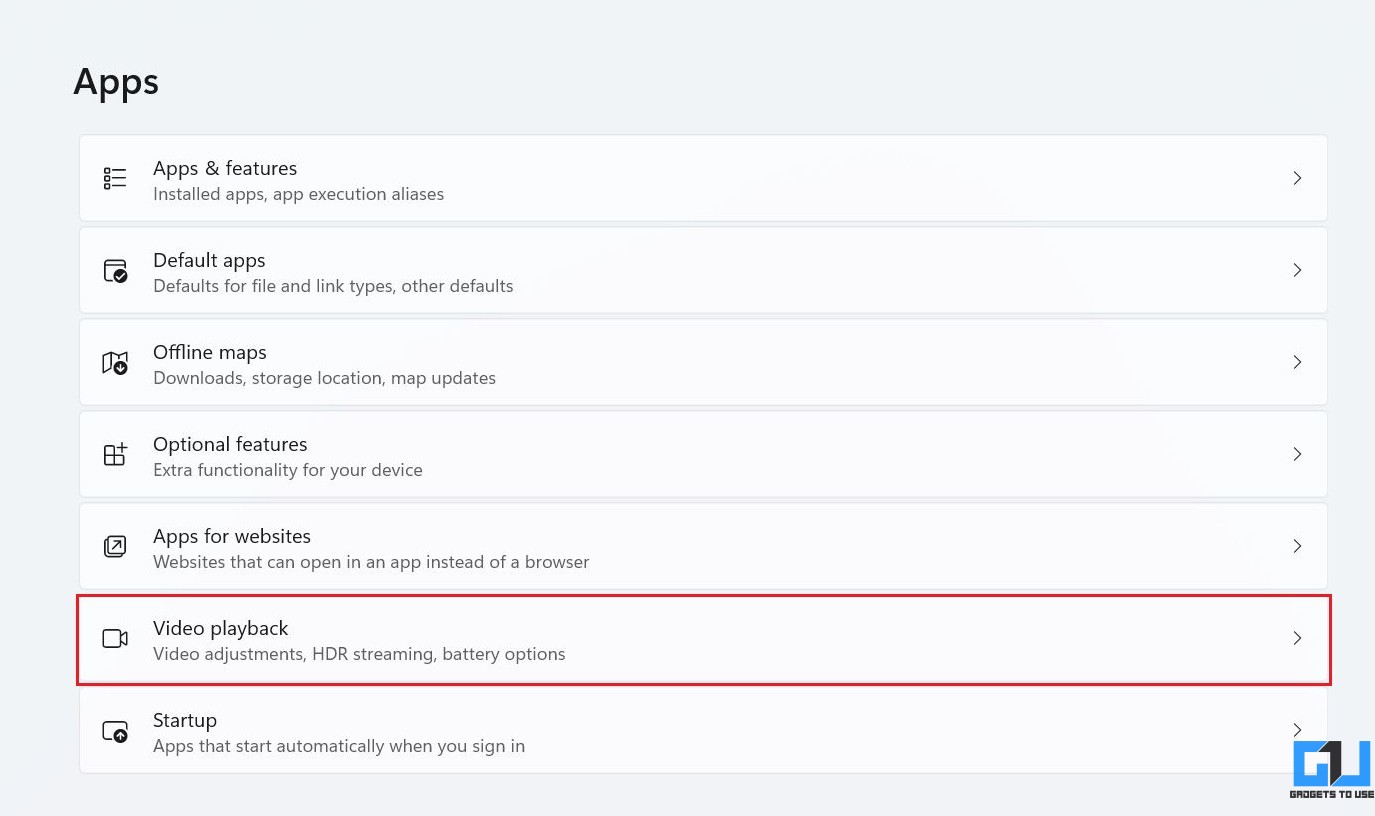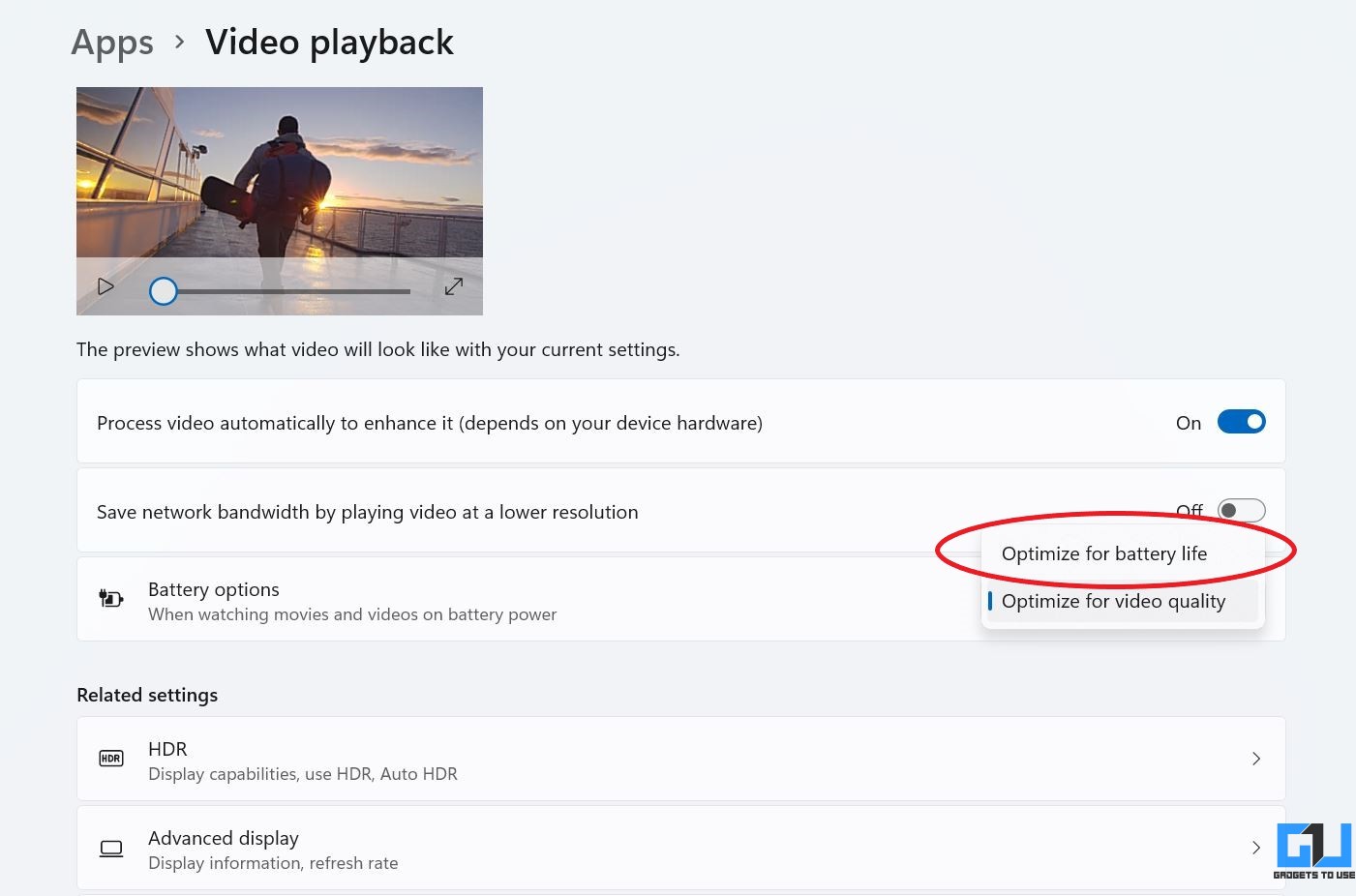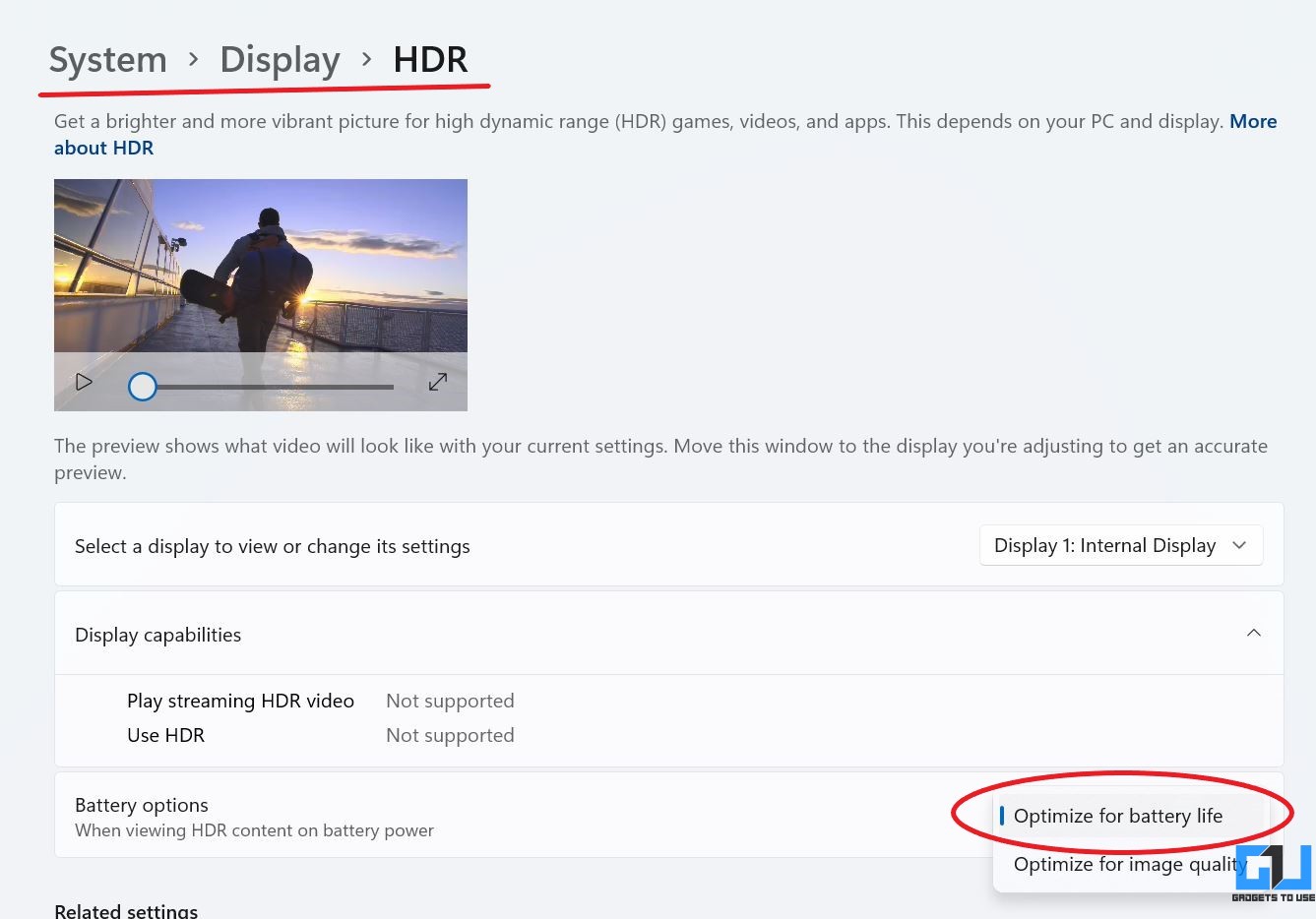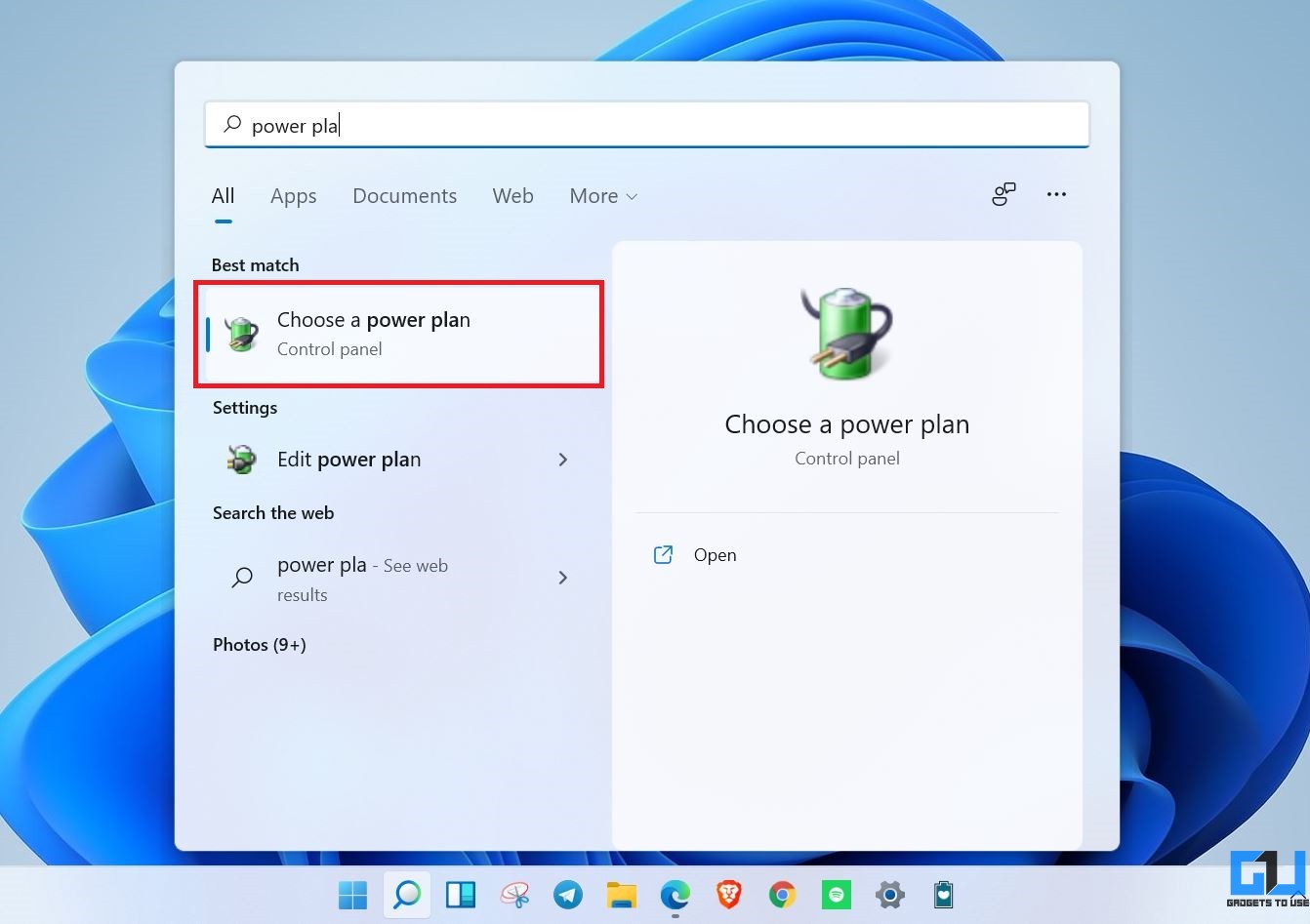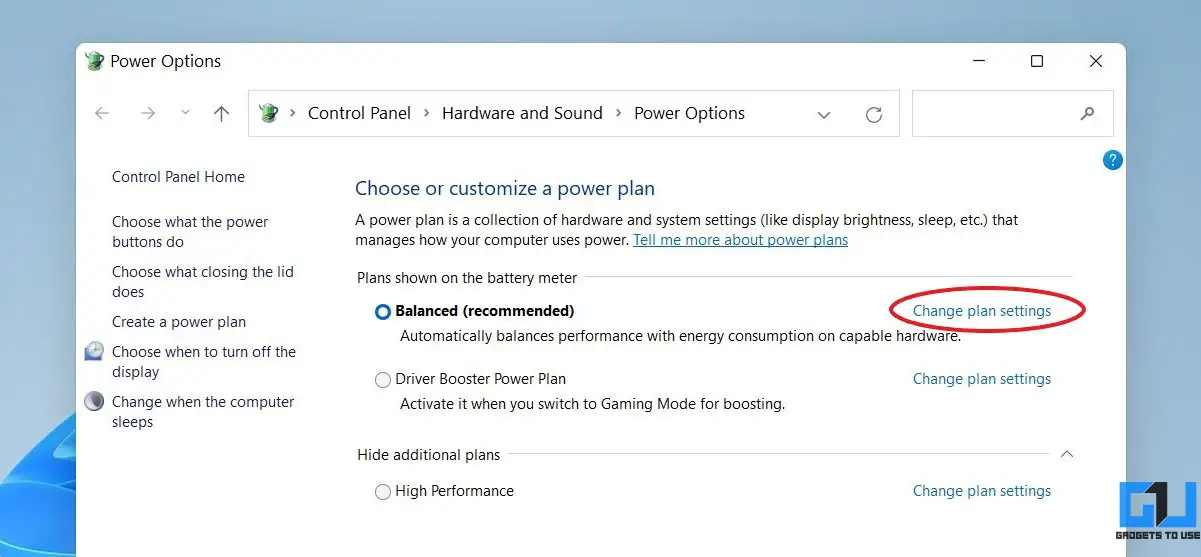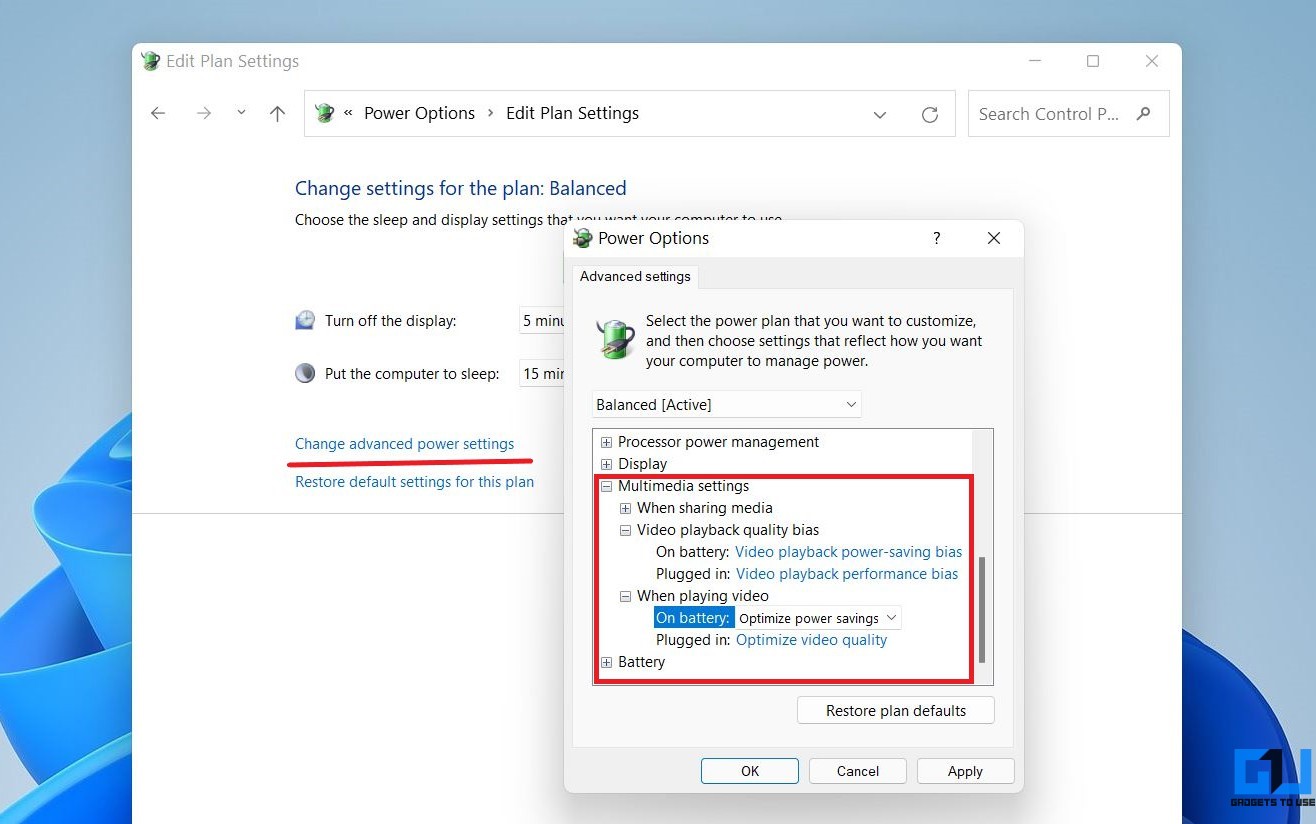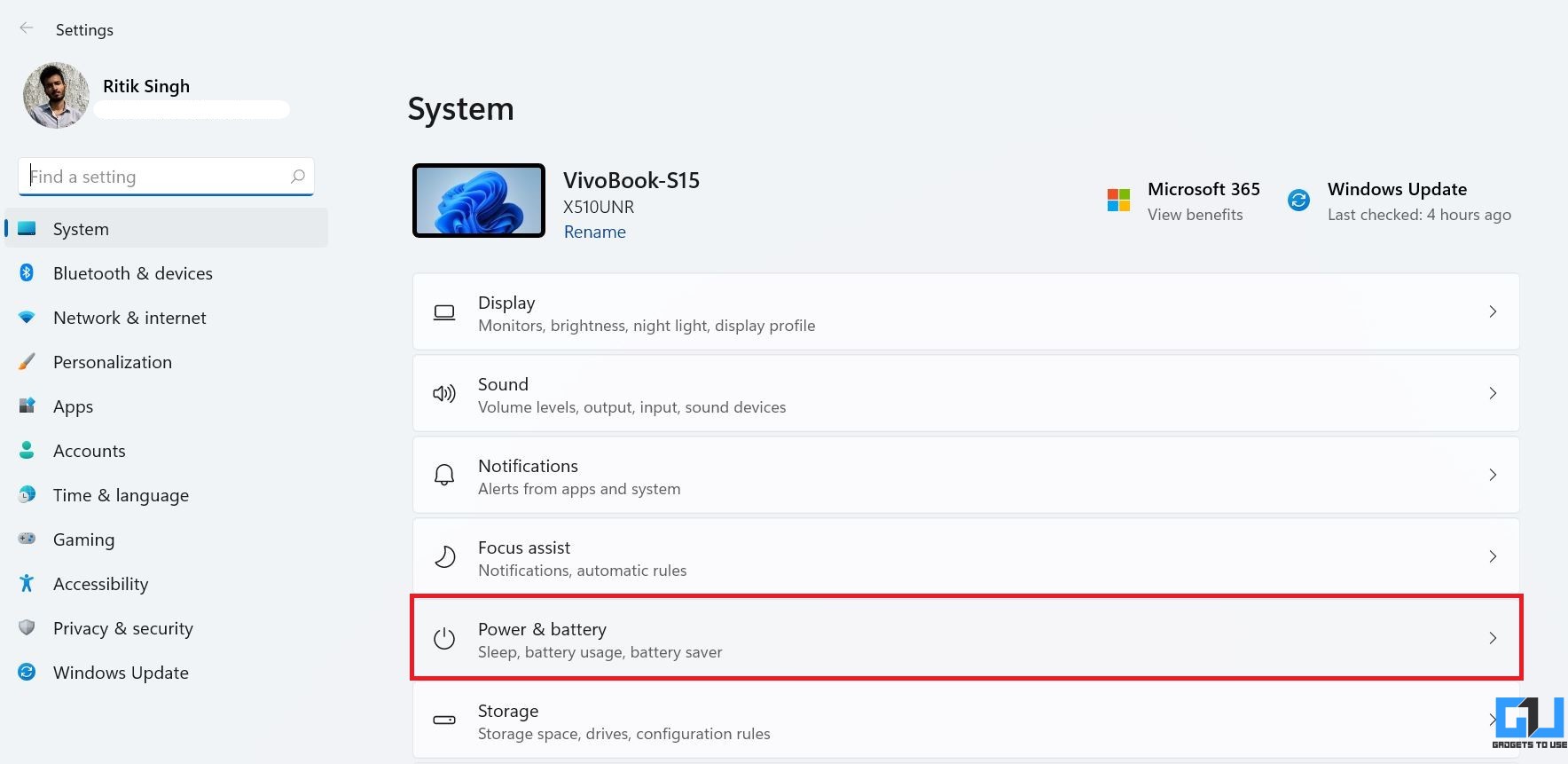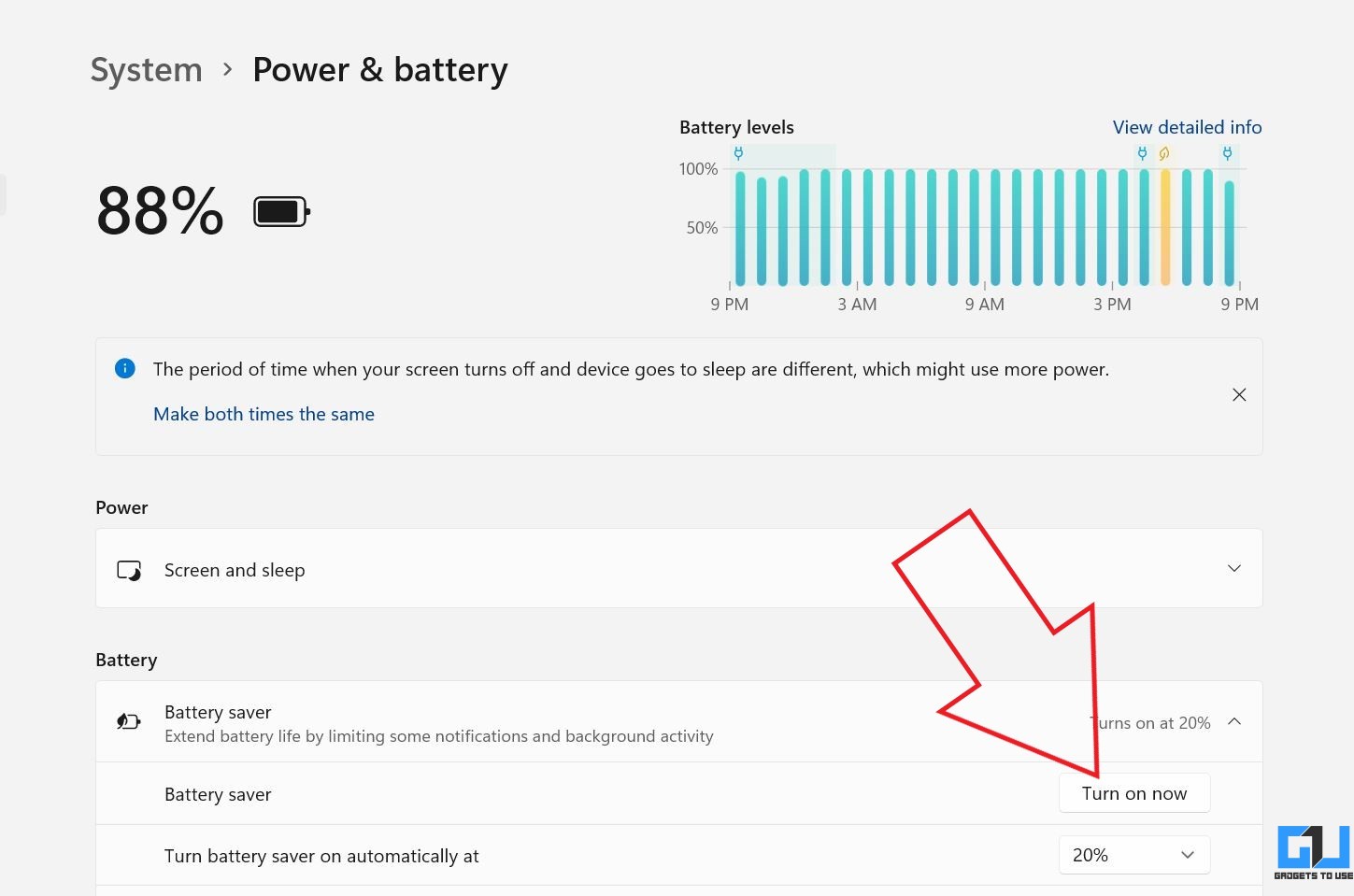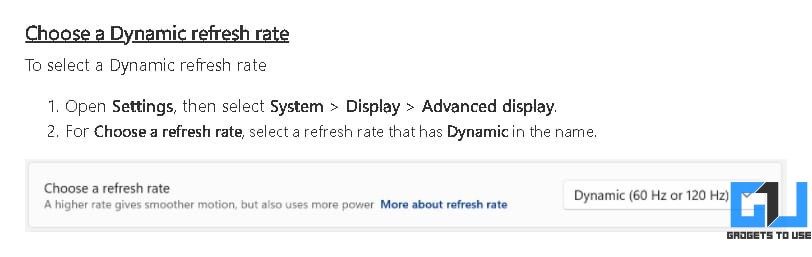Quick Answer
- So, if you don’t have a power supply and want to finish the movie by the time your laptop dies, all you need to do is some simple tweaks and customizations in the settings.
- On Windows 11, you can reduce the brightness, optimize the video playback, make changes in the power plan, and more to reduce battery consumption during media playback and in general.
- You can reduce the brightness by tapping the action center on the right side of the taskbar, and then moving the brightness slider to the left.
Video playing drains a considerable amount of battery on laptops. Thankfully, the new Windows 11 carries over a plethora of battery-saving options from Windows 10. So, if you don’t have a power supply and want to finish the movie by the time your laptop dies, all you need to do is some simple tweaks and customizations in the settings. Here are some easy ways to save battery life while watching movies and videos on Windows 11.
Related | 7 Ways to Make Windows 11 Faster and Improve Performance
Improve Windows 11 Battery Life While Watching Movies and Videos
On Windows 11, you can reduce the brightness, optimize the video playback, make changes in the power plan, and more to reduce battery consumption during media playback and in general. We’ve detailed all the methods below.
1. Reduce Brightness
The screen consumes a lot of battery, especially during media consumption. If you’re running low on battery, make sure to keep the brightness in check to make the machine last longer than usual.
You can reduce the brightness by tapping the action center on the right side of the taskbar, and then moving the brightness slider to the left.
2. Optimize Video Playback for Battery
Like the previous-gen Windows, Windows 11 offers dedicated Video Playback settings where you can tweak the playback and optimize it for battery life. It is one of the best ways to save battery while watching videos and movies on Windows 11. To do so:
1. Open Settings on your computer.
2. Select Apps from the sidebar and select Video Playback.
3. Here, tap the drop-down menu next to Battery options.
4. Change it to Optimize for battery life. Make sure both “Don’t automatically process the video when on battery” and “Play the video at a lower resolution when on battery” are checked.
5. Next, tap on HDR under Related Settings. You can also find this option in System > Display.
6. Tap the drop-down menu beside Battery Options and select Optimize for battery life.
7. Finally, click on Apply and tap OK.
3. Change the Power Plan
On Windows, you have different power plans to manage how the computer uses and conserves power. By default, it comes with three power plans- Balanced, High-Performance, and Driver-Booster.
The Balanced power plan can help save battery life by balancing performance with energy consumption. Plus, you can further customize the plan for saving even more battery during video playback.
1. Open the Start menu and search for “Power Plan.”
2. Click on Choose a Power Plan.
3. On the next screen, look for the Balanced plan and select it.
Tweaking the Power Plan
1. Tap Change Plan Settings.
2. Click on Change Advanced Power Settings and select Multimedia Settings.
3. Tap Video playback quality bias and set it to power-saving bias for “On battery.”
4. Similarly, tap When playing video and set it to Optimize power savings for “On battery.”
4. Enable Battery Saver
The Battery Saver on Windows helps conserve power by limiting background app activity, push notifications, and turning off certain Windows features. Follow the steps below to enable battery saver on Windows 11.
1. Open Settings on your Windows 11 computer.
2. Select System from the sidebar and tap Power & battery.
3. Now, click on Battery Saver and hit Turn on now.
The option will be greyed out if your device is currently plugged in. You can further check battery usage to see which app is consuming power.
5. Dynamic Refresh Rate Mode
Windows 11 brings a Dynamic refresh rate (DRR) feature for laptops having screens with high refresh rates. DRR lets your device set the refresh rate dynamically- it’ll seamlessly switch between a lower refresh rate and a higher refresh rate based on what you’re doing.
For example, your display will refresh at 60Hz for everyday productivity tasks, such as email, writing a document, etc., to conserve battery life. Whereas it will switch to 120Hz for tasks such as inking and scrolling for a smoother experience. To enable Dynamic mode:
1. Open Settings on your PC.
2. Select System and go to the Display section.
3. Here, click on Advanced Display.
4. Besides Choose a refresh rate, select the option with “Dynamic” in the name.
Note: To use DRR, you’ll need a laptop with a display that supports a variable refresh rate (VRR) and a refresh rate of at least 120 Hz. In addition, it requires a graphics driver (WDDM 3.0) that supports it (available through Windows Update)
Wrapping Up
These were quick ways to reduce battery consumption and save battery while watching movies and videos on Windows 11 PC. Do try and let me know if these tips help in improving your PC’s endurance. Feel free to reach out for any other doubts or queries. Stay tuned for more such tips and tricks.
You can also follow us for instant tech news at Google News or for tips and tricks, smartphones & gadgets reviews, join GadgetsToUse Telegram Group or for the latest review videos subscribe GadgetsToUse Youtube Channel.