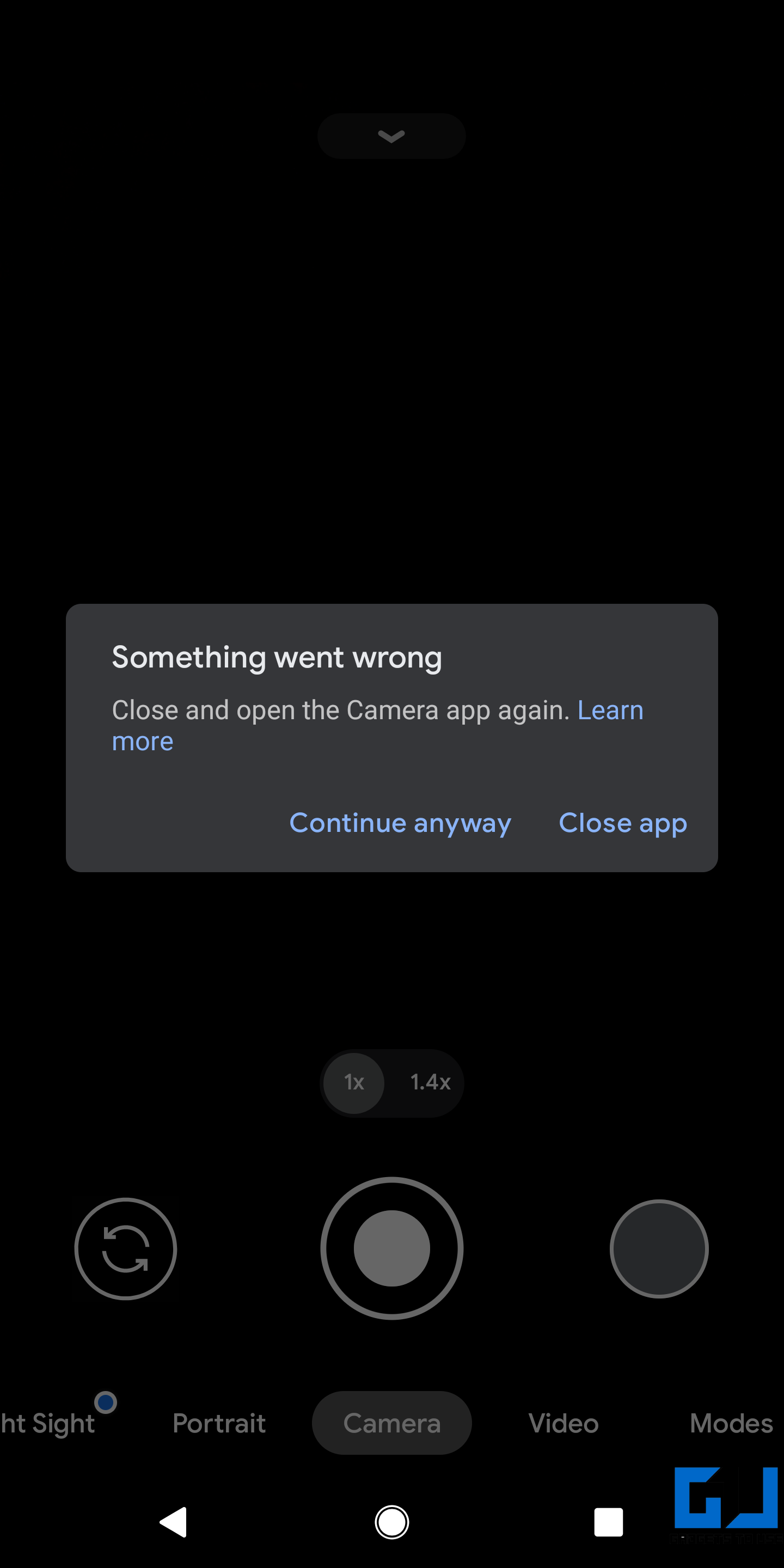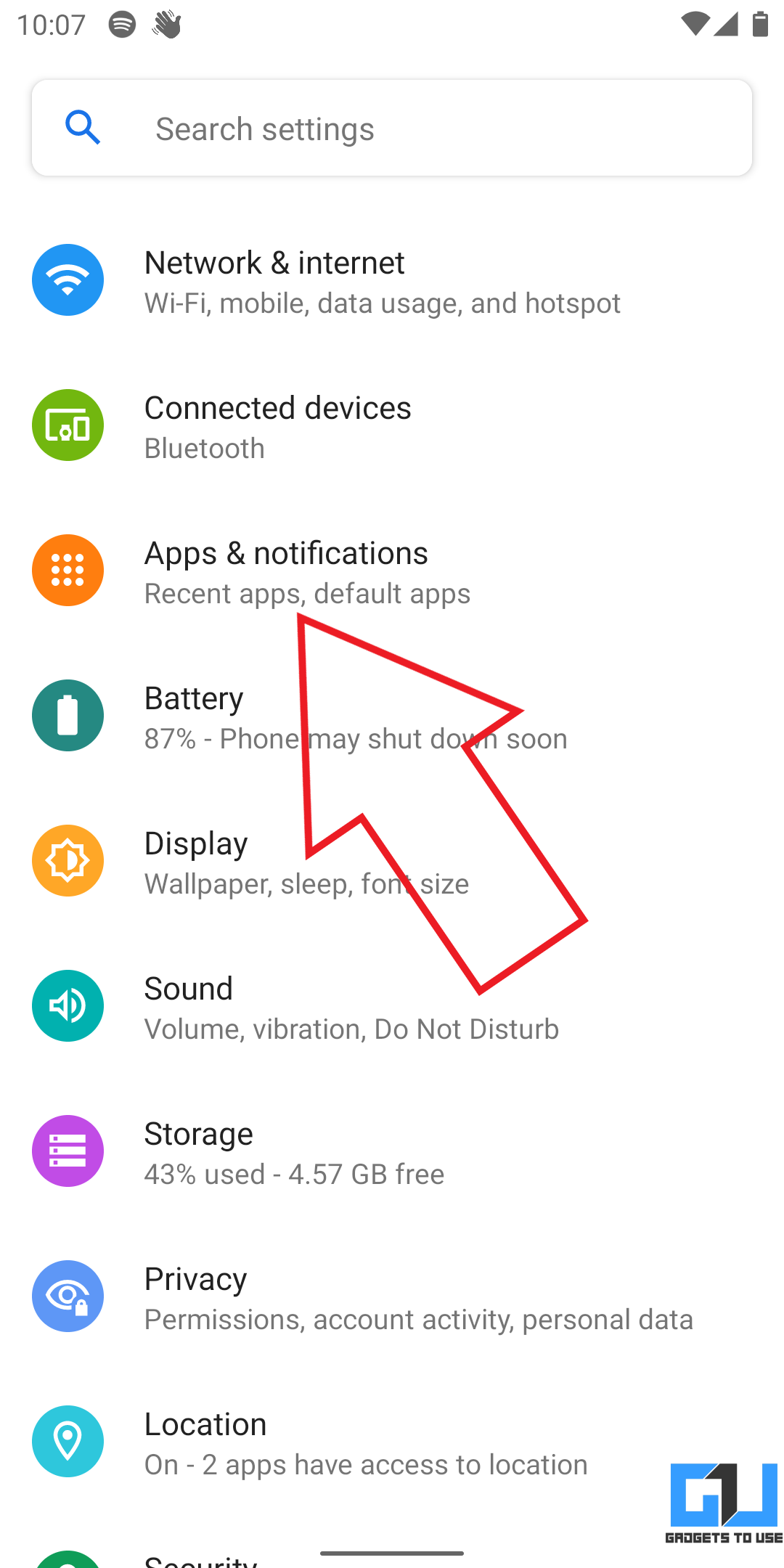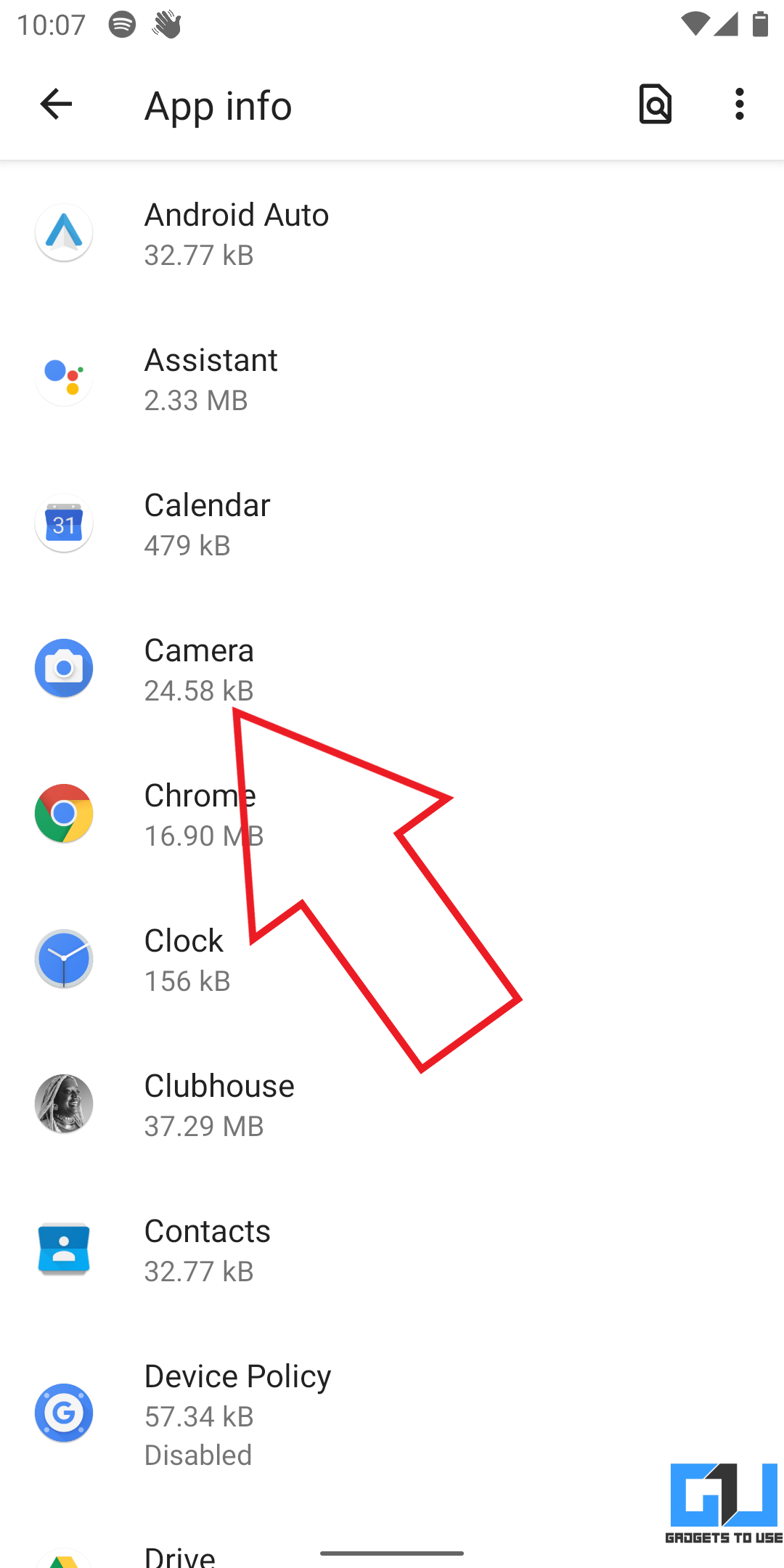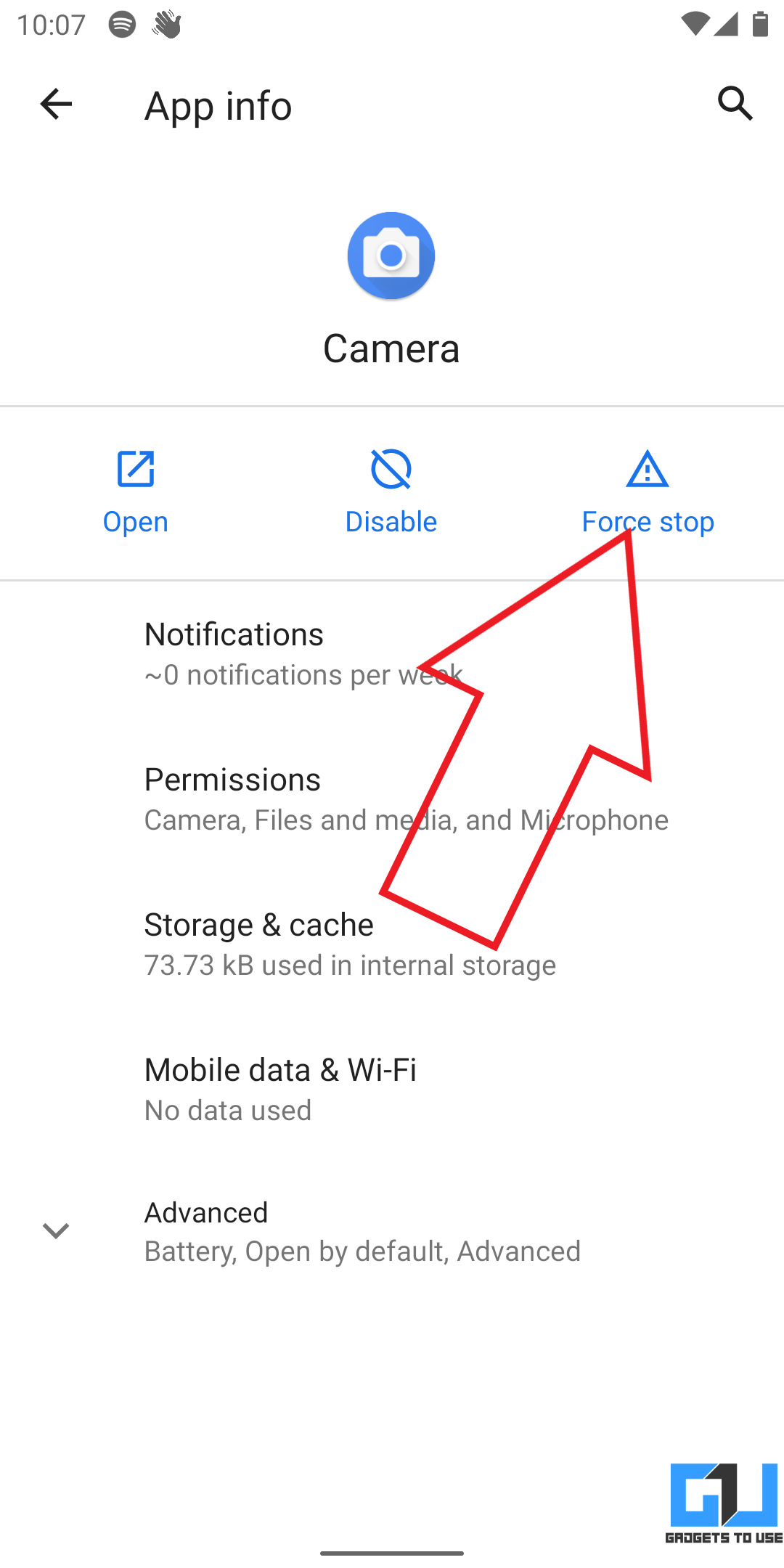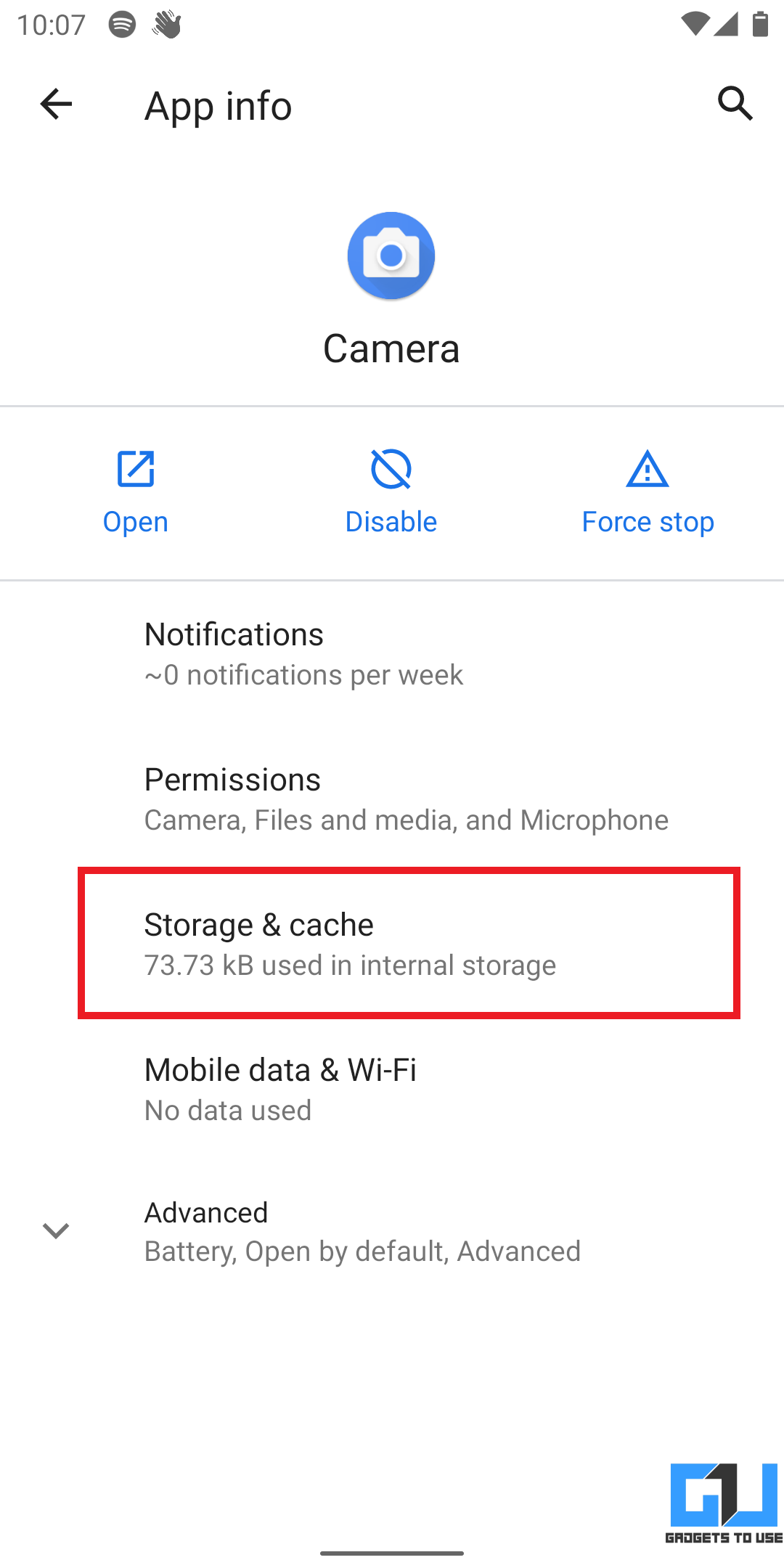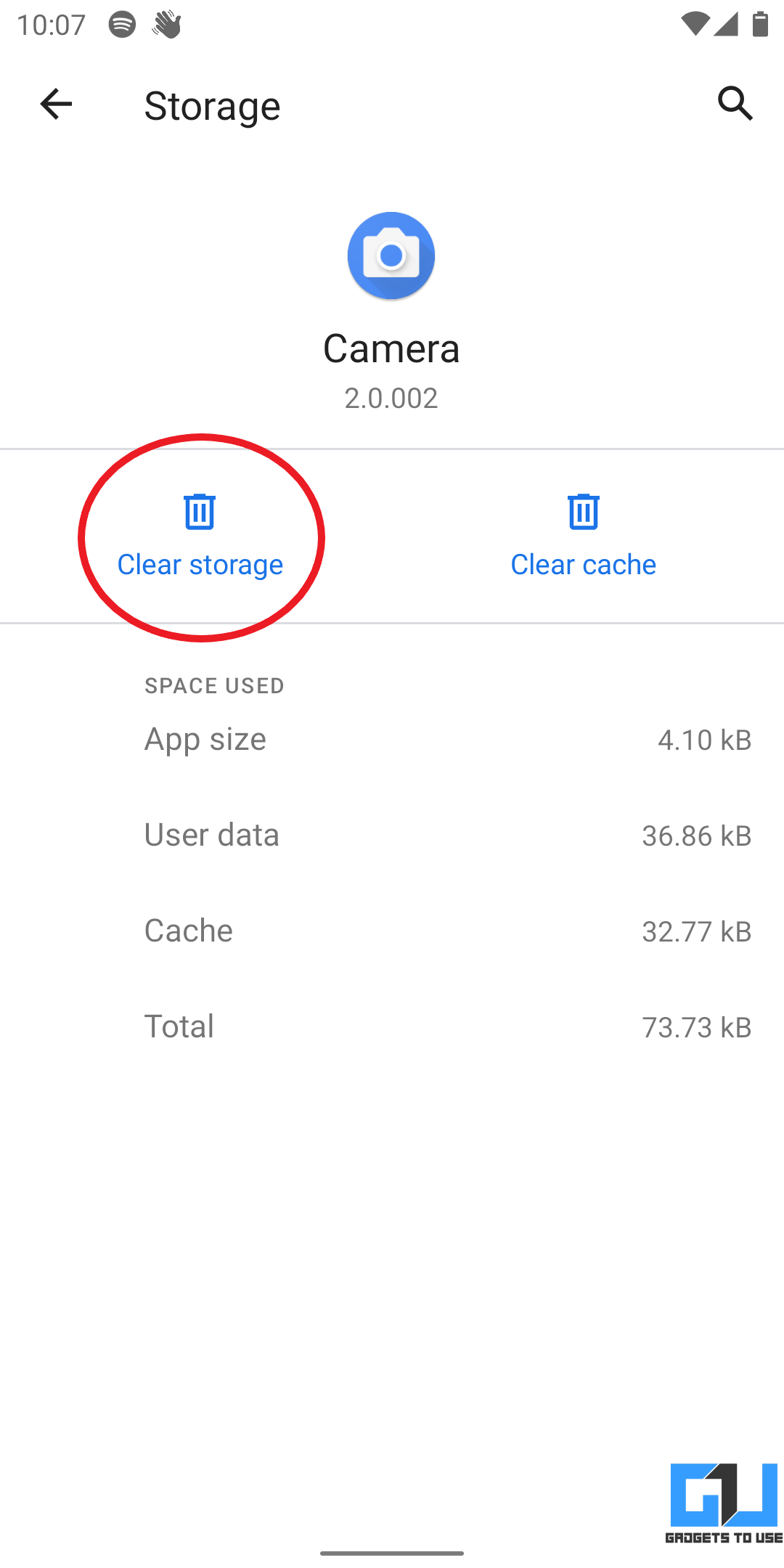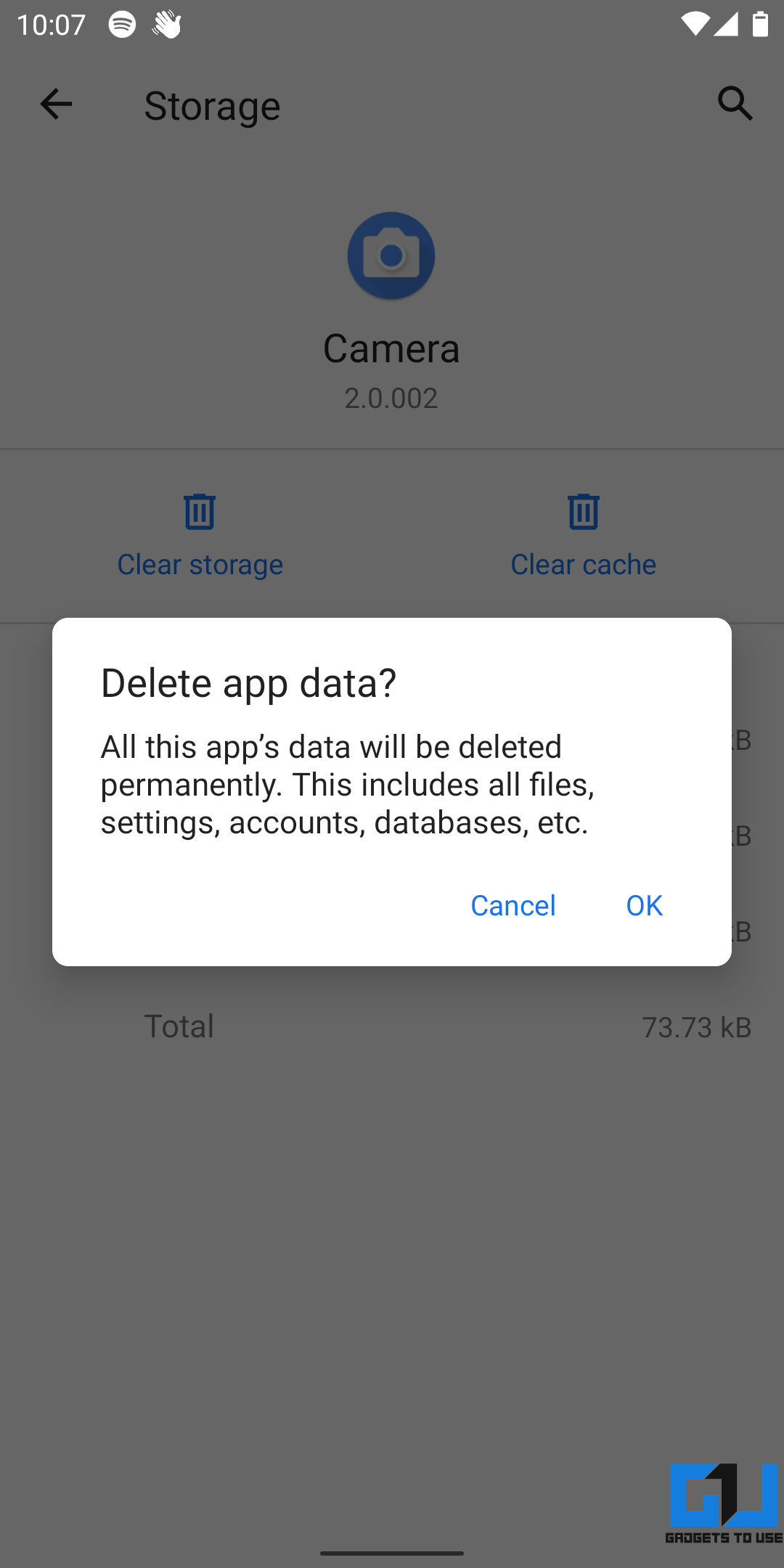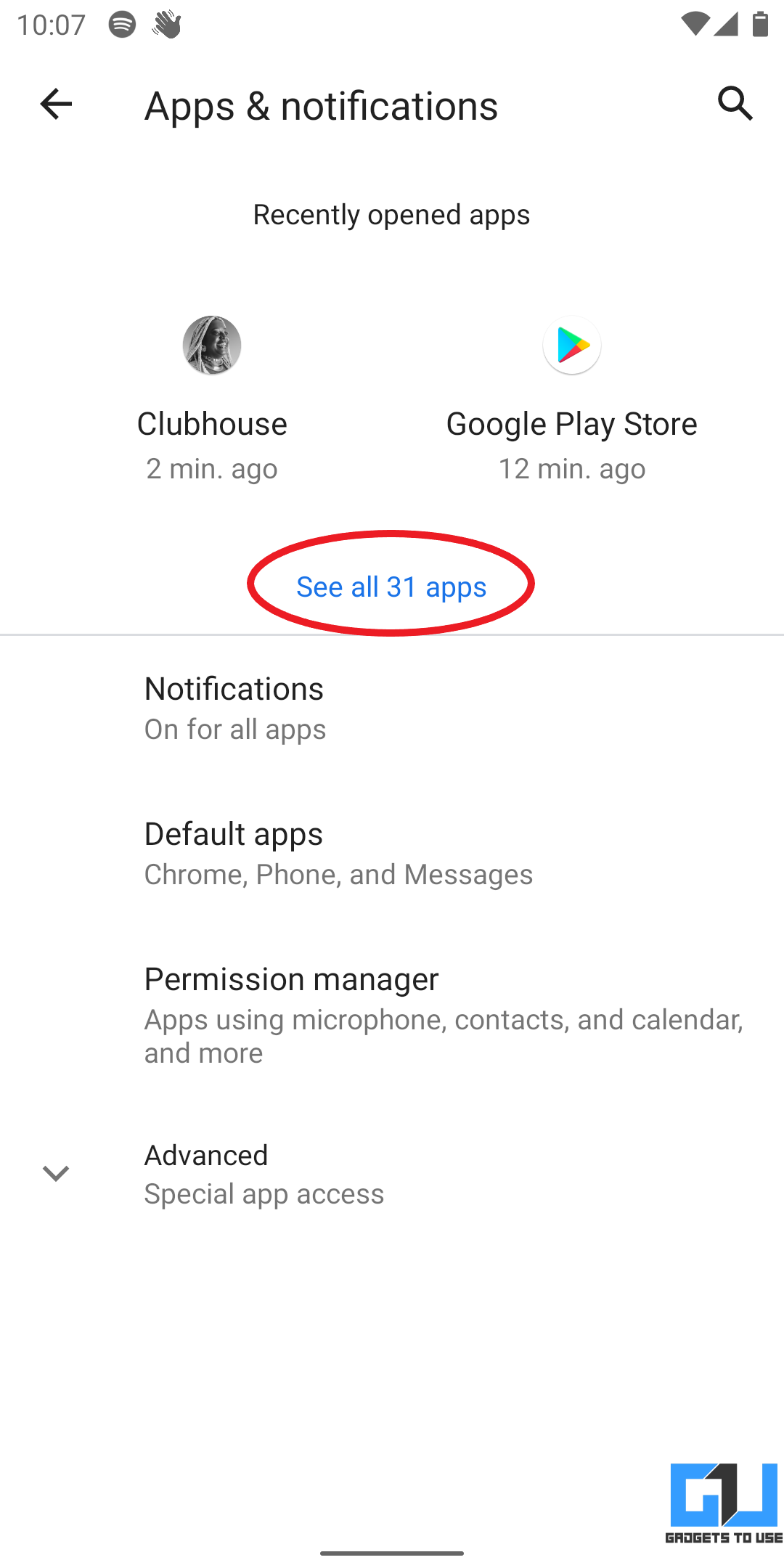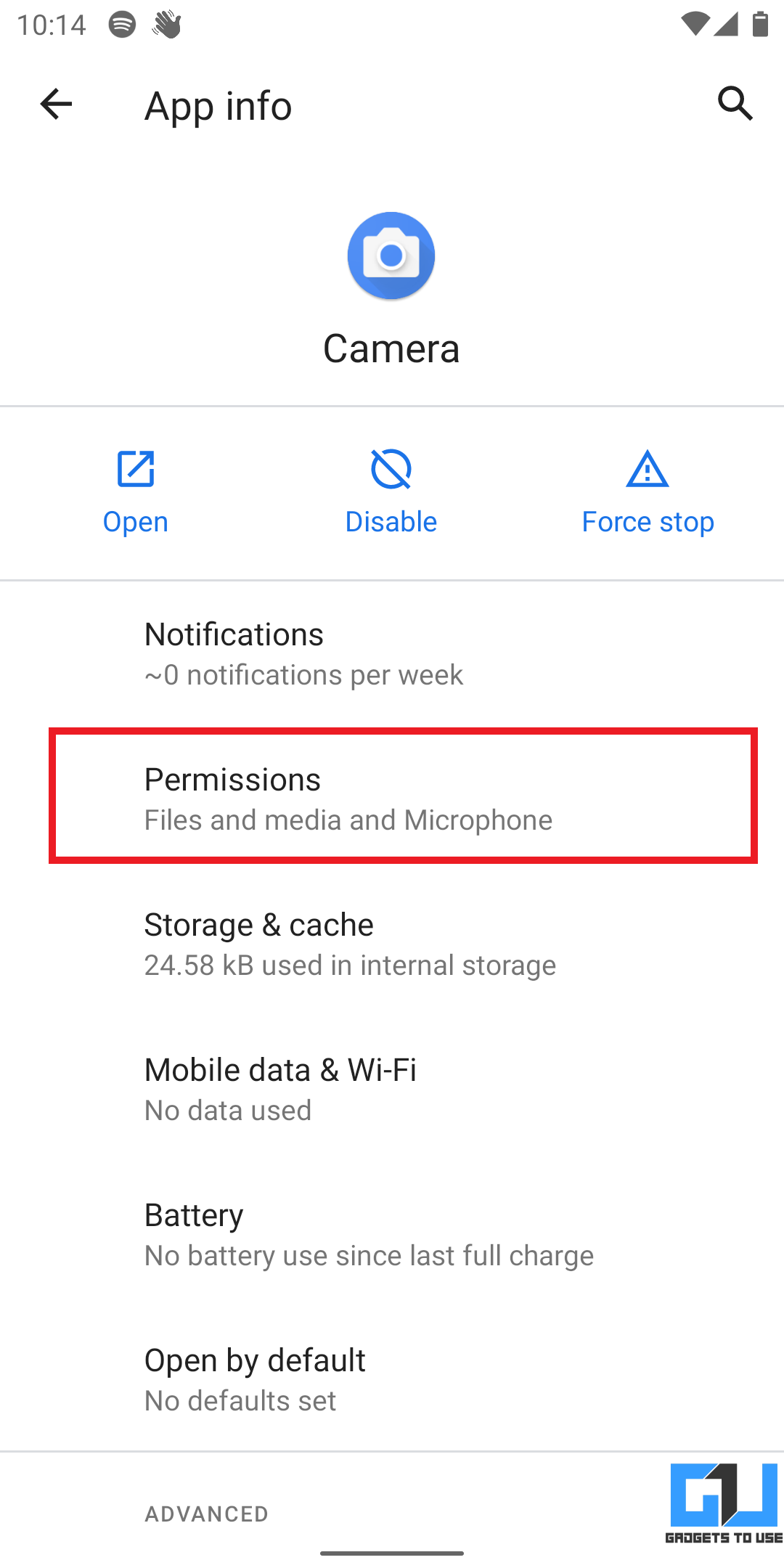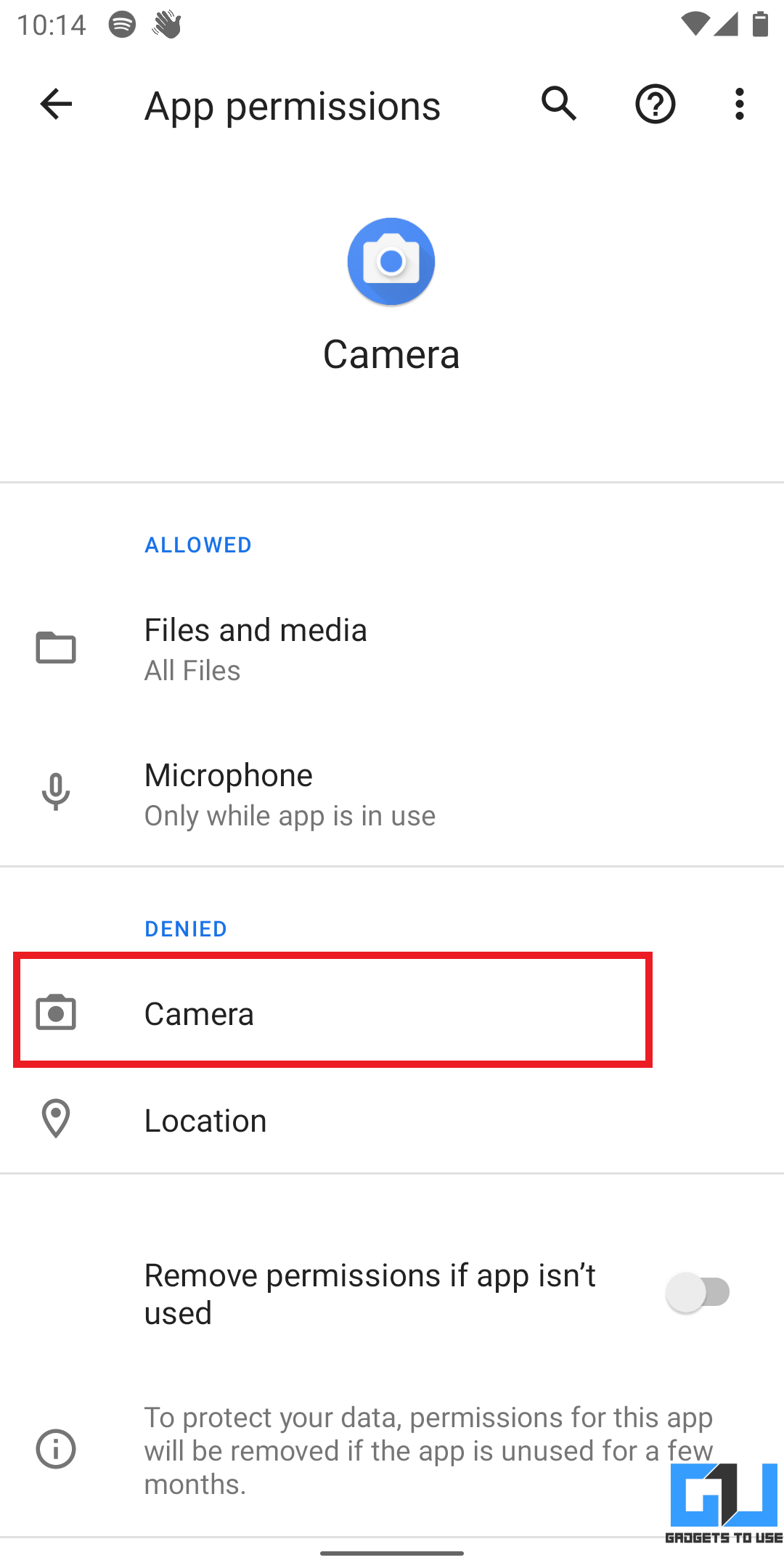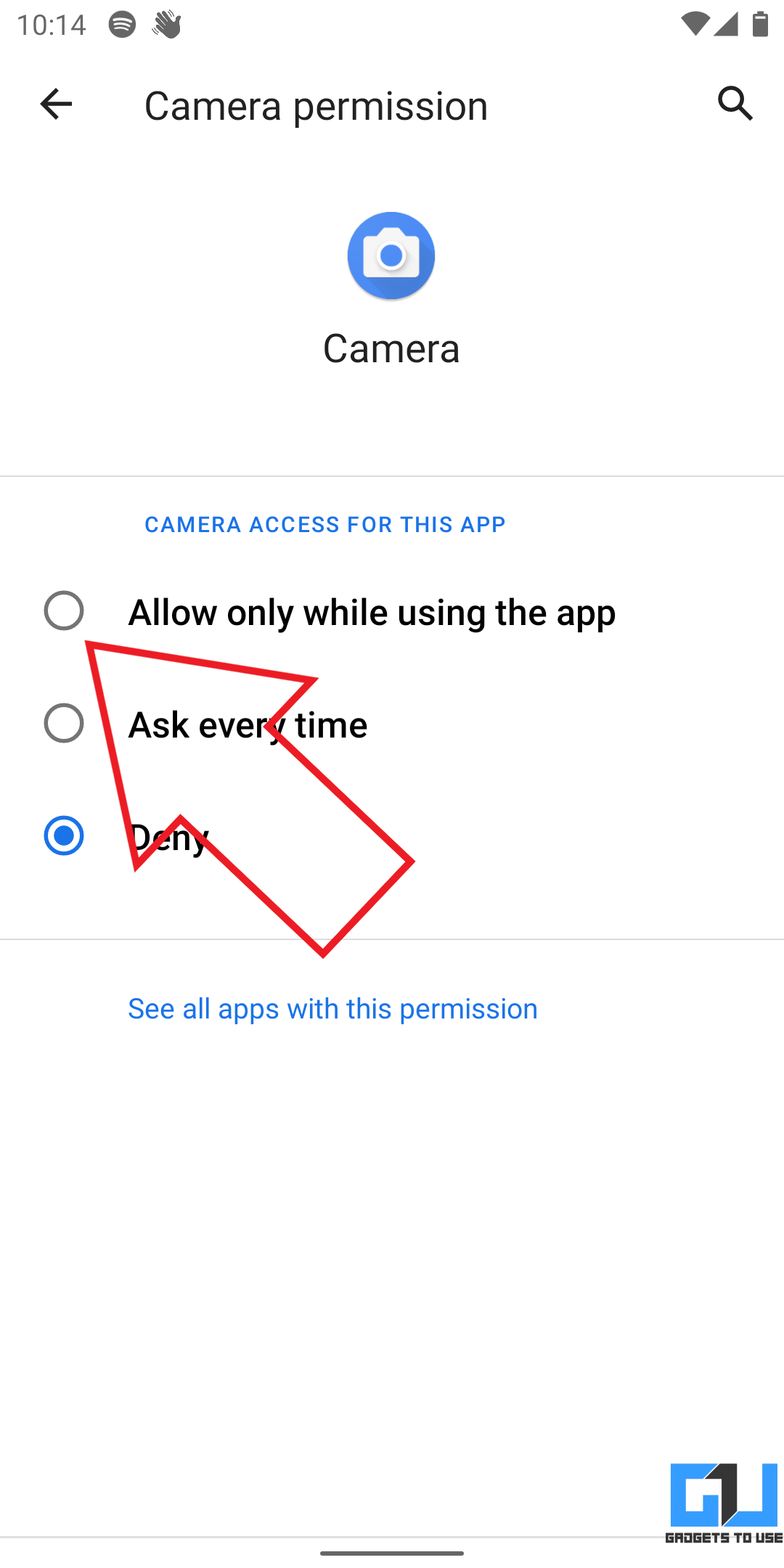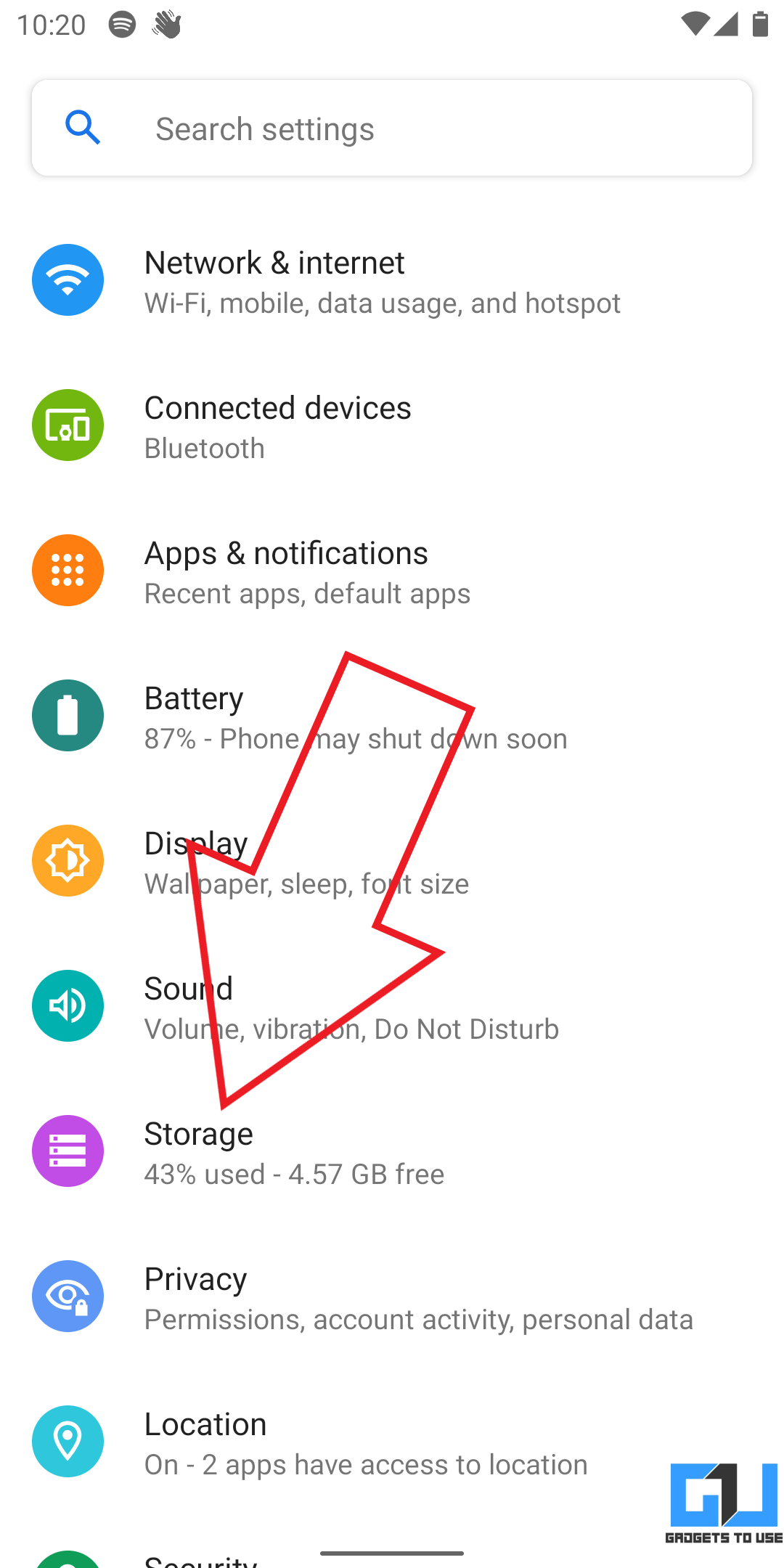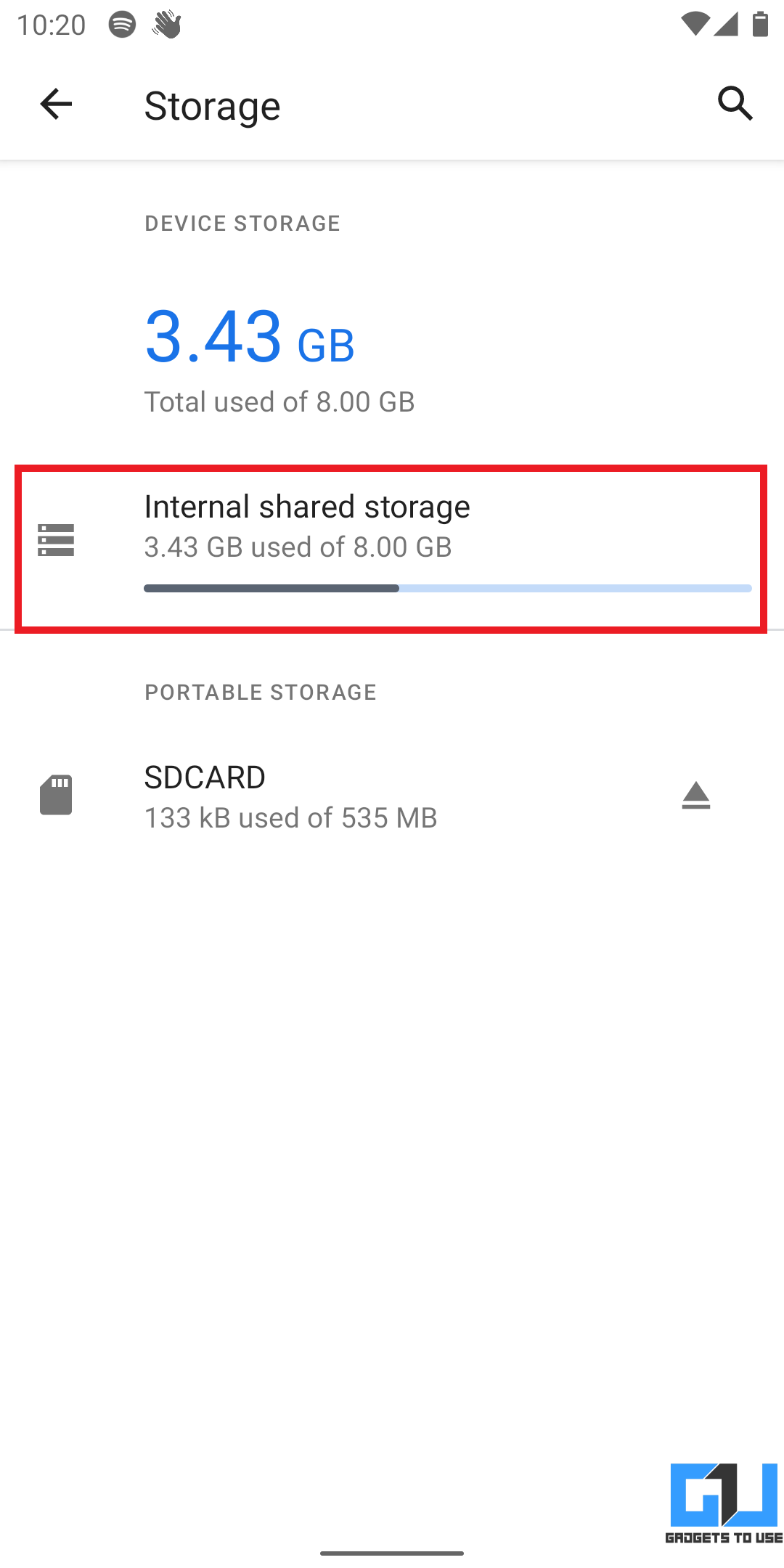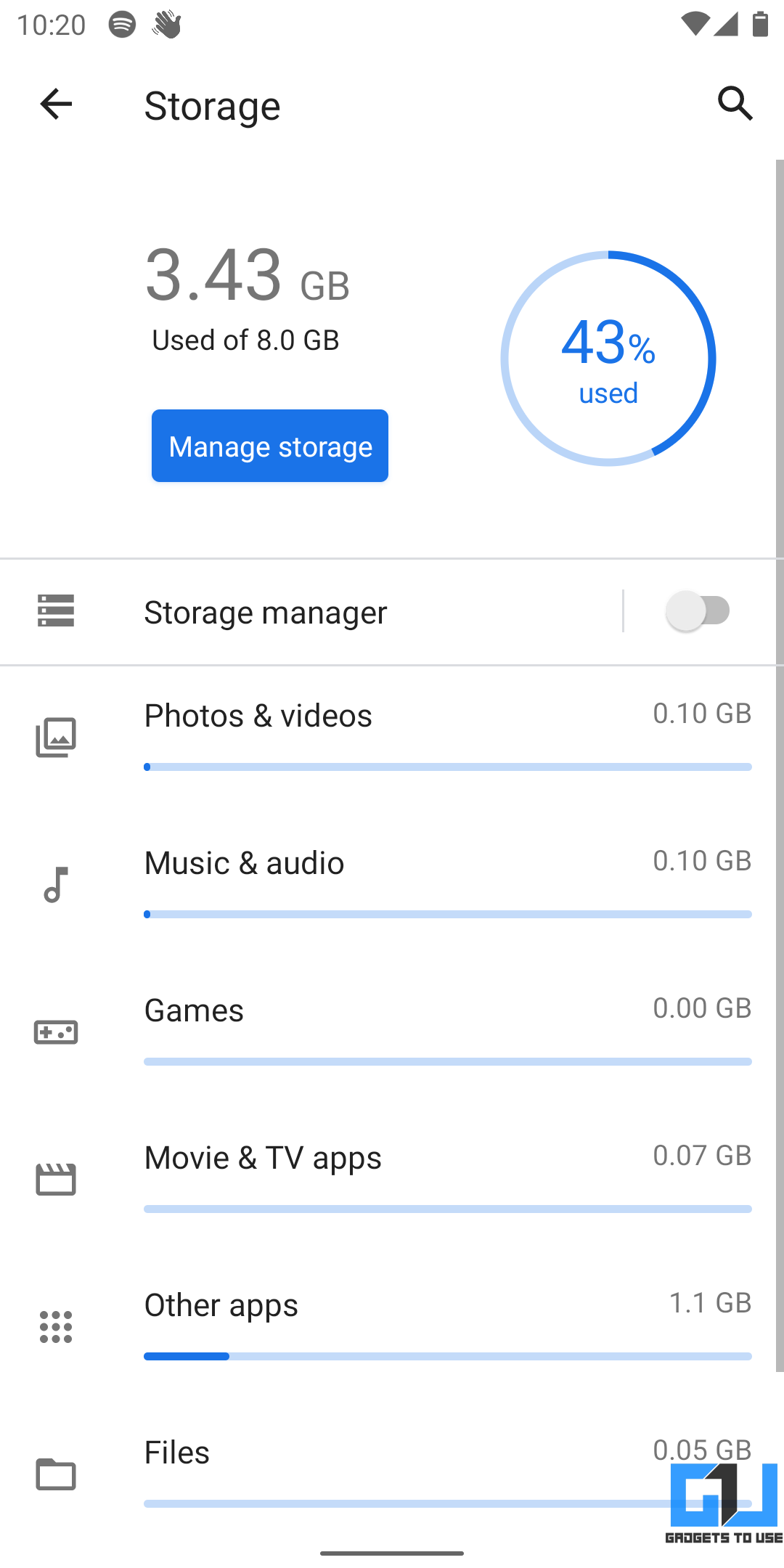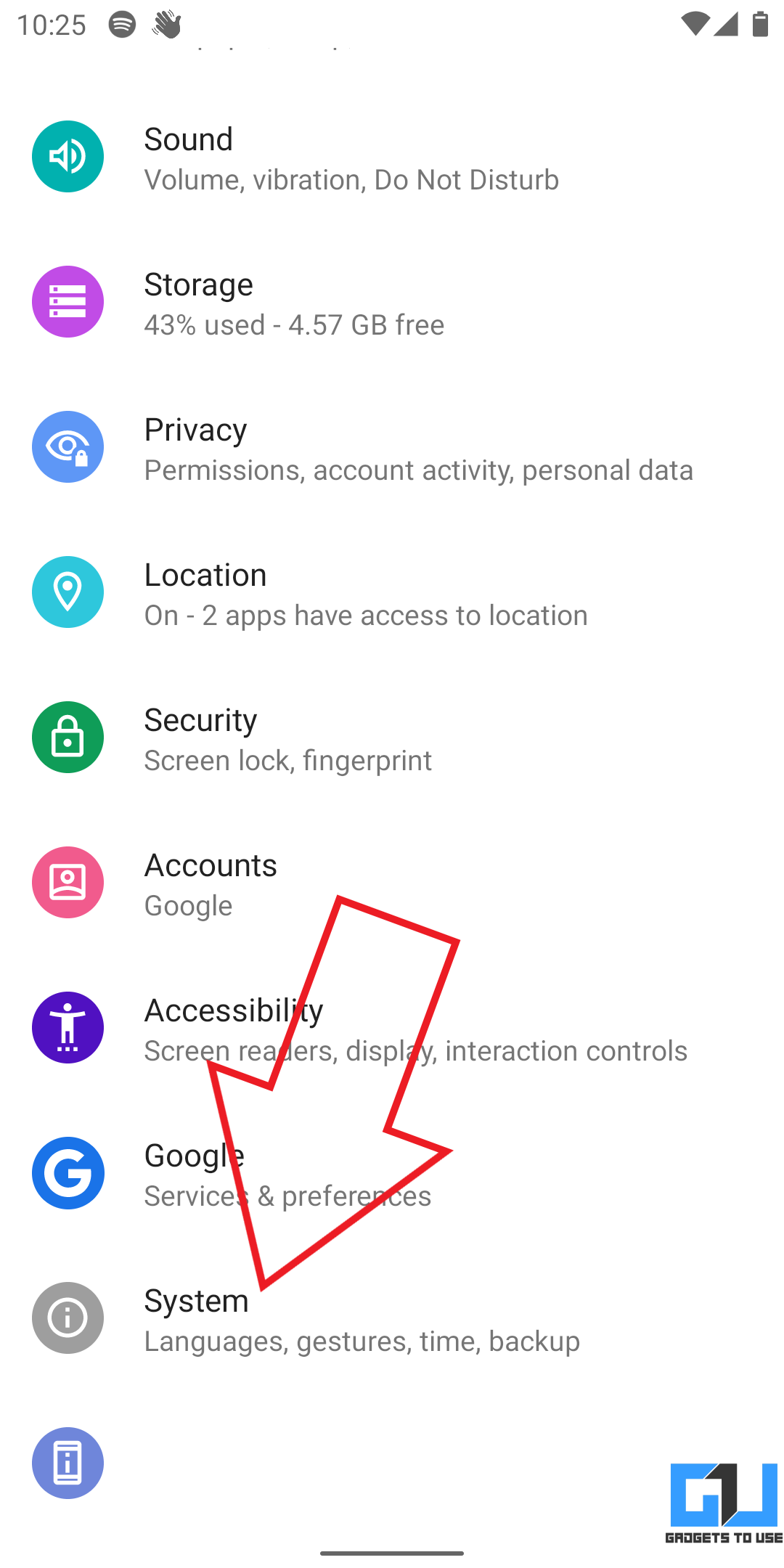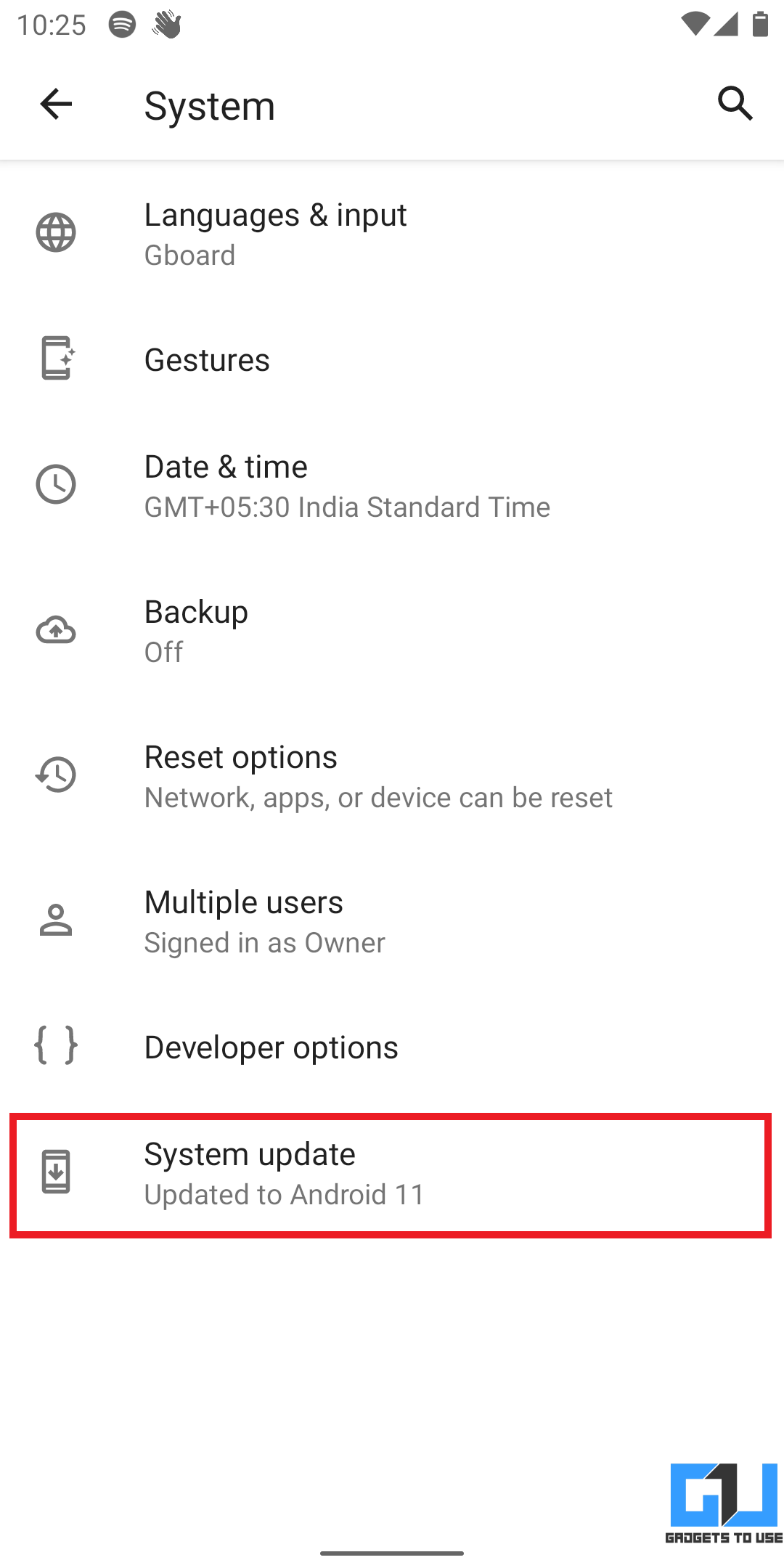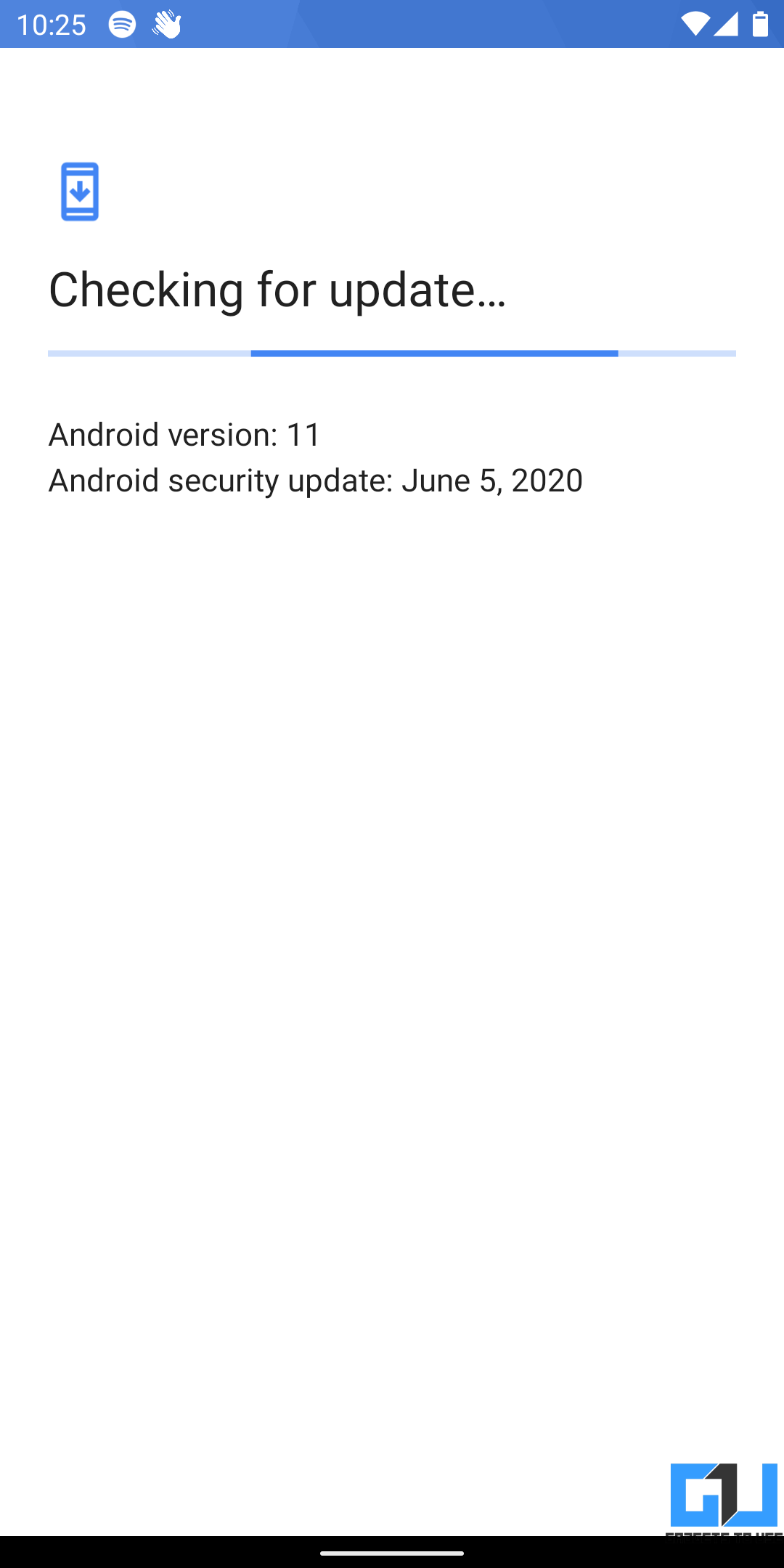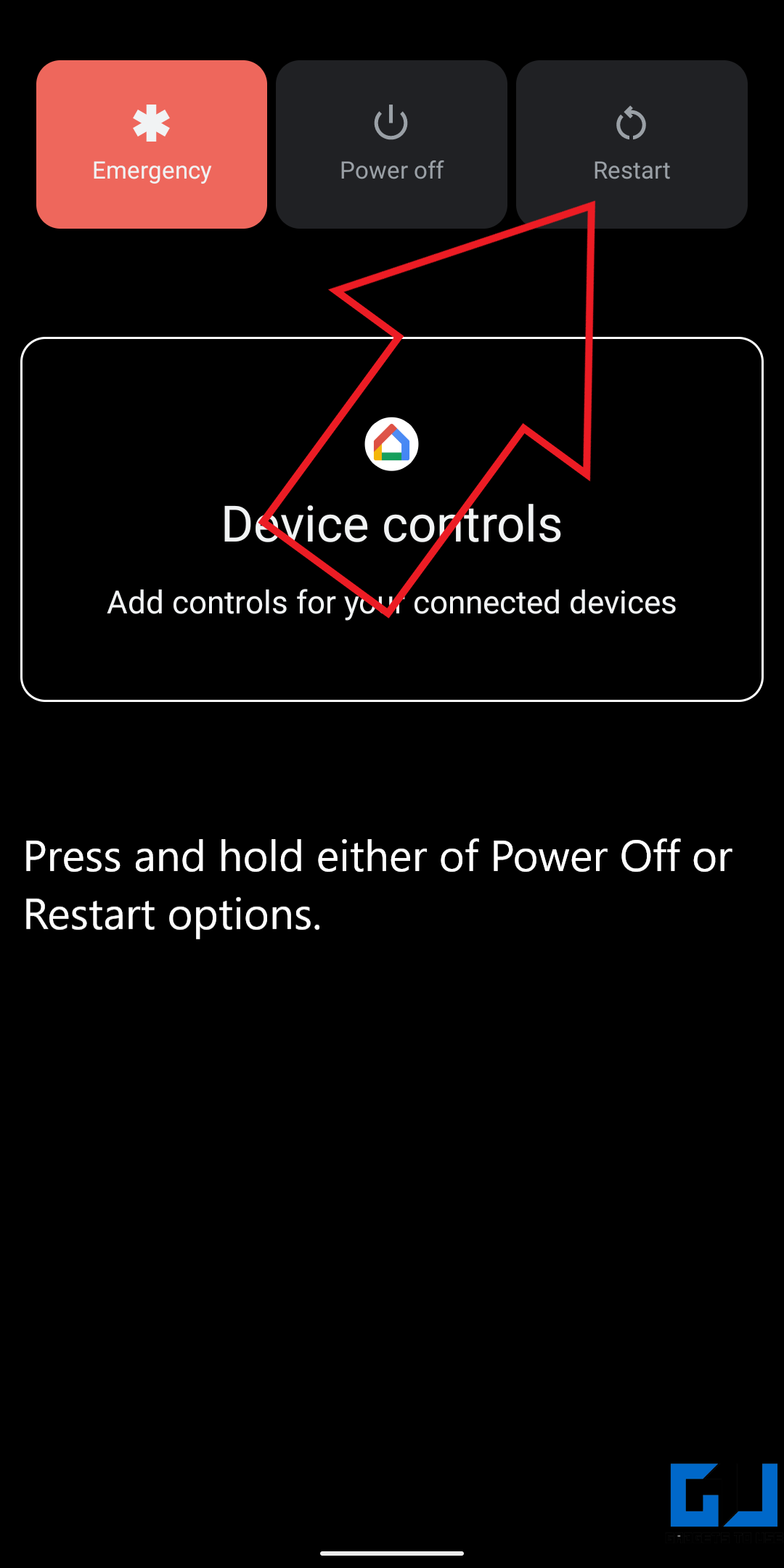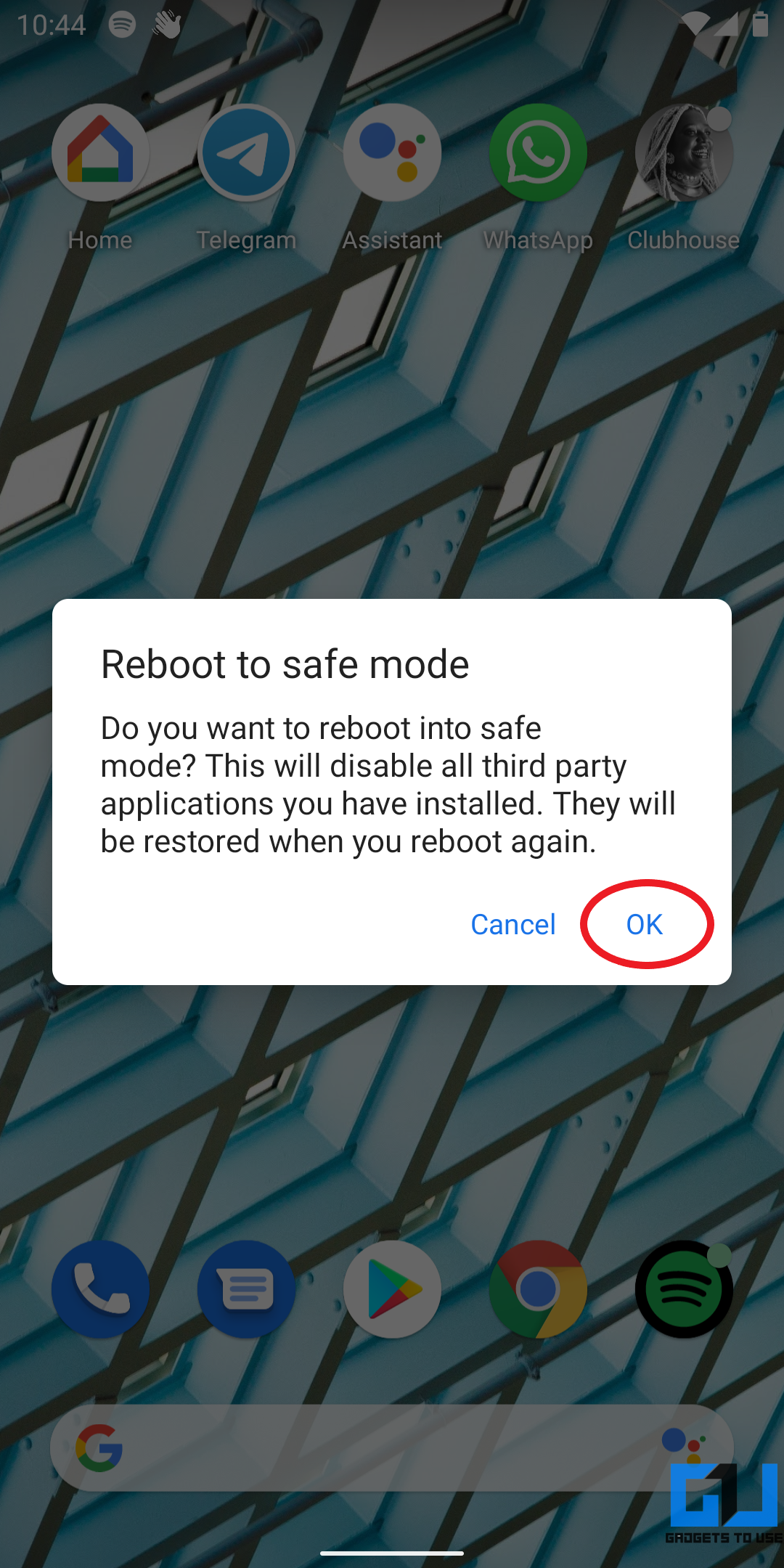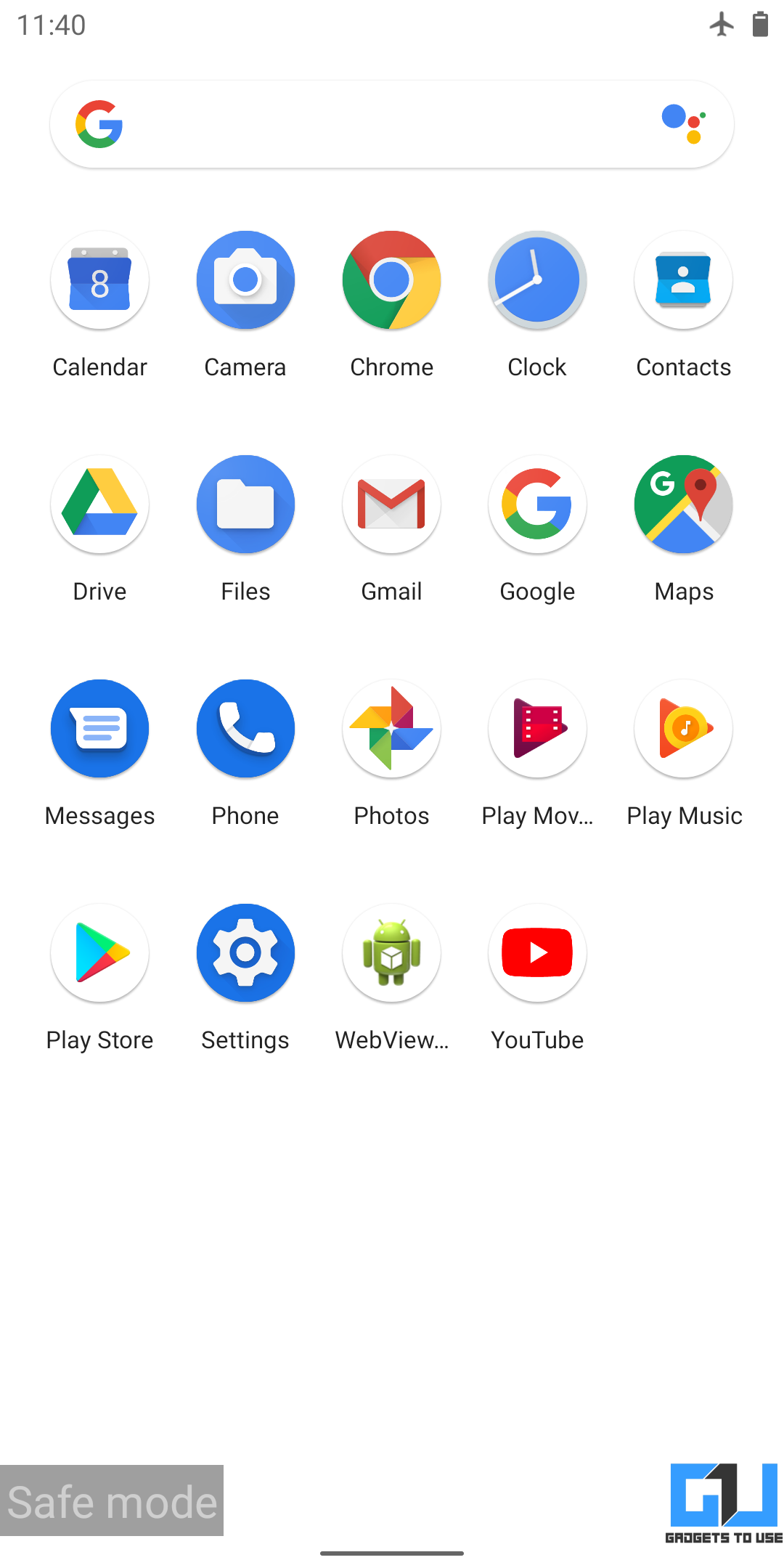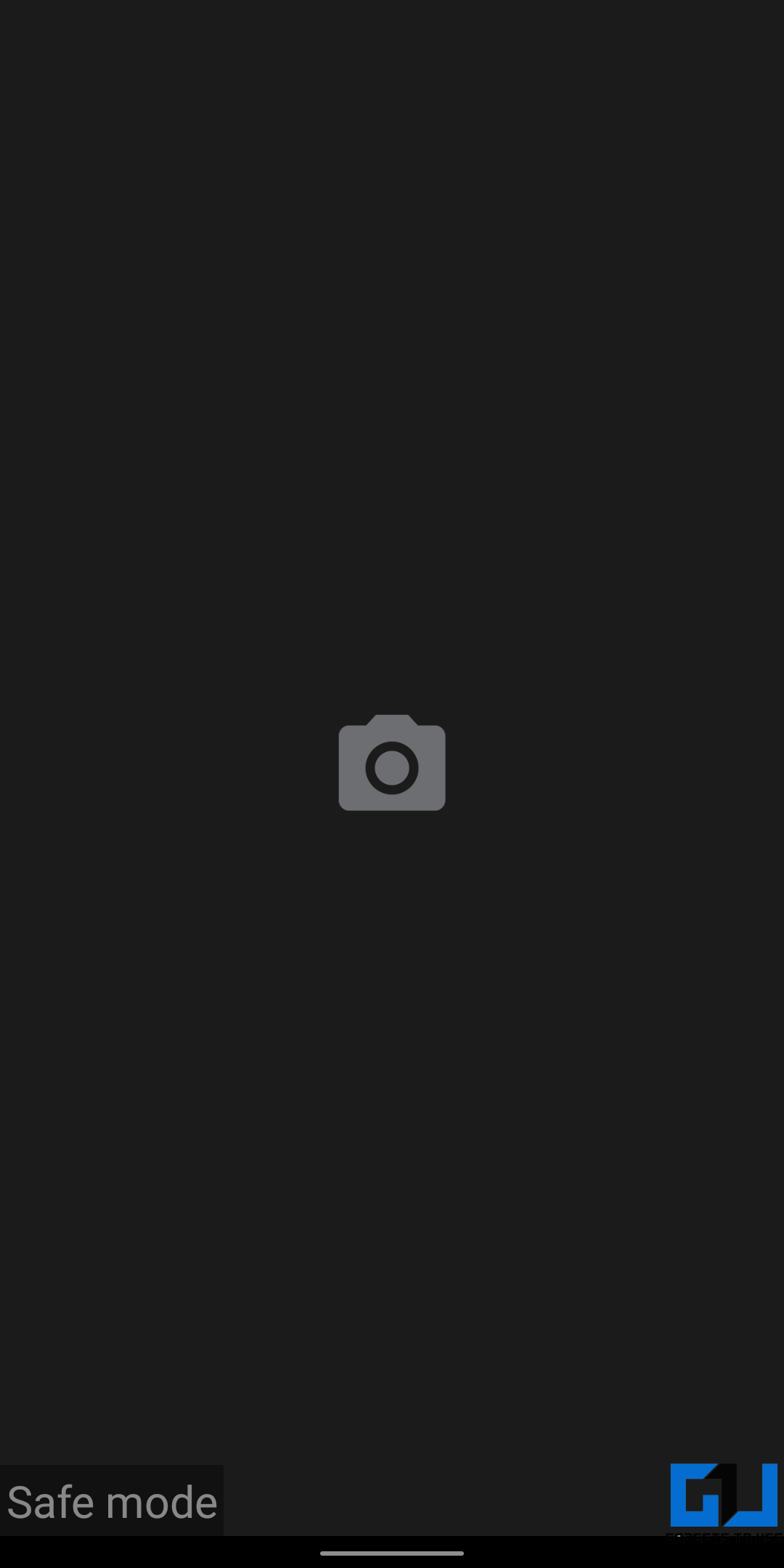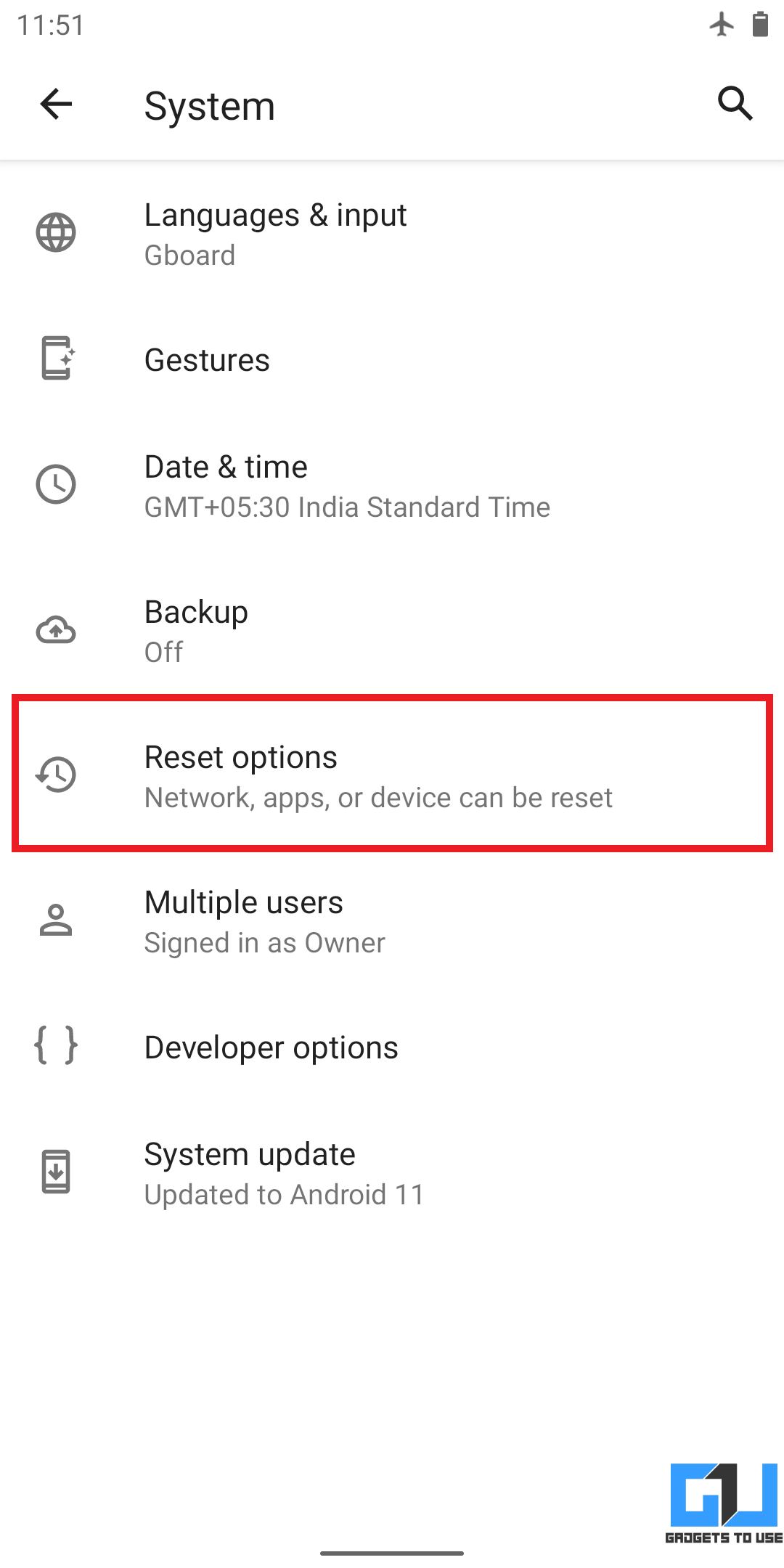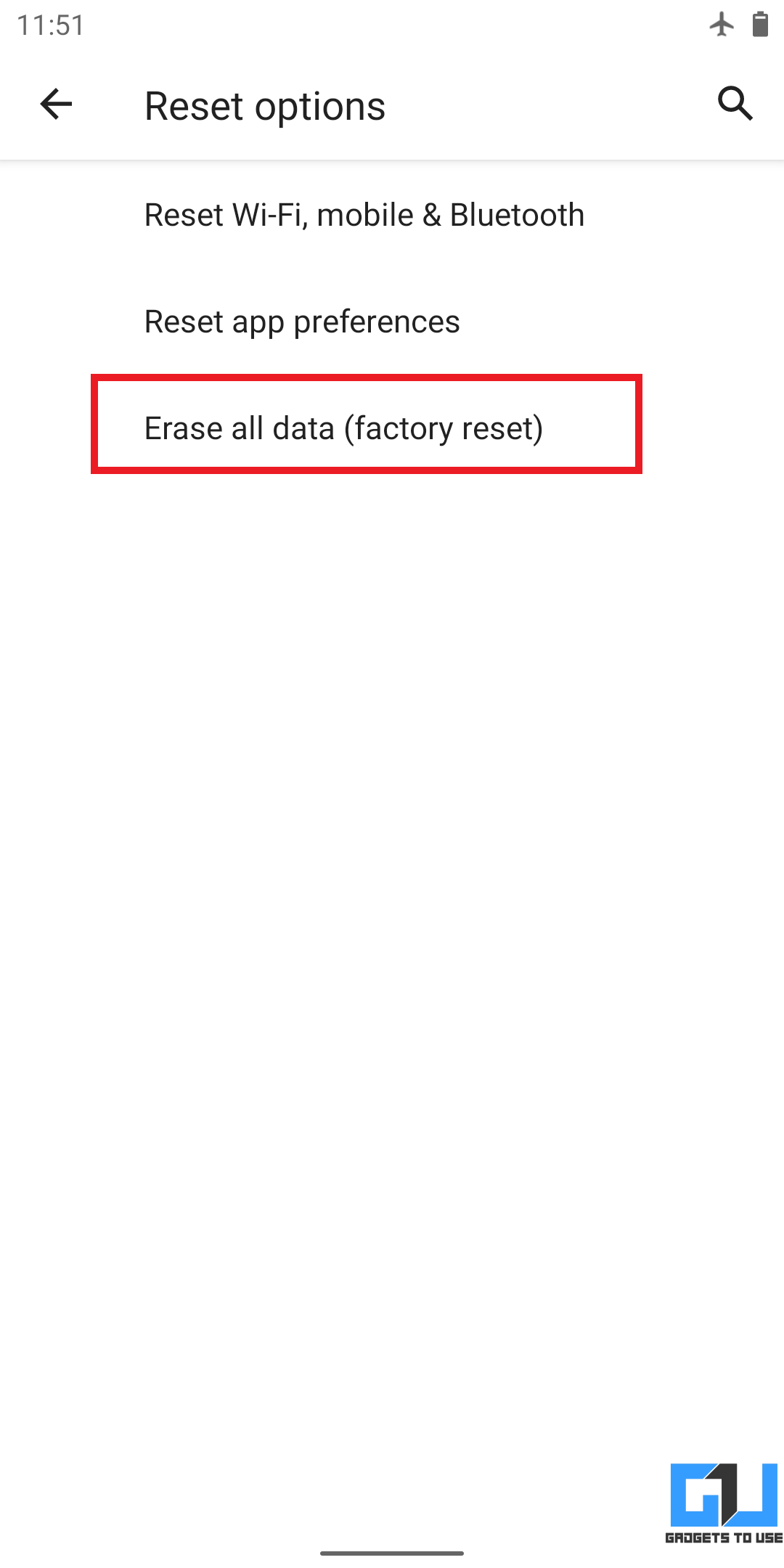Quick Answer
- At times, Android users may face issues wherein the camera app won’t open, crash when you try opening it, or throw an error message like “Unfortunately, the camera has stopped” and not work altogether.
- The Camera app will crash or close automatically when you open it if it does not have permission to access the camera hardware.
- If the storage is almost full, the phone may start lagging, and so will the camera app.
At times, Android users may face issues wherein the camera app won’t open, crash when you try opening it, or throw an error message like “Unfortunately, the camera has stopped” and not work altogether. Any such problems can be troublesome when you want to click pictures or videos on your phone. Here are some easy ways that will help you fix camera app crashing or not working issues on your Android phone.
Related | 3 Ways to Remove Location Data From Photos Or Videos
Camera App Crashing or Not Working On Android Phone? Here’s the Fix
On Android, the camera issues are usually caused by software problems. In that case, you might not be able to use the camera app. It’ll either crash while using or not open in the first place. Below are some common issues you may face in the camera app:
- “Unfortunately, Camera Has Stopped” message
- “Can’t Connect to Camera” message
- “Warning: Camera Failed” error
- Camera error: The camera device encountered a fatal error
- The camera app keeps crashing or freezing
It can occur on any Android phone, from Samsung, Xiaomi, Poco, Realme, Oppo, Vivo, OnePlus, etc. These issues can generally be fixed through simple troubleshooting steps. Below are different ways you can fix camera issues on your Android phone.
1. Reboot the Phone
The first thing to do is to restart your phone. Doing so will soft reset the device and clear out any temporary bugs or glitches. To restart the phone, press and hold the Power button. Once you see the power menu, tap on Restart or Reboot.
Once the device reboots, open the camera app to see if it’s working fine. If not, proceed with the other solutions below.
2. Force Stop, Clear Data for Camera
The other option is to force stop the Camera app and clear its data to start afresh. To do so, follow the steps below.
- Open Settings on your Android phone.
- Go to Apps & notifications > See all apps.
- Here, scroll and select the Camera app.
- Click on Force Stop and open the camera to see if it’s working.
- If not, repeat the steps to open Camera’s App info page and click on Storage & Cache.
- Tap Clear Storage and confirm the prompt.
This will reset the Camera app to default and fix any intermittent issues.
3. Check Camera Permissions
The Camera app will crash or close automatically when you open it if it does not have permission to access the camera hardware. So, check whether you’ve accidentally denied the permission and re-enable it as follows:
- Open Settings on your Android phone.
- Go to Apps & notifications > See all apps.
- Here, scroll and select the Camera app.
- Click on Permissions and select Camera.
- Change it to Allow if not already.
4. Free Up Your Phone’s Storage
Android phones require a certain amount of free storage for smooth functioning. It’s usually 10% of your total storage capacity. If the storage is almost full, the phone may start lagging, and so will the camera app.
You can check the remaining storage on your phone by going to Settings > Storage. You can then remove unwanted applications, downloads, and other files to make some room. Here’s how you can use Files by Google to free up storage.
5. Check for Software Updates
Smartphone manufacturers regularly push software updates to add new features and fix any intermittent bugs or issues with the phone. So, check and update your phone to the latest version to resolve any firmware-related issues.
- Open Settings on your Android phone.
- Scroll down and click on System > Advanced.
- Here, select Software Update.
- Check and install if any updates are available for your device.
6. Boot into Safe Mode
Safe mode disables all the third-party apps and features to help you find problems on your phone. To boot into safe mode:
- Press and hold the Power button on your phone.
- Once the power menu appears, tap and hold the Power Off or Restart options.
- Within seconds, you’ll get the safe mode prompt.
- Tap OK to reboot your phone into safe mode.
OR
- If you don’t see any option, power off your phone.
- Now, press the Power key to boot it up.
- While the phone is starting up, press and hold the Power + Volume Down key simultaneously.
Once the phone starts, you’ll see the “Safe mode” watermark in the bottom left. This means the phone has successfully booted in safe mode.
Try opening the Camera app to see if it works fine. If yes, then the problem is caused by one of the third-party apps on your phone. Check the recently installed apps or apps with camera permissions and remove the ones you suspect of causing trouble.
To exit Safe mode, simply restart your phone or power off and boot it normally.
7. Wipe Cache Partition
Wiping cache partition deletes temporary or corrupted data which can actually resolve a lot of issues. If you’ve recently updated your phone’s software, we’ll advise you to clear the cache partition from recovery.
However, make sure you proceed with caution and keep your data backed up if you accidentally format the phone. To wipe system cache partition:
- To start with, switch off your phone.
- Now, press and hold the Power+ Volume Down button simultaneously. The key combination could be different on your phone- check it on Google by searching “How to open recovery menu on <your phone model>.”
- Once you press and hold the right key combination, your phone will boot into recovery mode.
- In the recovery menu, use volume keys to navigate to the Wipe Cache Partition.
- Press the Power button to select and reset the cache partition.
Make sure you wipe only the cache partition and not the complete phone. Otherwise, you’ll lose all the data.
8. Perform a Factory Reset
The last option to fix camera crashing or not working issues on Android is to perform a factory reset. This will erase all the data and reset your phone to factory default settings, as it was the time you unboxed it. It’ll retain all the installed software updates, though.
- Open Settings on your Android phone.
- Go to System > Advanced > Reset options.
- Here, click on Erase all data (factory reset).
Note: This will erase all the data on the device, including your apps, photos, documents, and other files.
9. Issue with Camera Hardware?
Use a third-party camera app or try testing the camera in the phone’s hidden testing menu. If none of the solutions work and the camera still force closes automatically or crashes, it could be due to issues with the camera hardware.
It usually happens due to liquid damage. Anyways, we’d advise taking your phone to an authored repair center for further diagnosis of the problem.
Wrapping Up
These were some easy fixes to try if your Android phone’s camera is crashing or not working properly. Usually, a simple reboot or clearing the Camera app’s data resolves the problem. However, if it doesn’t, you can proceed with other given solutions. Anyways, do let me know what worked for you. In case of any doubts or queries, feel free to reach out via the comments below.
You can also follow us for instant tech news at Google News or for tips and tricks, smartphones & gadgets reviews, join GadgetsToUse Telegram Group or for the latest review videos subscribe GadgetsToUse Youtube Channel.