Quick Answer
- If you’re someone who wants a solid color look on your PC, follow this guide to disable transparency effects on Windows 11.
- This was a quick guide on disabling the transparency effects on Windows 11.
- Alternatively, you can also disable transparency effects in Accessibility settings on Windows 11.
Like its predecessor, the new Windows 11 includes the options to make the desktop taskbar transparent. This allows your wallpaper to be visible through the translucent taskbar, as well as the Action Center, Start menu, and across the interface. However, not everyone may like the translucent effects. If you’re someone who wants a solid color look on your PC, follow this guide to disable transparency effects on Windows 11.
Related | 2 Ways to Enable Dark Mode on Windows 11
Disable Transparency Effects on Windows 11
There are two ways you can disable transparency effects on Windows 11. You can do it through either the personalization settings or the accessibility tab. Both the methods are detailed below.
Method 1- Personalization Settings
You can turn off transparent effects in the Personalization settings, as follows:
- Open the Start menu and select Settings. Alternatively, you can press Win + I.
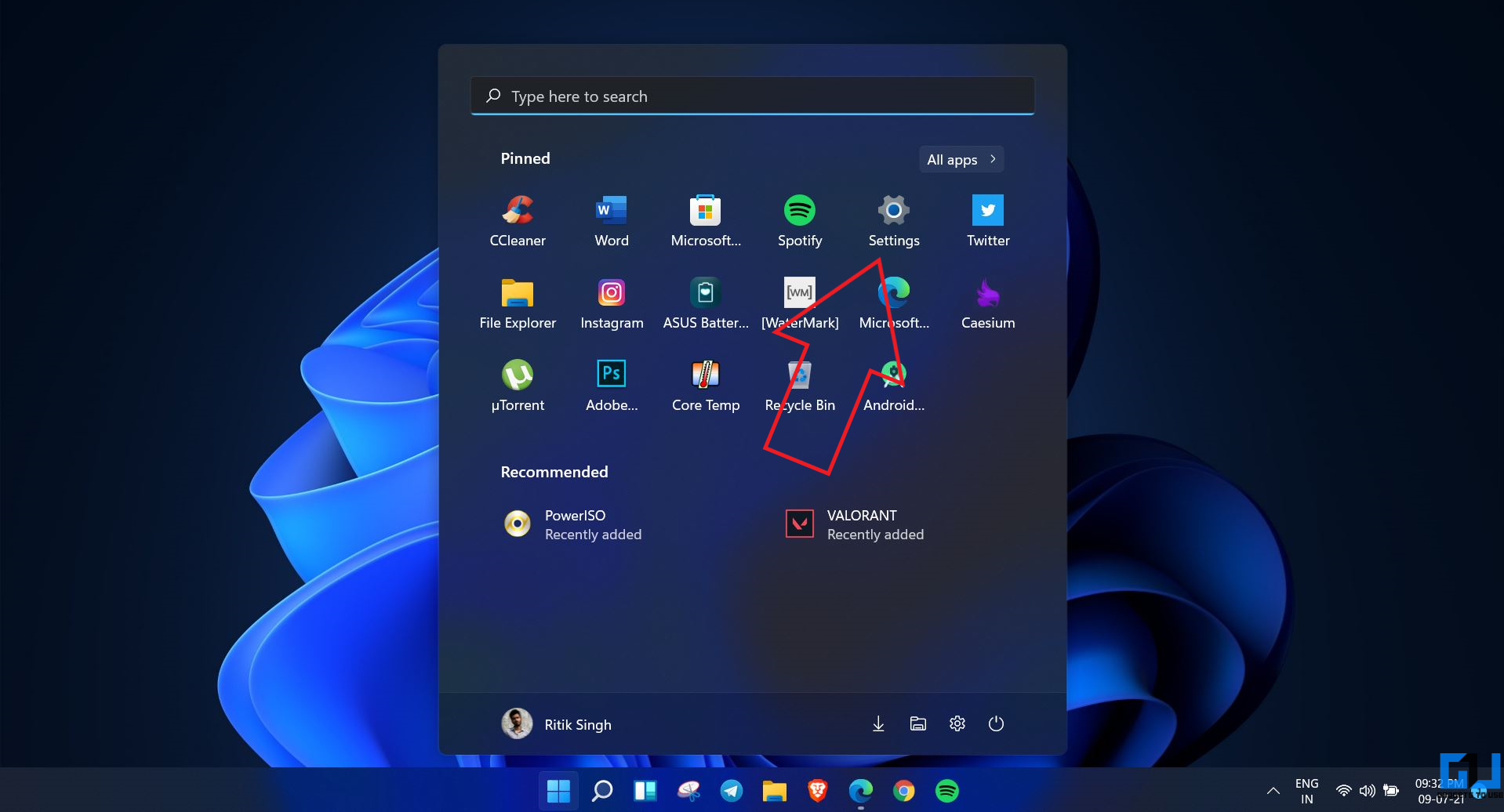
- Here, click on Personalization from the sidebar at the left.
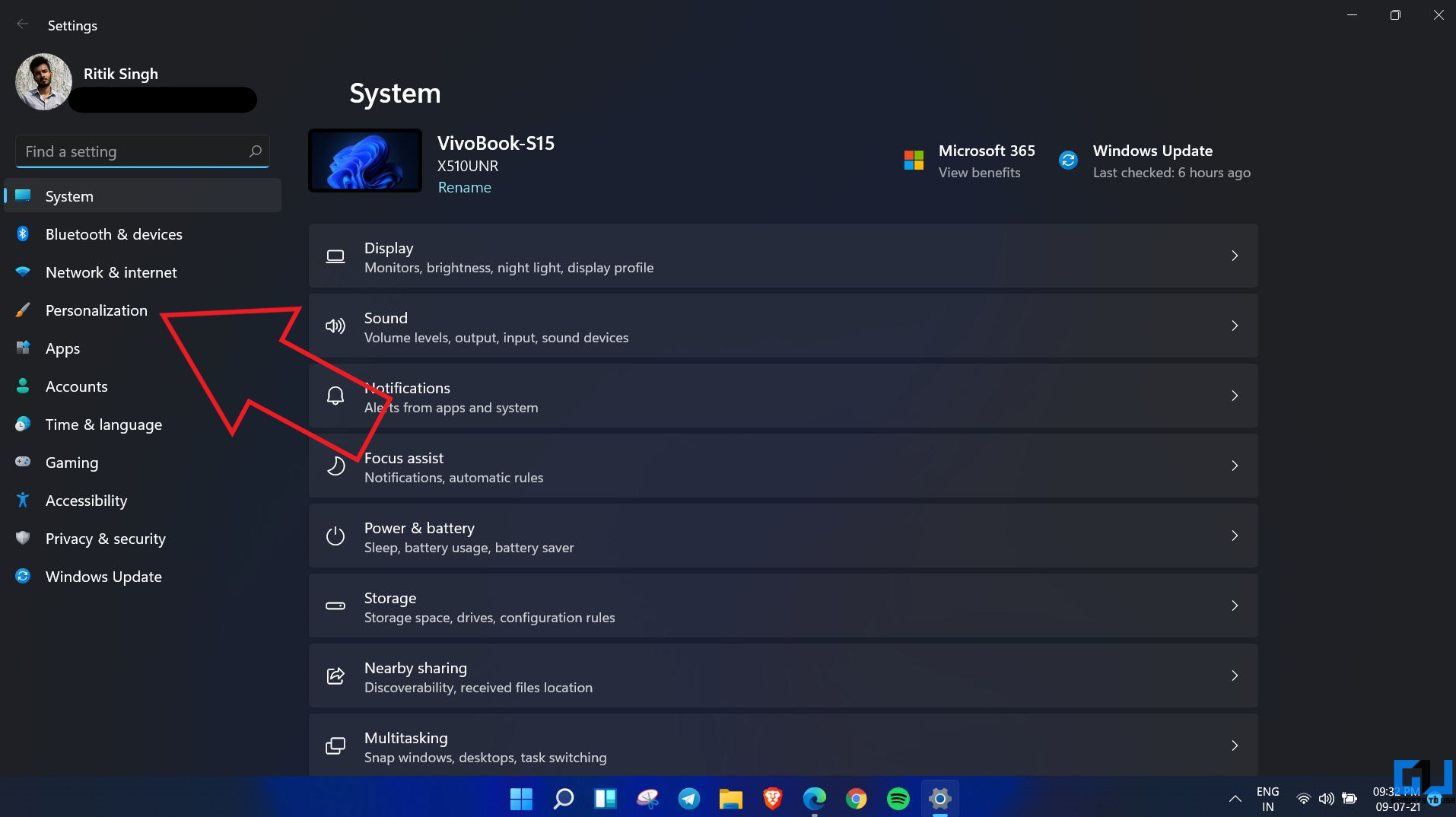
- Click on Colors.
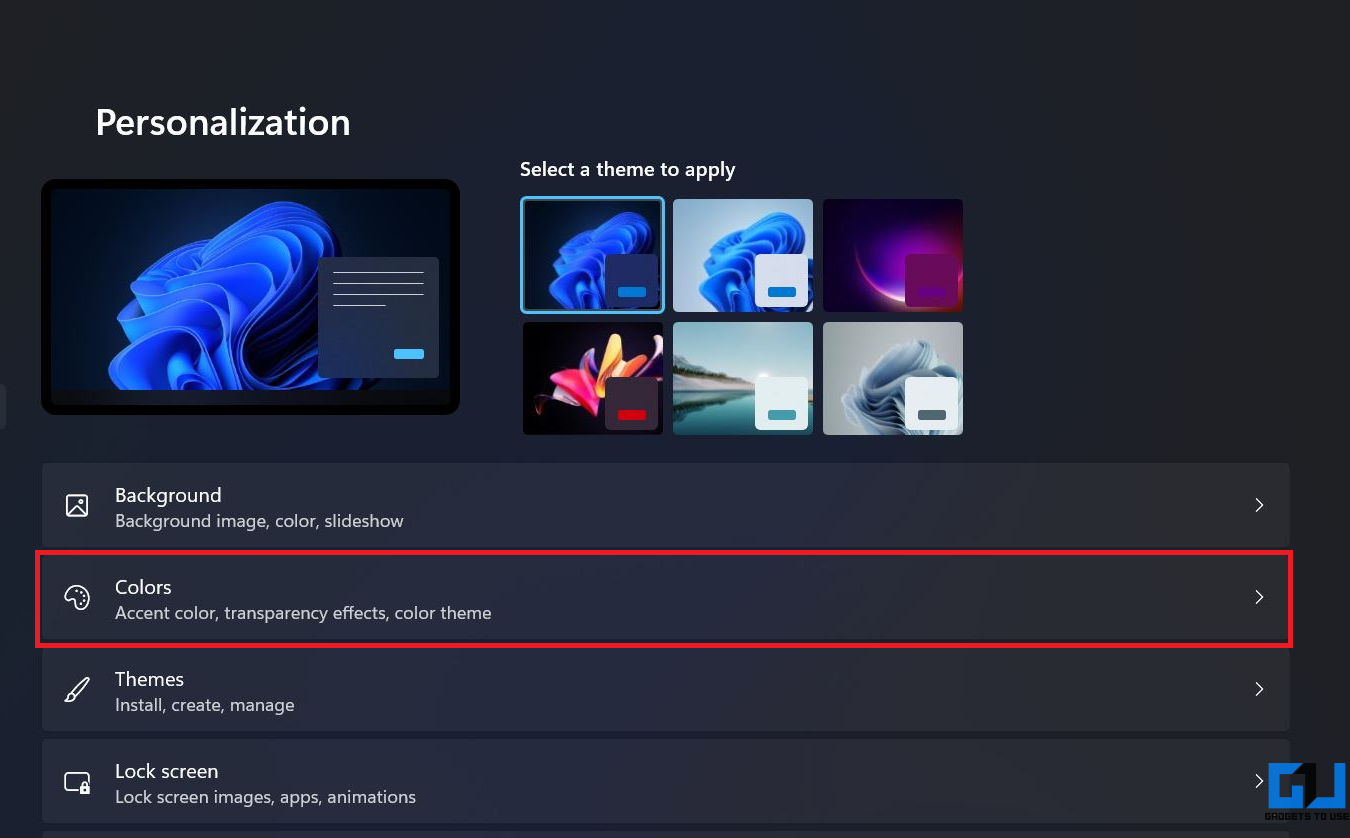
- Then, disable the toggle for Transparency Effects.
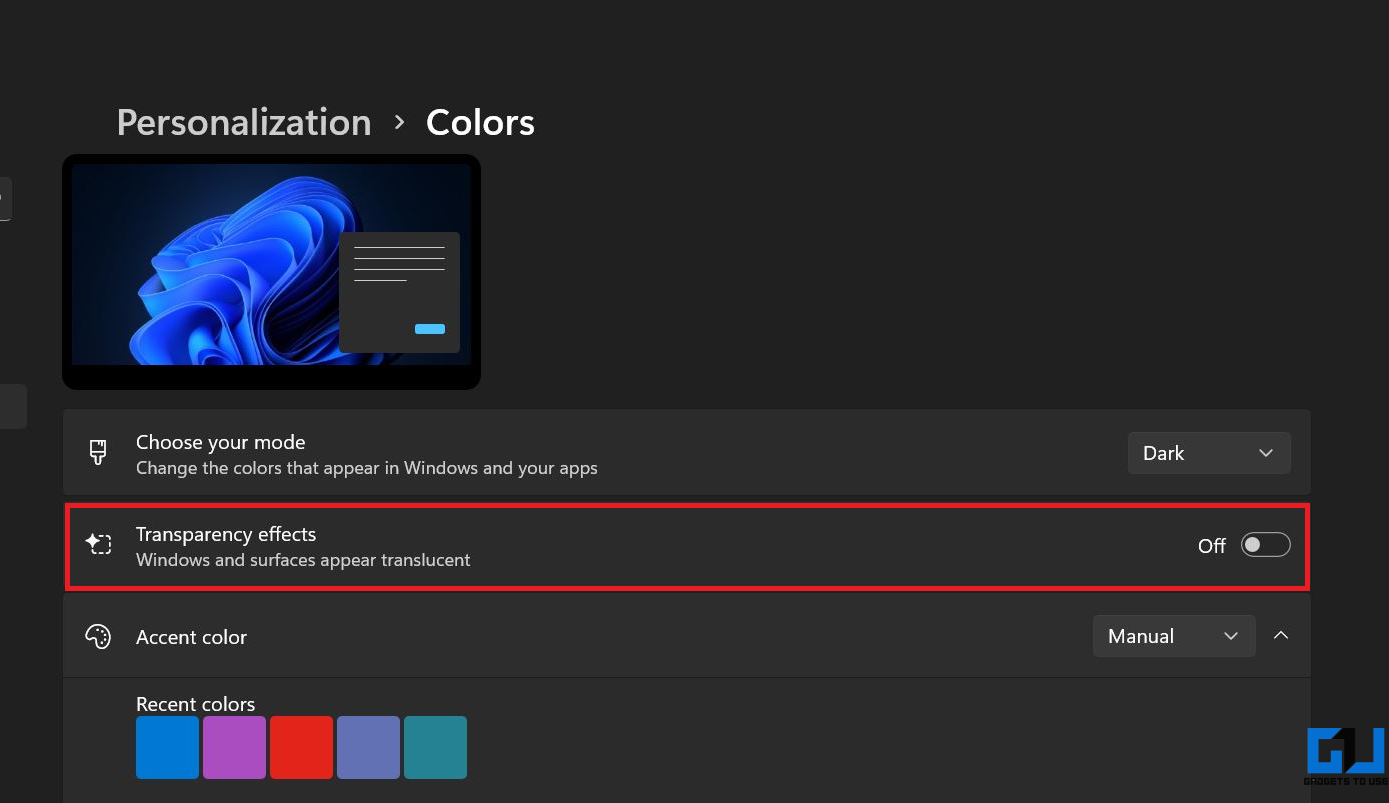
Method 2- Accessibility Settings
Alternatively, you can also disable transparency effects in Accessibility settings on Windows 11. To do so, follow the steps given below.
- Open the Start menu and select Settings. You can also open it by pressing Win + I.
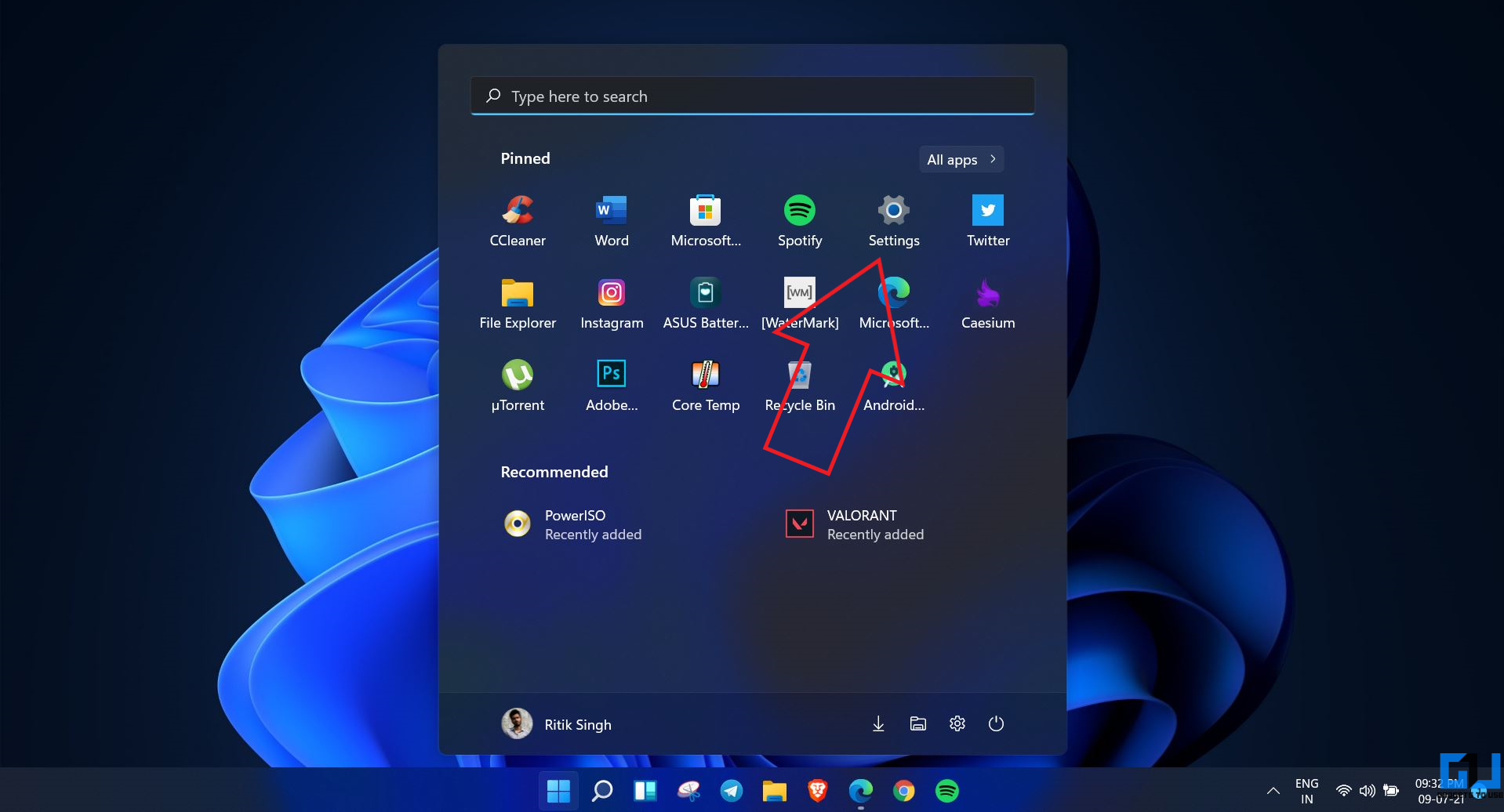
- Here, click on Accessibility from the sidebar at the left.
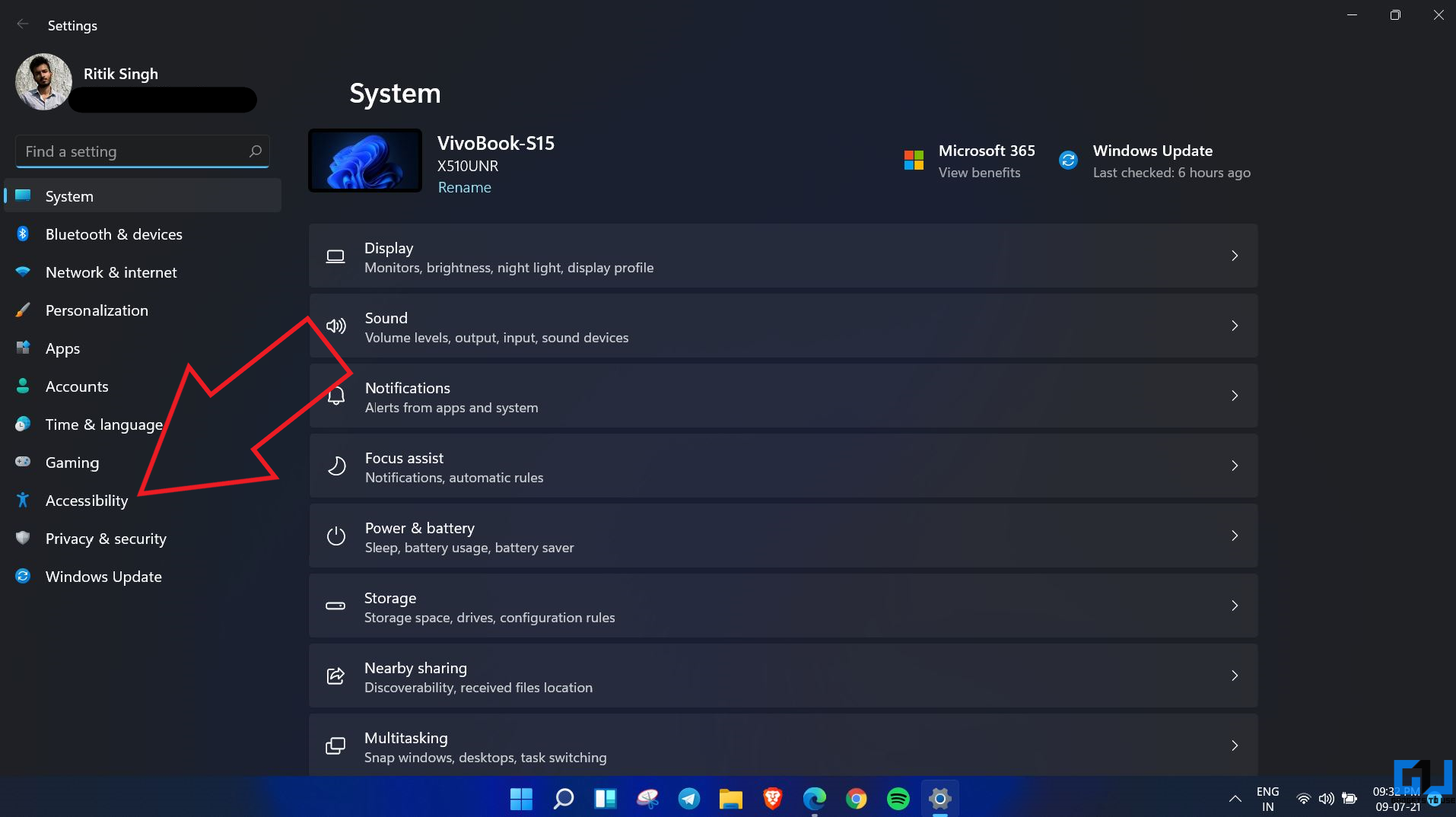
- Select Visual Effects from the available options.
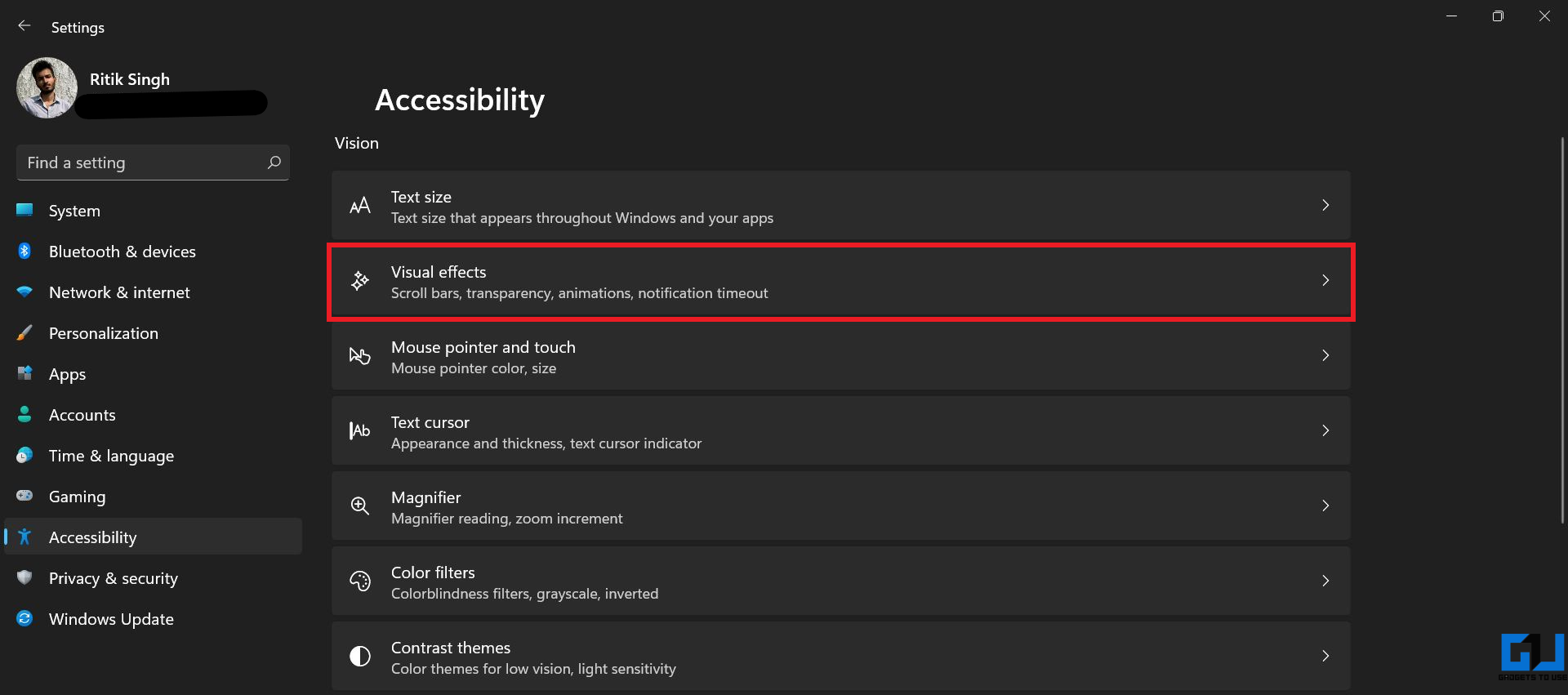
- On the next screen, disable the toggle for Transparency Effects.
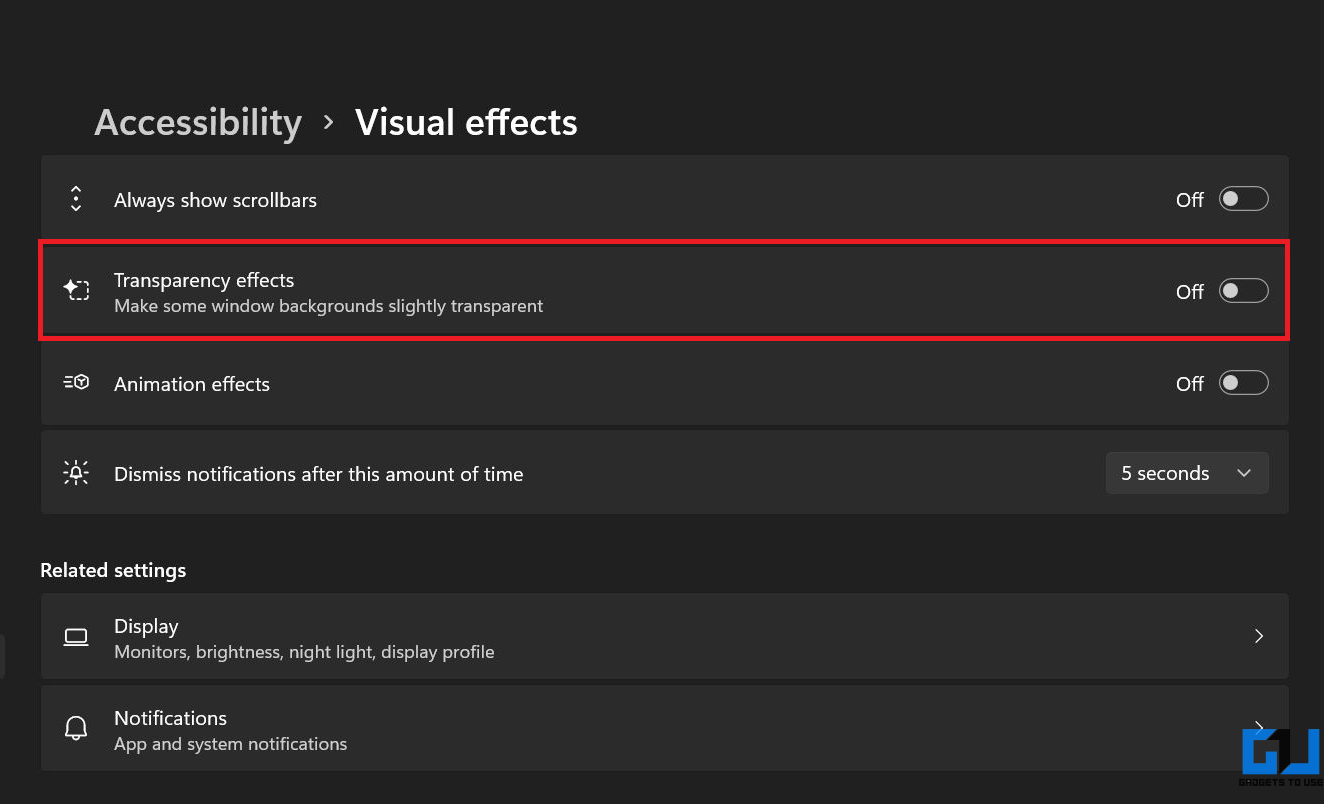
Turning the option off will result in the use of solid background color for your taskbar, Start Menu, Action Center, and also the widget panel. You’ll no longer see the slightly transparent effects from your desktop wallpaper on these elements.
Does it Help Speed Up Performance?
Yes, turning off Windows 11’s transparency effects can help you speed up your device’s performance. You can further disable Animation effects in Settings > Accessibility > Visual Effects to make your PC feel snappier.
Besides, there are several other things you can try to speed up your device. Here’s our detailed guide on making Windows 11 faster and improving performance.
Wrapping Up
This was a quick guide on disabling the transparency effects on Windows 11. Personally, I’ve never been a huge fan of visual effects on Windows and prefer keeping things simple. Anyways, what’s your view on the same? Have you updated to Windows 11 yet? Do let me know in the comments below.
You can also follow us for instant tech news at Google News or for tips and tricks, smartphones & gadgets reviews, join GadgetsToUse Telegram Group or for the latest review videos subscribe GadgetsToUse Youtube Channel.










