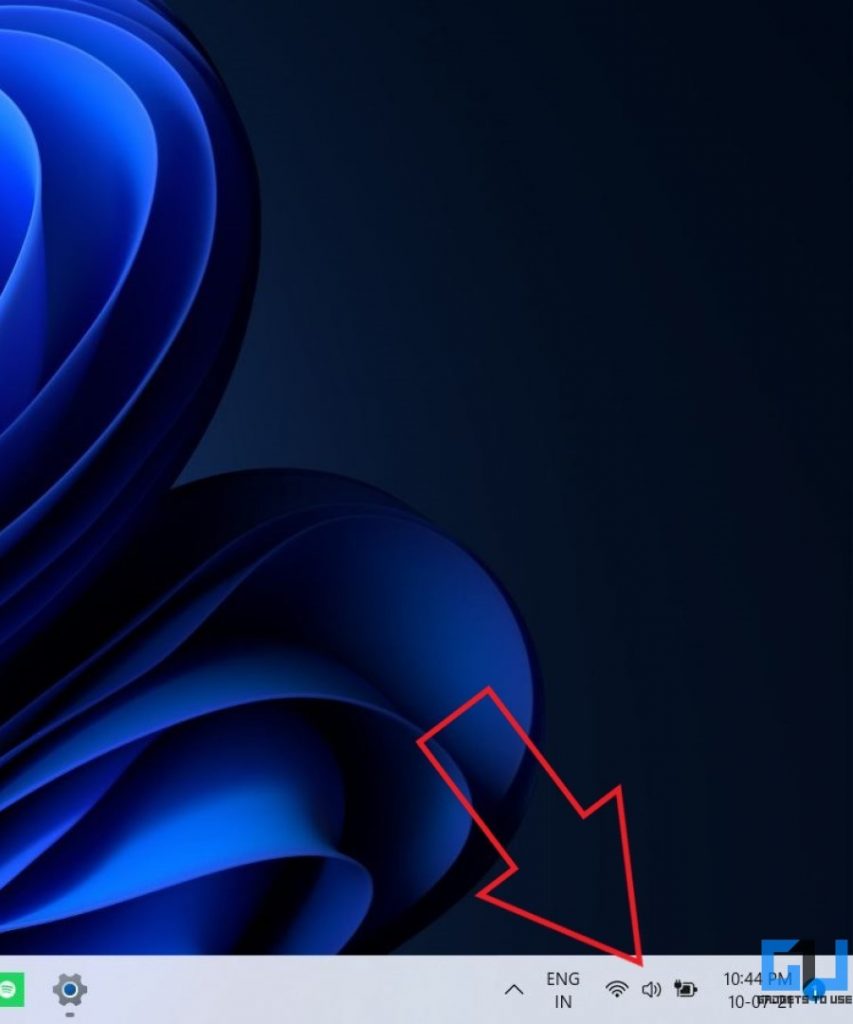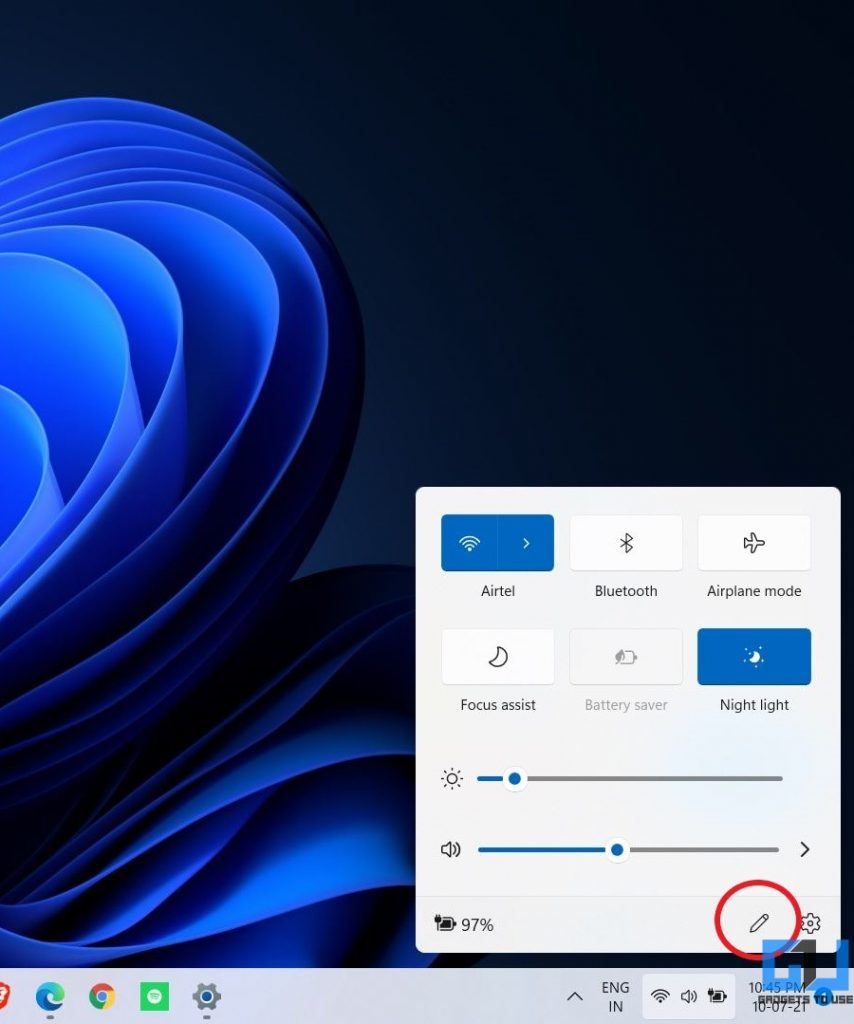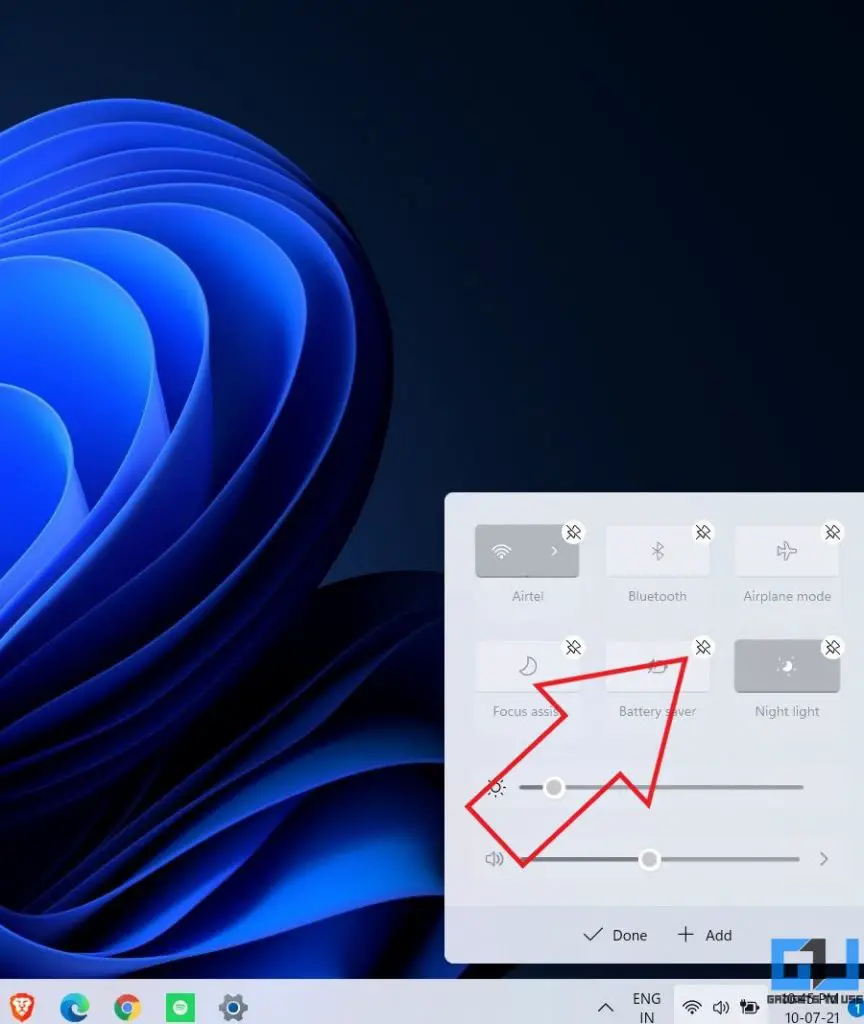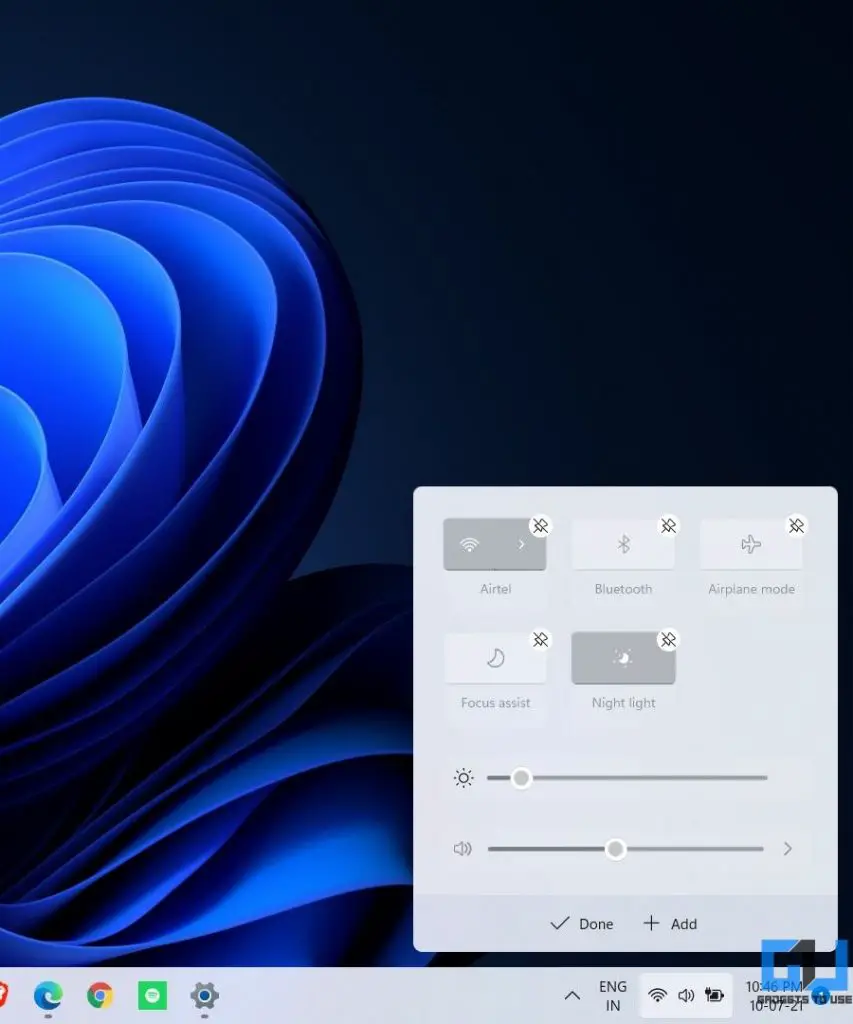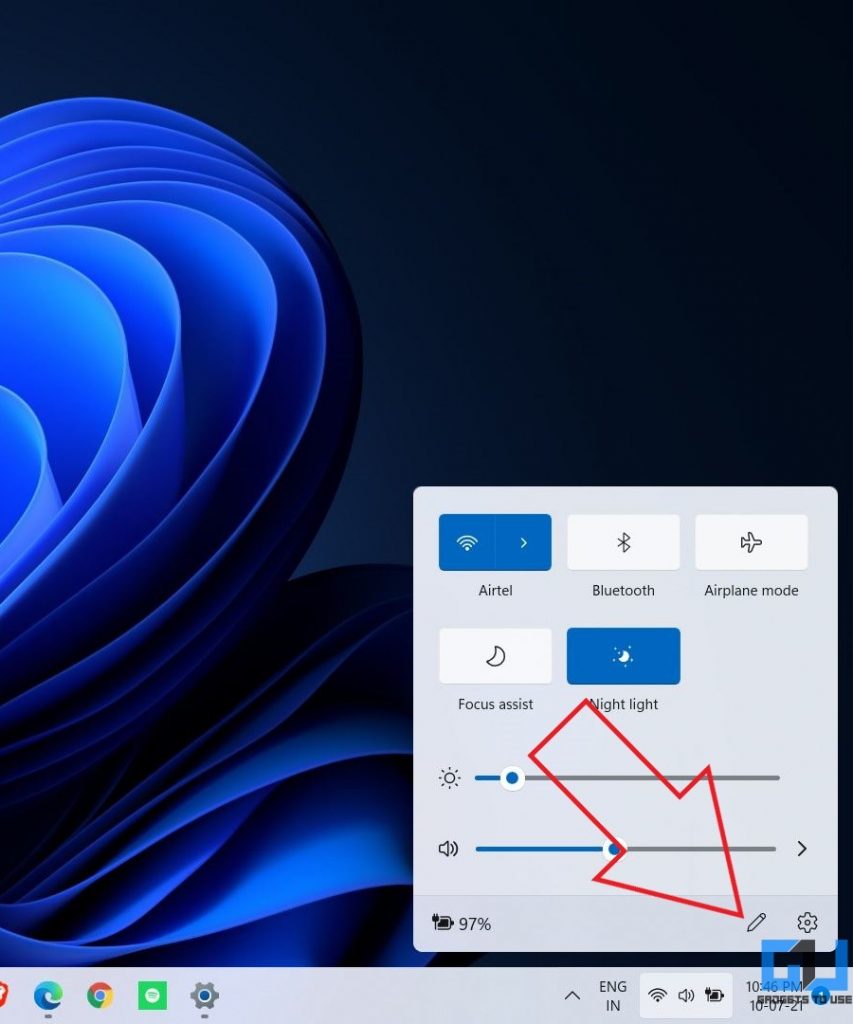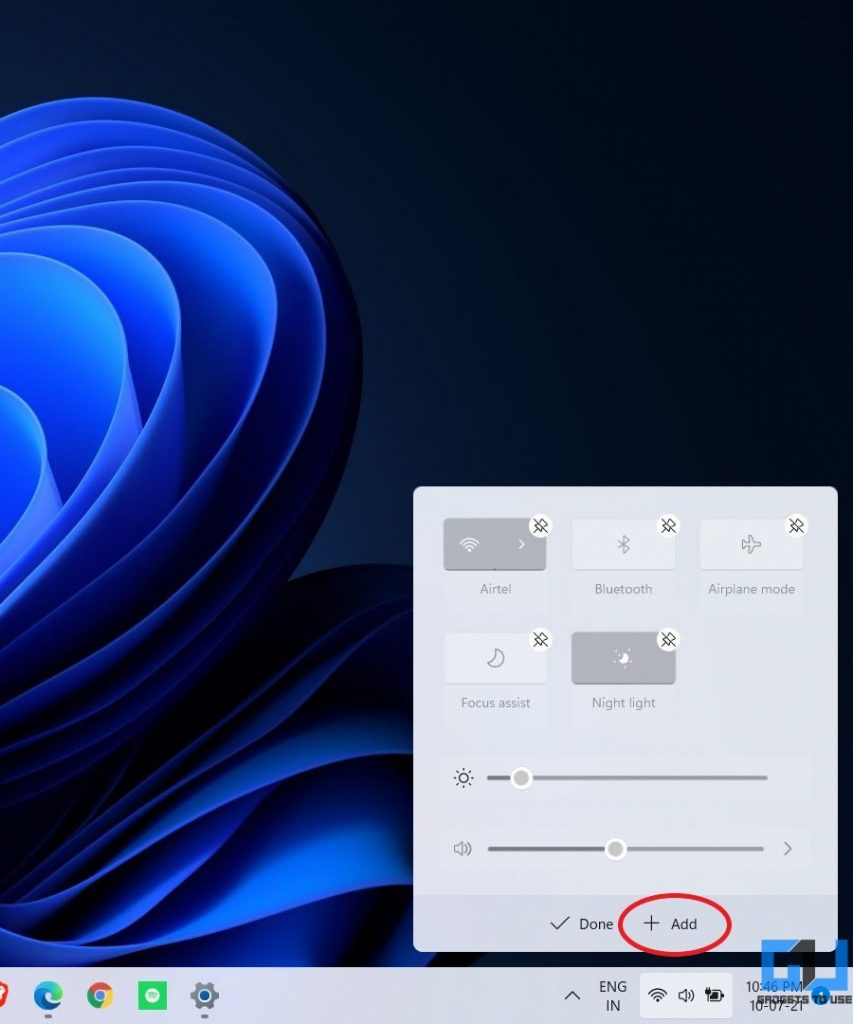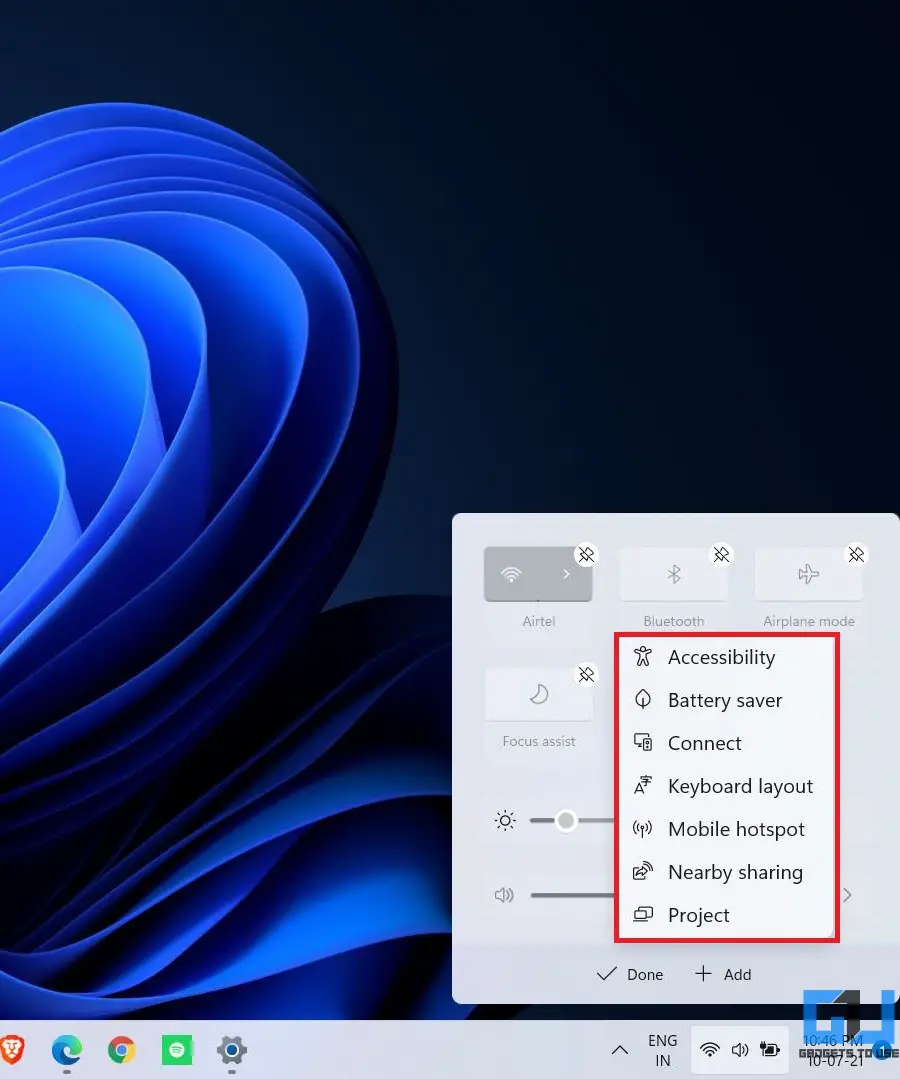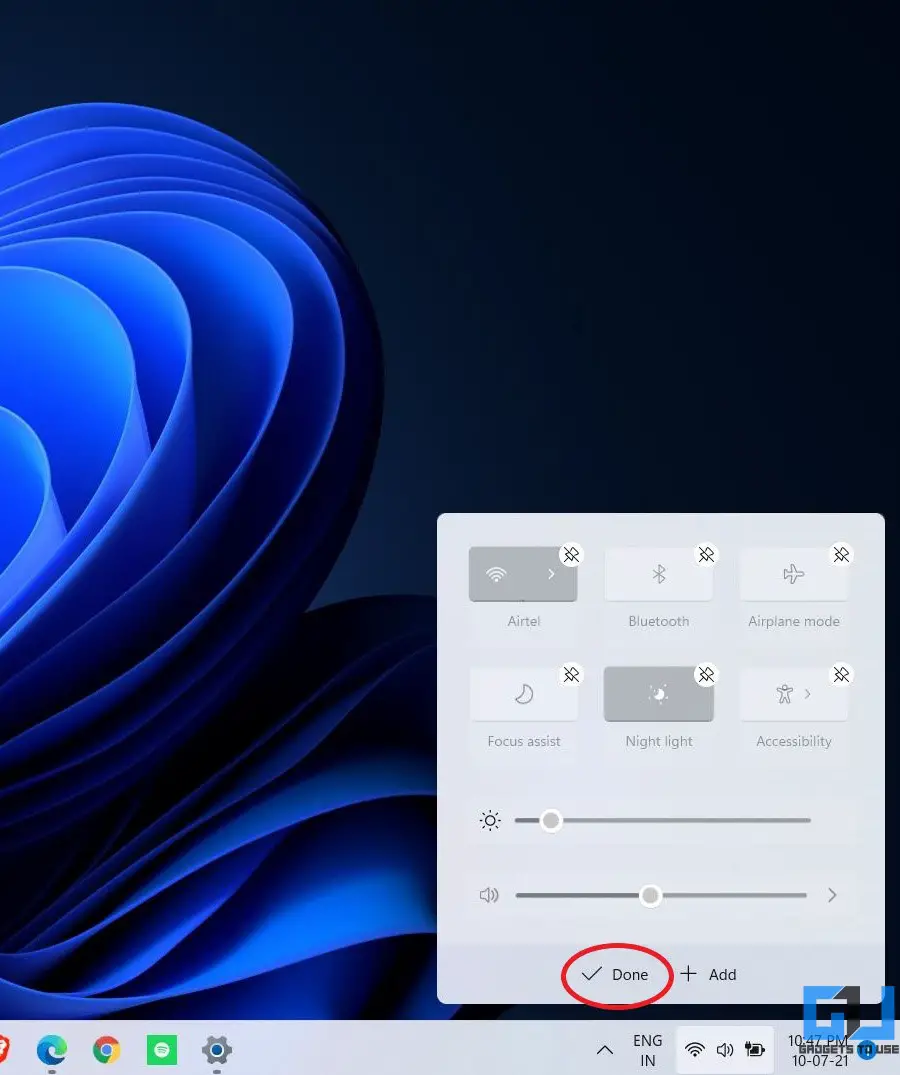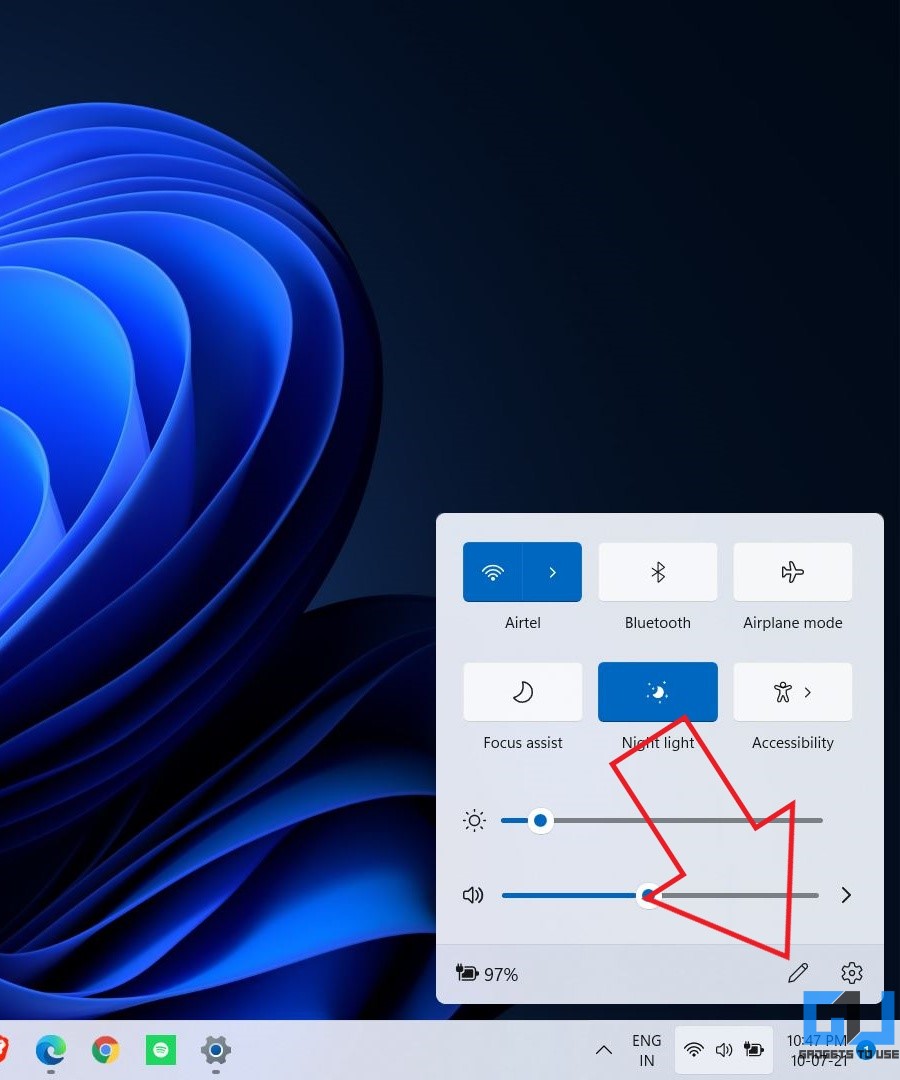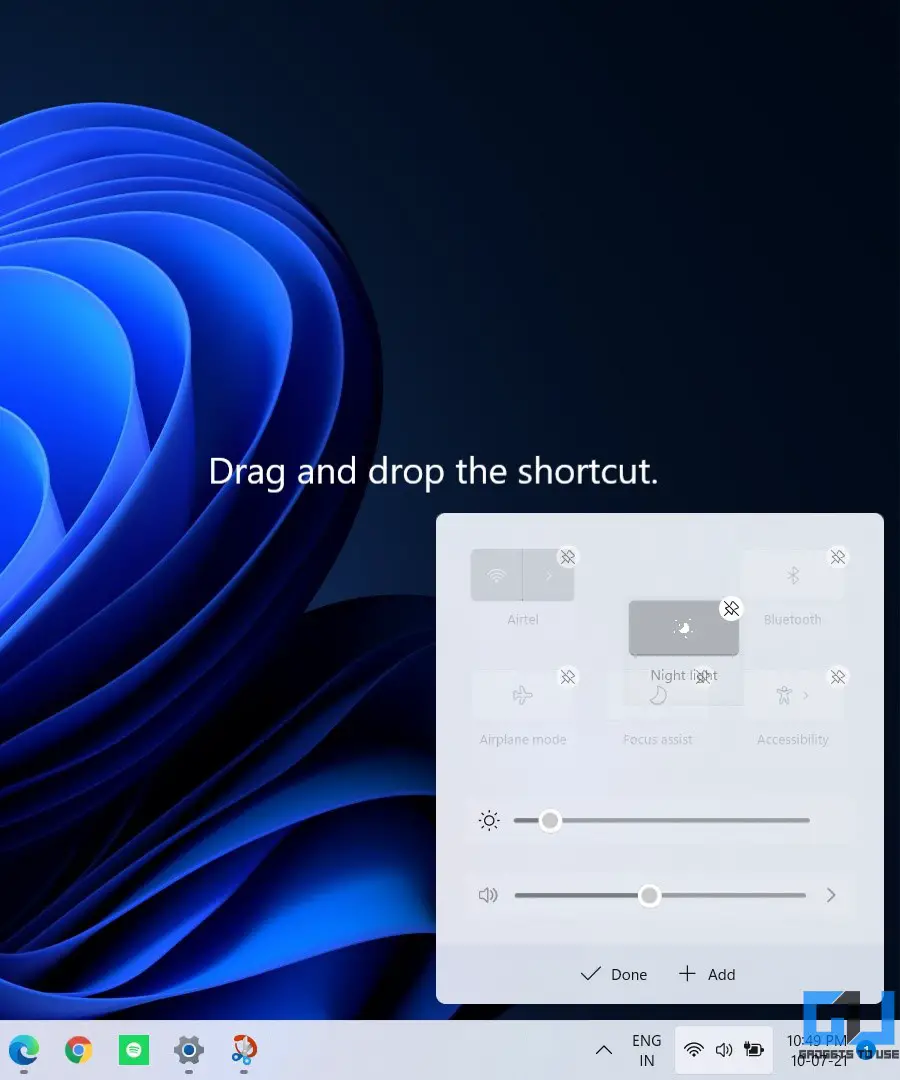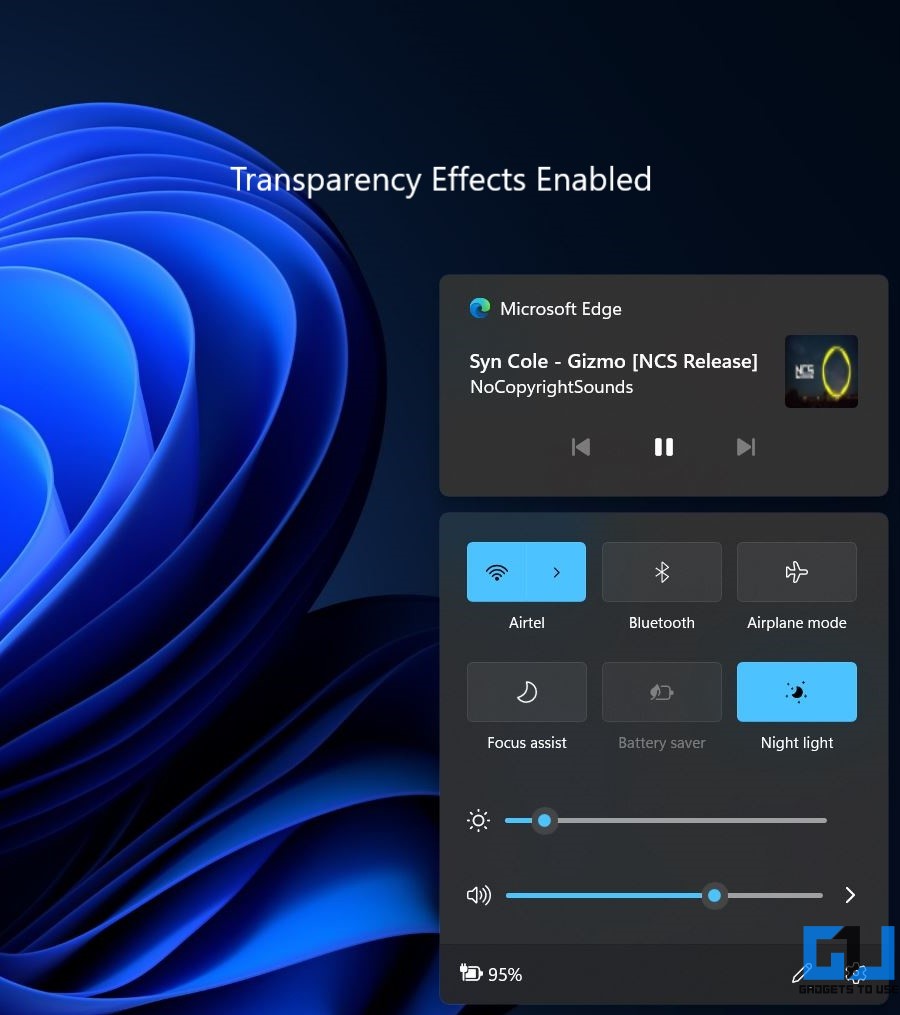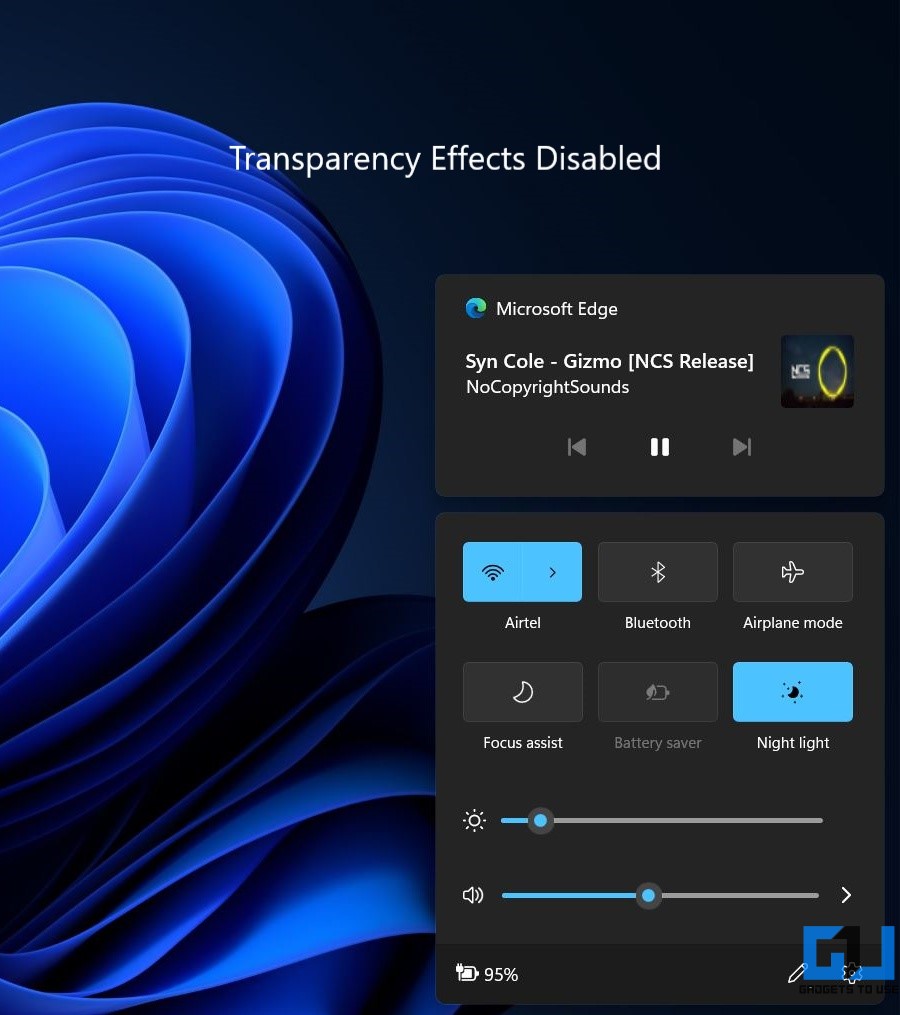Quick Answer
- This includes a redesigned action center with a new quick settings panel alongside customization options to remove shortcuts, rearrange them, add new shortcuts and even turn on or off transparency effects.
- The Action Center at the bottom right corner, which has always been an important area for accessing and controlling connectivity, sound, and battery options, is now completely redesigned on Windows 11.
- Tap the unpin icon over the shortcut you want to remove from the action center.
Windows 11 brings significant changes to the interface. This includes a redesigned action center with a new quick settings panel alongside customization options to remove shortcuts, rearrange them, add new shortcuts and even turn on or off transparency effects. Here’s how you can customize Action Center shortcuts on Windows 11.
Related | [Guide] How to Customize the Windows 11 Start Menu
Customize Action Center Shortcuts on Windows 11
The Action Center at the bottom right corner, which has always been an important area for accessing and controlling connectivity, sound, and battery options, is now completely redesigned on Windows 11.
You get a new panel design with the notifications and controls split into different groups. The quick settings panel at the bottom houses commonly used settings, i.e., Wifi, Bluetooth, volume and brightness control, etc. The notifications land above it, followed by music controls.
To open the Action Center, tap the Wifi, Sound, and Battery icon group at the bottom right corner. While its functionality remains unchanged, you now get different customization options to remove toggles, add new ones, change their position, and more, detailed below.
1. Remove Shortcuts from Windows 11 Action Center
- Tap the club of Wifi, Sound, and Battery icon to reveal the Action Center.
- Click on Edit (pencil icon) to the lower right.
- You will now see unpin icon on each of the control shortcuts. Tap the unpin icon over the shortcut you want to remove from the action center.
- Similarly, remove all the unnecessary shortcuts you want to.
- Once finished, click on Done.
The shortcuts will now be removed from the Action Center. You can add them back or even replace them with new shortcuts using the method given below.
2. Add New Shortcuts in Windows 11 Action Center
- Open the Action Center.
- Click on Edit (pencil icon) to the lower right.
- Now, tap the Add button at the bottom.
- Select the shortcut you want to add.
- Click on Done to finish.
The new toggle will be added to the Action Center. However, there are limited options to choose from, including VPN, Mobile hotspot, Nearby sharing, Accessibility, Project, etc.
3. Rearrange Shortcuts in Windows 11 Action Center
- Open the Action Center from the bottom right corner.
- Tap on Edit (pencil icon) to the lower right.
- Here, click and drag the shortcut to reposition it based on your liking.
4. Enable or Disable Transparency Effects
Windows offers a slightly transparent look on the taskbar, Start menu, and the Action Center. This makes it blend with your current wallpaper. However, if you don’t want this translucent look and prefer solid color for the action center, you can turn it off in settings.
Open Settings on your computer. Navigate to Personalization > Colors and disable the toggle for Transparency Effects. Here’s a detailed guide on disabling transparency effects on Windows 11.
Wrapping Up
This was all about how you can customize the Action Center on Windows 11. I’ve mentioned how you can add or remove shortcuts, rearrange them or disable the transparency effects. That said, I quite liked the new panel-style design. Anyways, what are your thoughts on the new Action Center? Do drop a comment below.
You can also follow us for instant tech news at Google News or for tips and tricks, smartphones & gadgets reviews, join GadgetsToUse Telegram Group or for the latest review videos subscribe GadgetsToUse Youtube Channel.