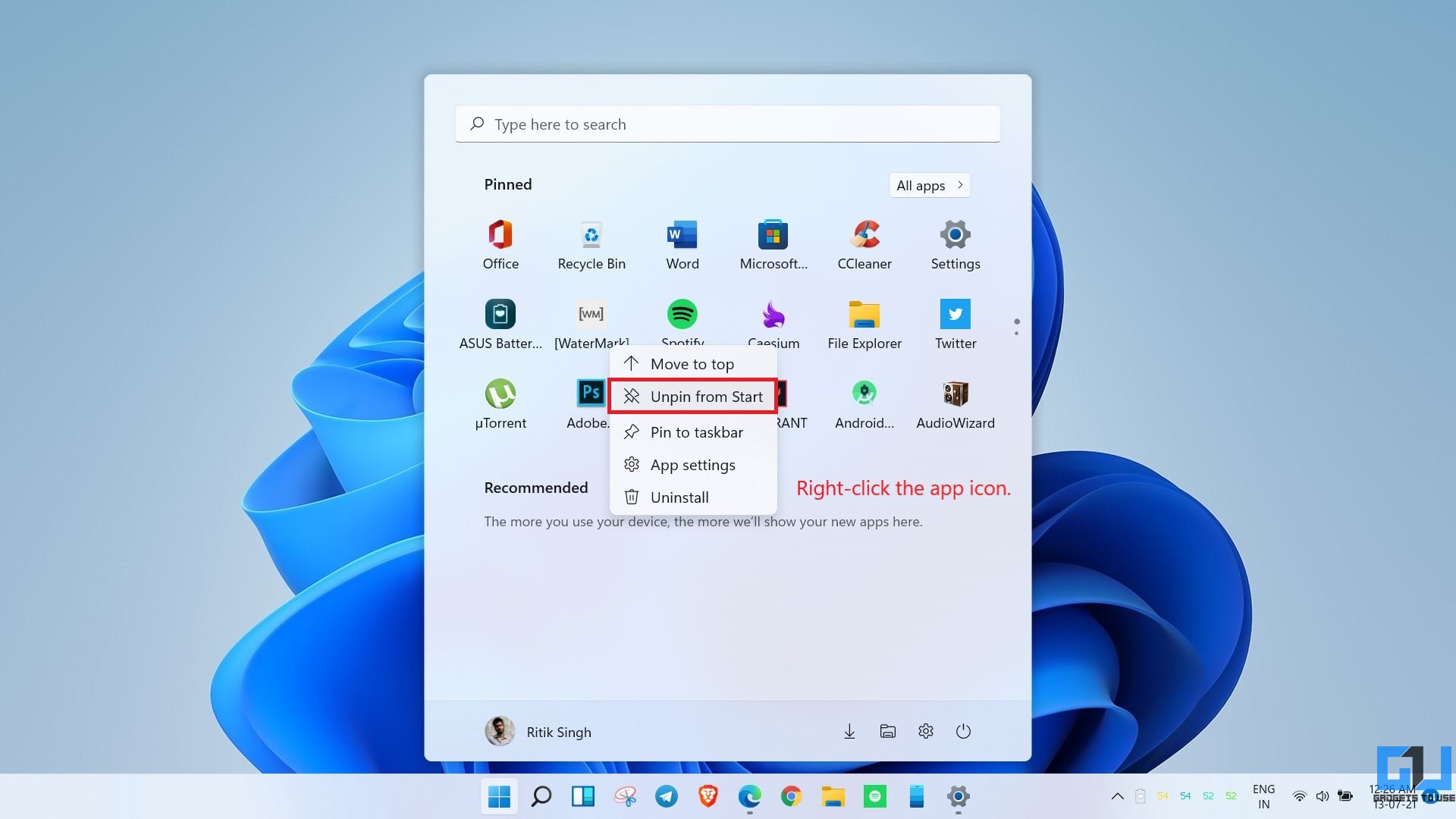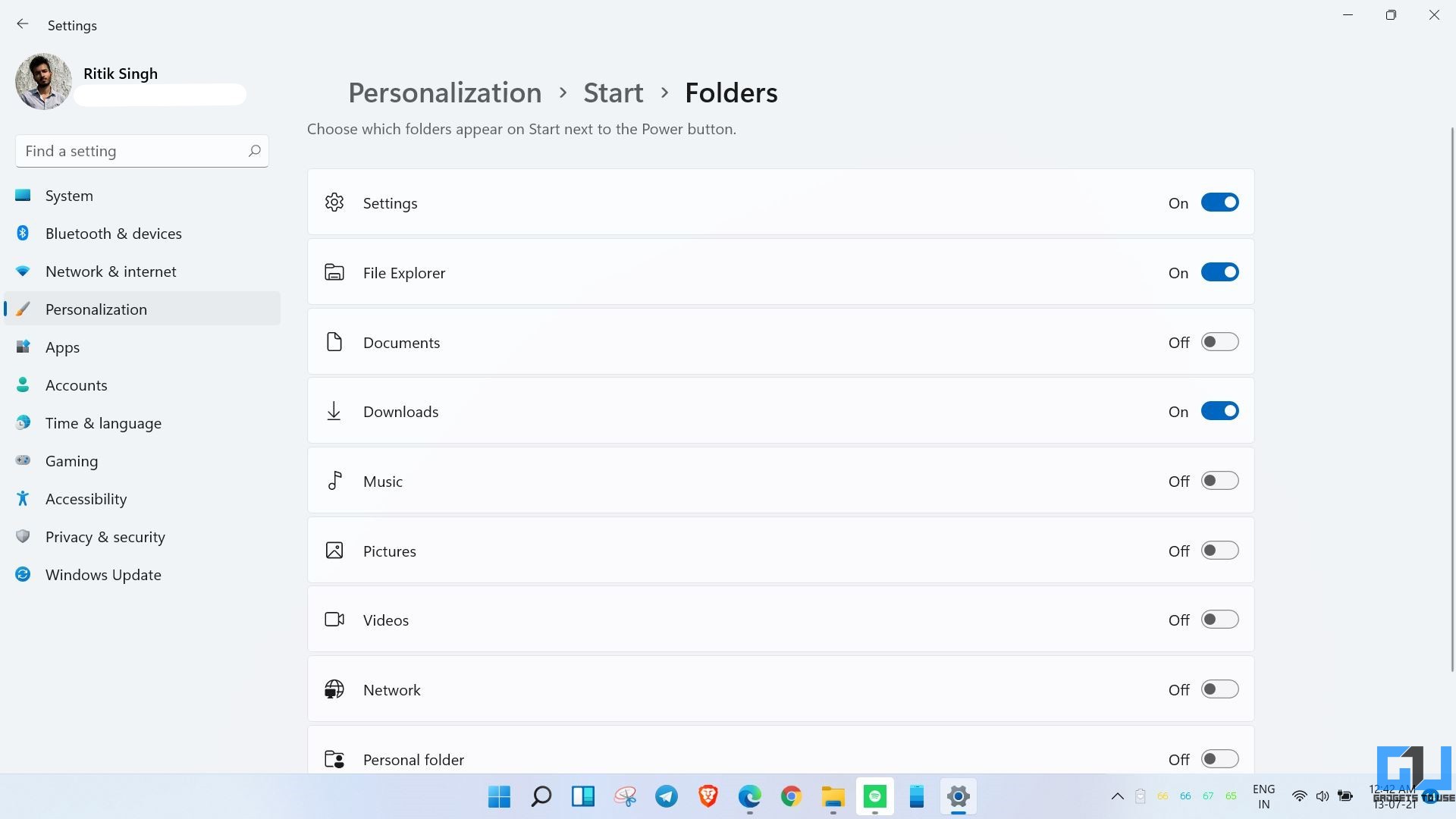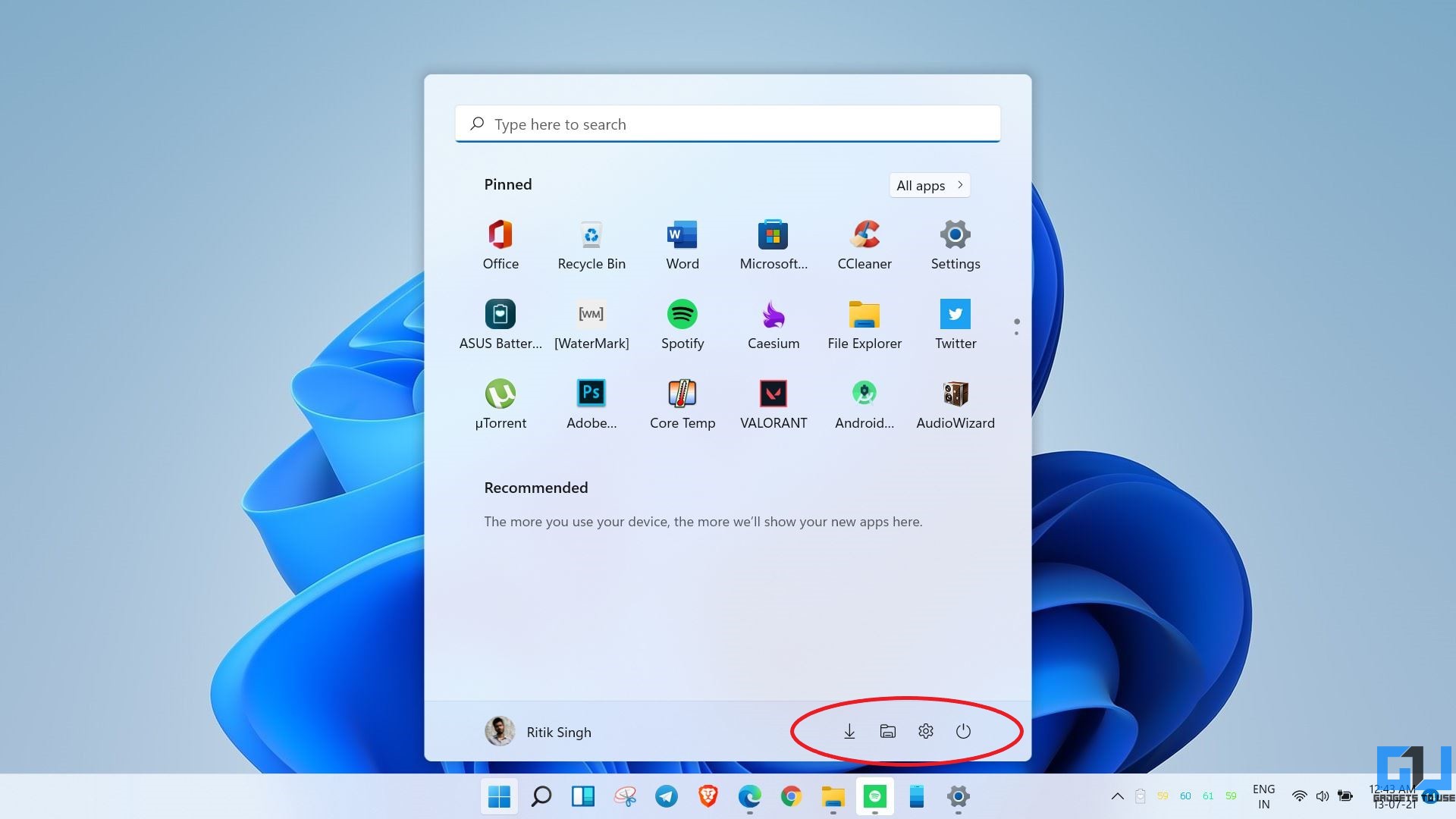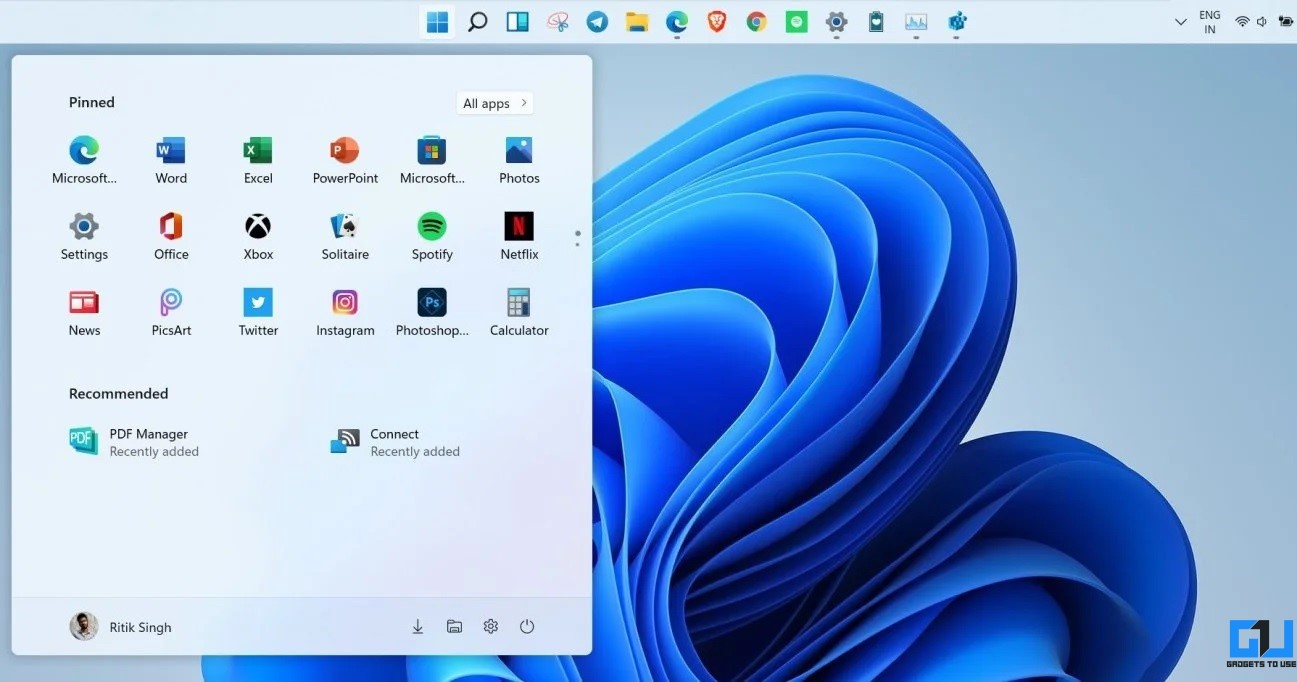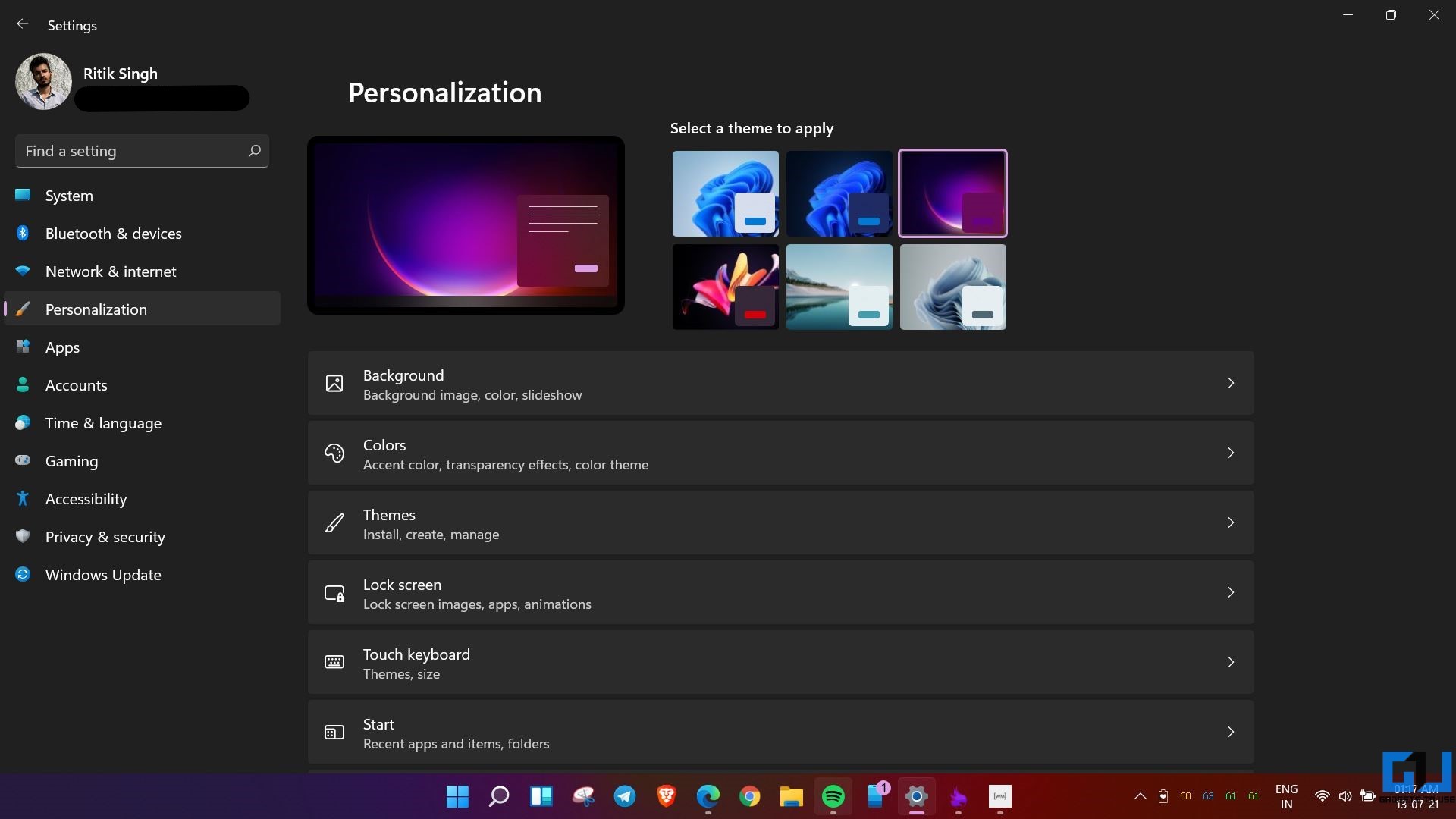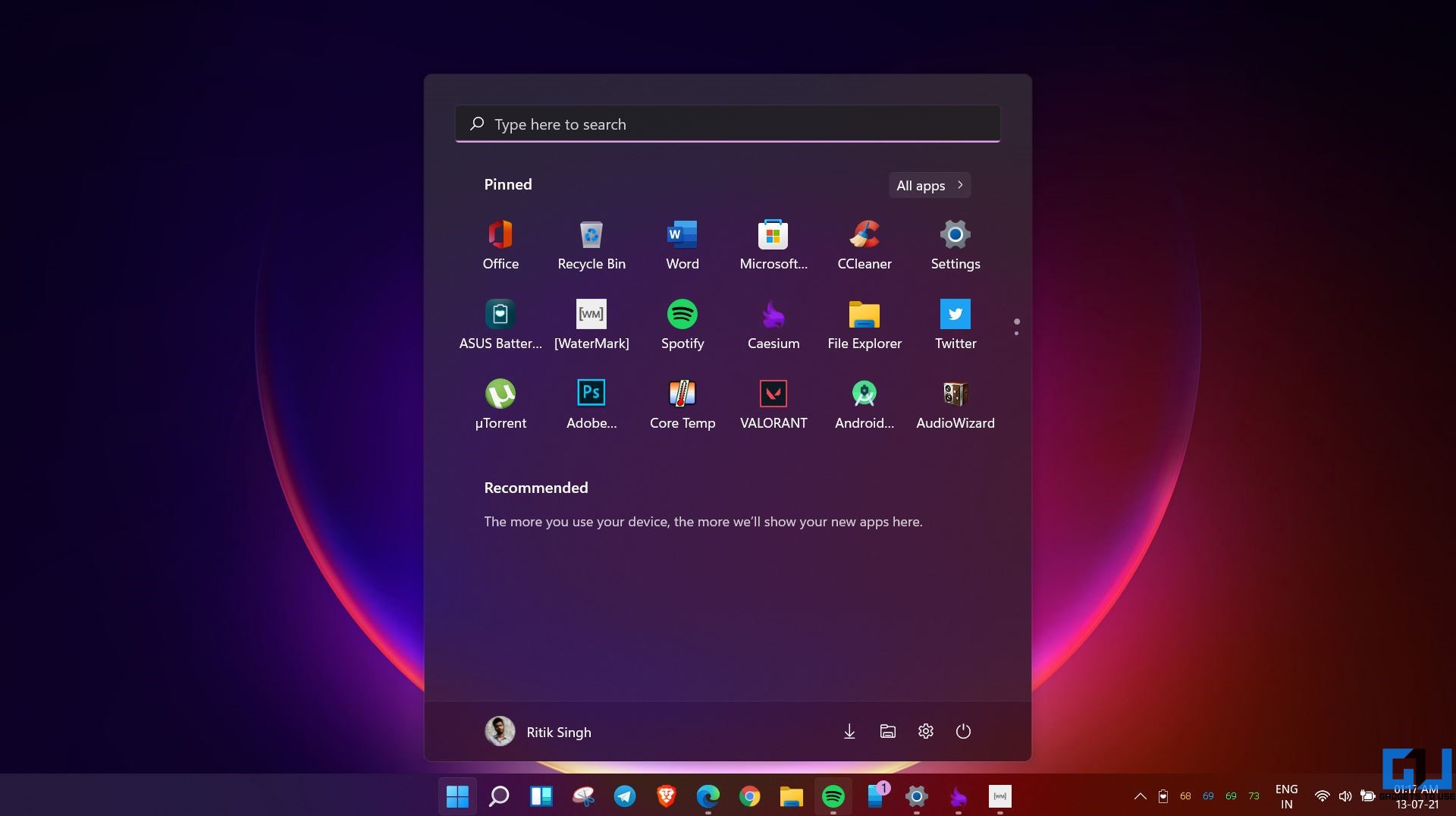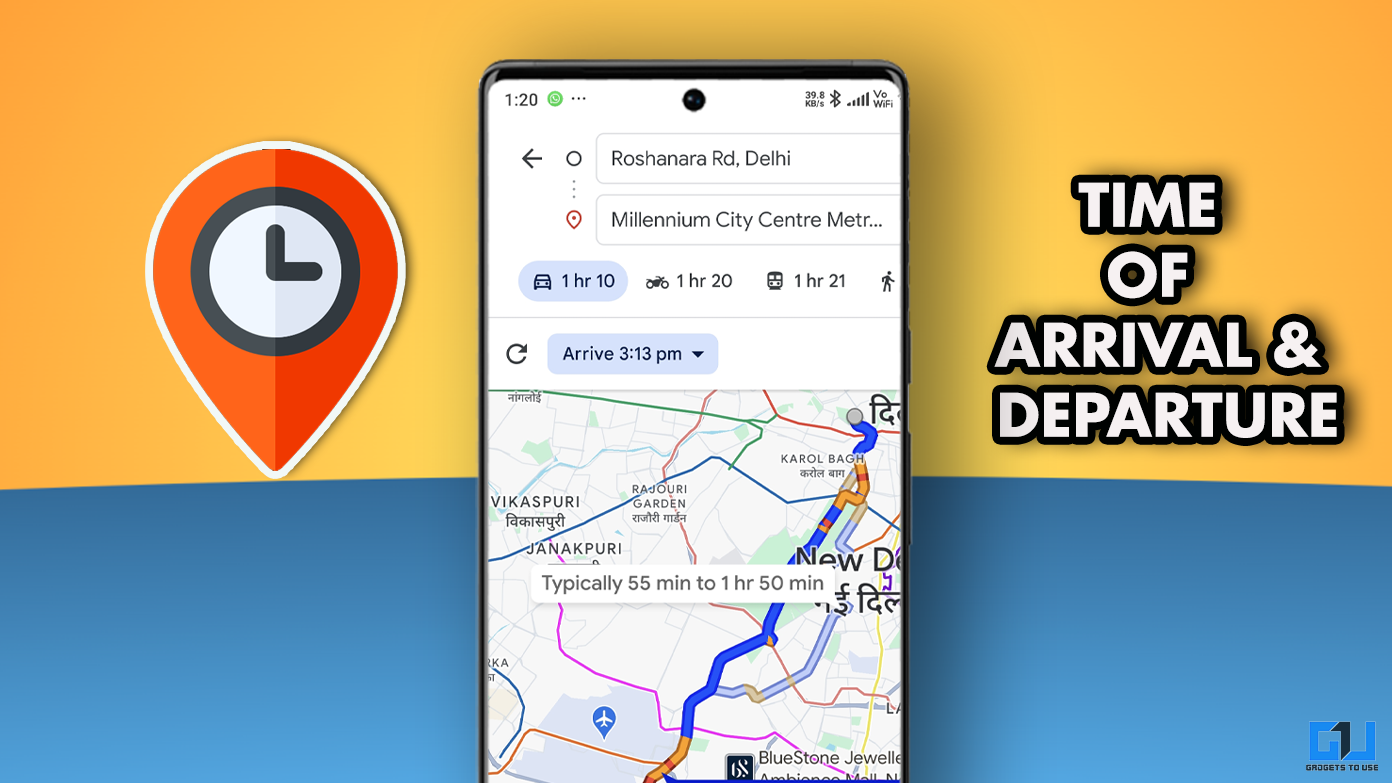Windows 11 gets a revamped Start menu with a centered launcher-like interface, rounded corners, and a sleek design. Besides, it also comes with new customization options to rearrange app icons, remove apps, pin new apps and folders, and more. This article will tell you some quick ways to customize the start menu on Windows 11.
Related | How to Customize Action Center Shortcuts on Windows 11
Customize the Start Menu on Windows 11
The Start menu on Windows 11 consists of three sections- Pinned, All apps, and Recommended.
The Pinned section at the top shows pinned apps arranged in a grid. At the same time, clicking ‘All Apps’ shows the list of all installed applications. Below the Pinned area is the Recommended section that displays your most recently accessed files.
When it comes to customization in Windows 11 Start menu, you can rearrange the pinned apps, remove existing apps, add new apps or folders, and hide the recommended files. You can also move the Start menu to the left or top. All the methods are detailed below.
1. Rearrange the App Icons
All the apps pinned in the Start menu appear in the Pinned section. You can change their order or rearrange them based on your liking, as follows:
- Open the Start menu.
- Tap and hold the app icon and drag it to your desired position.
- If you want to pin the app to the top, right-click and tap Move to Top.
2. Remove or Unpin Apps
By default, a lot of unnecessary apps are pinned in the Start menu. You can remove the unwanted apps to make room for others by unpinning them using the steps given below.
- Open the Start menu.
- Right-click the app you want to unpin or remove from the start menu.
- Tap Unpin from Start, and you’re good to go.
3. Pin New Apps & Folders
You can add all your useful apps and folders required for faster access in the Start menu, explained below.
- Open the Start menu and tap All apps at the top right.
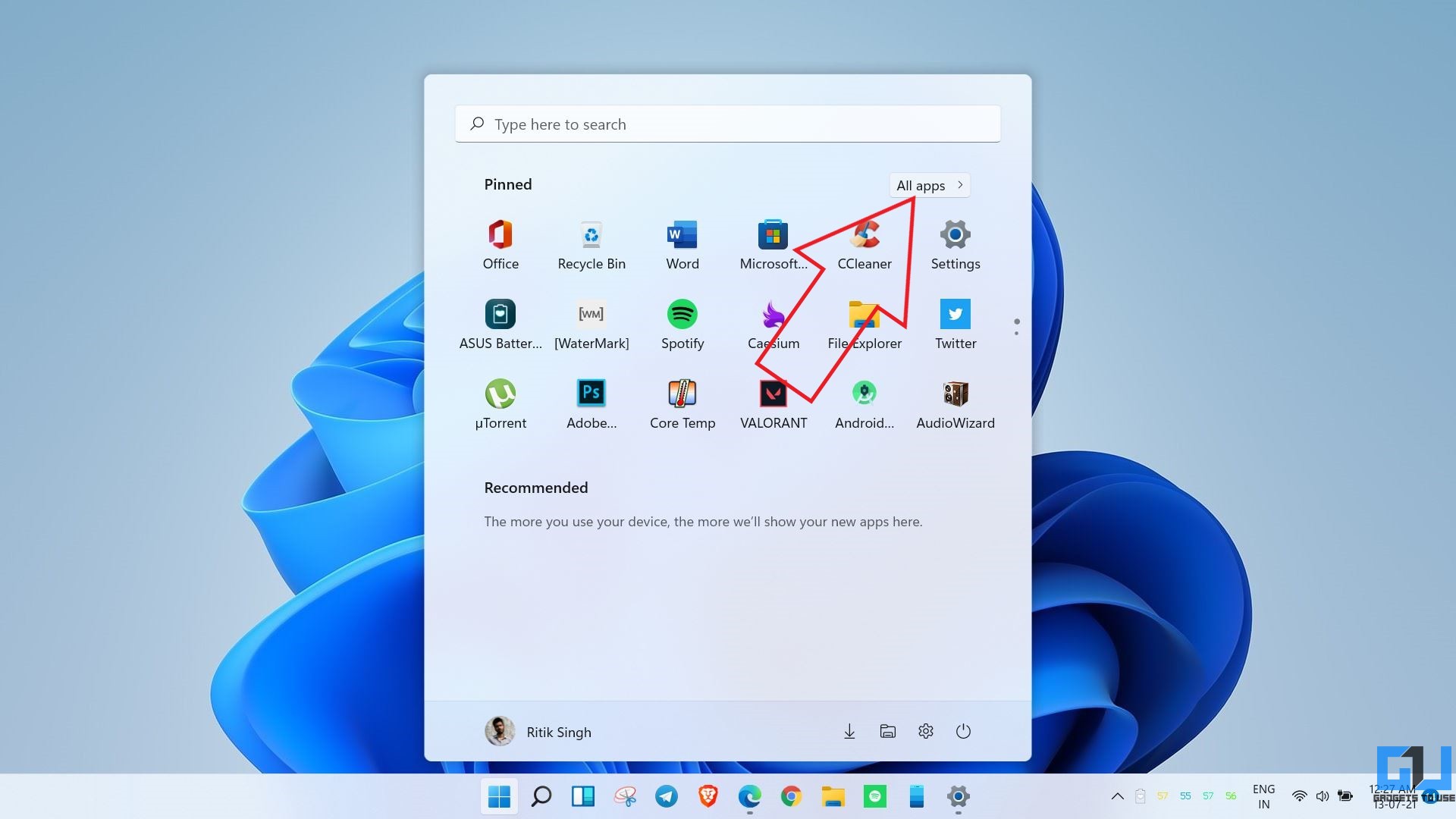
- You’ll see a list of all applications and programs on your computer.
- Scroll down to the app you want to add to the Start menu.
- Right-click on it and tap Pin to Start.
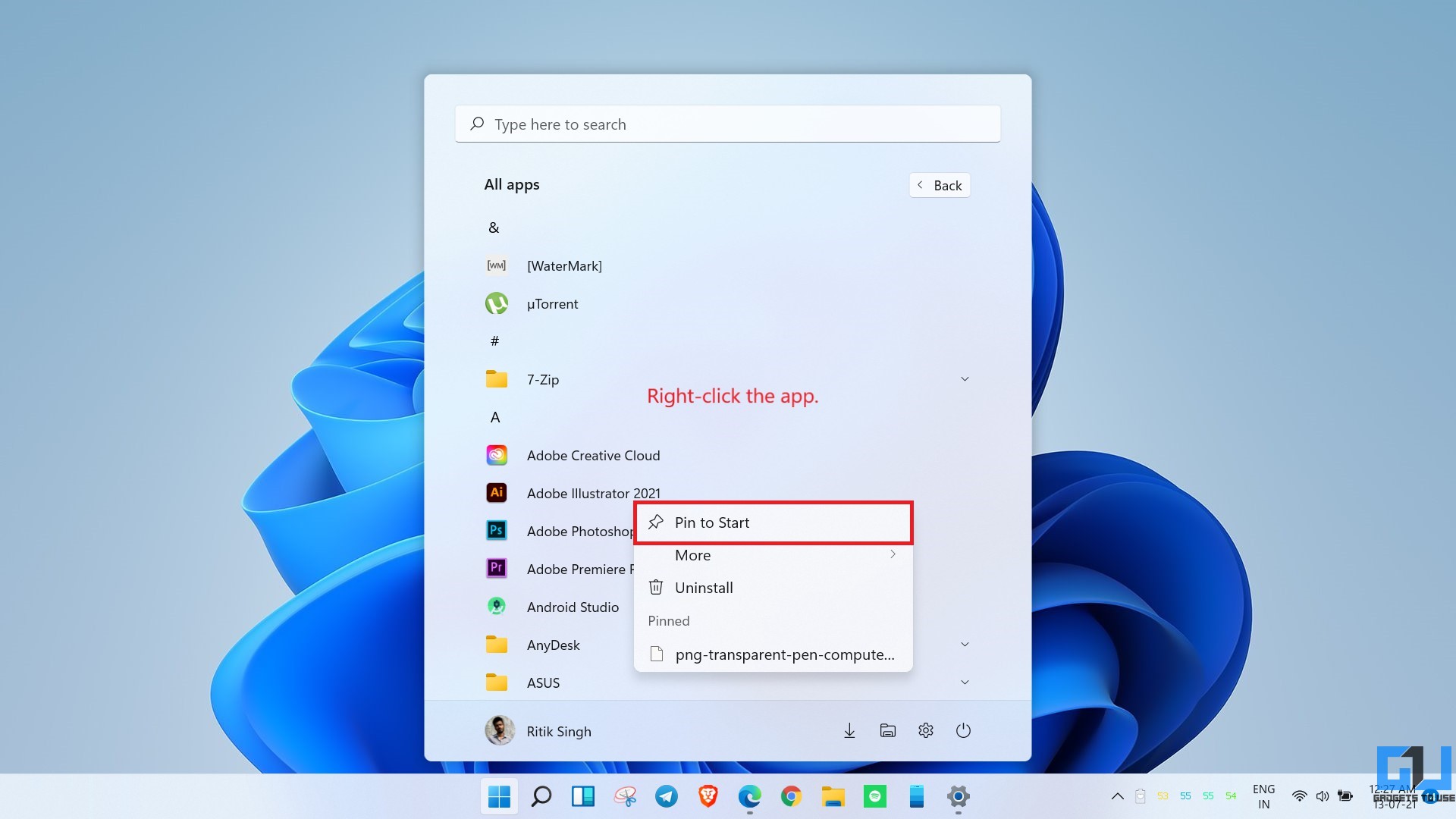
To add folders to the Start menu- open the File Explorer, right-click the desired folder, and select Pin to Start.
For now, you can pin up to 18 apps or folders in the Start menu. If you try to pin more apps, it’ll create another page. You can access the other app pages by scrolling down or tapping the dot navigation at the right.
4. Turn Off Recommended Files
The Recommended section shows your most recently opened files, documents, and installed apps. This makes it easy to jump into files you have recently accessed- it shows up to six items with an option to view them all via the ‘More’ button.
If you don’t want the Start menu to show recommended or recently accessed files, turn it off from the settings:
- Go to Settings on your computer.
- Select Personalization from the sidebar.
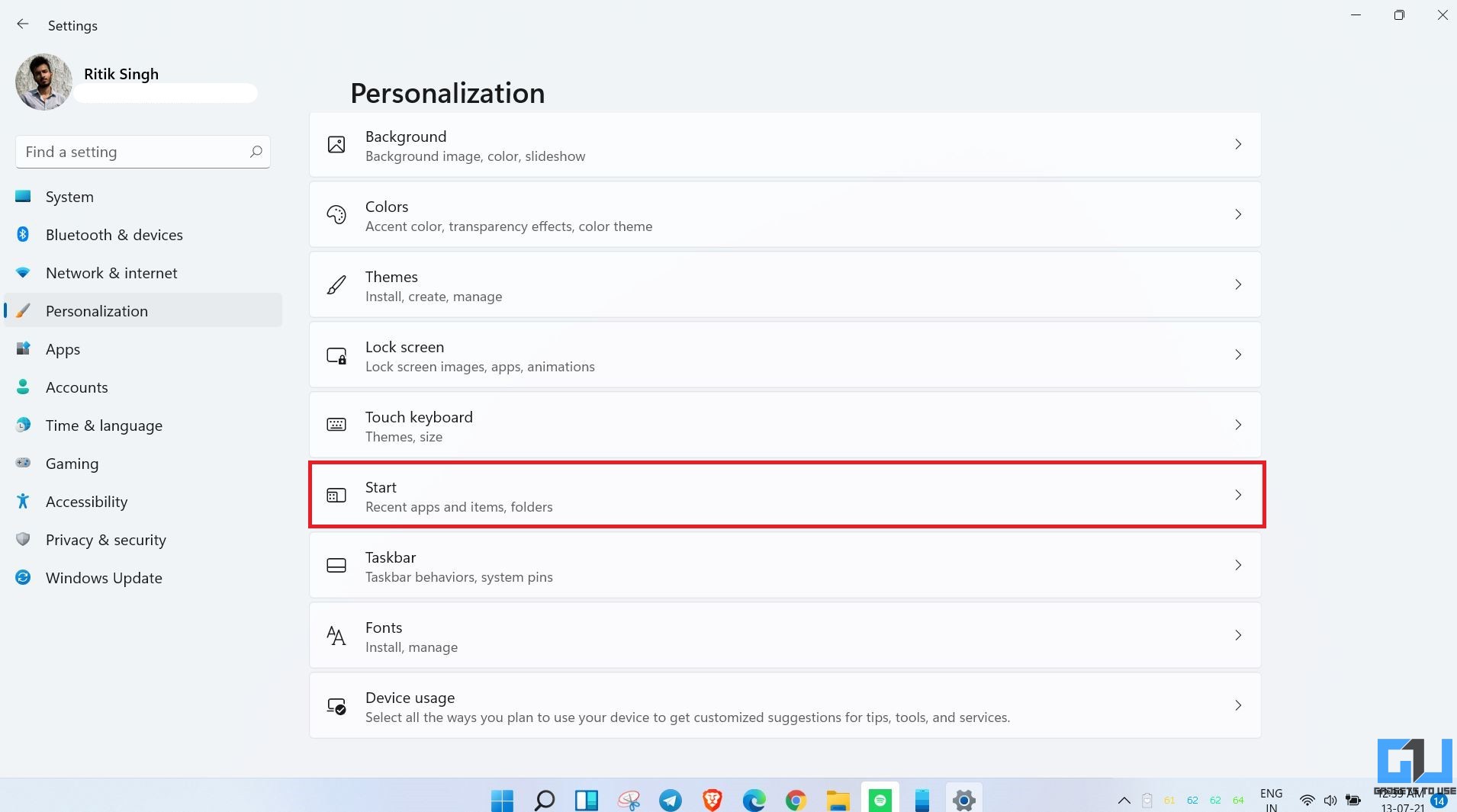
- Here, scroll down and tap Start.

- Turn off the toggle for “Show recently opened items in Safari, Jump Lists, and File Explorer.”
Here’s the full guide on removing Recommended Files from Windows 11 Start Menu.
5. Add Useful Shortcuts to Start Menu
Windows 11 lets you add shortcuts to File Explorer, Settings, Documents, Music, Pictures, Videos, Downloads, and more on the lower part of the Start menu.
- Open Settings on your PC.
- Go to Personalization > Start.
- Click on Folders.
- Enable the toggle for shortcuts you want.
All the shortcuts you enable will appear at the lower right of the Start menu, as shown in the screenshot above.
6. Get Back the Windows 10-Style Start Menu
The new Start menu has received mixed reviews from users. Some have liked the design, while some still prefer the one on Windows 10. Now, while you can’t switch to the old interface, you can still move the Start menu to the left to suit your muscle memory from the previous Windows. To do so:
- Right-click the taskbar at the bottom and select Taskbar Settings.
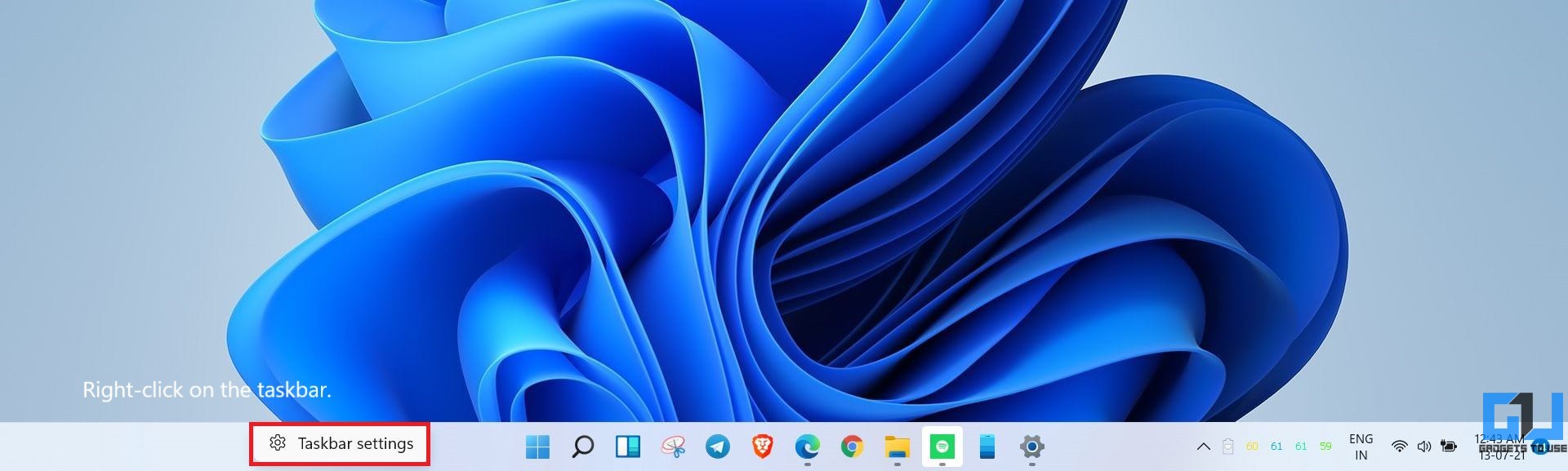
- Once the settings page opens, click on Taskbar behaviors.
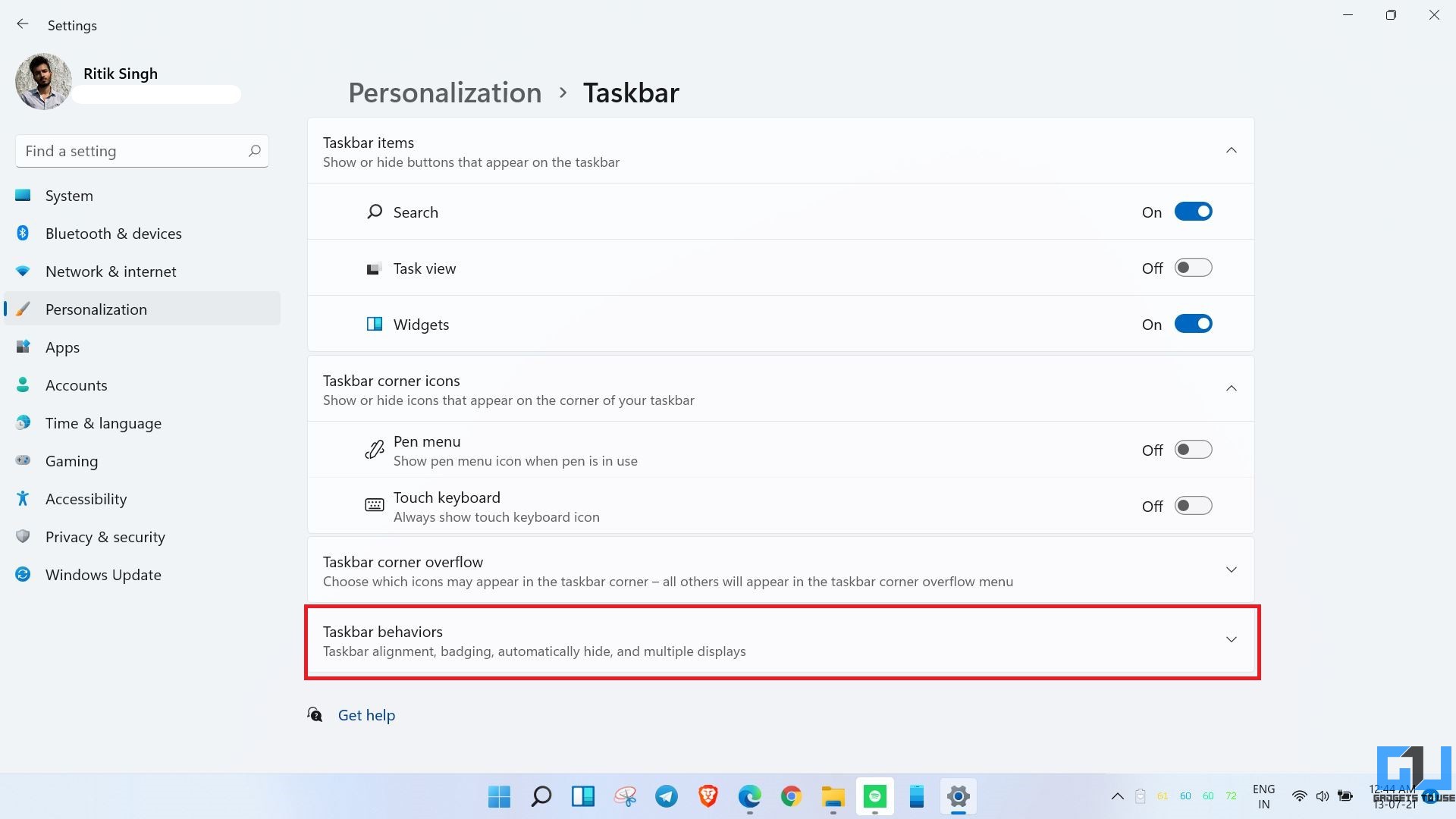
- Tap the drop-down menu next to Taskbar alignment.
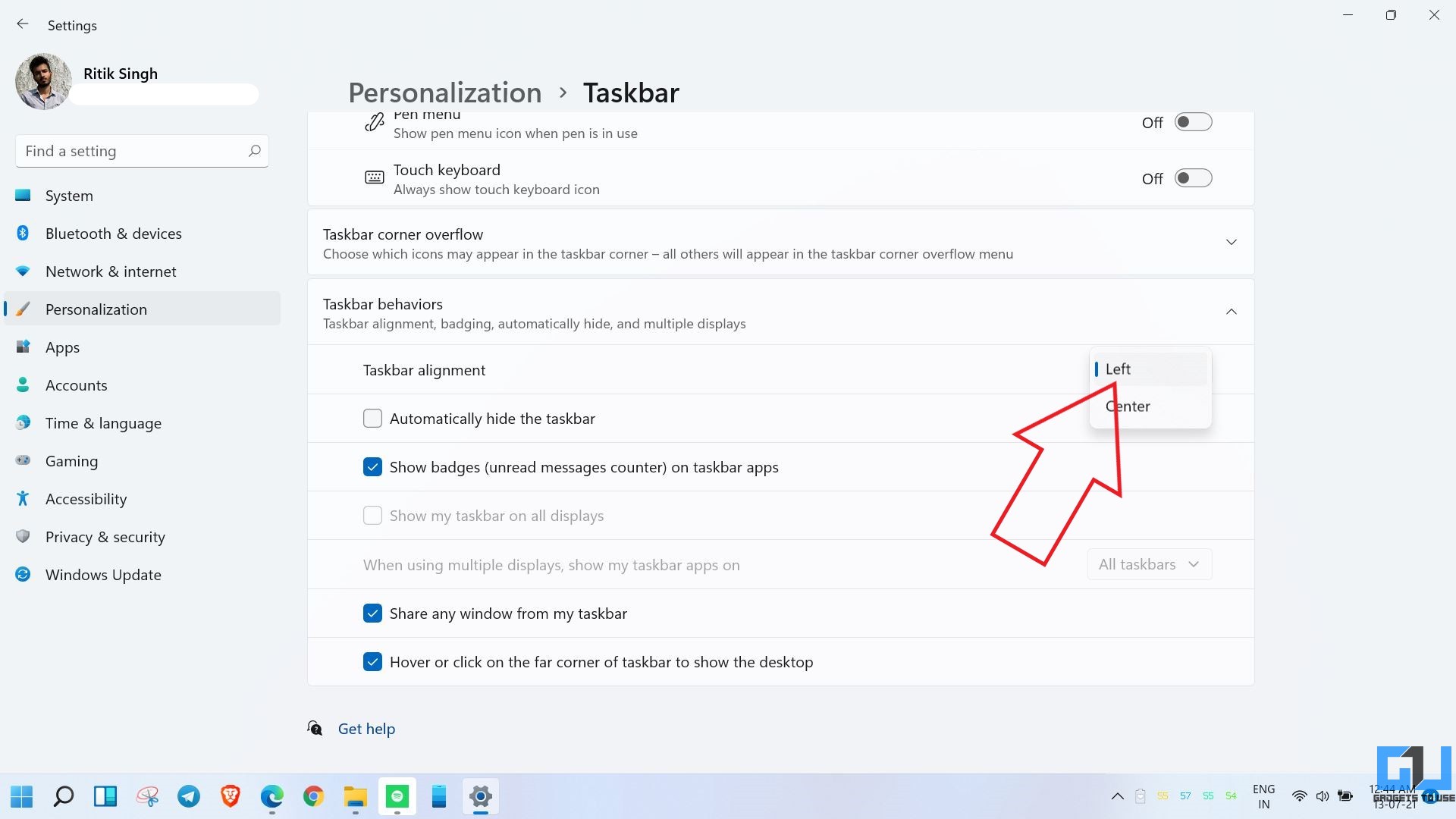
- Change it from Center to Left.
That’s it. Your Start menu will now be moved to the left, similar to Windows 10.
7. Move Start Menu to the Top
You can also move the Start menu to the top, alongside the taskbar. Since there’s no built-in option to do so in the settings, you need to make changes in the registry. Here’s our step-by-step guide on the same.
8. Change Start Menu Theme
Windows 11 comes with several built-in theming options. Changing the system theme reflects the same on the Start menu. To change the theme, go to Settings > Personalization > Choose one of the themes.
You can choose between a total of six preloaded themes. You can further choose your accent color and switch between dark or light themes.
9. Enable or Disable Transparency Effects
The transparency effects on Windows 11 add translucency to the Start menu and other elements in the interface. You can enable or disable the transparency effects in Personalization > Colors or Accessibility > Visual Effects.
Here’s our detailed guide on disabling transparency effects on Windows 11.
10. Can You Customize the All Apps Section?
As mentioned, the All Apps section includes all the applications and programs installed on your Windows 11 computer. It’s a simple list, organized alphabetically, and cannot be customized.
Wrapping Up- Customize Your Windows 11 Start Menu
These were some easy ways you can customize the Start menu on your Windows 11 computer. It’s good to see the several options one can play with on the new Windows. Anyways, have you upgraded to it yet? If yes, do let me know your experience in the comments below. Also, don’t forget to check out other related tips and tricks.
You can also follow us for instant tech news at Google News or for tips and tricks, smartphones & gadgets reviews, join GadgetsToUse Telegram Group or for the latest review videos subscribe GadgetsToUse Youtube Channel.