Quick Answer
- Besides, it also gets a revamped battery section where you can see a detailed battery graph, battery used by apps and programs on your device, and even the screen on, screen off and sleep time.
- In this article, let’s see how you can view and control battery usage by apps and software on your Windows 11 PC.
- This will give you an idea about which app consumes the most battery, be it during use or in the background.
Windows 11 brings several changes to the UI alongside new features. Besides, it also gets a revamped battery section where you can see a detailed battery graph, battery used by apps and programs on your device, and even the screen on, screen off and sleep time. In this article, let’s see how you can view and control battery usage by apps and software on your Windows 11 PC.
Related | How to Enable Gaming Mode on Windows 11: Boost Gaming Performance
View and Control Battery Usage by Apps on Windows 11
Several people with laptops running Windows 11 insider builds have reported battery drain issues. If you, too, are facing higher battery usage on your PC, follow the steps below to check per-app battery drain and control their background activity.
Check Per-App Battery Usage and Screen On Time
- Open Settings on your Windows 11 PC, either from the Start menu or by pressing Win + I.
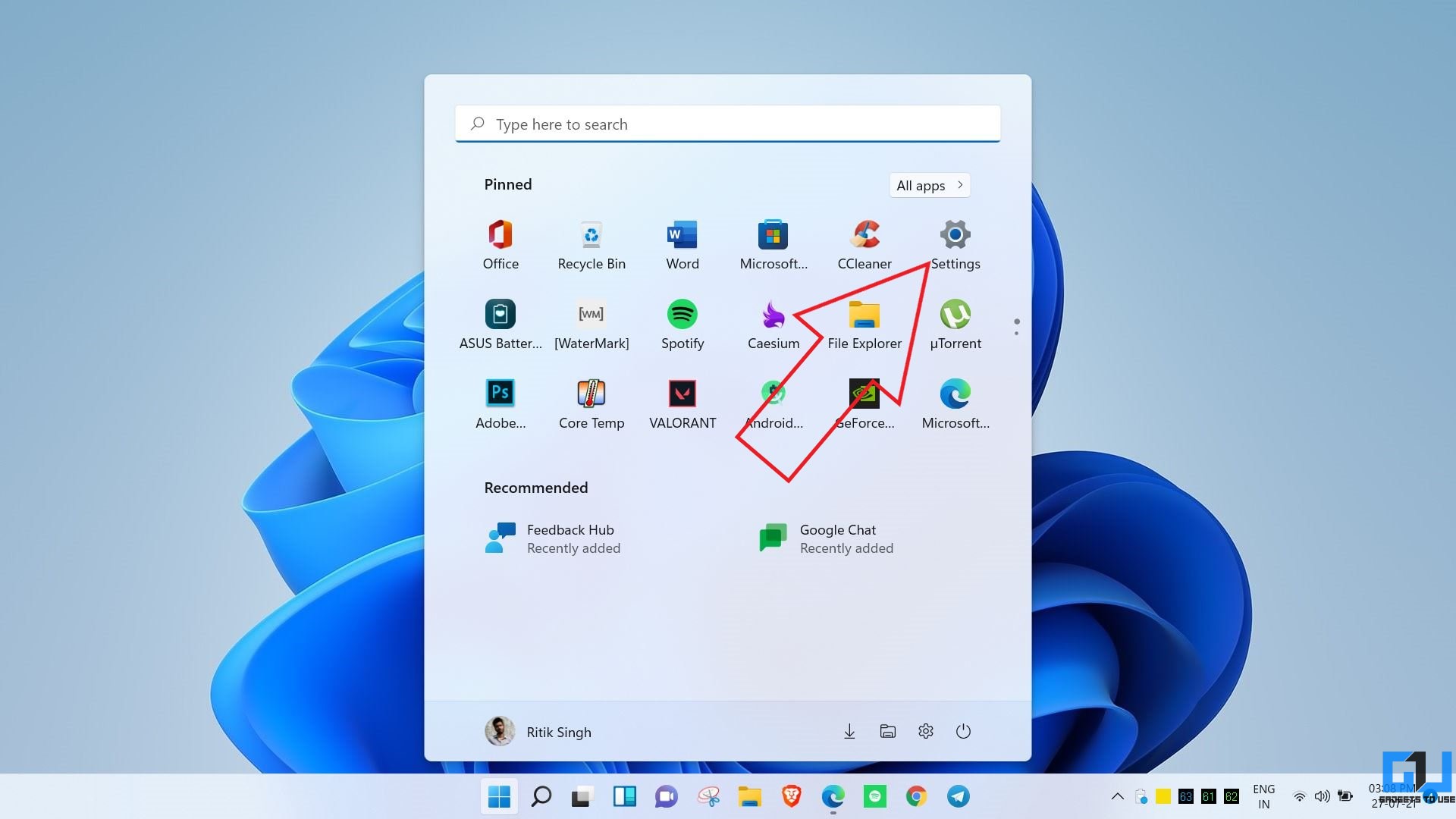
- In the Systems tab, select Power & Battery.
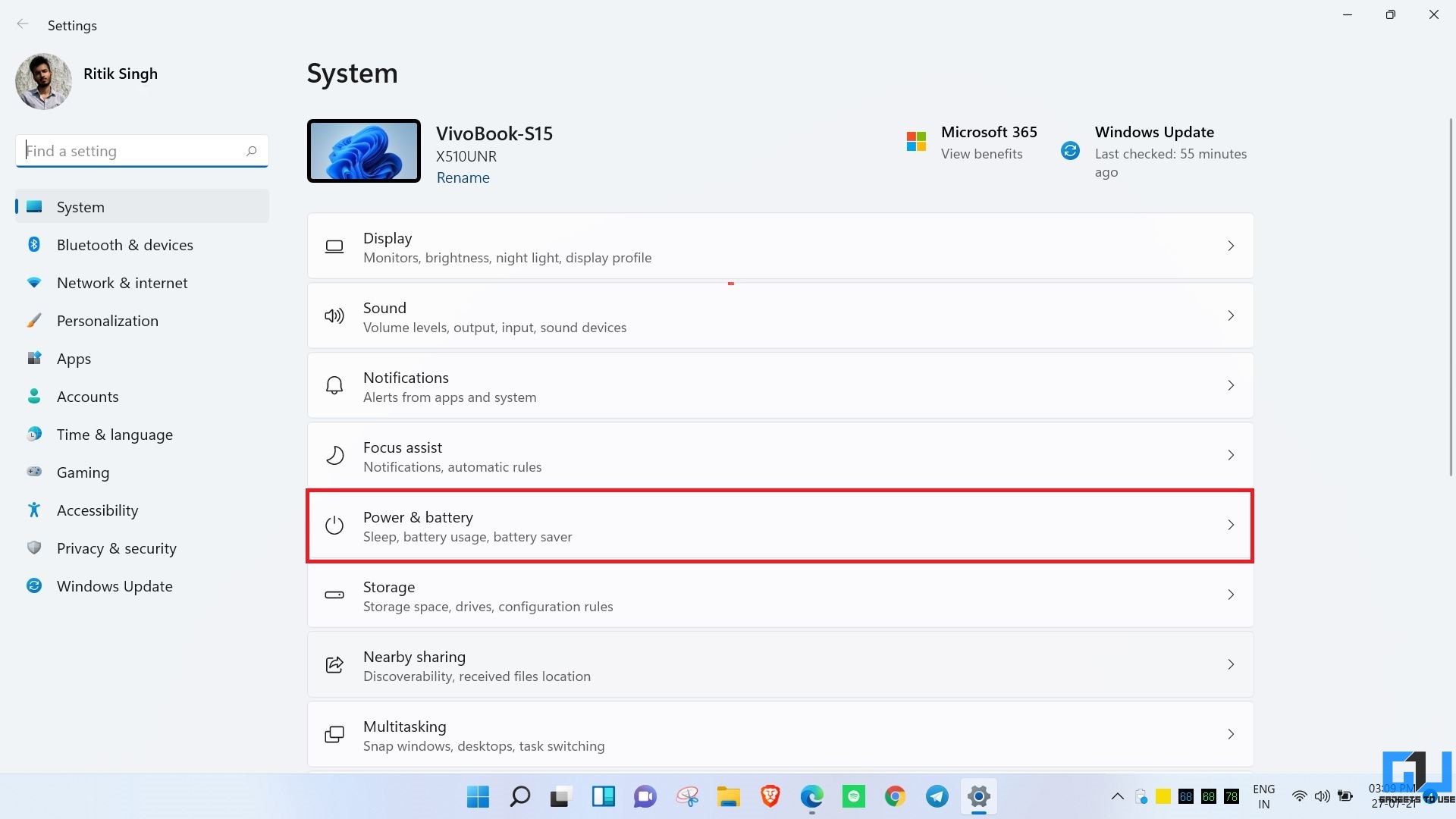
- Here, click on Battery Usage, as shown in the screenshot.
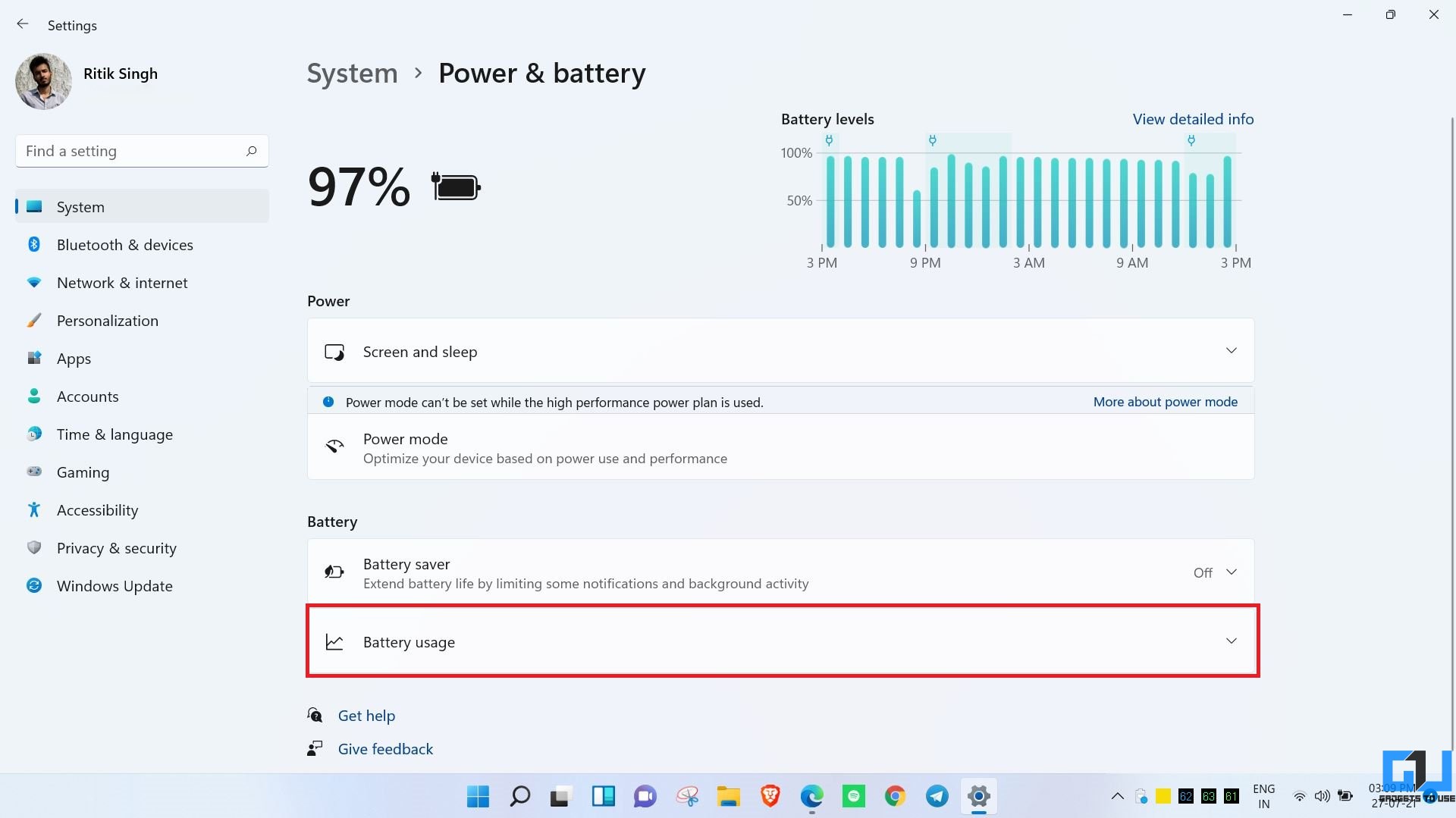
- You’ll now see the screen off and screen on time, followed by detailed battery usage by each app installed. It’ll also show you foreground and background battery consumption.
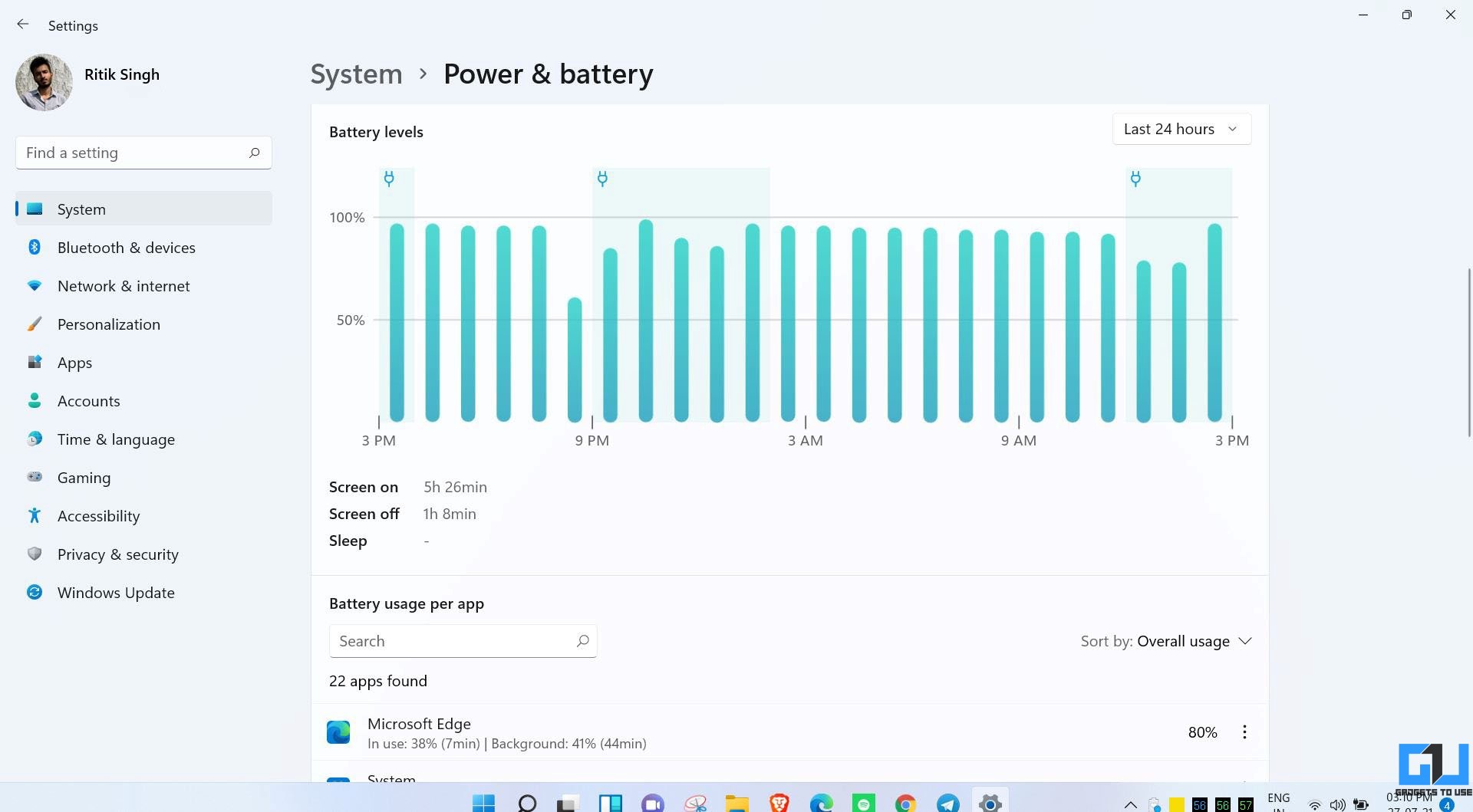
You can further sort the list by overall usage, foreground usage, or background usage. This will give you an idea about which app consumes the most battery, be it during use or in the background.
Manage Background Activity for Apps
- In the same menu, click the three-dot menu beside the app name.
- Select Manage Background Activity.
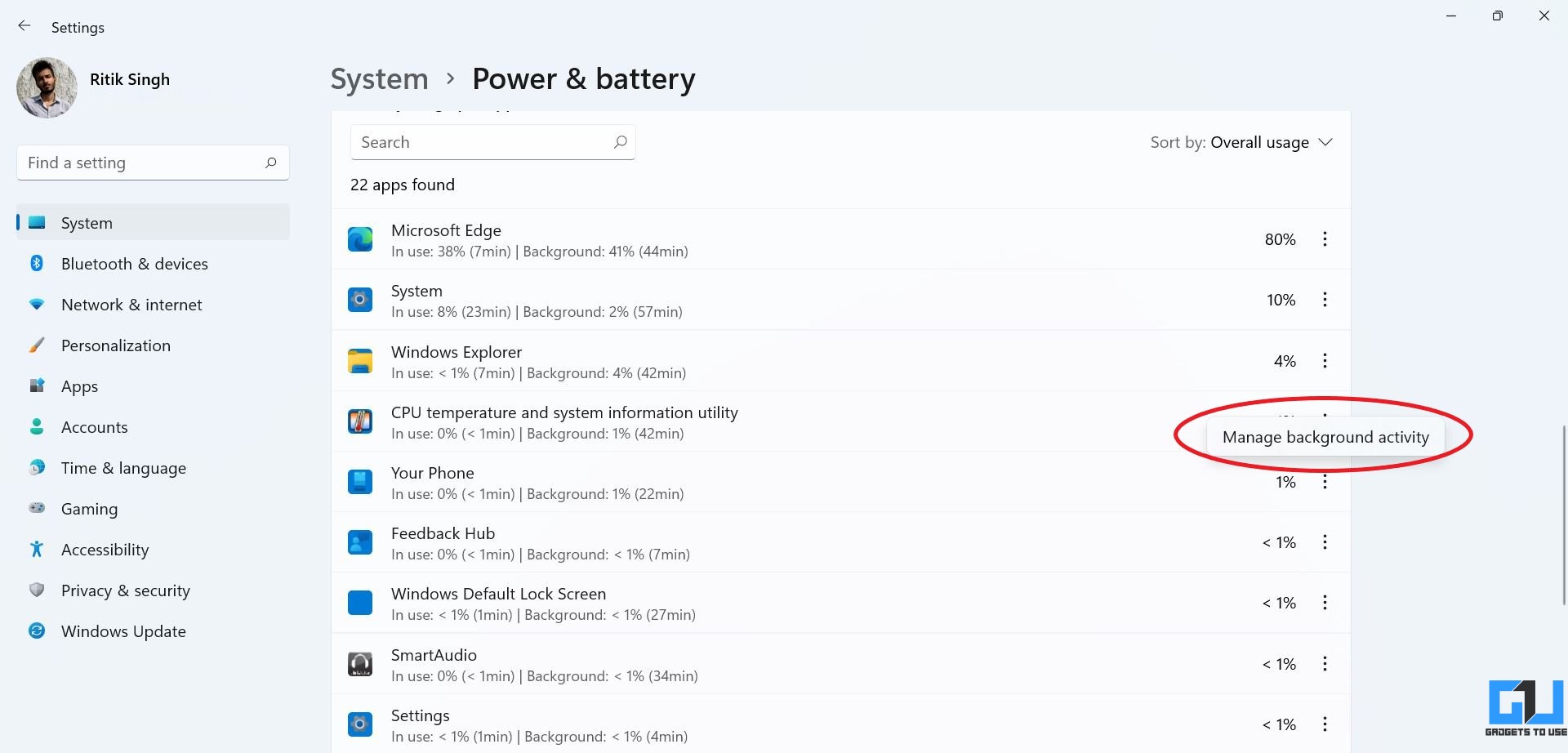
- Tap the drop-down menu under Background Apps Permission and choose whether the app can run in the background.
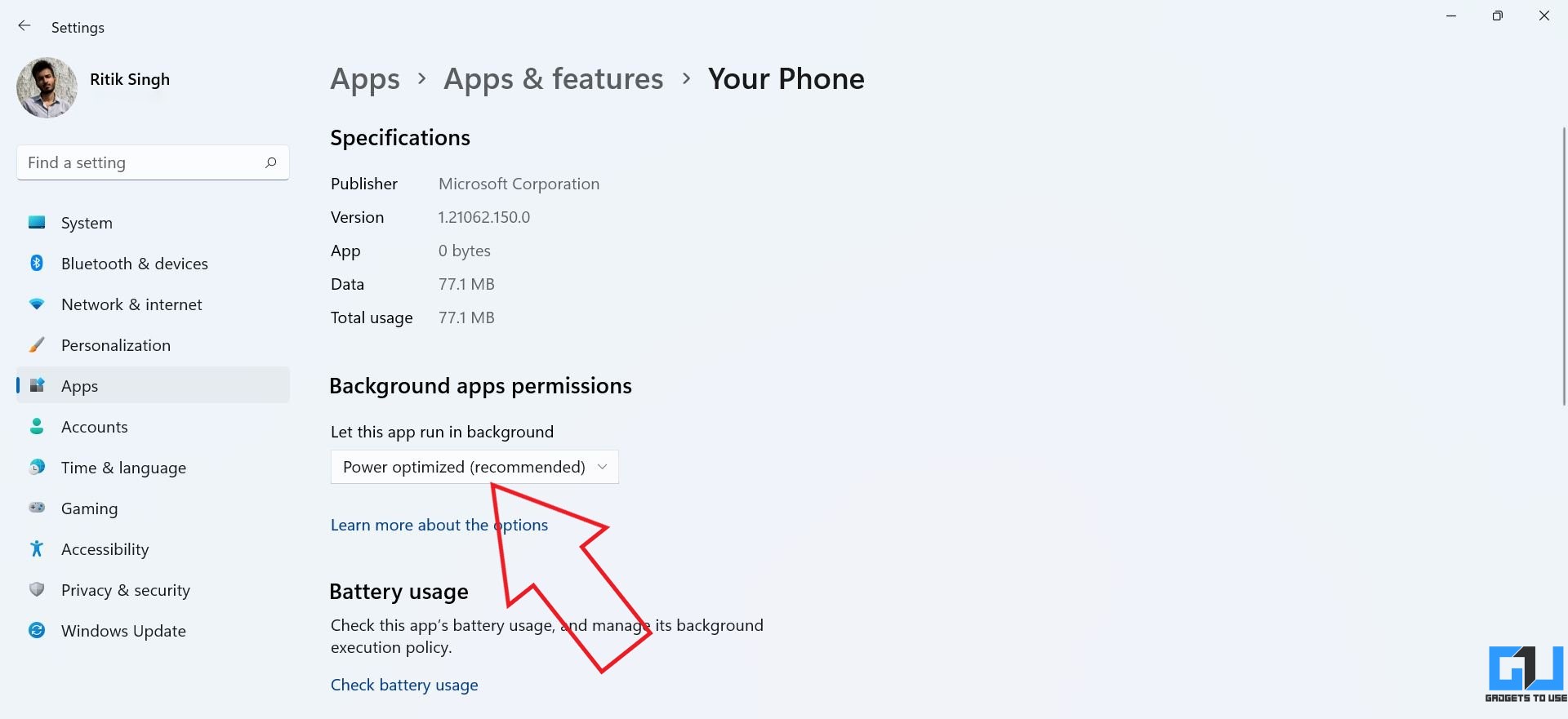
- If you select Never, the app will not be allowed to run when not in use.
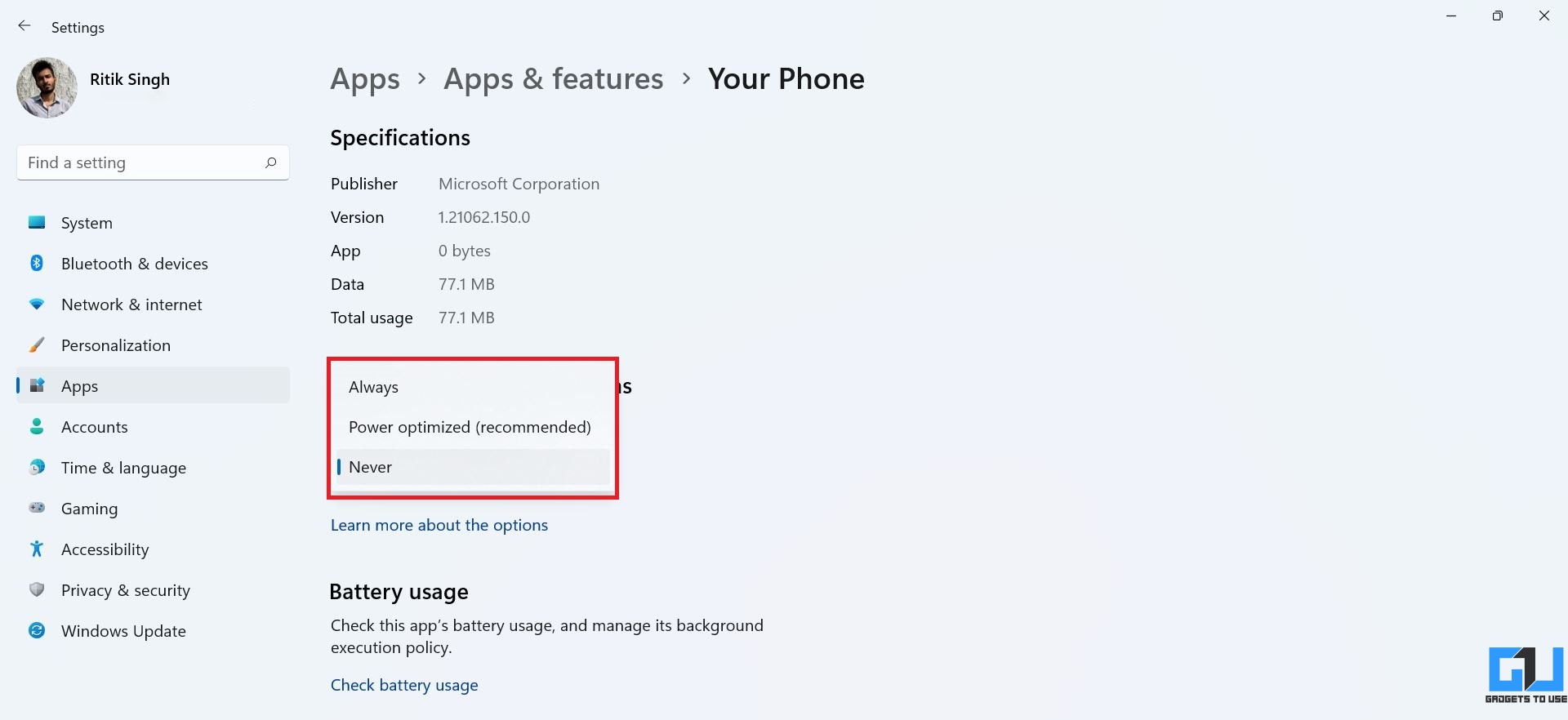
For certain apps, including system programs, you might see “Background activity can’t be managed for this app.” Anyways, if the app is draining too much battery, you can tap on Terminate to immediately stop the app and its related processes.
You can also control the background activity through Settings > Apps & Features. Tap the three-dot menu for the app, select Advanced Options and customize the background app permissions.
Besides, there are some other tips to save battery while watching movies and videos on Windows 11 laptop or tablet.
Wrapping Up
This was all about how you can view and control battery usage by apps on Windows 11. I hope you’re now able to check per-app battery usage and screen on time on your Windows PC. Anyways, if you have any relateddoubts or queries, feel free to reach out via the comments below. Stay tuned for more such tips and tricks on Windows 11.
You can also follow us for instant tech news at Google News or for tips and tricks, smartphones & gadgets reviews, join GadgetsToUse Telegram Group or for the latest review videos subscribe GadgetsToUse Youtube Channel.










