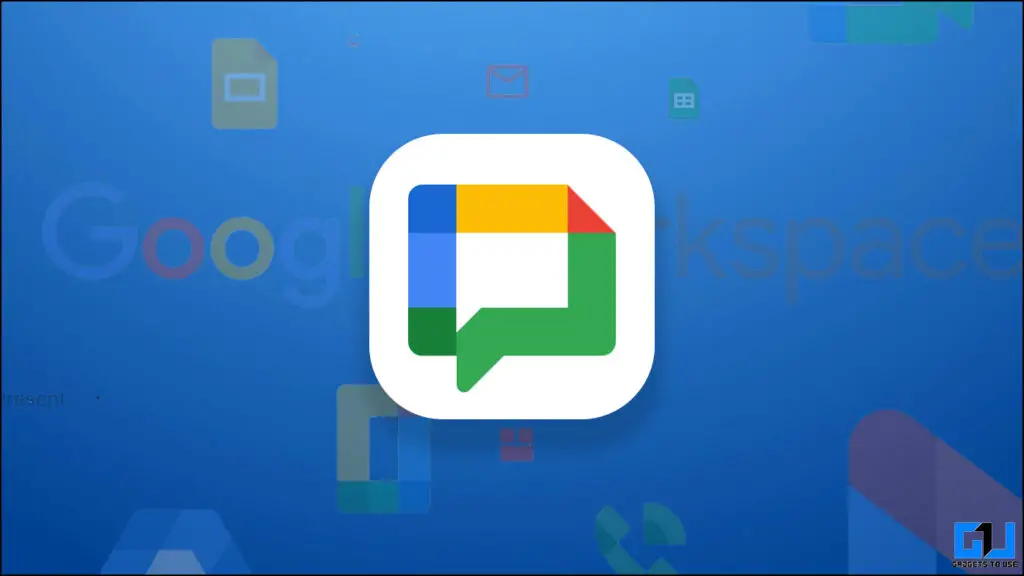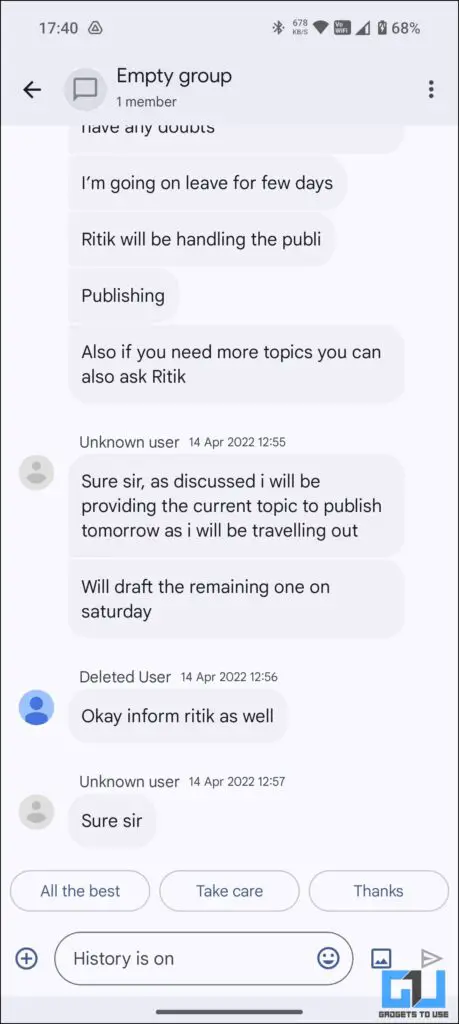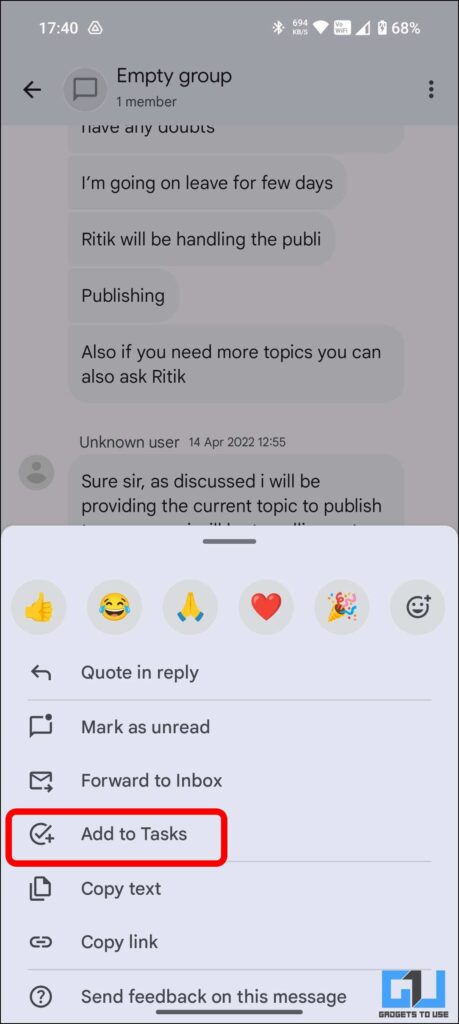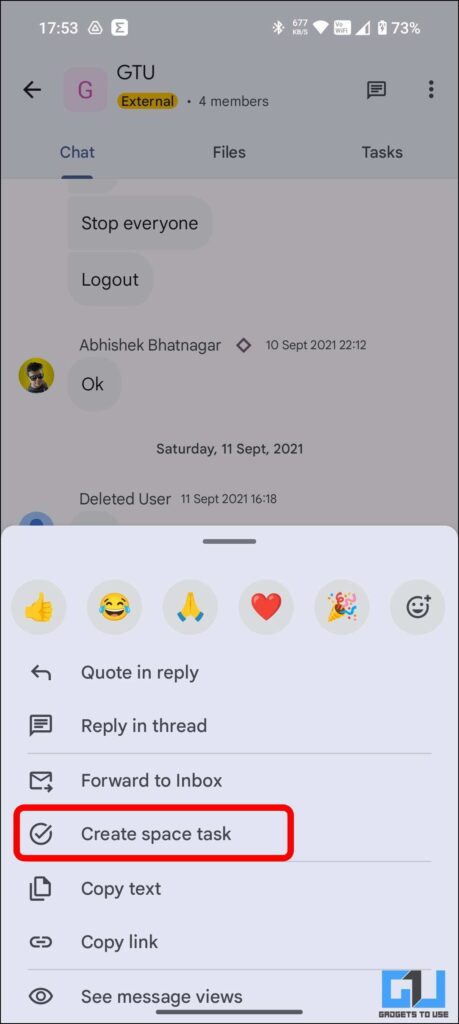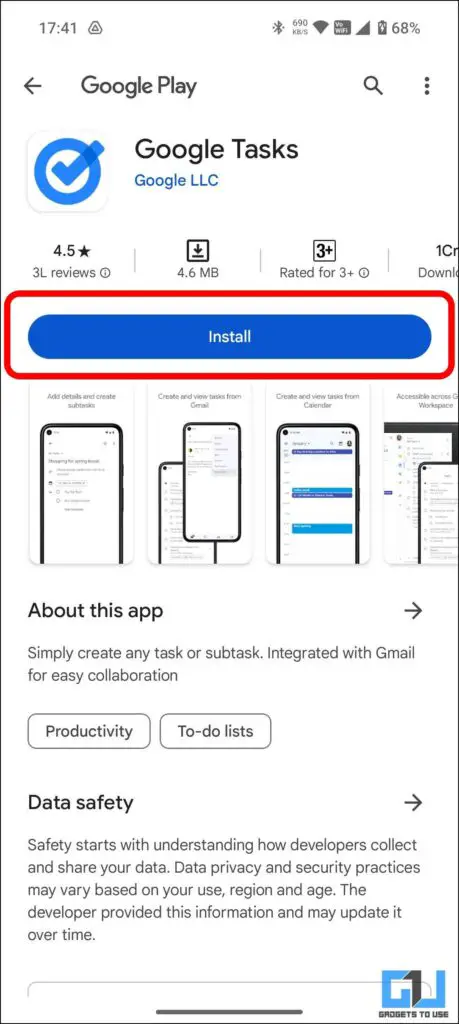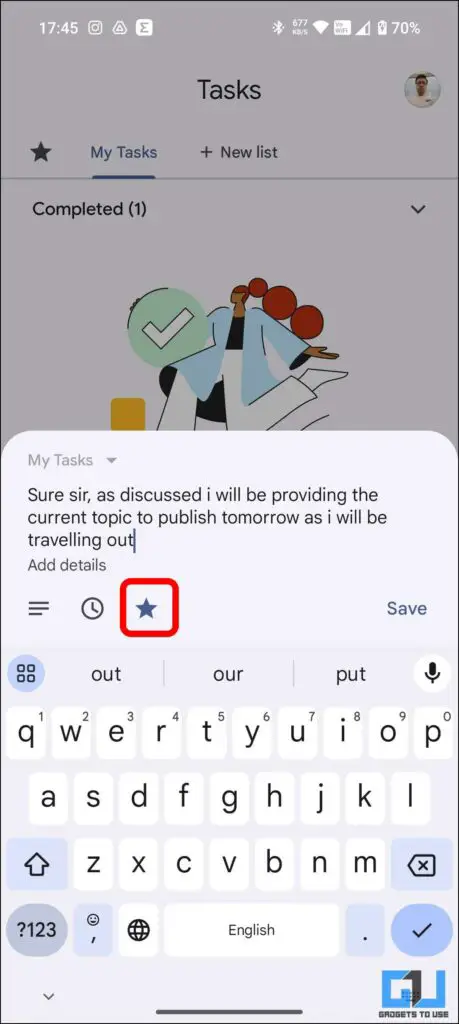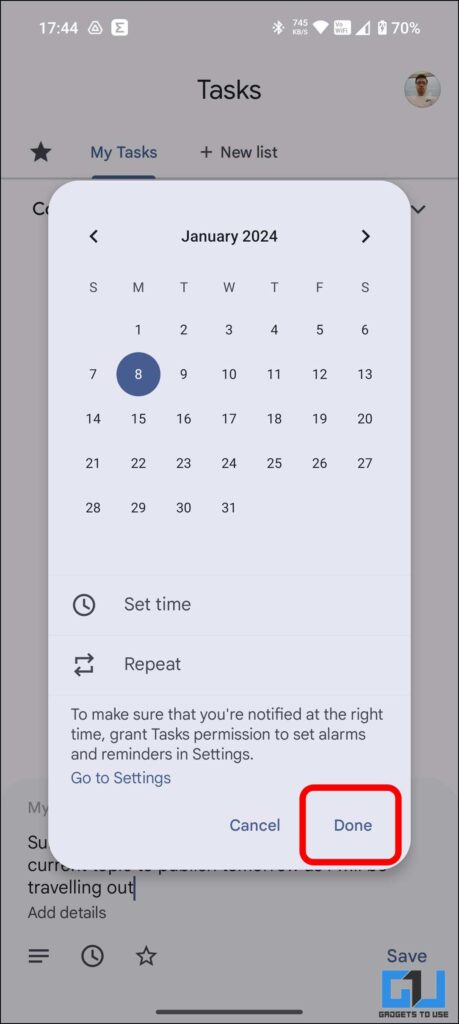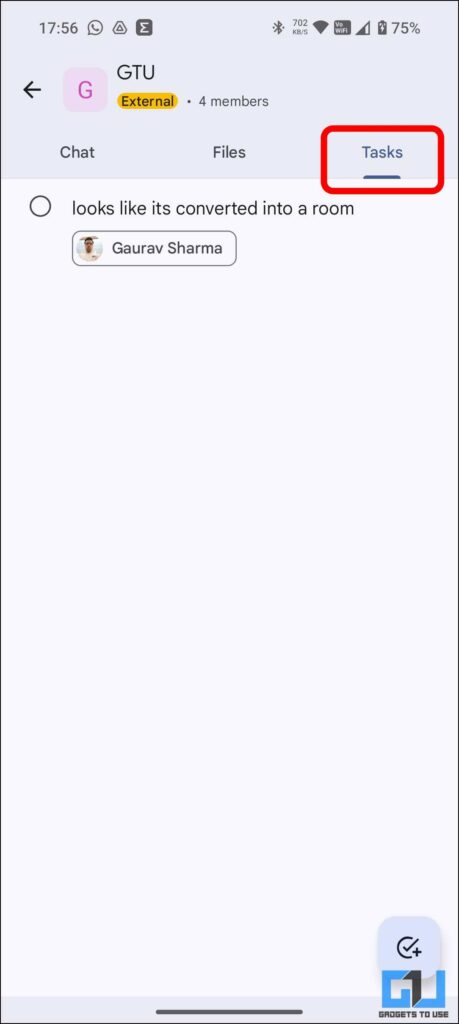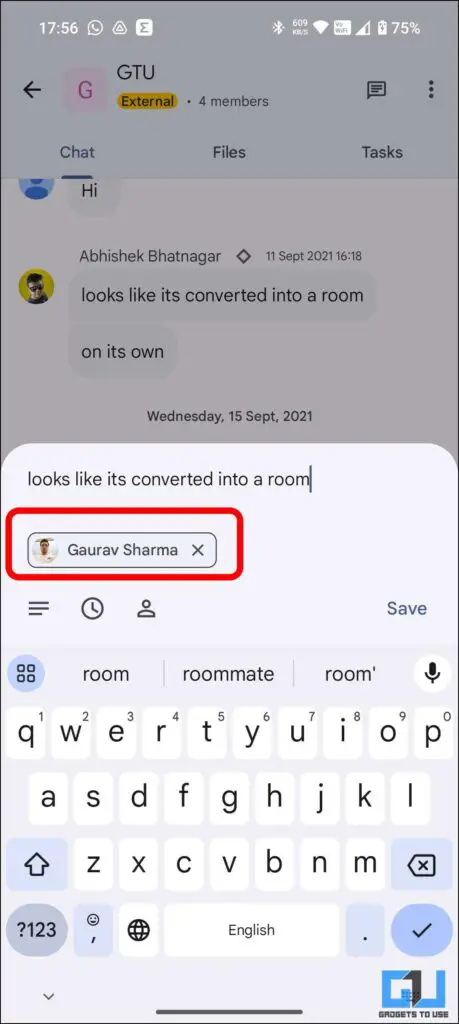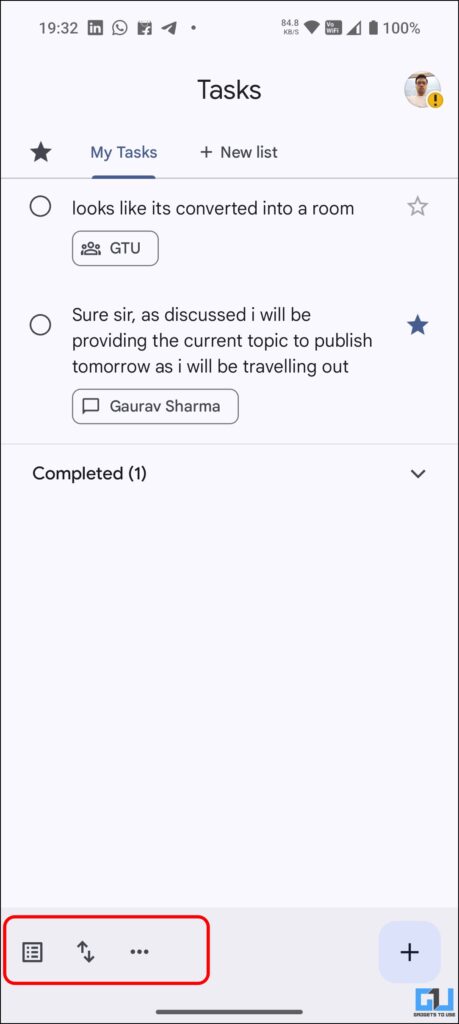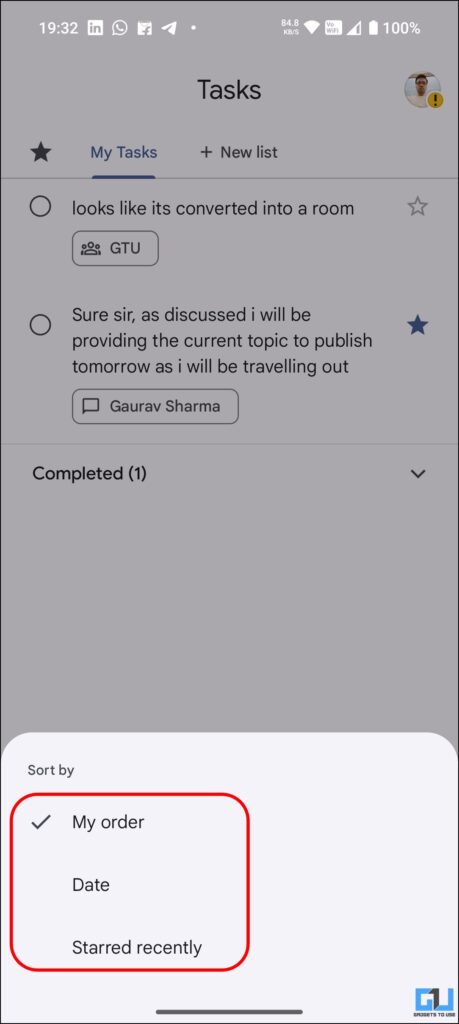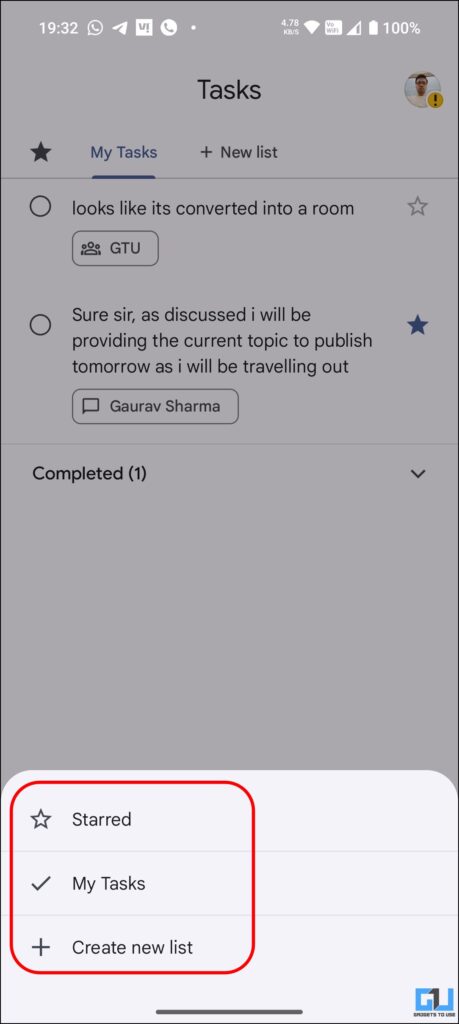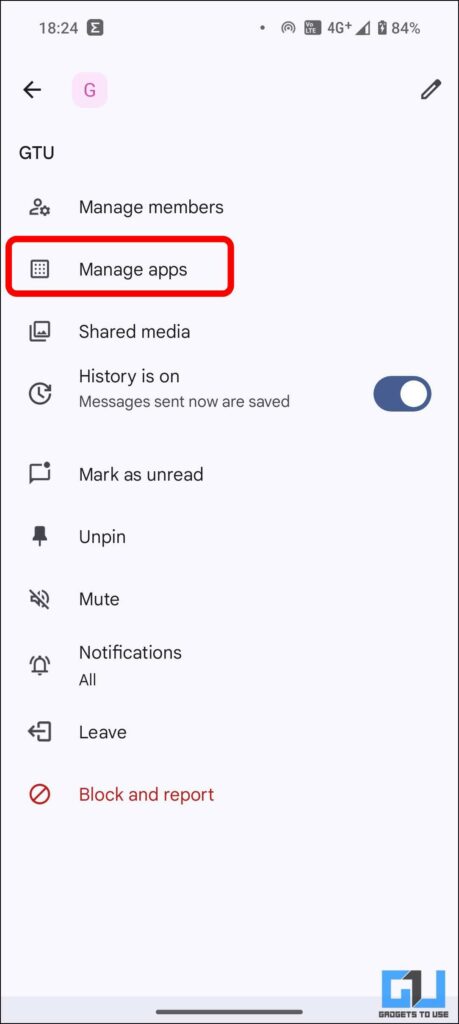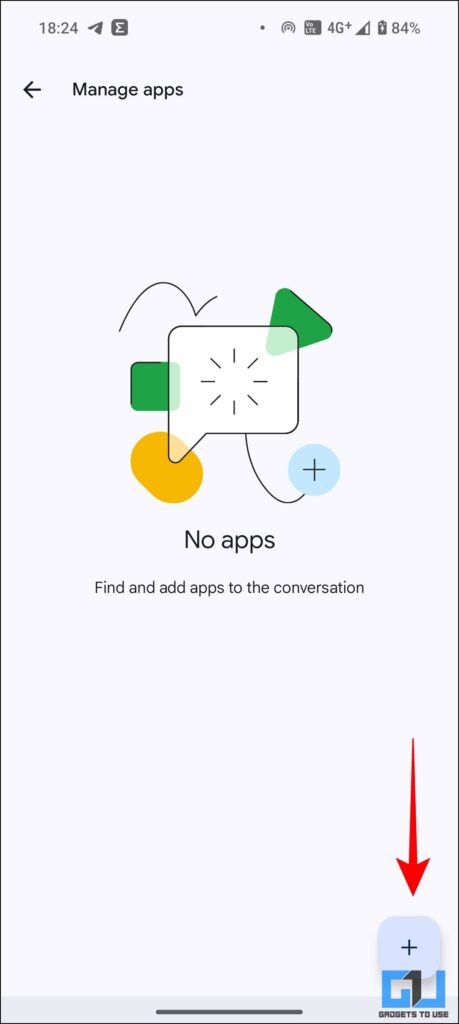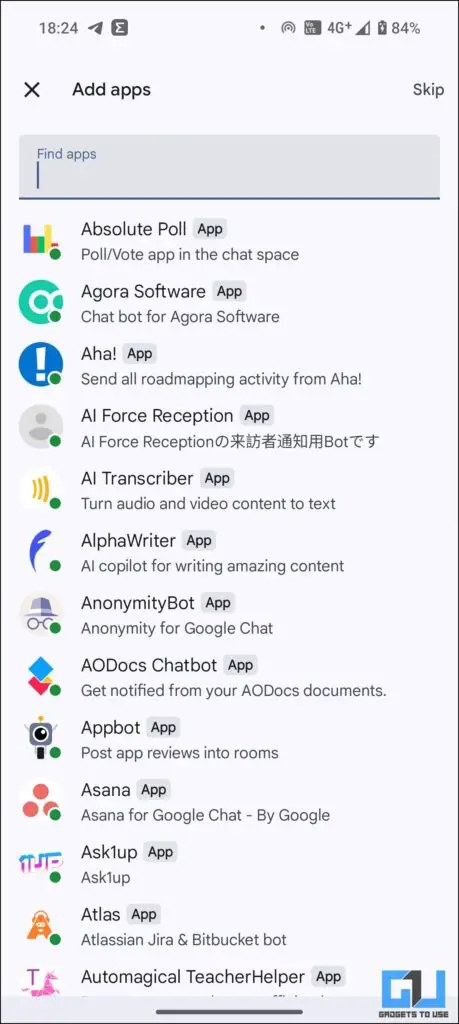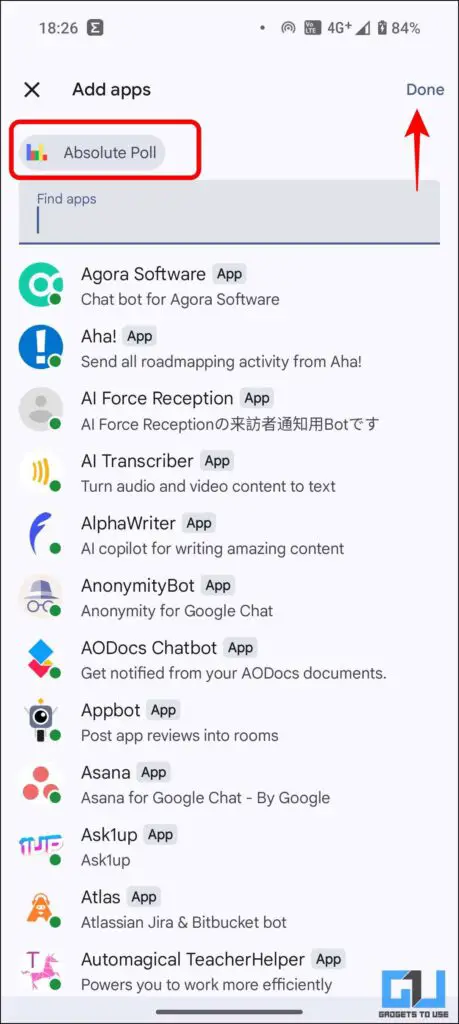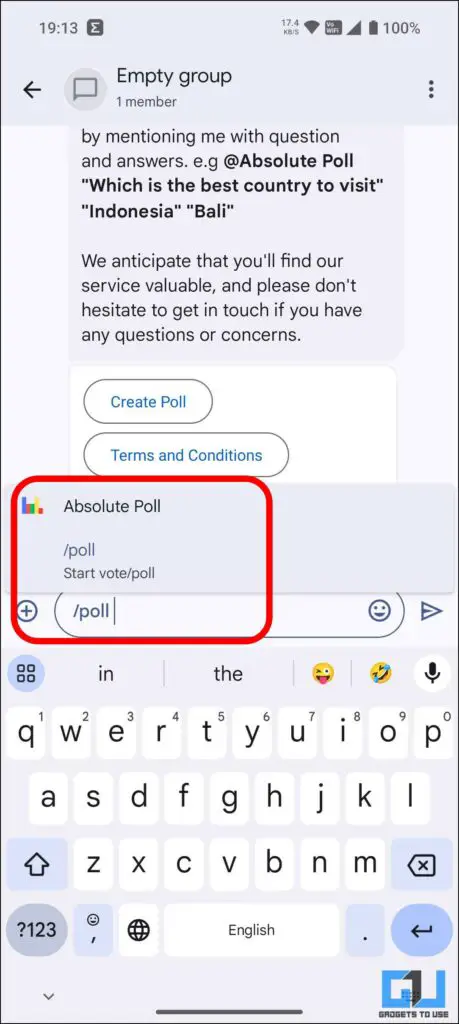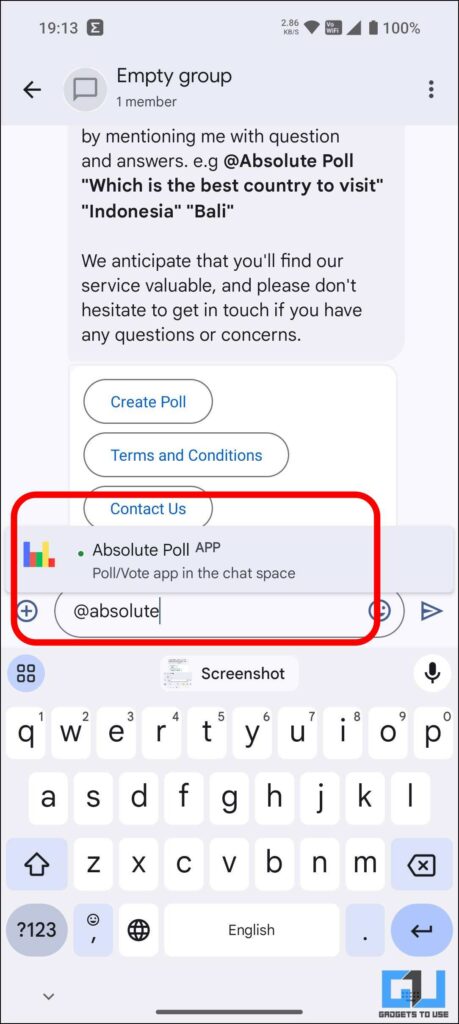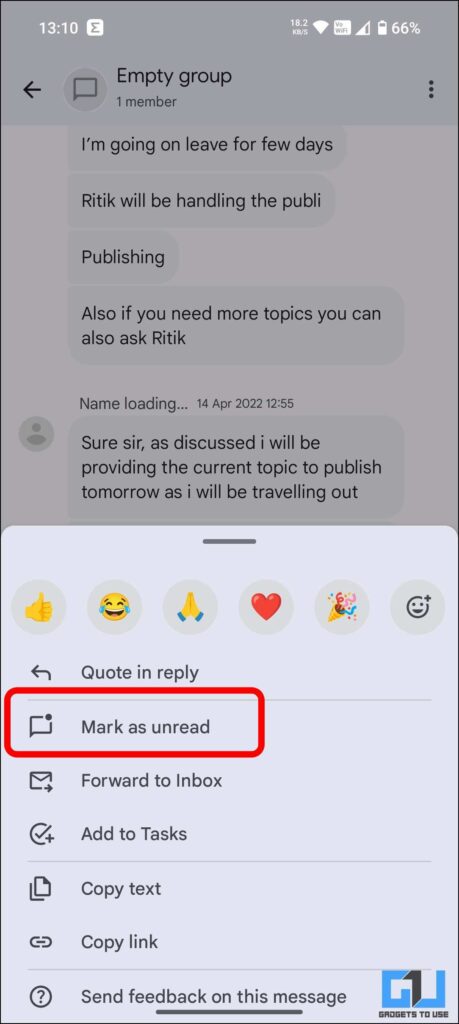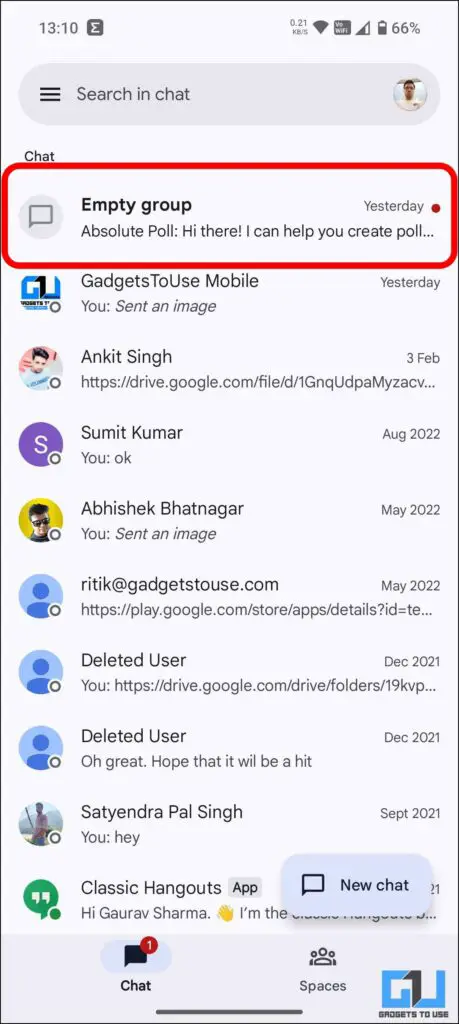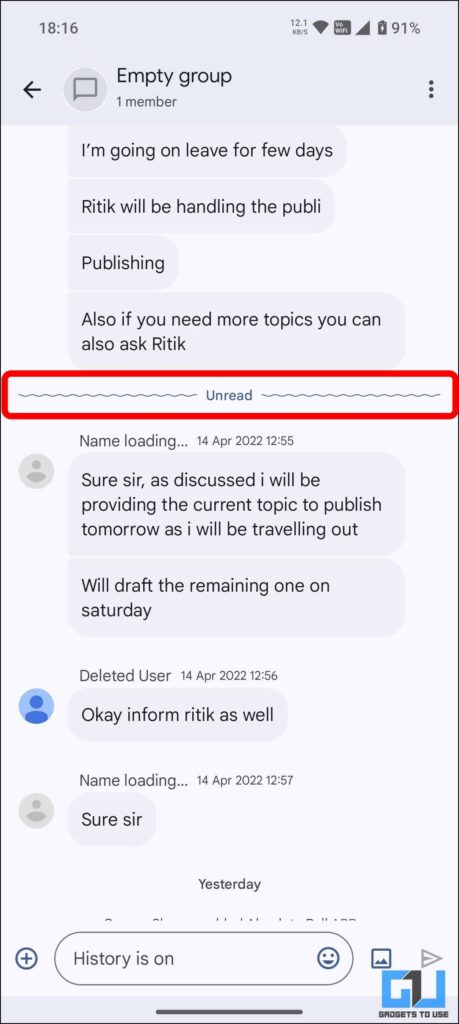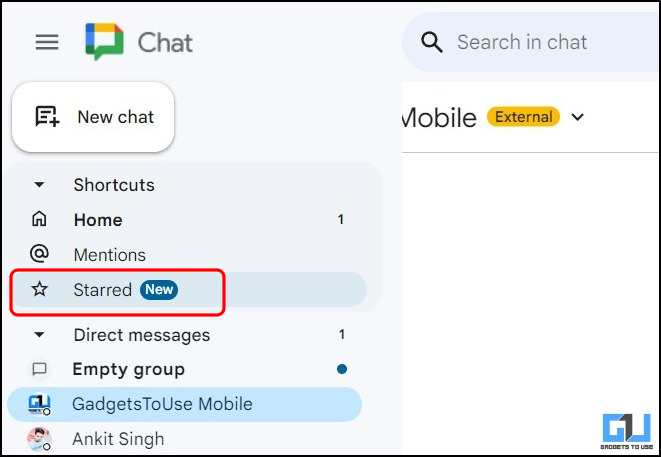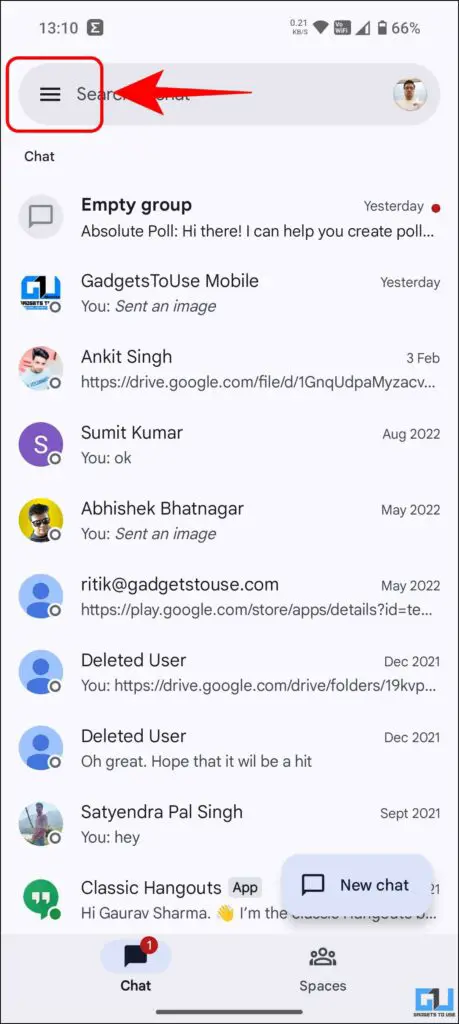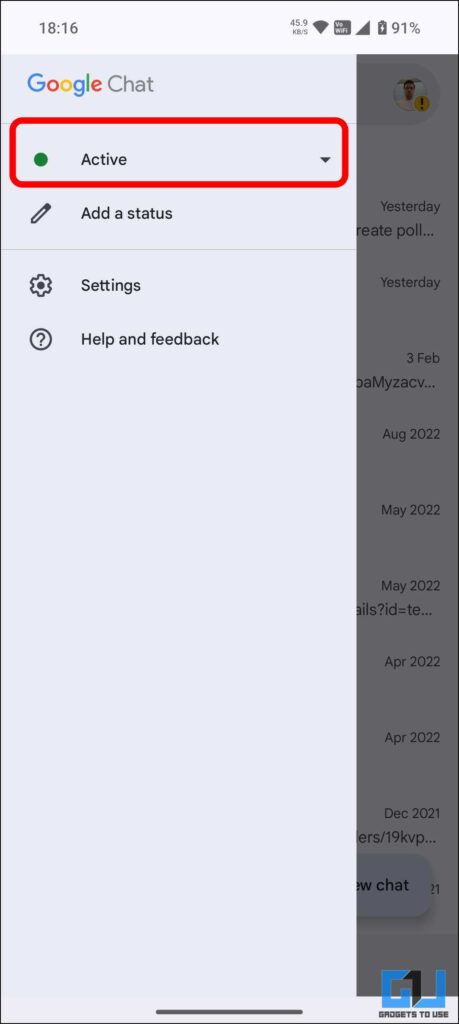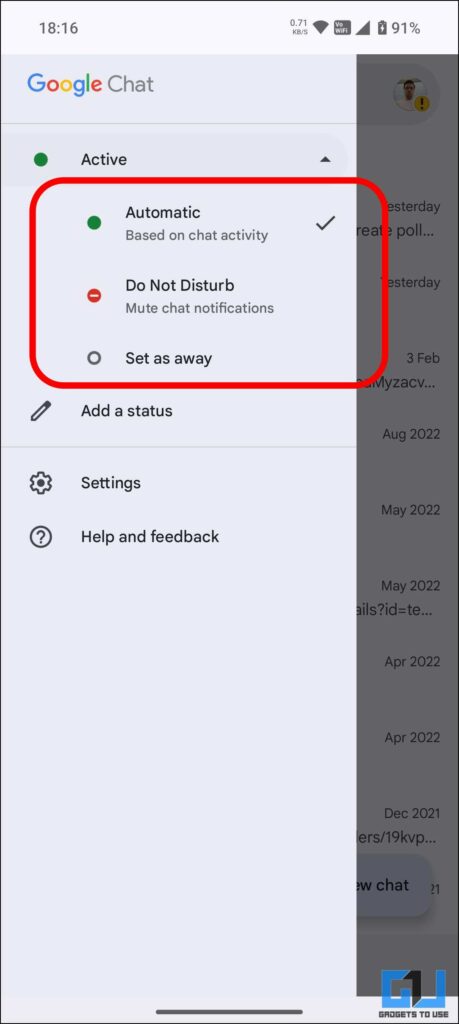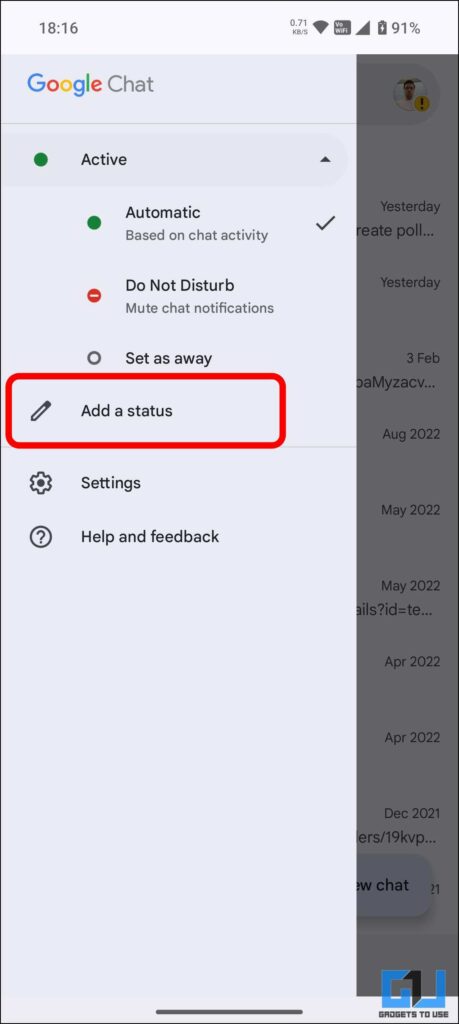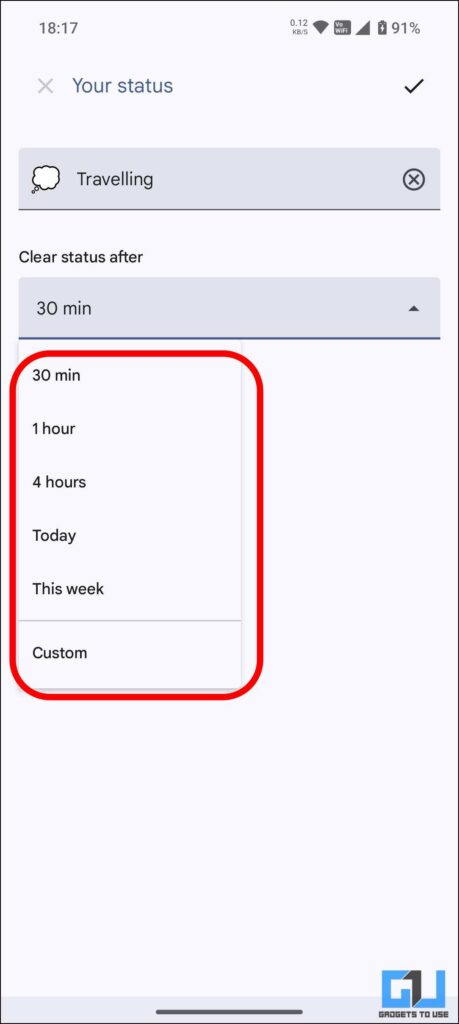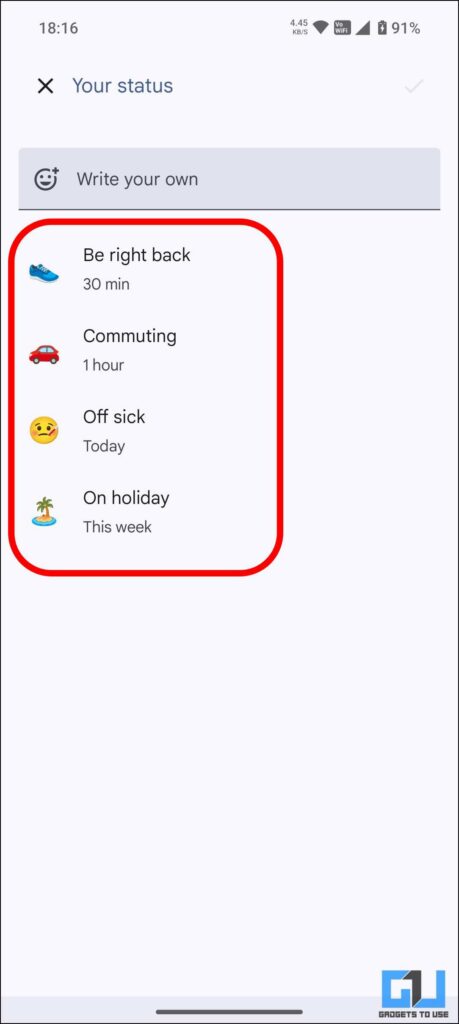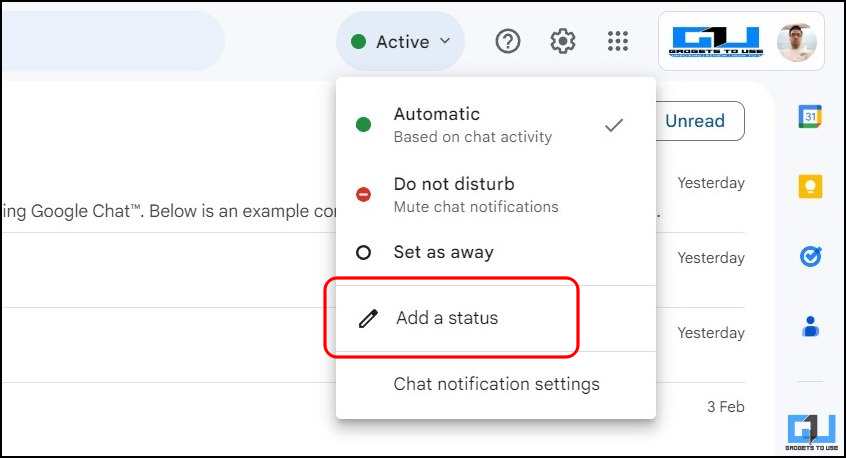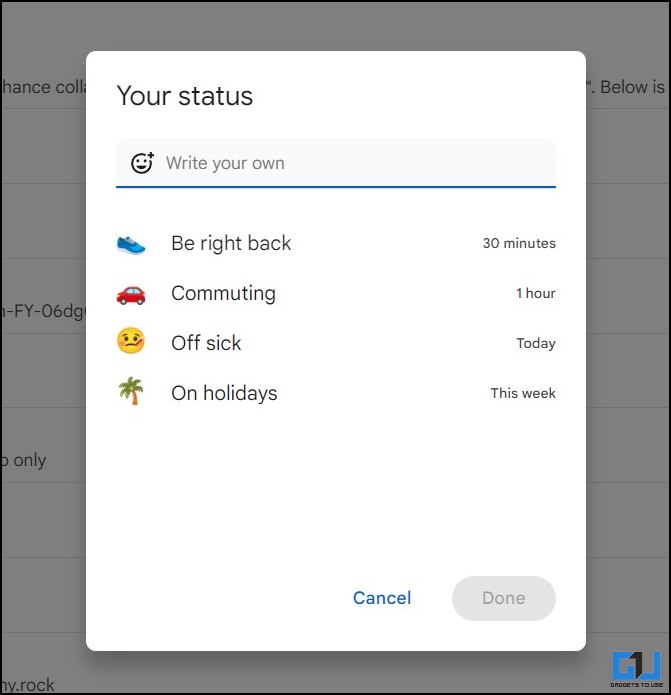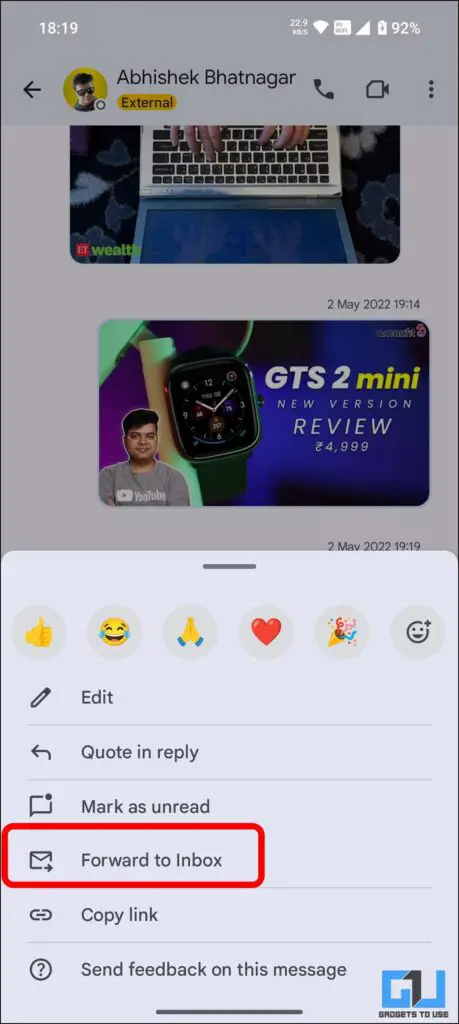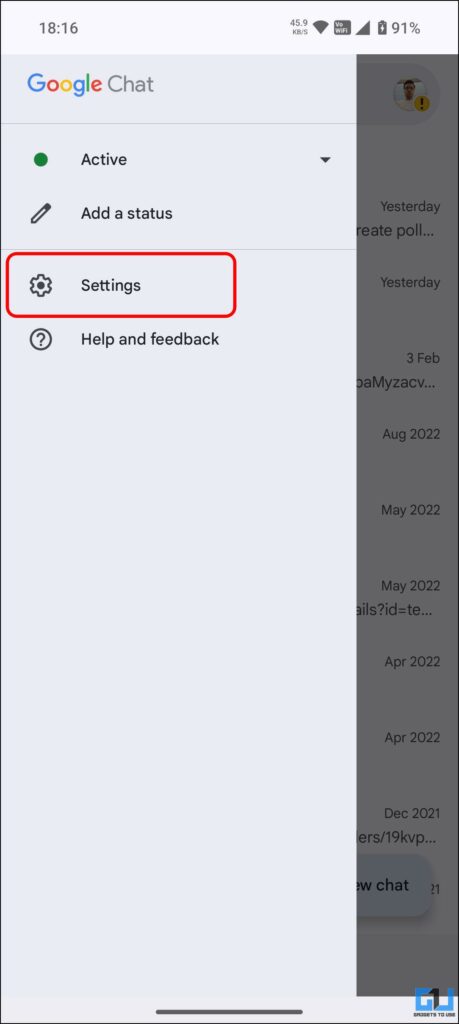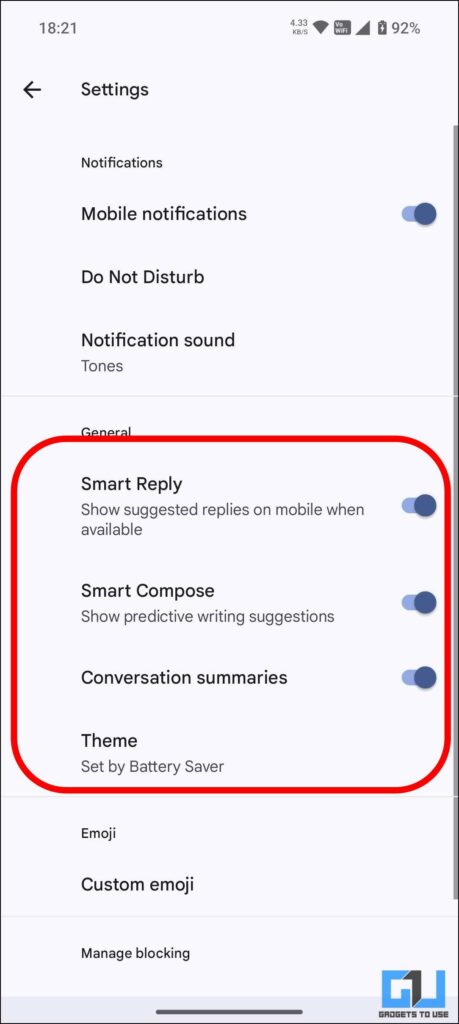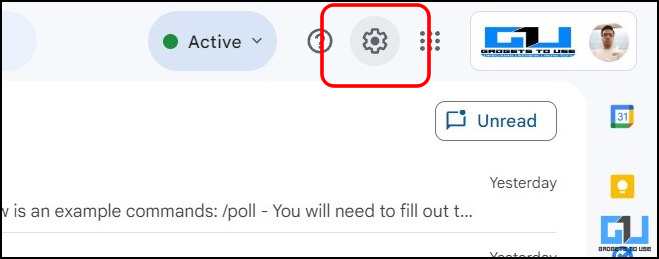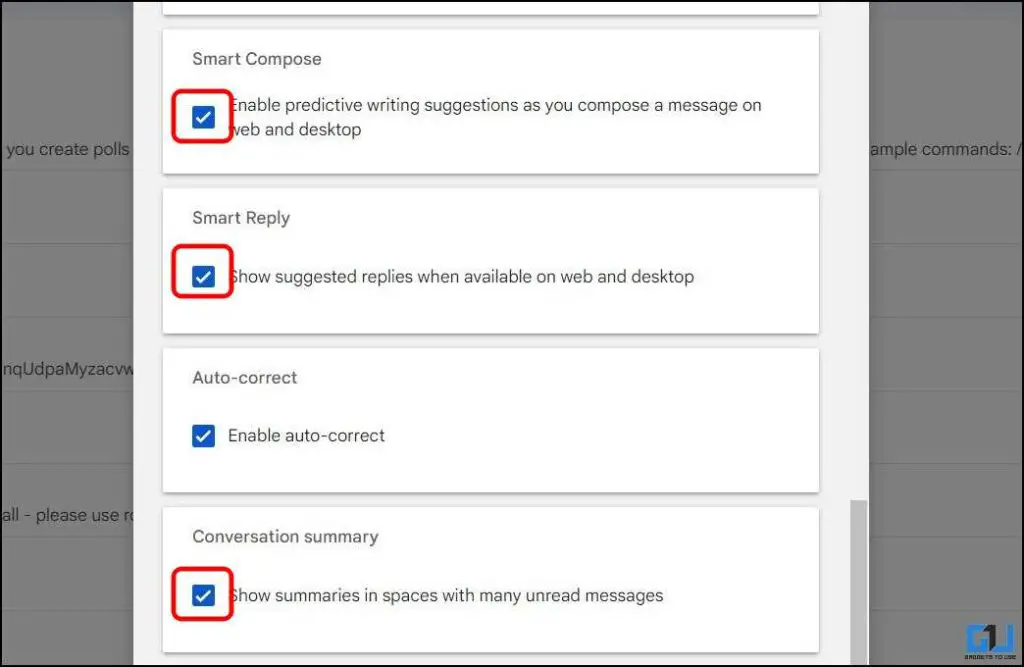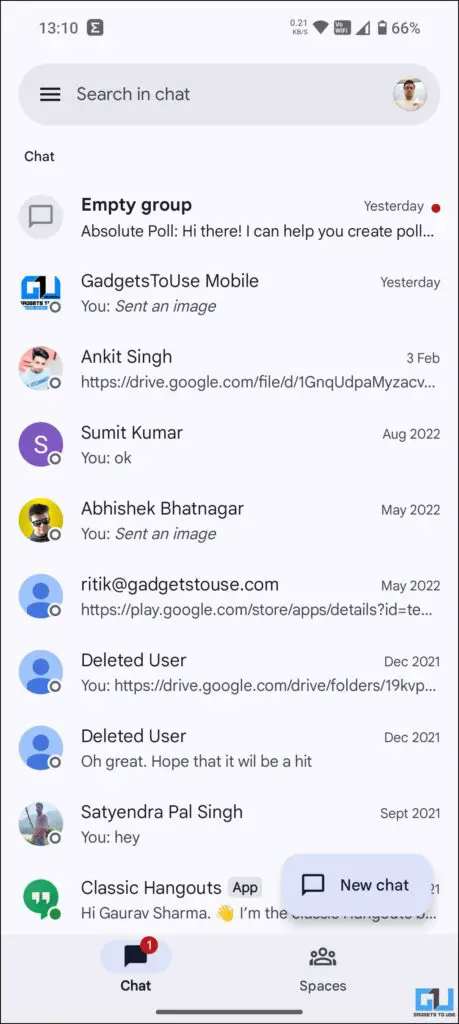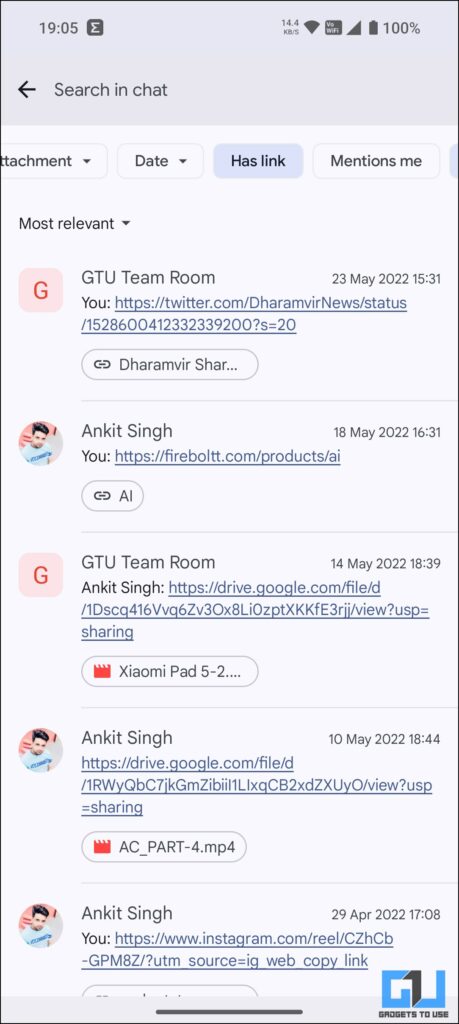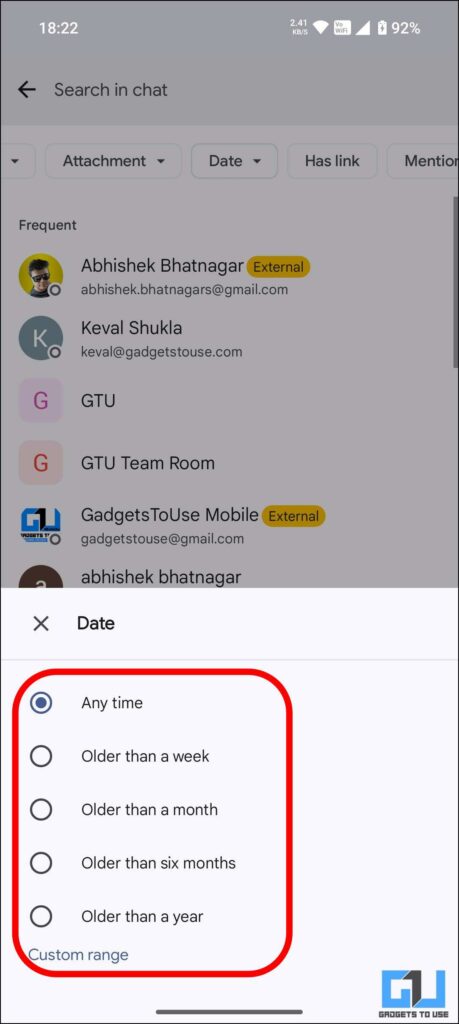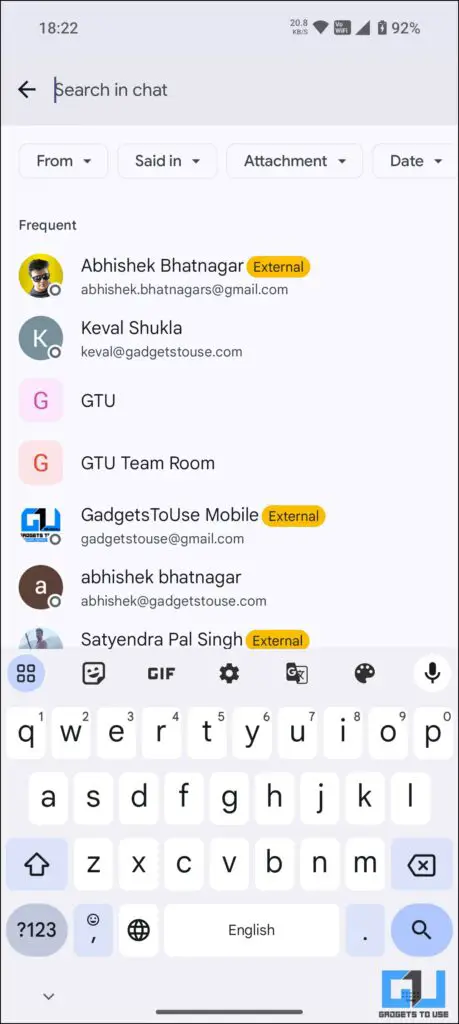Quick Answer
- This will separate that message and all the underneath messages as Unread and highlight the conversation in the chat window.
- Follow these steps to create a task using the Google Task app from your Chat conversation.
- Long press the message you want to add to the create a task.
Google Chat is a communication platform initially designed for teams and businesses to help them communicate and work efficiently. Though every Google user can use Google Chat, only workspace users can access its full potential and features. This read discusses Google Chat’s best tips and tricks for a workspace user.
Hidden Google Chat Space Tips to Use in 2024
Google Chat offers features for individual and group chat and additions like bots and status smart replies. With Google Chat, you can easily work with colleagues by sharing drive files and assigning tasks. Here are some amazing features of Google Chat you can use in 2024 to make the most of it and manage your work efficiently.
Create a Task in Google Chat
Google’s native Chat app now supports creating and syncing a task with the Google Task app. This allows you to manage your workflow efficiently and monitor the task’s progress and completion.
Steps to Add a Message to Task
Follow these steps to create a task using the Google Task app from your Chat conversation:
1. Go to the individual chat or space conversation.
2. Long press the message you want to add to the create a task.
3. Tap on Add to Tasks. For Chat Spaces, it is called Create Space Task.
This will prompt you to install Google Tasks app in not already installed on your phone
4. On the Google Tasks app, make the following edit in the task before saving:
- Edit the body of the task.
- Add more details like references, quick notes, etc.
- Set the reminder date and time, and repeat frequency.
- Mark a task as important.
The tasks will appear under the My Task Section, where you can tap to open, edit, create sub-tasks, or delete them. Once the task has been completed, mark it as done to move it to the completed section.
The Google Task app also allows rearranging tasks based on Date, your custom order, or recently starred.
The Google Chat app has a dedicated Tasks tab for Space, offering these two conveniences:
- Managing tasks within Google Chat itself, and
- Adding Assignees to a task from the Chat Space.
- Adding additional comments to a task within the space.
Add Apps to Your Google Chat
Taking queues from Telegram and Slack, Google Chat also allows you to add bots or Apps, as Google calls them. There are twenty-five apps available in Google Chat that can help you add polls, AI transcription for audio and videos, AI copywriting, syncing content from Asana, adding members in bulk, and more. Here’s how to add an App to your Google Chat.
1. Go to the individual chat or space conversation.
2. Tap the conversation or space name to view conversation options.
3. Tap on Manage Apps and then the Plus (+) icon to see the list of available apps.
4. Select the app(s) you want to add to the Chat, and tap Done.
Once the app is added to the chat, you can recall an app as follows:
- Type / (app function, followed by the topic. For example, / poll “Best place for team vacation in 2024?”
- Type @theappname, followed by the topic. For example, @Absolute Poll asks, “Have you prepared your research for the upcoming project?”
Mark Messages as Unread
Missing out on important messages or forgetting to reply to the ones you have read is very common, especially when you have multiple chats and Spaces. Here’s how you can mark any message as unread on Google Chat.
1. Navigate to the individual chat or space conversation you want to mark as unread.
2. Long press the message to see more options, and tap on Mark as Unread.
This will separate that message and all the underneath messages as Unread and highlight the conversation in the chat window. So you can get back to it later on after a break.
Star important messages: On Google Messages for the web, you can even star the important messages from the long press menu. All the starred messages can be accessed from Shortcuts in the left pane.
Change Your Google Chat Status
Now that you have marked your chats, get back to them later. It’s better to let your peers know you are away for some time so they don’t expect and keep waiting for you to reply. For this, you can change your Google Chat Status, which appears next to your profile, as follows:
On Mobile
1. Tap the Hamburger menu from the top left to access more options.
2. Tap “Active” status and set it to Do Not Disturb or Away as you see fit.
3. To make your status more descriptive, tap on Add a Status and choose from the available presets. Or you can type to create your status and set its expiration time.
On Web
1. Visit Google Chat for the web on your desktop, or you can also access Google Chat from Gmail.
2. Click the “Active” status at the top right corner near the settings icon.
3. Set it to Do Not Disturb or Away as you see fit.
4. To make your status more descriptive, click Add a Status and choose from the available presets. Or you can type to create your status and set its expiration time.
Bonus tip: Enable Conversation Summaries to summarize conversations from spaces with many unread messages. So you can catch up with the quickly when you get back.
Forward Messages to Email Inbox
For important messages with attachments or messages that need further discussion over email. Here’s how you can forward any message from Google Chat to your Email inbox.
1. Long press the message from the Google Chat conversation.
2. Select Forward to Inbox from the message options.
The select message and four preceding messages will be immediately forwarded to your email inbox.
Use Smart Replies and Smart Compose
To reply effectively and efficiently to messages on Google Chat, using Smart Replies and Smart Compose. Let’s briefly understand what they are:
- Smart Replies: Shows suggested replies based on the context of the message you are replying to.
- Smart Compose: Shows predictive suggestions when you compose a message in Google Chat.
You must enable them separately for the mobile app and desktop as follows:
On Mobile
1. Tap the Hamburger menu from the top left and navigate to Settings.
2. Enable the toggles for Smart Reply and Smart Compose to activate them.
On Web
1. Click the Settings Gear icon at the top right.
2. Scroll down the Chat Settings page and tick the checkboxes for Smart Reply and Smart Compose. Click Done to save changes.
Use Advanced Search Filters
Like Gmail, even Google Chat offers Advanced Search filters to fetch the exact message or file from the pool of conversations. This saves time and allows you to recall messages from several months ago quickly. Here’s how to use Advanced Search in Google Chat.
1. Tap the “Search in Chat” bar at the top.
2. Here, you can apply different parameters to find the exact file you are looking for:
- From: Filters show all the messages from only the selected user.
- Said in: Shows messages from a specific chat or Space.
- Attachment: Show only those messages with the specified attachment (for example, Docs, Slides, Sheets, Images, PDFs, Videos, etc.)
- Date: See the messages from the specific time frame (for example, older than a week, a month, six months, or a year)
- Has Link: Filter and show only those messages consisting of a link.
- Mentions me: Filter and show only those messages in which someone tags you.
- Only Conversation that I’m in: This automatically identifies those snippets where you were involved in a conversation.
Wrapping Up
So these are the best Google Chat tips and tricks to improve your overall experience and become a Pro Google Chat User. Though some of its features aren’t available for all users, you can still try them on your account. Stay tuned to GadgetsToUse for more such reads, and check the ones linked below.
You might be interested in the following:
- [Working] 3 Ways to Fix Unable to Connect to Chat Error in Google Chat
- How to Hide and Unhide Conversations in Google Chat
- How to Use Gemini AI in Google Bard
- 4 Ways to Scan and Upload Documents Using Google Drive App
You can also follow us for instant tech news at Google News or for tips and tricks, smartphones & gadgets reviews, join GadgetsToUse Telegram Group or for the latest review videos subscribe GadgetsToUse Youtube Channel.