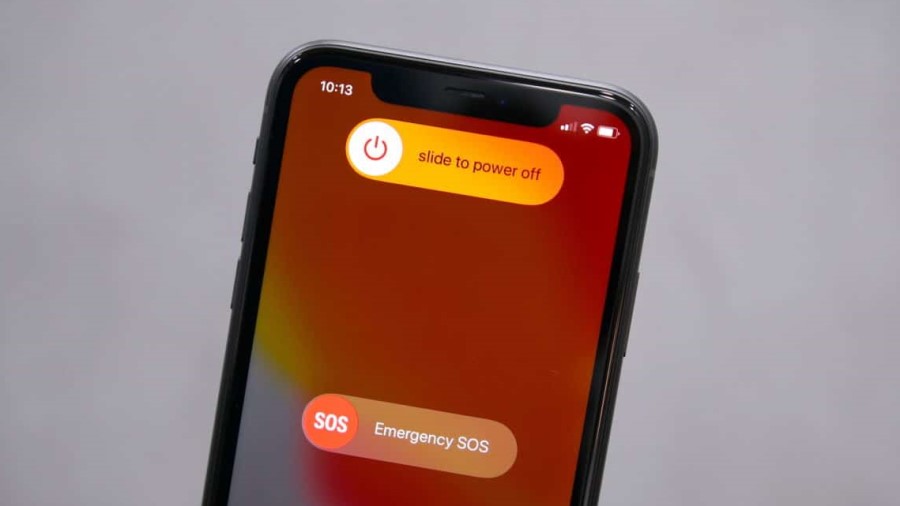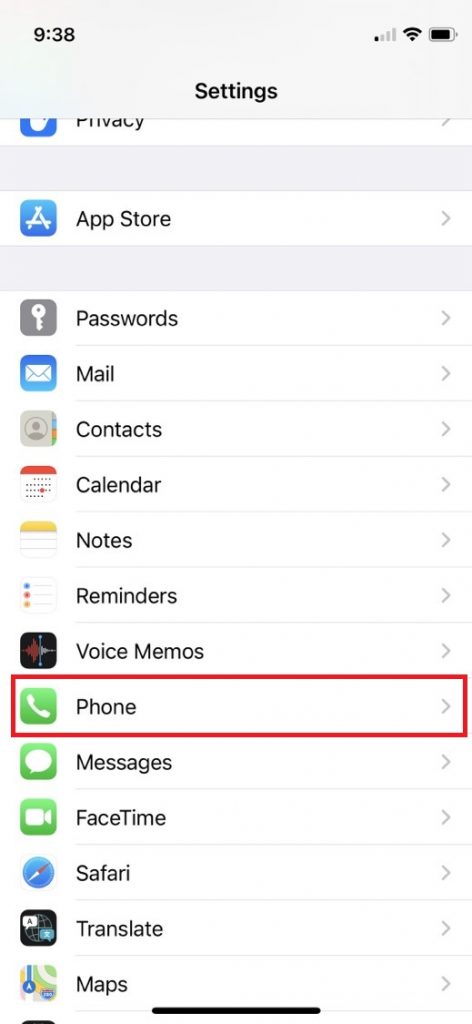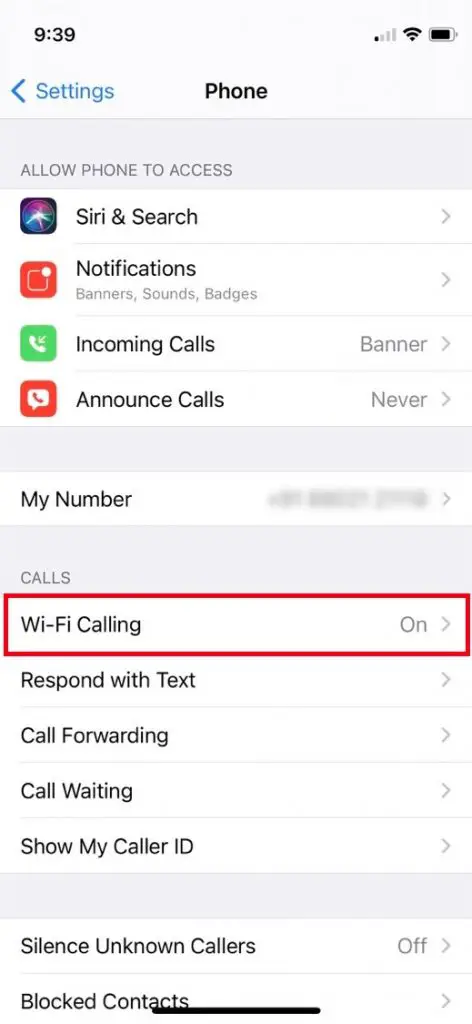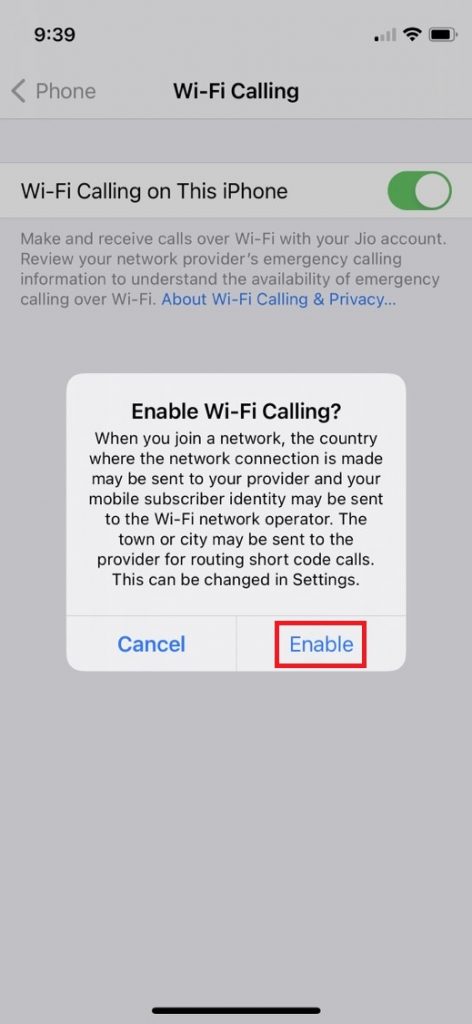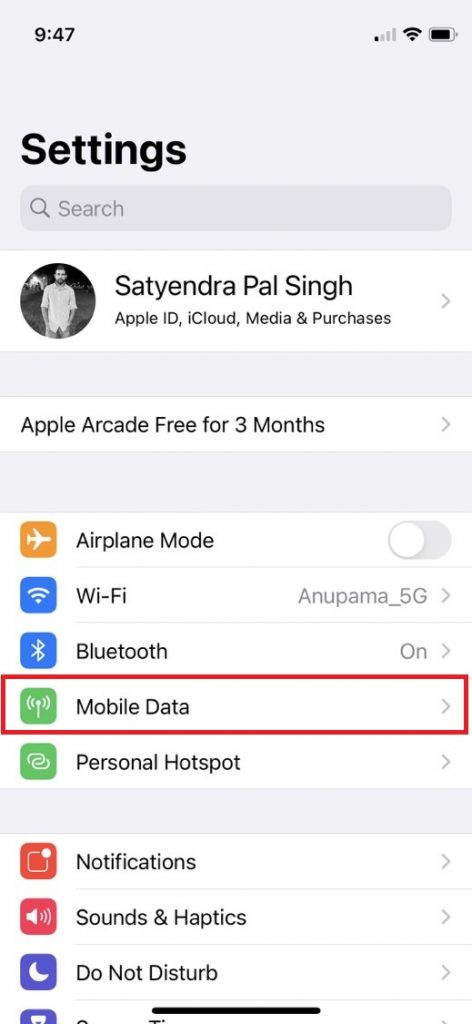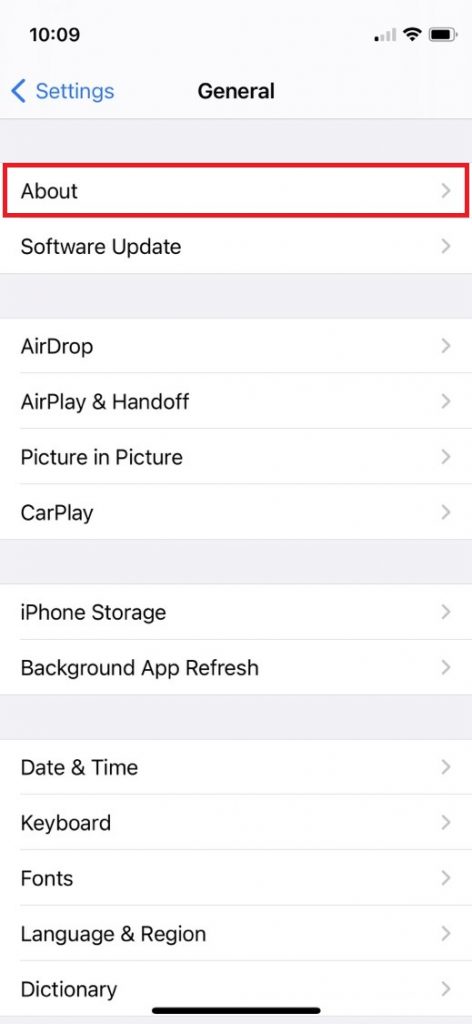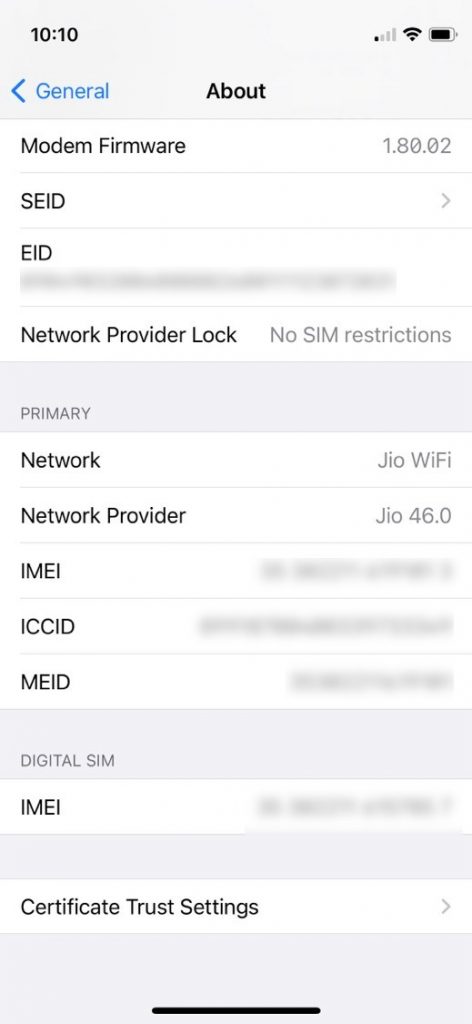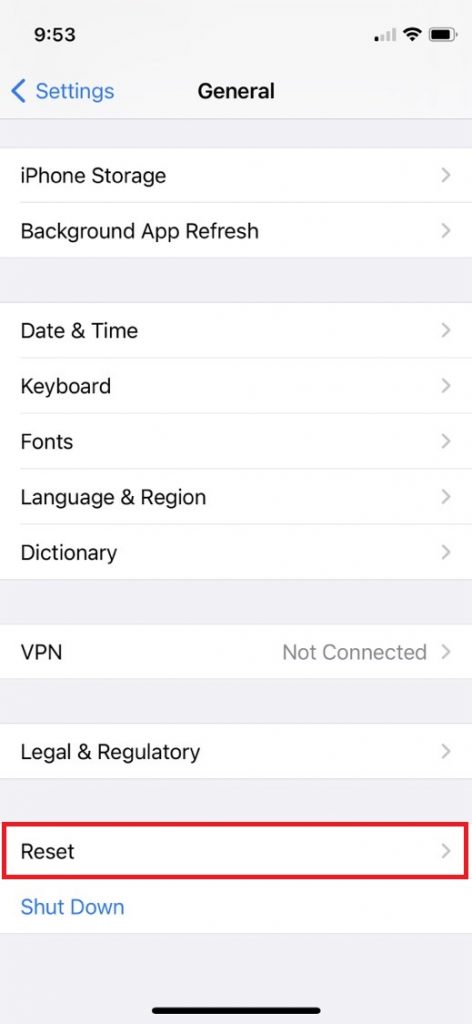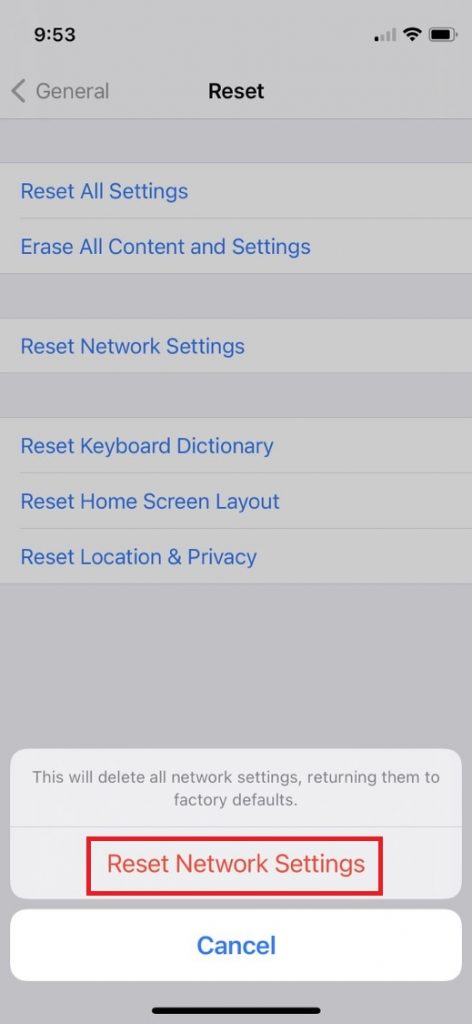Quick Answer
- If you are an iPhone user and want to use the WiFi calling feature, you should be using an iPhone 5c or later model.
- After this, when you try to make a call while your device is in WiFi network coverage, your calls will be automatically routed to Wi-Fi.
- If your network provider has just started rolling out Wi-Fi calling, you should check if you have received a carrier settings update on your iPhone.
WiFi calling is a useful feature for smartphone users these days. This latest feature works on WiFi networks and places voice calls over WiFi when the cellular network is weak. All the latest Android and iPhone come with this feature and all the major telecom operators also support this. However, if your iPhone is having issues while making calls over WiFi, here are some ways to fix the WiFi calling not working issue on iPhones.
Also, read | 3 Ways To Find Out Connected WiFi Password On Android or iPhone
Fix WiFi Calling Not Working on iPhone
Sometimes WiFi calling may not work because of issues like lack of support, some network issues, or any other device-specific issue. Here are some fixes for wifi calling not working issue on iPhone.
Check WiFi calling support
If you are an iPhone user and want to use the WiFi calling feature, you should be using an iPhone 5c or later model. Also, your iPhone should be running on at least iOS 11.2 to support WiFi calling. So please update your iPhone to the latest OS version available.
Here is the full list of iPhones supporting WiFi calling in India on Airtel’s network. In India, apart from Airtel, Jio also supports this feature, and Vi (formerly Vodafone and Idea) has also rolled out the feature for iPhone users.
However, there are still chances that your network carrier doesn’t support the feature yet. If you have never used Wi-Fi calling on your iPhone, you should first check Apple’s list of supported networks for WiFi calling.
Once you verify all these things for your iPhone and carrier, and they do support WiFi calling, you can try other fixes mentioned below.
Restart your iPhone
The first thing and probably the most basic fix you can try is to restart your iPhone. You should restart your iPhone as well as your WiFi router and then try making a WiFi call. Hopefully, this will fix the issue.
Apart from this, you can also try enabling and then disabling the Airplane mode. This will turn off all the network connections including the cellular and WiFi and then restarts them again. This can also fix problems with Wi-Fi calling sometimes.
Turn On/Off WiFi Calling
Sometimes, you forget to check but the WiFi calling feature on your iPhone is not enabled. To be noted, it is not enabled by default. You can enable it from settings, here’s how:
1. Go to Settings on your iPhone.
2. Select Phone and then Wi-Fi Calling.
3. Now, enable the toggle next to Wi-Fi calling.
4. Confirm by tapping on the toggle next to WiFi Calling on This iPhone.
5. Tap Enable on the pop-up.
After this, when you try to make a call while your device is in WiFi network coverage, your calls will be automatically routed to Wi-Fi. If this also doesn’t work, try the next fix.
Disable LTE
Since this feature only relies on WiFi networks and not on cellular networks, you should try turning off the LTE service on your iPhone. This will force your iPhone to use a Wi-Fi network for making calls. Here’s how to disable LTE:
1. Go to Settings on your iPhone.
2. Select Mobile Data and then Mobile data options.
3. Now, turn off the toggle next to LTE.
If this feature is not available on your network, you can simply turn off the mobile data.
Also, don’t forget to enable this service again, because you won’t be able to use mobile data and calls via mobile network unless this is enabled.
Check Carrier Settings Upgrade
Sometimes network operators release new updates to upgrade their network for improved connectivity. If your network provider has just started rolling out Wi-Fi calling, you should check if you have received a carrier settings update on your iPhone. Here’s how:
1. Go to Settings.
2. Tap on General and select About at the top.
Here, you’ll see a notification pop-up if any new updates are available.
Reset Network Settings
Lastly, if none of these fixes work, you can reset network settings on your iPhone. You will not lose any data and only Wi-Fi passwords, paired devices, etc will be cleared. Here’s how to reset network settings:
1. Go to Settings.
2. Tap on General and select Reset.
3. Now tap on Reset network settings.
4. Confirm by tapping the same on the pop-up.
After this, try making a WiFi call again and I hope it will work.
Bonus: Connect to a different WiFi
If resetting the network settings also doesn’t work, you can try connecting your iPhone to another Wi-Fi network. Sometimes a Wi-Fi network also doesn’t support Wi-Fi calling feature.
I hope the above fixes could help you in fixing issues related to Wi-Fi calling not working on iPhone. For more such iPhone tips and tricks, stay tuned!
You can also follow us for instant tech news at Google News or for tips and tricks, smartphones & gadgets reviews, join GadgetsToUse Telegram Group, or for the latest review videos subscribe GadgetsToUse Youtube Channel.